Как отключить брандмауэр в Windows 10,11
Опубликовано: 2022-10-08Ознакомьтесь с полным руководством и узнайте, как отключить брандмауэр Windows 10/11 с помощью нескольких простых способов.
Брандмауэр — отличная функция безопасности в Windows и других операционных системах. Функция позволяет защитить себя и свою сеть от атак хакеров и других злоумышленников. Таким образом, очень важно, чтобы эта функция всегда работала и работала в целях безопасности.
Хотя брандмауэр может защитить вас от атак, он также может вызвать проблемы на вашем устройстве. Иногда брандмауэр может запретить вам доступ к веб-сайту для запуска программного обеспечения на вашем ПК с Windows. Это связано с тем, что даже если приложение или веб-сайт являются чистыми и безвредными, функция ошибочно принимает их за вредные. В таком случае вы не сможете получить доступ к веб-сайту или приложению, пока не отключите брандмауэр.
Если брандмауэр вызывает у вас много проблем, вы можете легко отключить его. Есть несколько процедур, позволяющих отключить эту функцию и использовать ваше устройство и его атрибуты по своему усмотрению.
В этом руководстве мы перечислим несколько способов, которые помогут вам отключить брандмауэр Windows. Все, что вам нужно сделать, это следовать любым из предоставленных методов, если это необходимо, и отключить функцию безопасности. Это достаточно вводной части, давайте теперь перейдем к решениям.
Как отключить брандмауэр в Windows 10 и Windows 11
Чтобы узнать, как отключить брандмауэр Windows 10/11, вы можете воспользоваться помощью следующих разделов этой статьи. Ниже вы найдете несколько процедур, позволяющих отключить эту функцию. Вам следует воспользоваться помощью определенного метода (методов) в соответствии с операционной системой, установленной на вашем устройстве, и другими требованиями.
Используйте панель управления для отключения брандмауэра в Windows 10
Лучший и самый безопасный способ отключить брандмауэр Windows — использовать панель управления. Это встроенная в Windows утилита, которая позволяет вам получить доступ к различным атрибутам и работе операционной системы Windows. Для точности выполните следующие шаги:
- Нажмите клавиши Win + S , введите Панель управления и нажмите клавишу Enter .

- Щелкните Система и безопасность .

- Выберите Брандмауэр Защитника Windows , чтобы продолжить процедуру.
- С левой стороны нажмите кнопку « Включить или выключить брандмауэр Защитника Windows» .
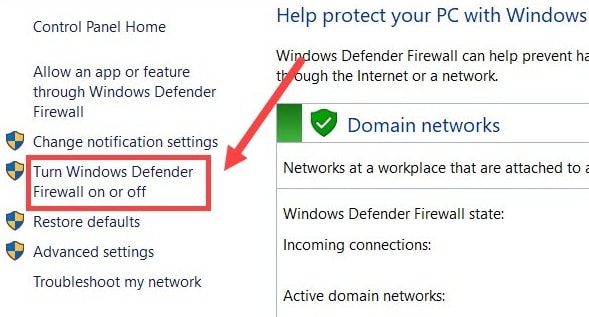
- В категориях «Параметры частной сети» и «Параметры общедоступной сети» установите флажок « Отключить брандмауэр Защитника Windows » и нажмите кнопку « ОК ».
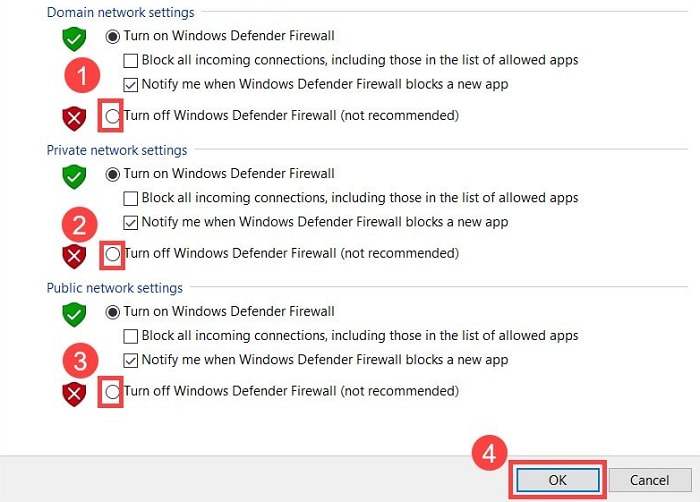
Процедура аналогична для Windows 11.
Читайте также: Лучшее программное обеспечение брандмауэра для Windows
Воспользуйтесь помощью в настройках Windows
Следующий способ, которым вы можете попробовать отключить брандмауэр, — это использовать настройки вашей операционной системы. Для этого вы можете выполнить шаги, указанные ниже:
- Во-первых, щелкните правой кнопкой мыши значок « Пуск/Windows » на панели задач и откройте « Настройки ».
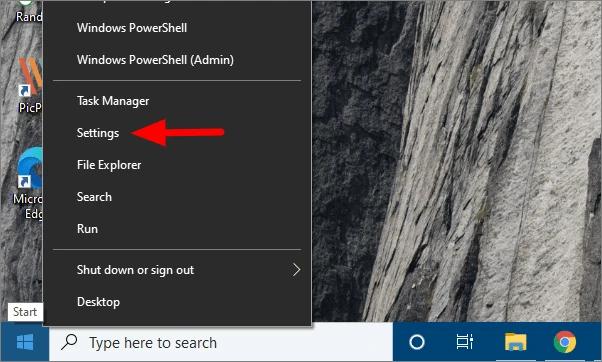
- Нажмите «Обновление и безопасность », чтобы продолжить.
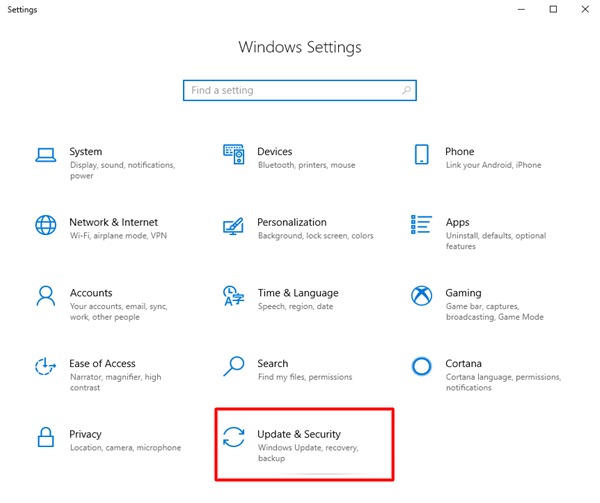
- В левой части окна нажмите Безопасность Windows .
- Нажмите на опцию Брандмауэр и защита сети .
- Выберите одну из доступных сетей: Домен, Частная или Публичная сеть .
- Наконец, отключите Защитник для сети.
Используйте командную строку и отключите брандмауэр в Windows 10
Вы также можете обратиться за помощью к командной строке, чтобы отключить брандмауэр в Windows 10. Для этого вам нужно будет выполнить шаги, указанные ниже:

- Нажмите клавиши Win + S , найдите « Командная строка » и нажмите « Запуск от имени администратора» .
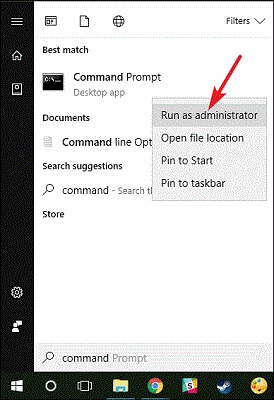
- Нажмите Да , чтобы продолжить.
- Когда появится инструмент, введите приведенную ниже команду и нажмите кнопку « Ввод ».
netsh advfirewall отключает состояние текущего профиля (для текущих сетевых профилей)
netsh advfirewall отключает состояние всех профилей (для всех сетевых профилей)
netsh advfirewall отключает состояние domainprofile (для сетевых профилей домена)
netsh advfirewall отключает состояние частного профиля (для профилей частной сети)
netsh advfirewall отключает состояние общедоступного профиля (для общедоступных сетевых профилей) - Подождите, пока процедура завершится.
Как отключить брандмауэр в Windows 10? (только уведомления)
Иногда вам просто надоели уведомления от брандмауэра. Таким образом, в такой ситуации вы можете легко отключить уведомления от функции. Для точности следуйте процедуре, показанной ниже:
- Во-первых, нажмите клавиши Win + S , введите Панель управления и нажмите клавишу Enter .

- Щелкните Система и безопасность .

- Откройте параметры безопасности и обслуживания .
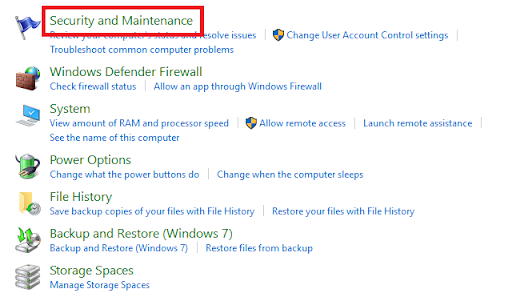
- На левой панели нажмите « Изменить параметры безопасности и обслуживания» .
- Найдите « Сообщения безопасности » и снимите флажки « Защита от вирусов» и «Сетевой брандмауэр».
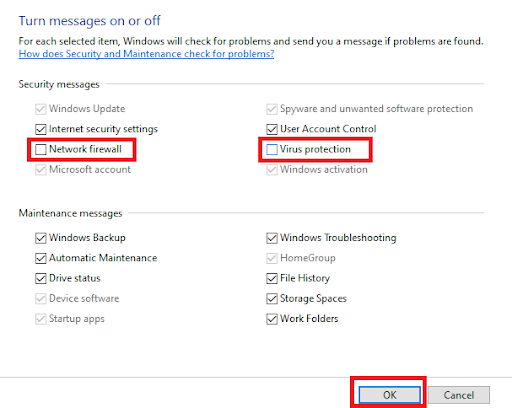
- Наконец, нажмите кнопку « ОК », чтобы применить изменения.
Читайте также: [Исправлено] Сетевое обнаружение отключено Windows
Как отключить брандмауэр Windows на нескольких устройствах?
Иногда у вас есть более одного компьютера и вы хотите отключить брандмауэр Windows на всех из них. В таком случае потребуется много времени и усилий, чтобы сделать то же самое индивидуально. Однако для этого вы можете воспользоваться помощью Windows PowerShell. Ниже приведена подробная процедура для того же самого:
- Нажмите клавиши Win+S , введите Windows PowerShell и нажмите клавишу Enter .
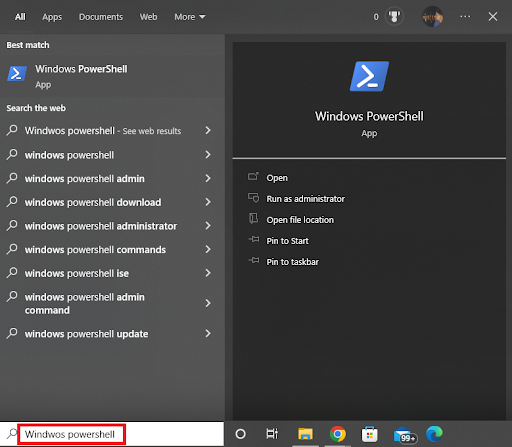
- Наконец, введите приведенную ниже команду и нажмите клавишу Enter .
Enter-PsSession -ComputerName desktop1 Set-NetFirewallProfile -All -Enabled FalseВам может понадобиться использовать приведенную ниже команду, если компьютеров больше, чем просто несколько.
$computers = @('desktop1') $computers | ForEach-Object {Invoke-Command -ComputerName $_ { i. Set-NetFirewallProfile-All-Enabled False} }
Читайте также: Как исправить, что удаленный рабочий стол перестает работать в Windows
Как отключить брандмауэр Windows 10/11: выполнено успешно
Итак, это было все, что касалось того, как отключить брандмауэр в Windows 10/11. Мы думаем, что смогли помочь вам именно так, как вы ожидали. Однако, если у вас есть какие-либо вопросы, связанные с темой, вы можете задать их в комментариях ниже. Мы будем рады помочь Вам. Ваши предложения хорошо оценены.
Если вам понравилось это руководство о том, как отключить брандмауэр, подпишитесь на рассылку новостей блога.
