Как включить субтитры на YouTube
Опубликовано: 2023-02-24Быстрый ответ. Чтобы включить субтитры на YouTube, нажмите или коснитесь кнопки CC на видео YouTube, которое вы смотрите.
YouTube — одна из самых популярных видеоплатформ, и один из лучших способов насладиться ею — использовать скрытые субтитры.
Субтитры позволяют смотреть видео на YouTube со словами или текстами песен, отображаемыми на экране. Вы можете использовать субтитры на YouTube как на компьютере, так и в мобильном приложении.
С включенными субтитрами вы можете отключить звук видео и по-прежнему следить за диалогом или текстом, не отвлекая других. Это также означает, что вы получаете контекстные подсказки, такие как звуки и тон музыки.
Это здорово, если вы делите комнату или рабочее место. Это также спасение, если вы глухой, слабослышащий, слабослышащий или зрительный ученик.
В этой статье вы узнаете больше о том, как работают субтитры на YouTube, как их включать и отключать, а также как управлять настройками субтитров.
Как работают субтитры на YouTube
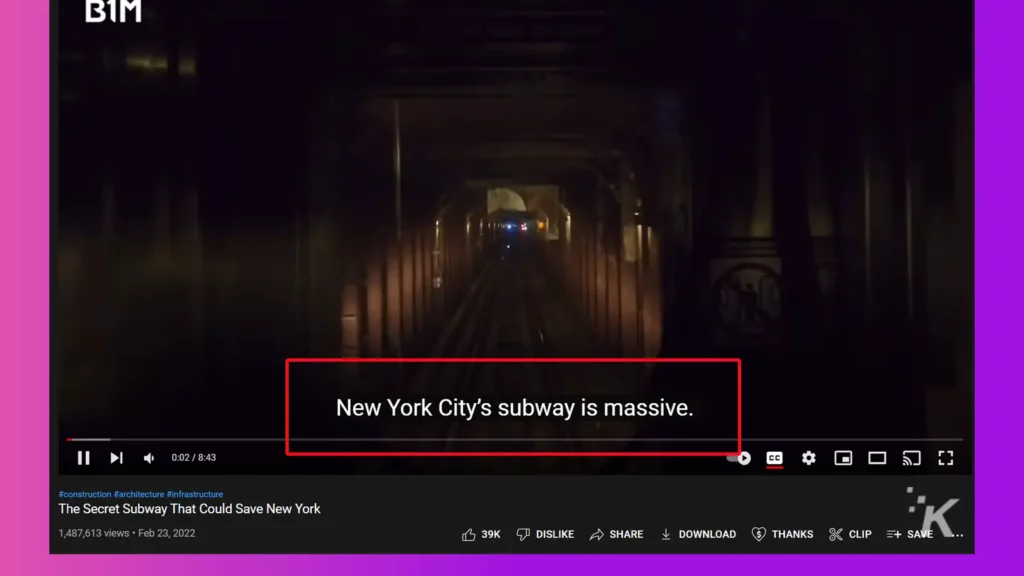
YouTube рекомендует авторам добавлять подписи, чтобы повысить доступность и вовлеченность. Однако это дорогостоящий и длительный процесс.
В качестве альтернативы YouTube представил автоматические скрытые субтитры, в которых используется технология распознавания речи для автоматического создания субтитров.
Однако есть одна загвоздка; автоматически сгенерированные подписи не всегда верны. Это связано с такими факторами, как ограничения технологии распознавания речи, акценты и фоновые шумы.
К счастью, YouTube позволяет создателям создавать и добавлять свои собственные подписи, чтобы устранить ошибки или неясности. С ручными субтитрами зрители могут легко следить за происходящим и полностью понимать контекст.
Зрители также могут просматривать расшифровку субтитров на боковой панели и настраивать ее внешний вид. Кроме того, они могут легко отключить его, если им не нужны подписи.
Давайте теперь посмотрим, как включить или отключить скрытые субтитры на YouTube как на рабочем столе, так и в мобильном приложении.
Как получить субтитры на YouTube (на компьютере)
Включить или отключить субтитры на YouTube довольно просто. Просто выполните следующие действия:
Откройте видео YouTube , для которого вы хотите включить скрытые субтитры.
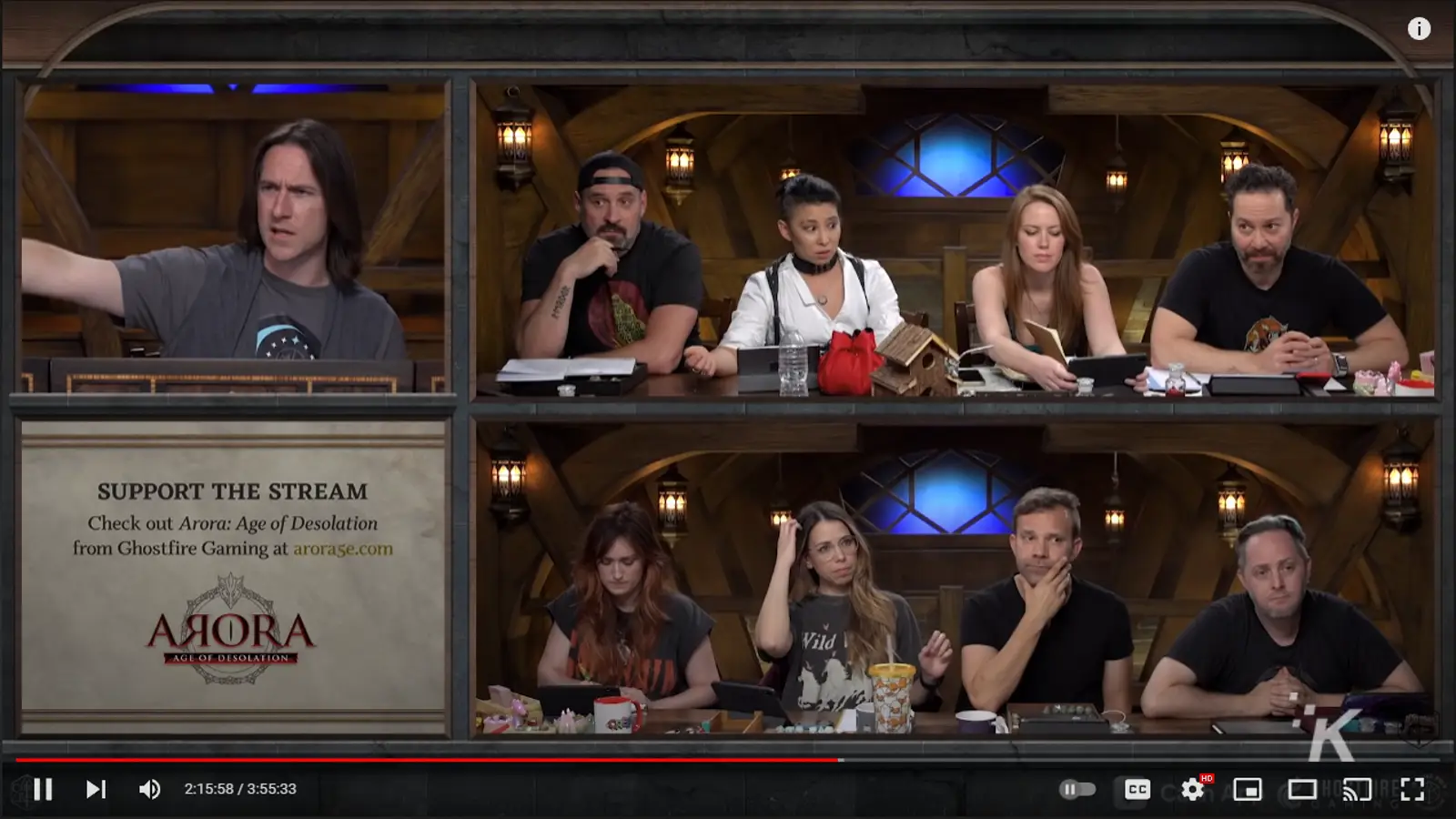
Нажмите на специальную кнопку CC в правом нижнем углу.
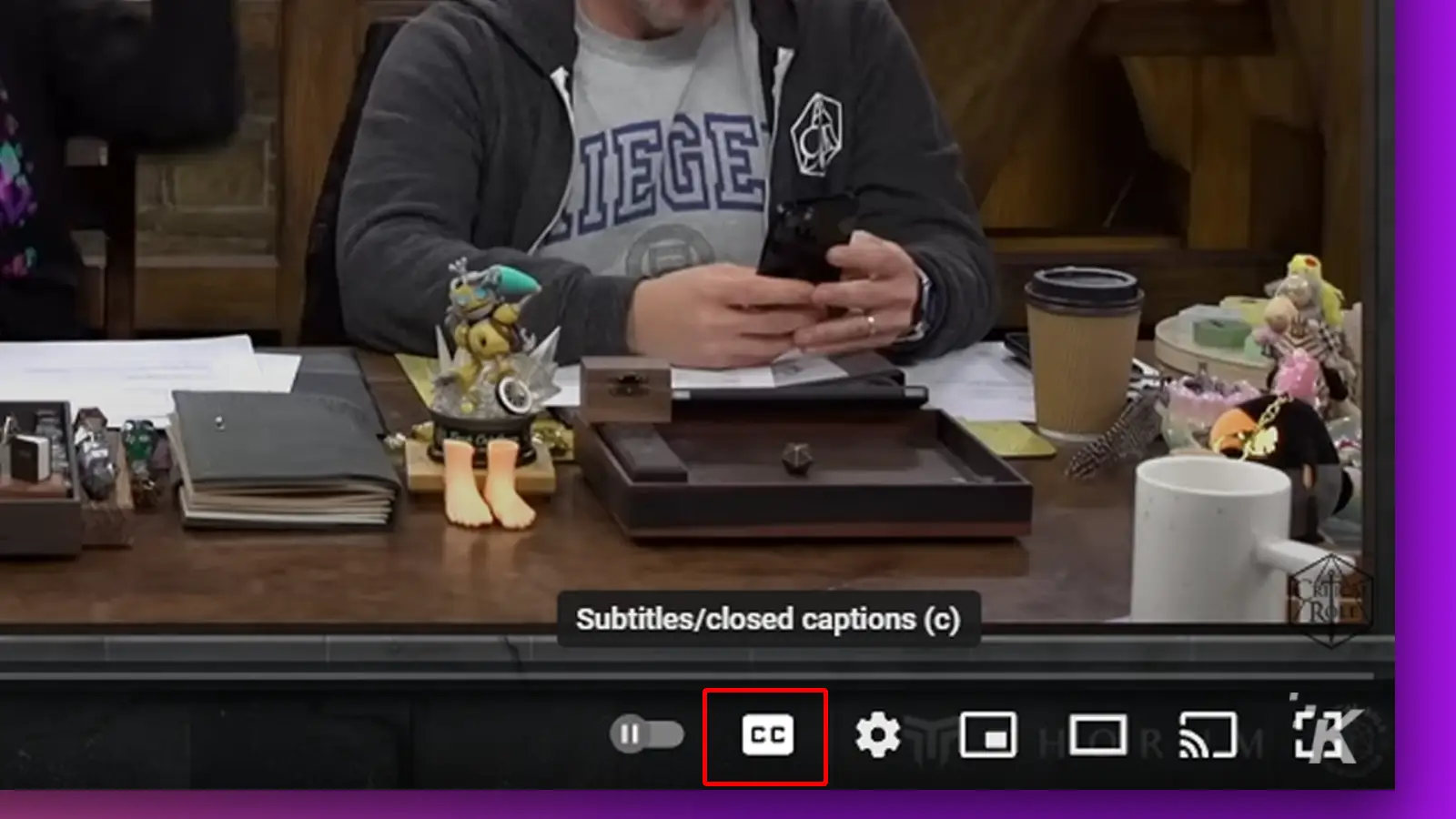
Щелкнув один раз, вы увидите подписи на английском языке.
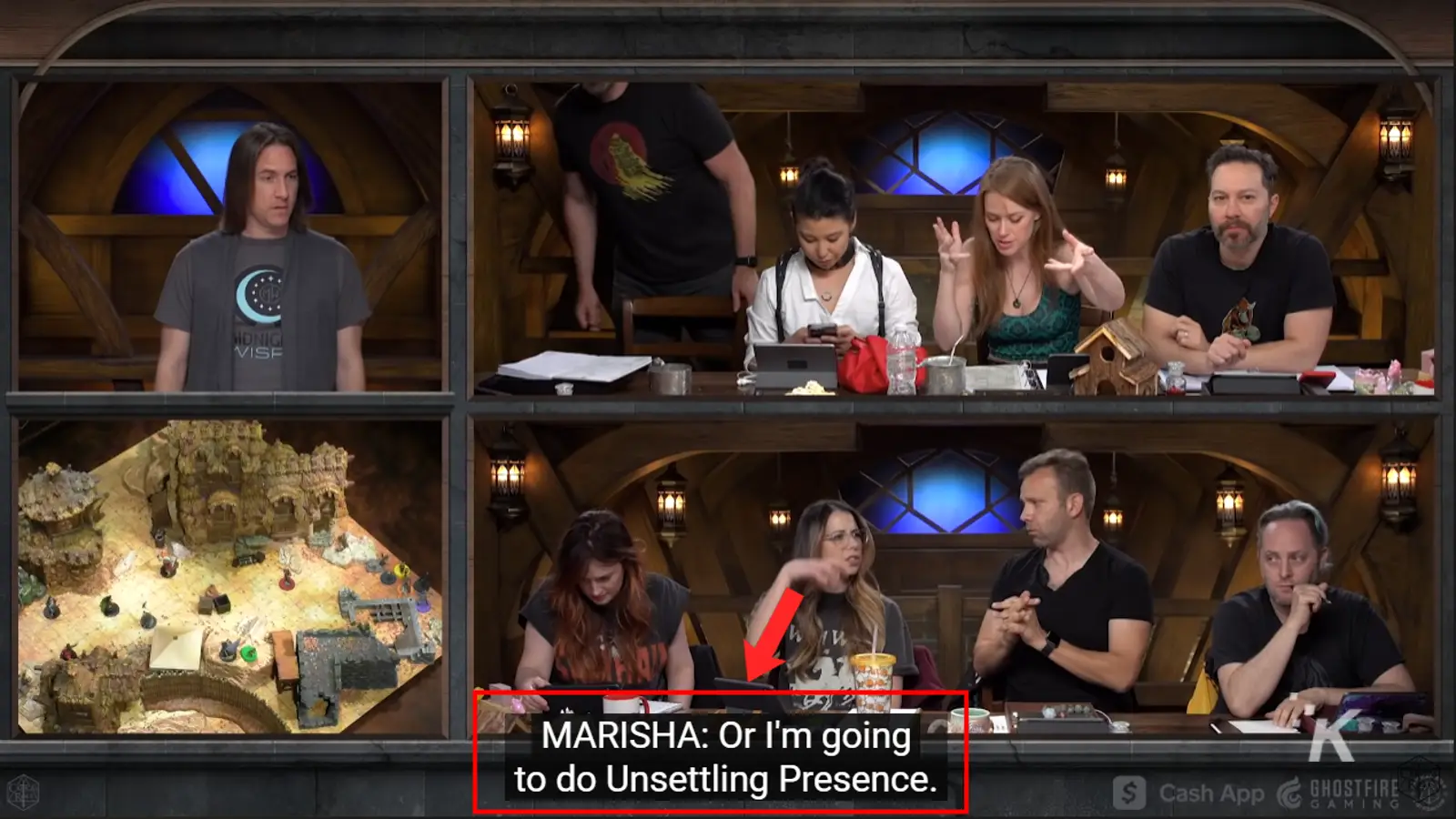

Чтобы просмотреть стенограмму видео, нажмите кнопку с тремя точками рядом с «Клип» и нажмите «Показать стенограмму» .
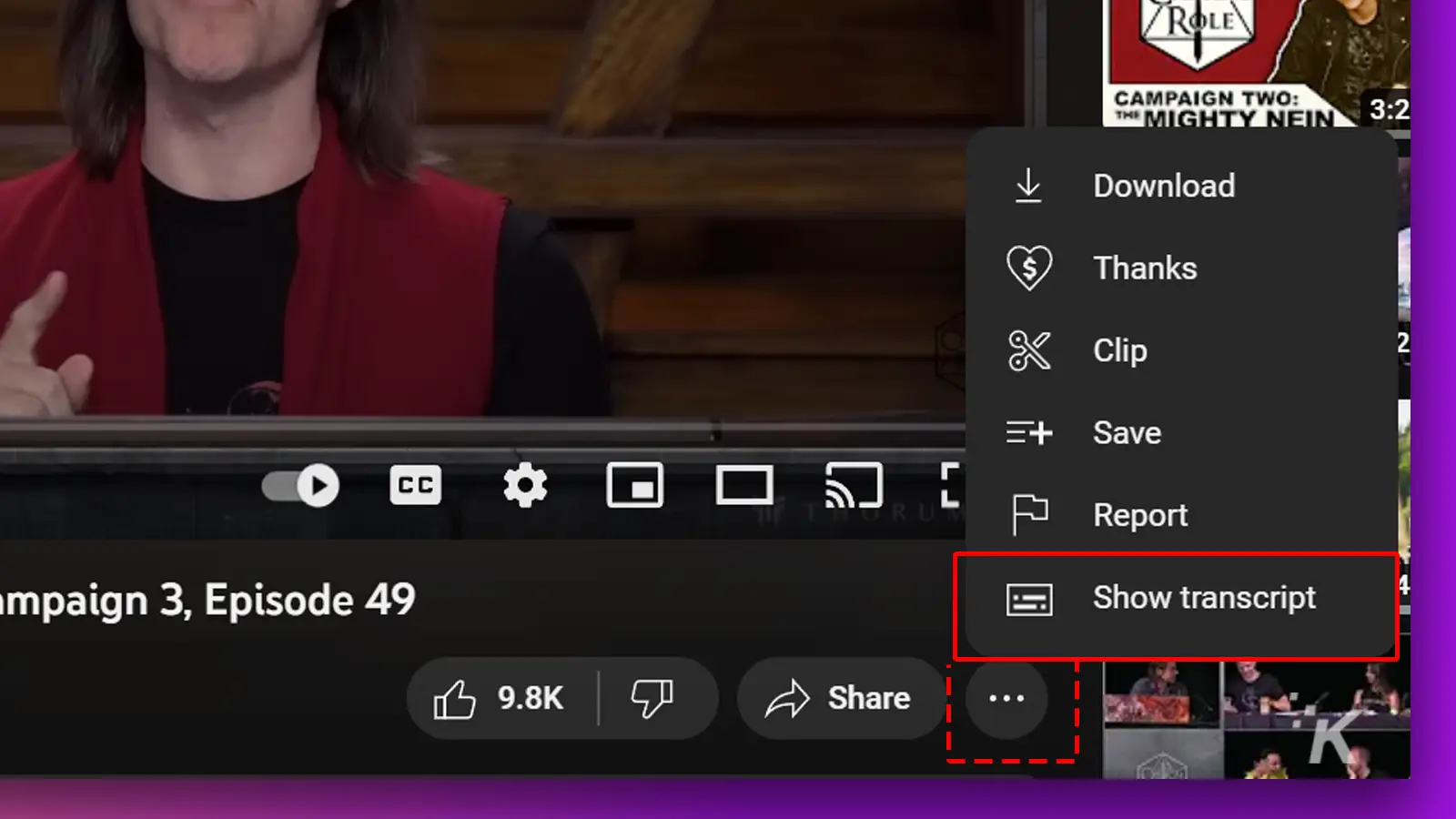
Чтобы отключить субтитры для текущего видео, снова нажмите кнопку CC .
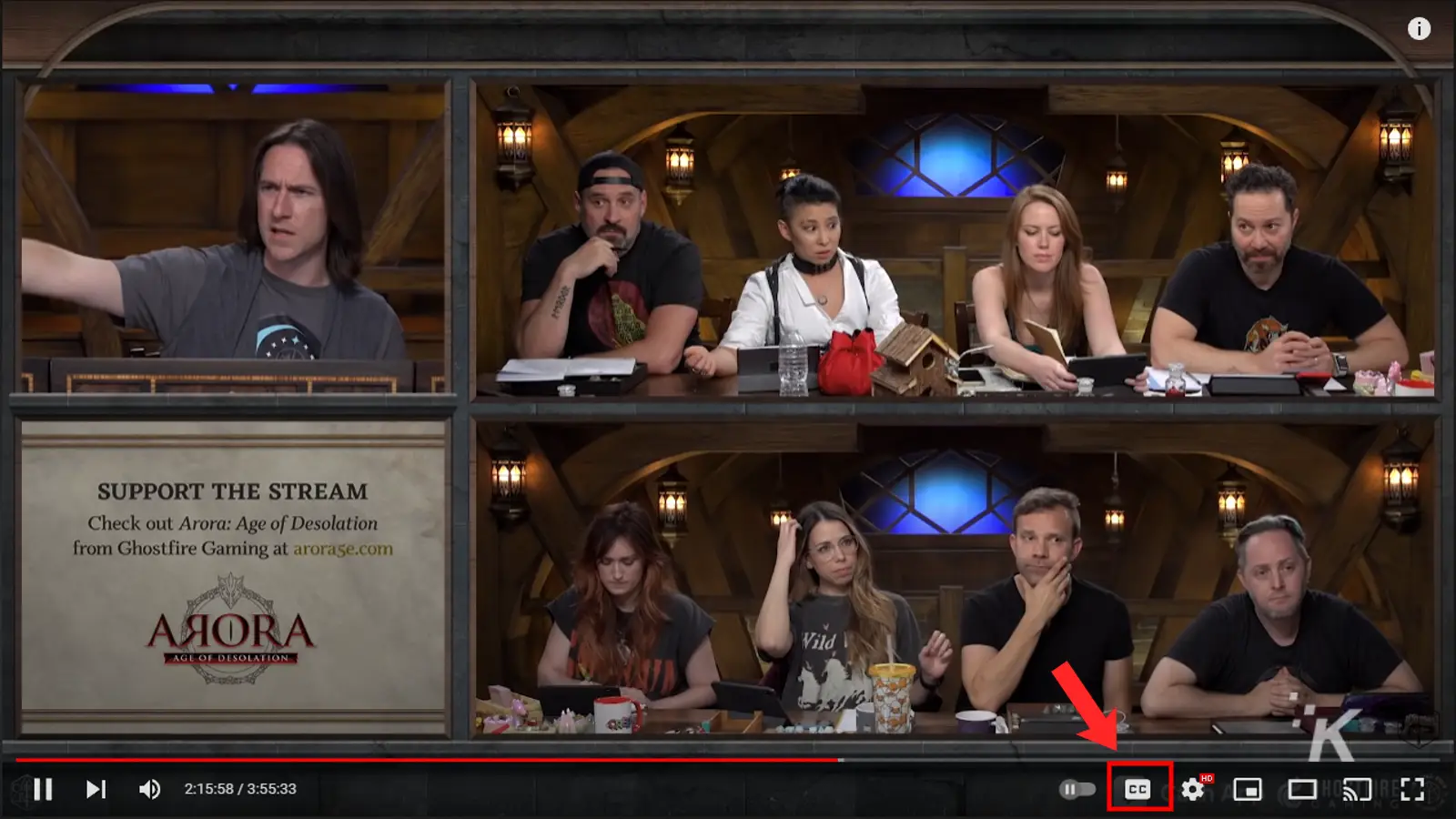
Вот и все — как добавить или удалить субтитры на настольном сайте YouTube. Теперь перейдем к мобильному приложению.
Как включить субтитры на YouTube (мобильное приложение)
Если вы предпочитаете использовать YouTube на своем iPhone или Android-смартфоне, вот как включить или отключить субтитры в мобильном приложении YouTube:
1. Запустите приложение YouTube и нажмите на видео, которое вы хотите добавить.
2. Нажмите кнопку CC в верхней части экрана.
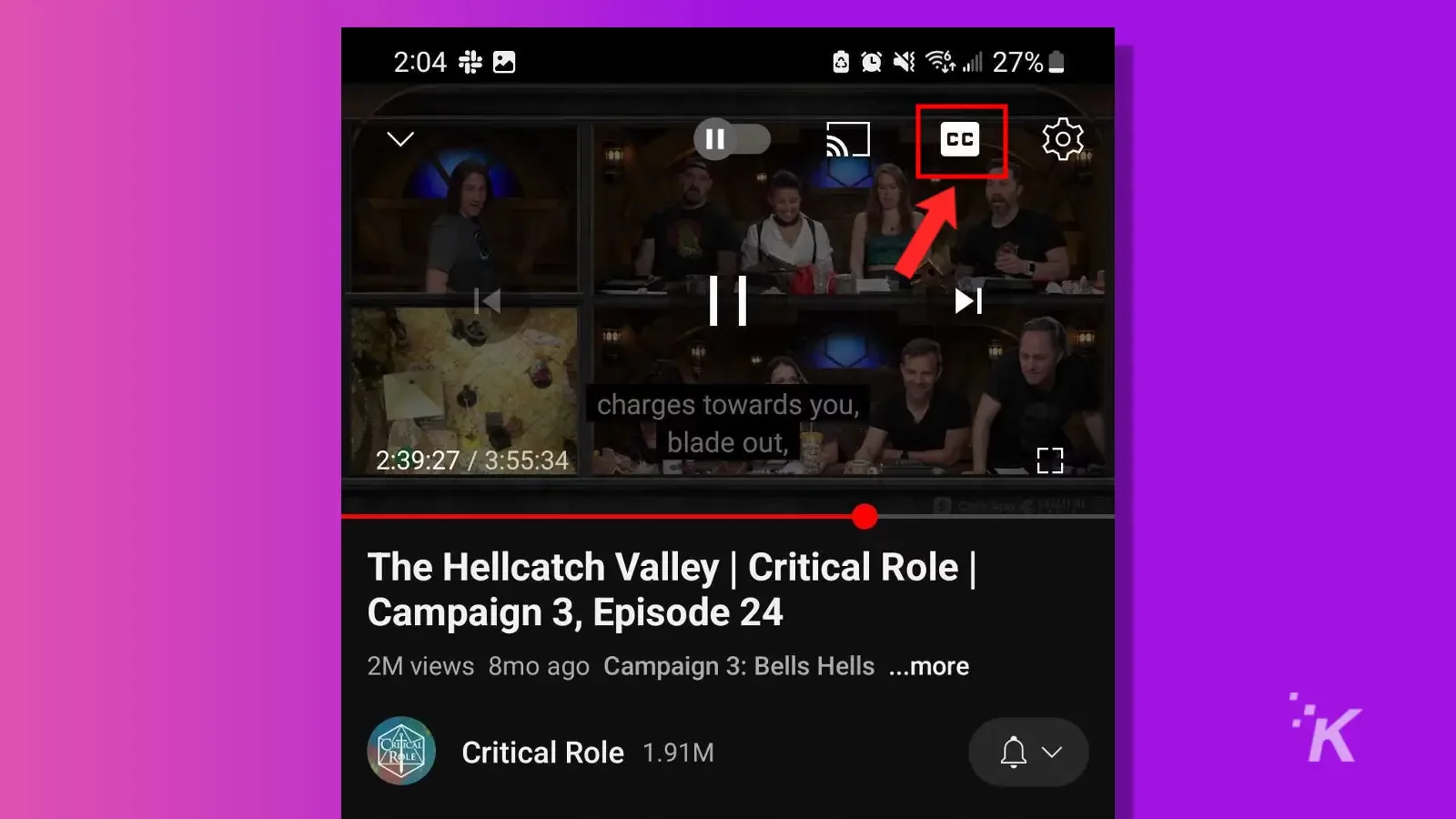
3. Чтобы отключить субтитры, снова нажмите кнопку CC .
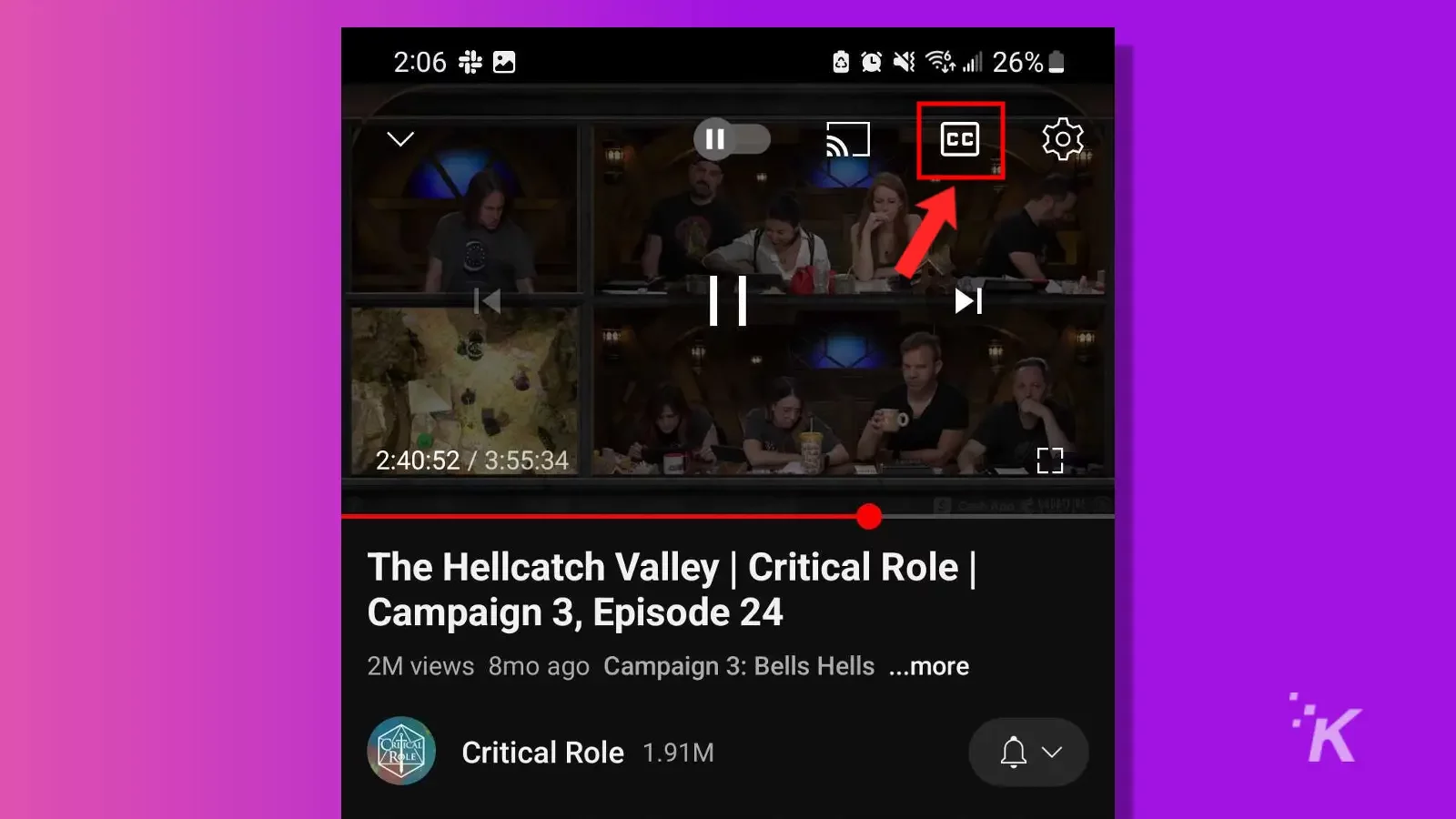
Этот процесс практически одинаков для Android и iOS, поэтому имейте это в виду, если вам придется переключаться между двумя разными мобильными операционными системами.
Как управлять настройками скрытых субтитров
YouTube позволяет настраивать или контролировать работу субтитров для отдельных и всех видео, даже при использовании телефона в качестве второго экрана.
Чтобы дополнительно настроить субтитры на YouTube для текущего видео:
- Щелкните значок шестеренки настроек справа от кнопки CC.
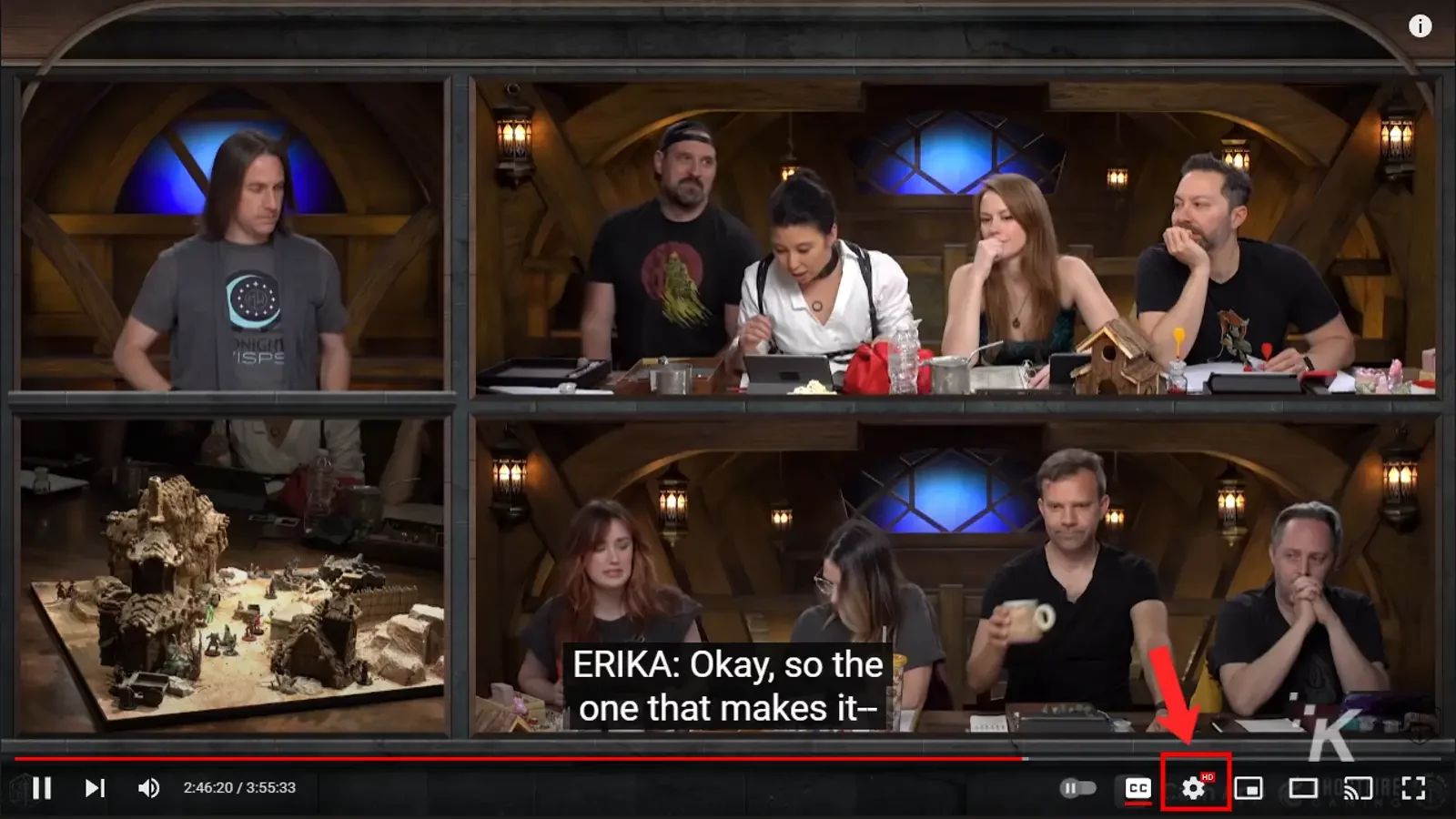
- Нажмите на субтитры/CC
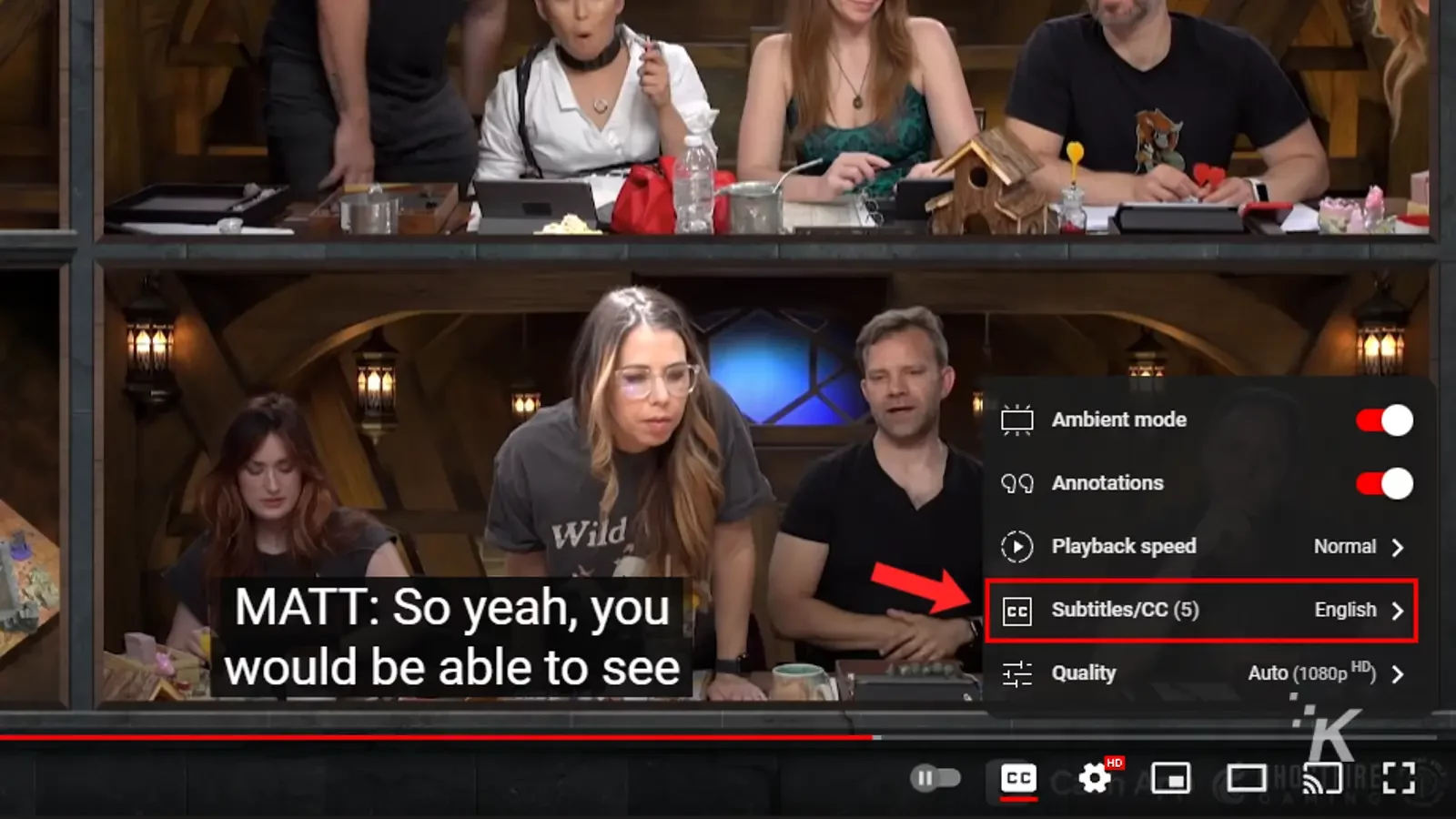
- Для большинства видео вы можете только автоматически создавать субтитры на английском языке или автоматически переводить их на другие поддерживаемые языки. В этом случае нажмите «Автоматический перевод» и выберите один из десятков доступных языков.
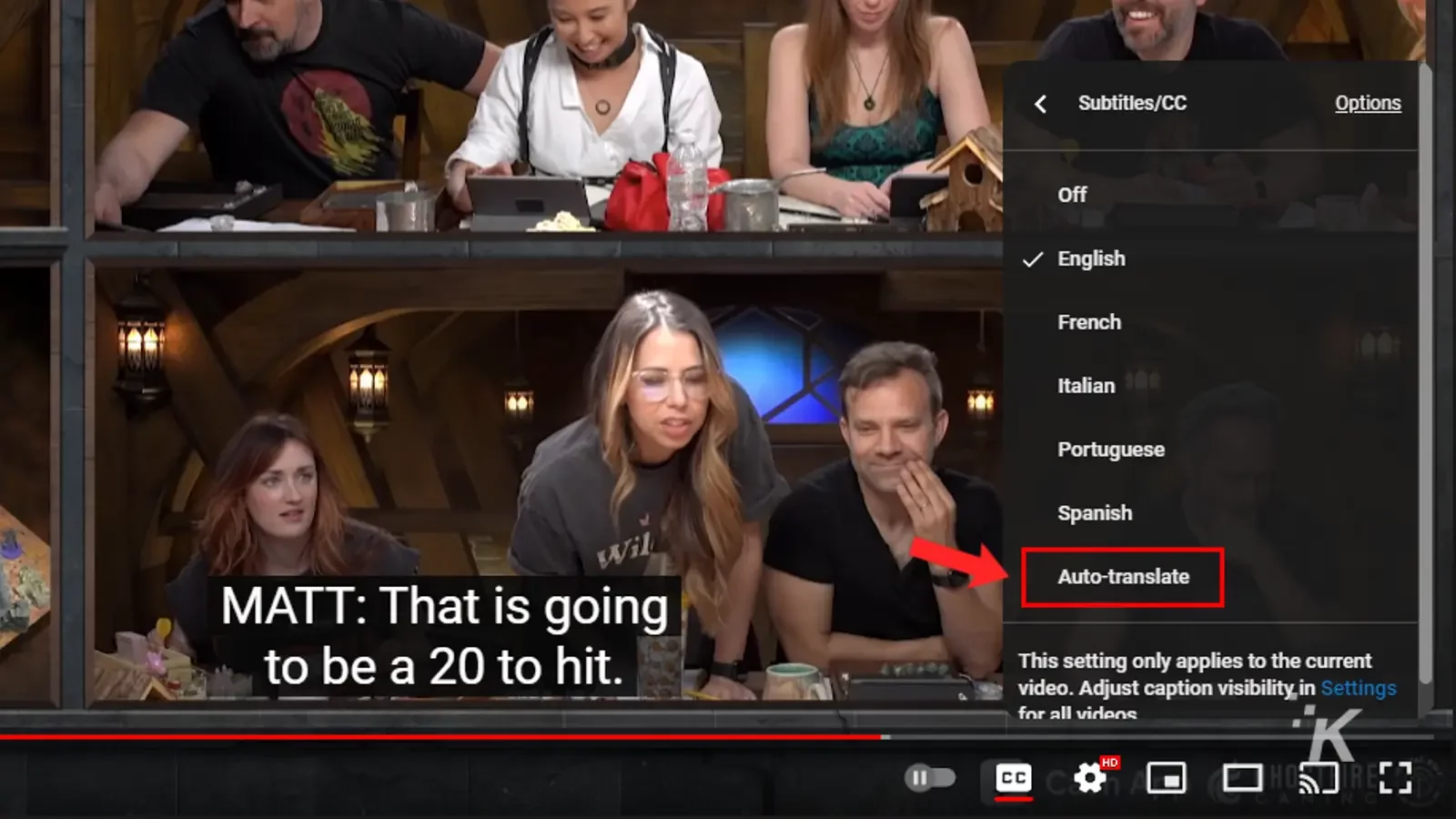
- Дополнительные параметры настройки, такие как тип шрифта, цвет, размер и цвет фона, среди прочего; нажмите «Параметры» с правой стороны
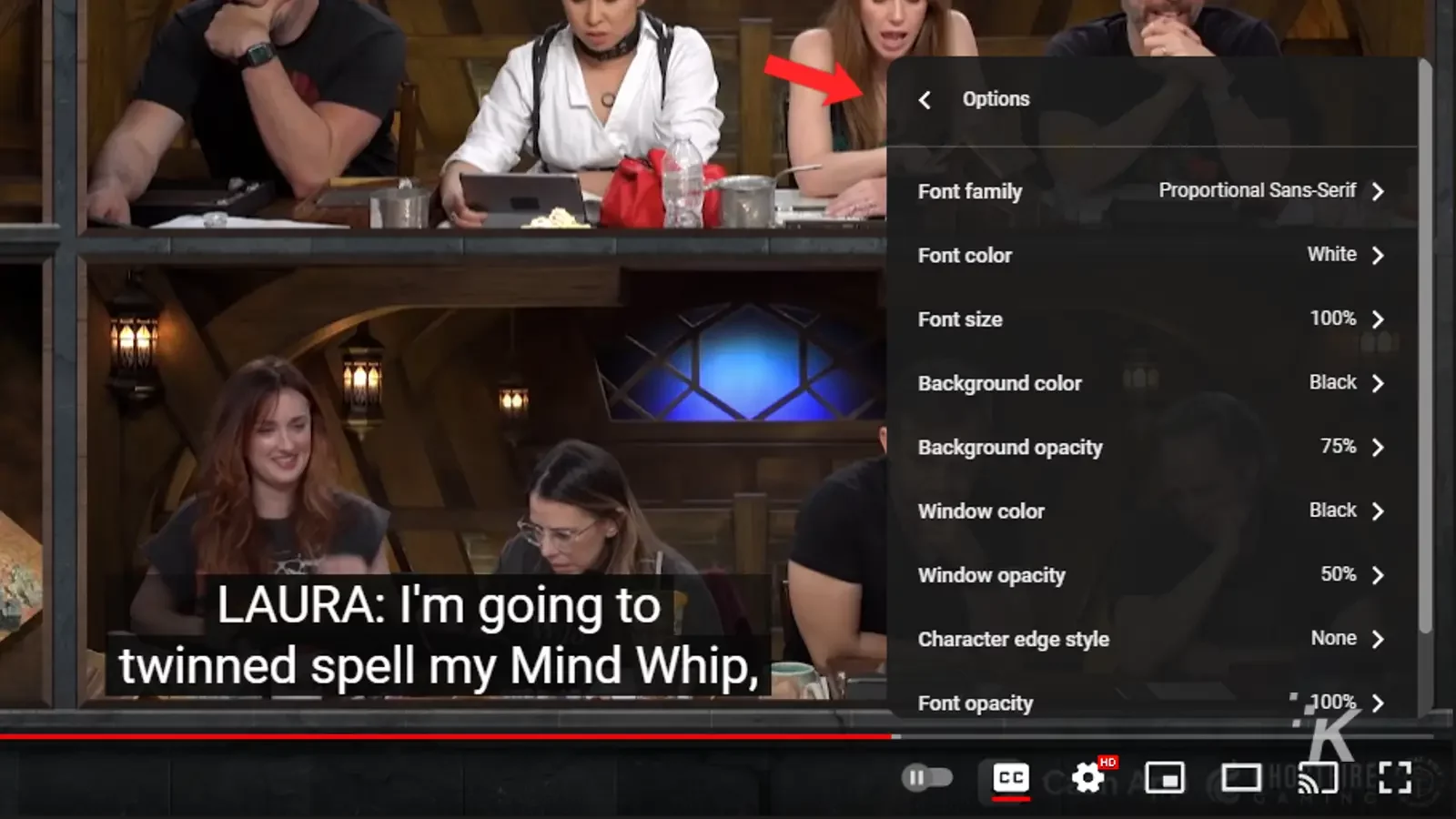
Вы можете выполнить тот же самый процесс, чтобы управлять настройками скрытых субтитров на YouTube для любого конкретного видео.
Управление настройками субтитров для всех видео на YouTube
Чтобы изменить настройки субтитров для всех видео, перейдите на страницу настроек субтитров ( Настройки -> Воспроизведение и производительность ) на рабочем столе и выберите нужные параметры. Ваши изменения будут сохранены и применены.
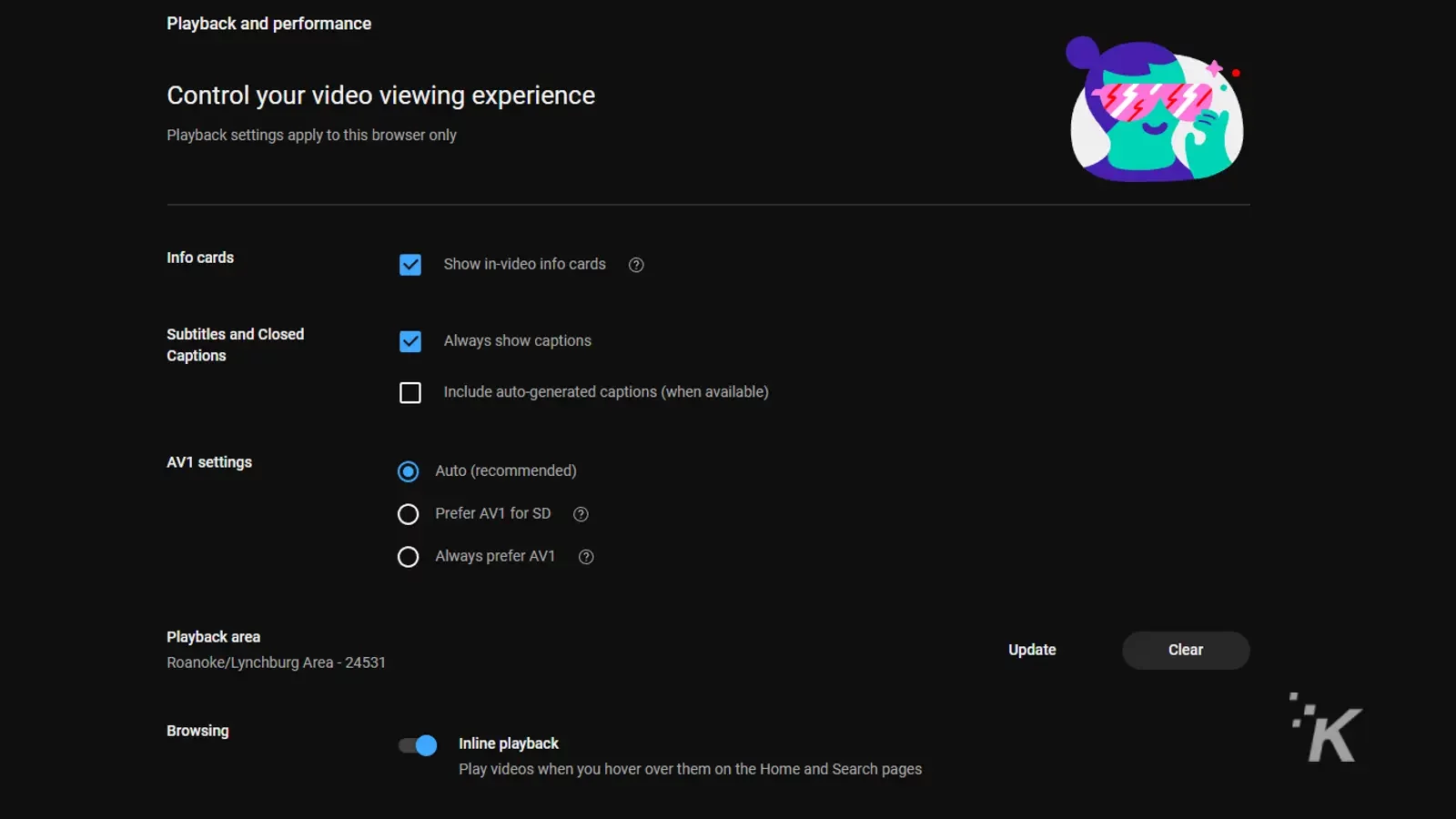
В мобильном приложении вы можете оставить субтитры включенными по умолчанию для всех видео, настроив видимость субтитров в настройках вашего устройства.
Настройка параметров скрытых субтитров дает вам еще больший контроль над субтитрами при просмотре видео на YouTube.
Никогда больше не пропускайте диалоги или тексты песен
С субтитрами для видео на YouTube и создатели, и зрители могут многое выиграть. Самое приятное то, что зрители могут легко включить или отключить его по своему желанию. Это также будет работать, даже если вы используете темный режим на YouTube.
Вы также можете включить его для некоторых видео и отключить для других; все зависит от тебя. С субтитрами вы можете смотреть свои любимые видео на YouTube именно так, как вам нравится.
Так что, где бы вы ни находились, на совещании, за рабочим столом или в пути, вы всегда можете следить за важными для вас видеодиалогами или текстами на YouTube.
Есть какие-нибудь мысли по этому поводу? Дайте нам знать внизу в комментариях или перенесите обсуждение в наш Twitter или Facebook.
Рекомендации редакции:
- Как брать напрокат или покупать фильмы на YouTube
- Вот как смотреть YouTube без рекламы на Android теперь, когда Vanced больше нет
- Вот как сделать ссылку на определенную временную метку на YouTube
- Как отменить подписку на YouTube TV
