Как включить или отключить функции Windows (Руководство по Windows 10,11)
Опубликовано: 2023-12-06Вы можете прочитать эту статью, чтобы узнать, как легко включить или отключить функции Windows.
Windows — операционная система с множеством функций. Он предлагает множество функций, которые могут вам понадобиться, а могут и не понадобиться. Однако только некоторые из этих дополнительных инструментов необходимы всем пользователям. Вы можете включить или отключить эти функции Windows в зависимости от ваших требований.
Отключение ненужных функций помогает сэкономить ресурсы и повысить производительность компьютера. Однако деактивация функции Windows не приводит к ее удалению: вы можете повторно активировать ее в любое время.
Однако многим пользователям необходимы разъяснения о том, как активировать или деактивировать функции Windows. Эта статья может оказаться вам полезной, если вы тоже один из таких пользователей.
В этой статье описаны быстрые и простые способы включения/выключения функций Windows. Давайте начнем с них, не теряя вашего драгоценного времени.
Простые способы включения или отключения функций Windows
Вы можете использовать любой из этих подходов, чтобы включать и отключать функции Windows в соответствии с вашими потребностями.
Способ 1. Используйте панель управления, чтобы включить или отключить функции Windows.
Панель управления в Windows позволяет изменять различные настройки вашего компьютера, включая добавление или удаление дополнительных функций. Следовательно, вот шаги, которые вы можете выполнить, чтобы включить/выключить Windows с помощью панели управления.
- Сначала найдите и откройтепанель управления вашего компьютера.

- Открыв панель управления, измените ее вид на маленькие значки и выберите«Программы и компоненты» из доступных вариантов.
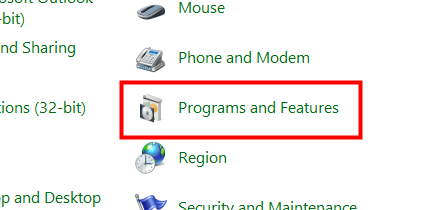
- Теперь выберите параметр«Включить или отключить функции Windows» на левой панели окна «Программы и компоненты».
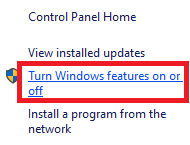
- На экране появится список функций. Вы можете выбрать знак «+» рядом с функцией, чтобы развернуть ее.
- Теперь выберите функции, которые вы хотите включить, и отмените выбор тех, которые хотите отключить.
- После выбора функций, которые вы хотите включить, и отмены выбора функций, которые вы хотите отключить, нажмите«ОК».
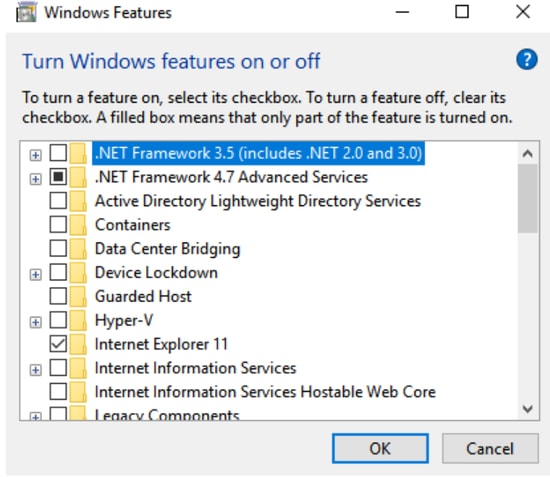
- Наконец, подождите, пока Windows применит изменения, и перезагрузите компьютер, если вас об этом попросят.
Читайте также: Как получить помощь в Windows 10
Способ 2. Используйте Powershell для включения/выключения функций Windows.
Powershell — чрезвычайно полезный инструмент в Windows для выполнения различных задач, таких как включение функции Windows, если она еще не установлена, или ее отключение. Вот шаги, которые вы можете выполнить, чтобы получить необходимую информацию о функции Windows для ее активации или деактивации.
- Сначала щелкните правой кнопкой мышизначок Windows и выберите Windows PowerShell (Администратор)из экранных опций.
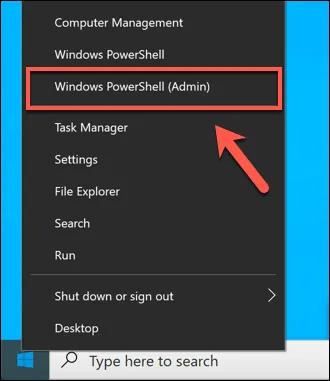
- Теперь введите командуGet-WindowsOptionalFeature -Online в экранном окне и нажмите клавишу Enter, чтобы получить информацию о различных функциях.
- Если вы хотите узнать о конкретной функции, введите командуGet-WindowsOptionalFeature -Online -FeatureName *Введите имя функции*.
- Чтобы включить функцию Windows, введите команду Enable-WindowsOptionalFeature -Online -FeatureName «Введите имя функции» -all.
- Чтобы отключить функцию Windows, введите команду Disable-WindowsOptionalFeature -Online -FeatureName «Введите имя функции».
Способ 3. Включите или отключите функции Windows с помощью командной строки
Командная строка — это еще одна утилита командной строки, которая позволяет выполнять такие задачи, как добавление или удаление функций Windows. Разница между командной строкой и Windows Powershell заключается в том, что последняя не выполняет установку функции, если эта функция уже активна на вашем компьютере, что позволяет экономить системные ресурсы. Следовательно, Powershell предпочтительнее командной строки. Тем не менее, вот как вы можете включить/выключить функцию через командную строку Windows.

- Сначала введите cmd в поиске Windows.
- Теперь щелкните правой кнопкой мыши «Командная строка» и выберите « Запуск от имени администратора».

- Выберите«Да» , чтобы открыть командную строку от имени администратора.
- После открытия командной строки введите команду DISM /online /get-features /format:table |подробнее , чтобы получить список доступных функций Windows.
- Теперь скопируйте название функции, которую вы хотите включить.
- Введите командуDISM /online /enable-feature /featurename: [Введите здесь имя функции] -All, чтобы включить нужную функцию.
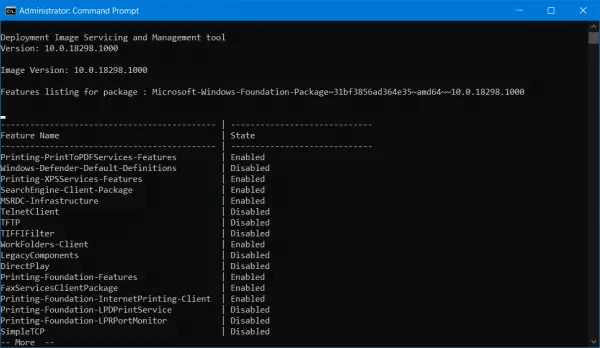
Примечание. Выше приведены инструкции по включению функции Windows через командную строку.Действия по отключению функций Windows немного отличаются от действий по включению функции. Мы поделимся ими ниже.
- Открыв командную строку от имени администратора, введите командуDISM /online /get-features /format:table |найти «Включено» |больше , чтобы получить список включенных функций.
- Теперь скопируйте название функции, которую вы хотите отключить.
- Введите команду DISM/online/disable-feature/featurename:[Введите здесь имя функции]-All и нажмите клавишу Enter.
Читайте также: Обновление Windows 11 22h2: 10 новых функций, которые следует использовать
Способ 4. Используйте настройки Windows, чтобы включить/отключить функции Windows
Вы можете управлять функциями вашего компьютера через настройки. Вот как включить или отключить функции Windows через настройки в Windows 10 и 11.
Включение/отключение функций Windows через настройки в Windows 10
- Сначала откройте панель настроек, используя сочетание клавишWindows+I .
- Теперь выберите «Система» из доступных вариантов.
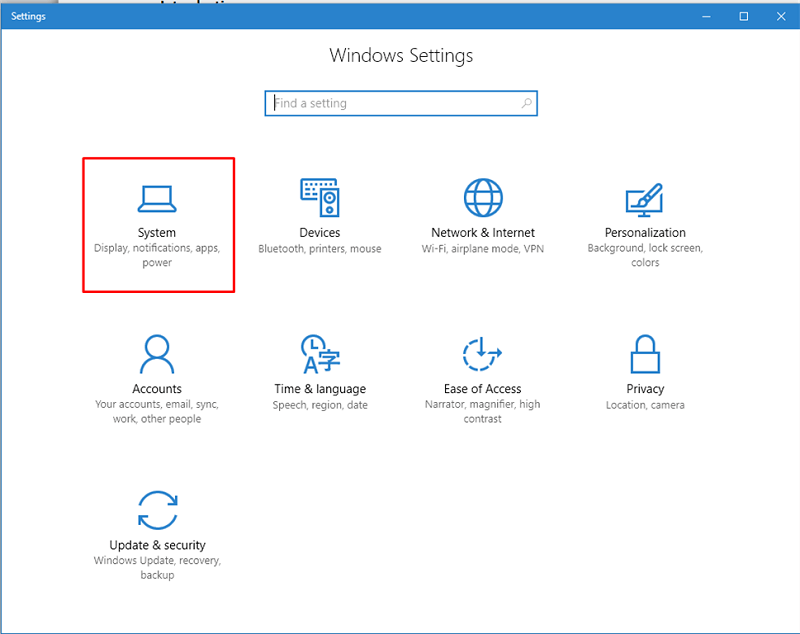
- Выберите«Приложения и функции» на левой панели.
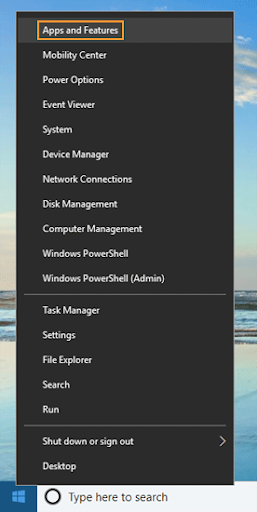
- Теперь нажмите ссылку «Управление дополнительными функциями».

- Выберите приложение или функцию, которую хотите удалить, и выберите опцию«Удалить» .
- Если вы хотите добавить или включить функцию, выберите опцию «Добавить функцию» в окне «Управление дополнительными функциями».

- Теперь выберите функцию, которую хотите включить, и нажмите«Установить».
Добавление/удаление функций Windows через настройки Windows 11
- Сначала запустите приложение настроек, используя ярлык Windows+I .
- Теперь выберите «Приложения» на левой панели и «Дополнительные функции»в правой части экранного окна.

- Теперь вы можете удалить ненужную функцию, щелкнув стрелку рядом с ней и выбрав опцию «Удалить» .
- Если вы хотите включить дополнительную функцию, вы можете пройти по пути Приложения>Дополнительные функции>Просмотреть функции>Выбрать функцию, которую необходимо включить>Далее>Установить.
Подведение итогов
В этой статье обсуждались различные методы, с помощью которых можно включить или отключить функции Windows. Вы можете попробовать любой из этих подходов в зависимости от вашего удобства. Если у вас есть какие-либо затруднения, вопросы или предложения по поводу этой статьи, оставьте нам комментарий.
Читайте также: В Windows 10 появилась функция панели задач «Новости и интересы»
Мы надеемся, что эта статья оказалась для вас полезной. Если вы нашли это полезным, поделитесь им со своими коллегами, которые могут быть заинтересованы в включении/выключении функций Windows. Увидимся через некоторое время с еще одной интересной статьей. Тем временем вы можете просмотреть другие наши публикации, чтобы получить больше знаний о технологиях.
