Как размыть видео на ПК и мобильных устройствах: полное руководство
Опубликовано: 2023-07-25Люди любят запечатлевать свои особенные моменты, снимая их на видео. Таким образом, они могут поделиться своим счастьем со своими близкими, даже если они находятся далеко.
Тем не менее, размытые видео могут быть общей головной болью как для настольных компьютеров, так и для мобильных пользователей, влияя на общее качество заветных воспоминаний. Вы можете задаться вопросом: «Почему мои видео размыты?» или «Как легко размыть видео?»
Но не бойтесь! В этом подробном руководстве мы покажем вам, как с легкостью исправить размытое видео и восстановить кристально чистую четкость отснятого материала. Независимо от того, используете ли вы iPhone, Android или даже настольный компьютер, мы обеспечим вас. Давайте погрузимся!
Часть 1: почему мои видео размыты?
Ваши видео могут выглядеть размытыми из-за различных факторов. Некоторые распространенные причины включают в себя:
- Ваше видео было записано или сохранено в низком разрешении.
- Дрожание камеры во время записи может привести к размытию видео
- Сжатие видео для уменьшения размера файла иногда может привести к потере качества.
- При передаче или конвертации видео между устройствами или форматами может быть потеря качества.
- Недостаточное освещение или грязный объектив камеры.
Хотя точные причины размытого видео могут быть сложными для определения, следующие методы доказали свою эффективность.
Часть 2: как размыть видео на Mac или Windows?
На десктопе проблема размытого видео встречается довольно часто. Итак, вот возможные решения, которые не требуют большого опыта, и их легко может выполнить неспециалист.
Используйте профессиональный инструмент восстановления, чтобы размыть видео
Если вам интересно, как размыть видео на Mac и Windows, вам может помочь профессиональное программное обеспечение на основе искусственного интеллекта, такое как 4DDiG File Repair.
Если ваши видео стали размытыми из-за повреждения или искажения во время съемки, записи, передачи, редактирования, преобразования или обработки, это программное обеспечение для восстановления видео легко и эффективно восстанавливает их до совершенства.
Всего за несколько кликов вы добьетесь желаемых результатов, дав своим видео новую жизнь. Теперь выполните эти простые шаги на рабочем столе, чтобы исправить размытое видео:
Шаг 1: Запустите 4DDiG File Repair на вашем компьютере с Windows и выберите вкладку «Восстановление видео» в левой части основного интерфейса. Затем выберите «Повысить качество видео» и щелкните значок «Пуск», который появляется под ним.
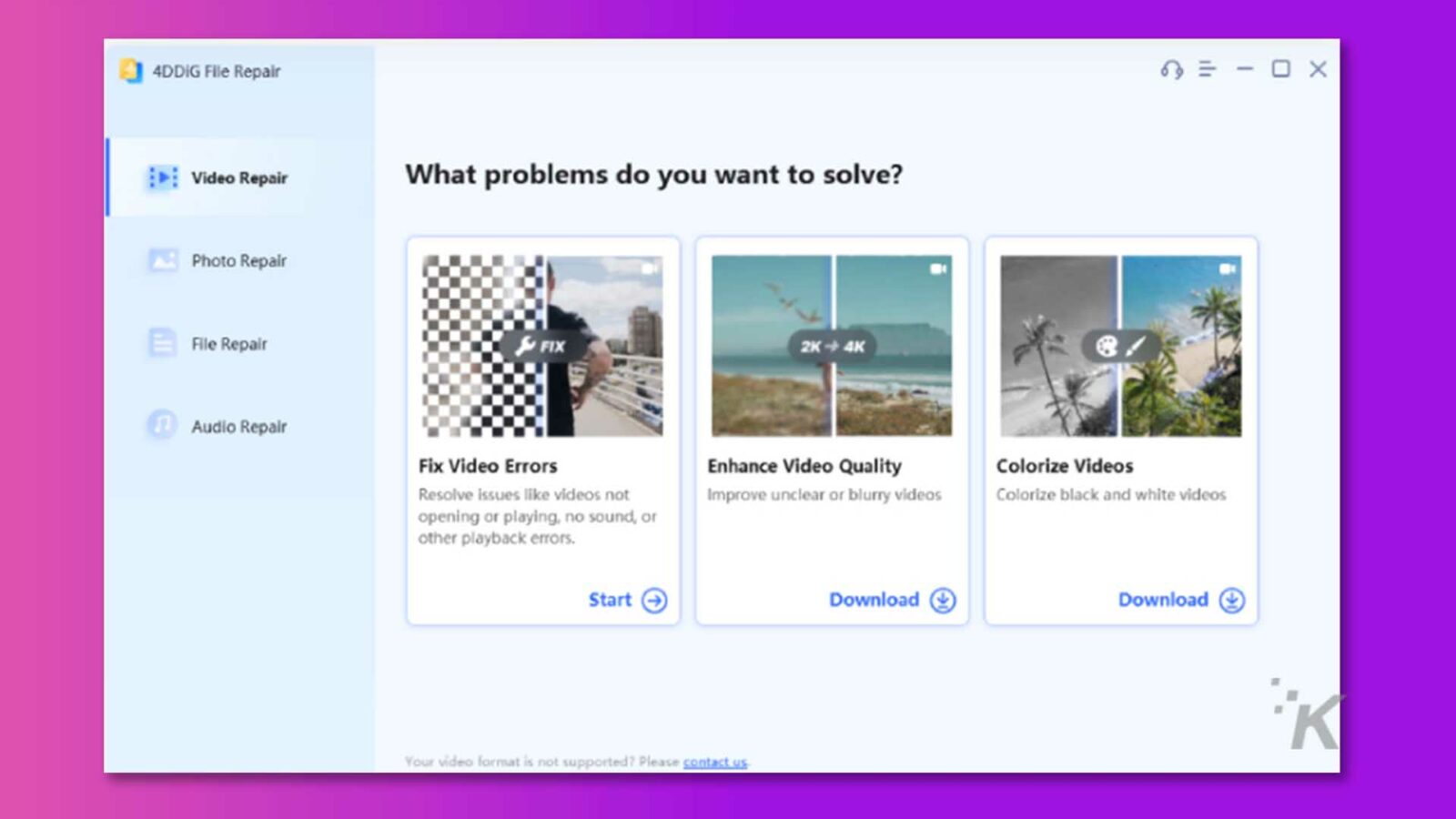
Шаг 2: Добавьте размытые видео, нажав кнопку «Добавить/перетащить видео». Затем вы найдете параметры модели AI. Выберите одну из трех доступных моделей в зависимости от ваших конкретных потребностей и выберите желаемое выходное разрешение.
Шаг 3 : Теперь нажмите кнопку «Предварительный просмотр» и терпеливо дождитесь завершения процесса. Это может занять несколько минут, поэтому наберитесь терпения на этом этапе.
Шаг 4: После завершения процесса воспроизведите видеофайл, чтобы оценить, соответствует ли результат вашим требованиям. Если результат неудовлетворителен, вы можете попробовать поэкспериментировать с другими моделями ИИ.
Однако, если вас устраивает улучшенное видео, нажмите кнопку «Экспортировать все», чтобы сохранить его на своем компьютере.
Кроме того, если ваши видеофайлы повреждены или повреждены, вы можете прочитать эту статью, чтобы исправить это.
Использование VLC Media Player для размывания видео
VLC Media Player — это не только отличный мультимедийный проигрыватель, он также может помочь пользователям легко исправить размытое видео. Вот как это использовать:
Шаг 1: Откройте размытое видео с помощью VLC Media Player на своем компьютере.
Шаг 2: Нажмите на вкладку «Инструменты» в верхней строке меню и выберите «Настройки» в раскрывающемся списке.
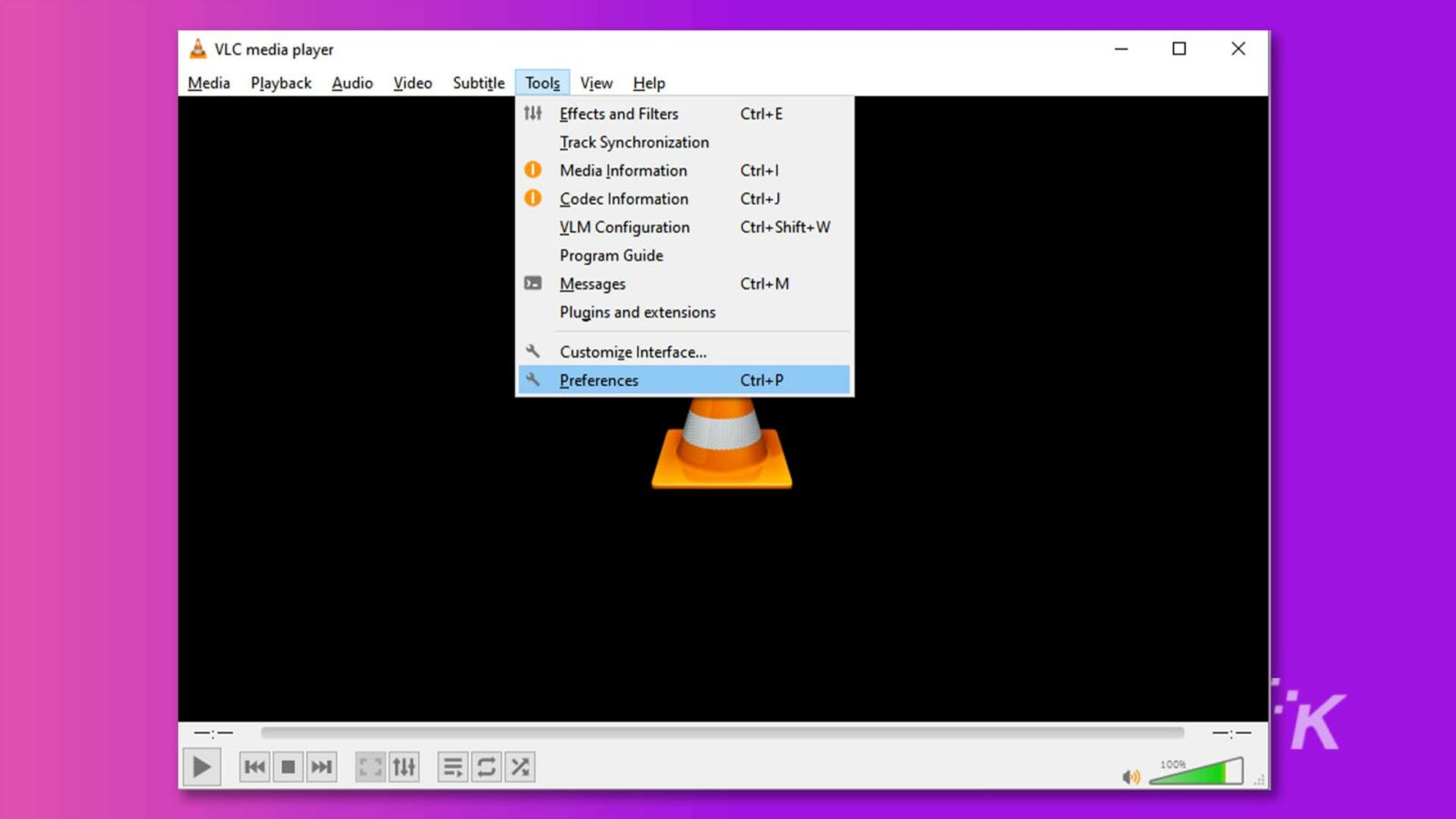
Шаг 3: Отметьте «Все» в нижней части экрана, чтобы открыть окно «Дополнительные настройки».
![Изображение показывает пользователю различные расширенные настройки программы, такие как плагины, фильтры, кодеки и интерфейсы. Полный текст: & Дополнительные настройки - X Search Дополнительные настройки ] Показать только текущие дополнительные настройки. Используйте с осторожностью... Расширенные Специальные модули Модуль сервера GNU TLS VoD Автоматический журнал Плагины Синхронизация по сети Использование кэша плагинов Аудио Поиск новых плагинов v > Аудио ресемплер Список предпочитаемых хранилищ ключей > Фильтры Параметры производительности ›Модули вывода Увеличить приоритет процесса Автовизуализация Источник синхронизации v Ji Вход / Кодеки > Модули доступа > Аудиокодеки Демультиплексоры > Потоковые фильтры > Кодеки субтитров > Видеокодеки Интерфейс > Интерфейсы управления Настройки горячих клавиш Основные интерфейсы ** K v = Список воспроизведения V Показать настройки O Простой O Все Сбросить настройки Сохранить Отмена](/uploads/article/14327/KtOgFKnxT3BBV9ev.jpg)
Шаг 4: На левой панели прокрутите вниз и выберите «Потоковый вывод». Затем измените значение «Кэширование потокового выходного мультиплексора (мс)» на 1500.
![На этом изображении показаны настройки потокового вывода в медиаплеере. Полный текст: & Дополнительные настройки 0 X Поиск Вывод потока ] Показать только текущие Общие настройки вывода потока > Фильтры потока Цепочка вывода потока по умолчанию > Кодеки субтитров Отображать во время потоковой передачи > Кодеки видео Оставить вывод потока открытым Интерфейс Включить потоковую передачу всех ES Включить вывод аудиопотока Управление интерфейсы Включить вывод видеопотока Настройки горячих клавиш Включить вывод потока SPU > Основные интерфейсы Вывод потока Кэширование мультиплексора (мс) Список воспроизведения Папка VLM Файл конфигурации VIM Обзор ... Обнаружение служб V . Вывод потока > Доступ к выходу > Мультиплексоры Пакетайзеры Исходный поток VOD v Фильтры видео > Модули вывода Разветвители *K > Субтитры / OSD Показать настройки O Простой O Все Сбросить настройки Сохранить Отмена](/uploads/article/14327/X93WnC1lGyTayskJ.jpg)
Шаг 5: Наконец, нажмите кнопку «Сохранить», чтобы подтвердить настройку и наслаждаться четким и неразмытым видео.
Использование онлайн-инструментов для размывания видео
Если вы не хотите загружать или устанавливать какое-либо программное обеспечение на свое устройство, бесплатный онлайн-инструмент, такой как VEED Video Clearer, также может помочь вам очистить видео за считанные минуты. Следуй этим шагам:
Шаг 1: Откройте браузер и введите в поиск «VEED Video Clearer». Затем нажмите «Редактировать видео».
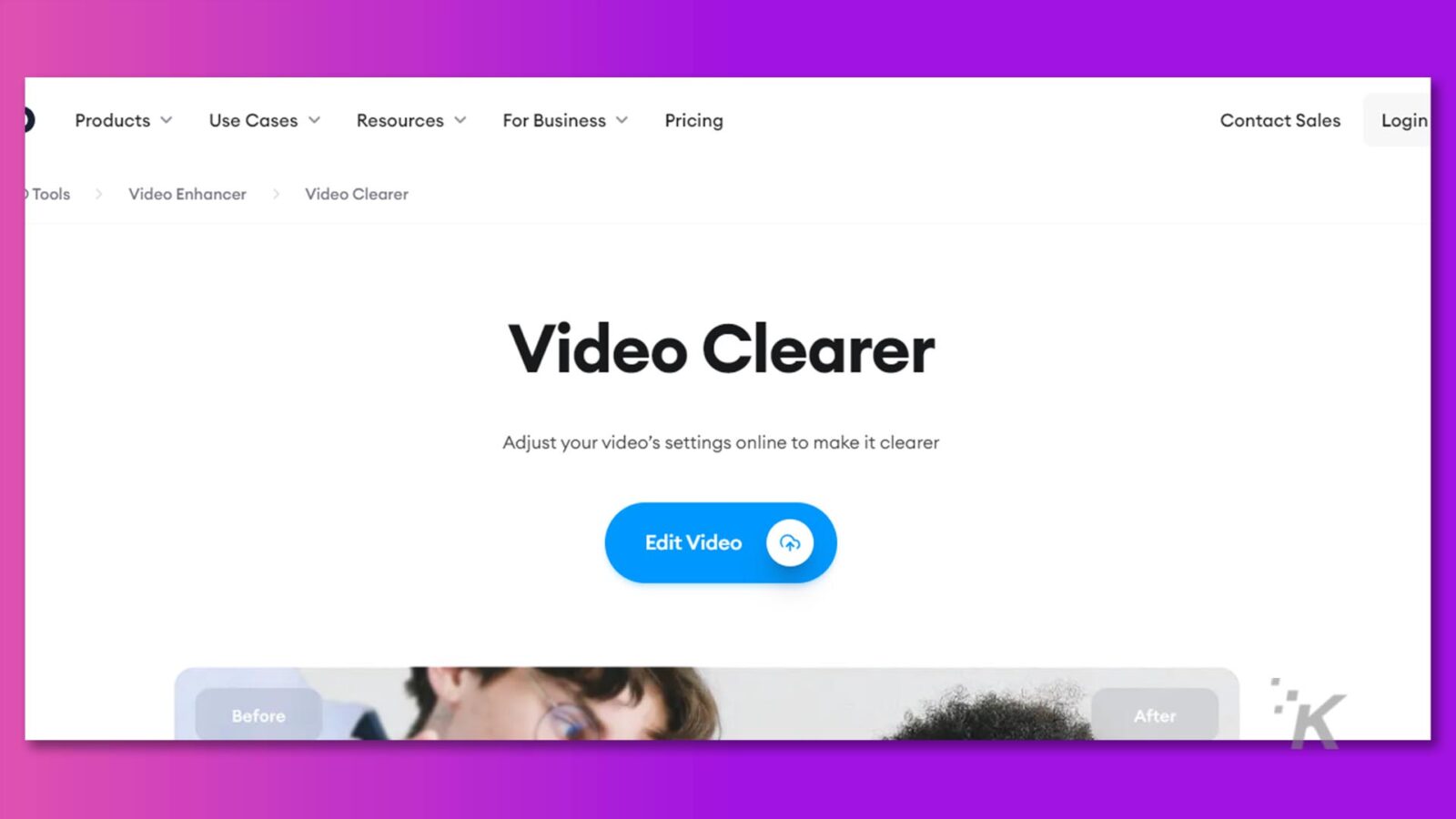
Шаг 2: Загрузите размытые видео в VEED или просто перетащите их в редактор.
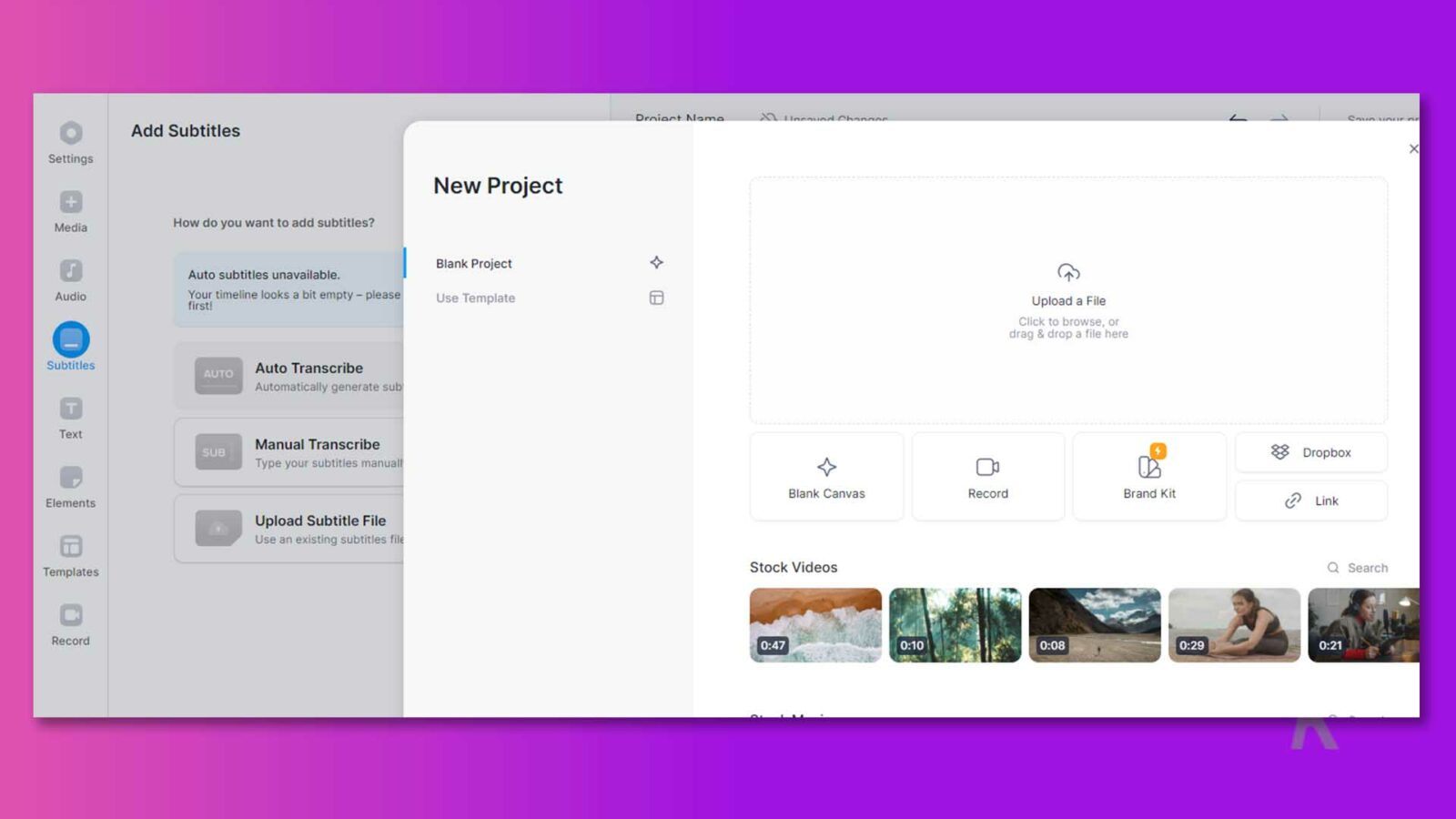
Шаг 3: Нажмите на свое видео на временной шкале и перейдите в «Настроить» рядом с «Настройки».
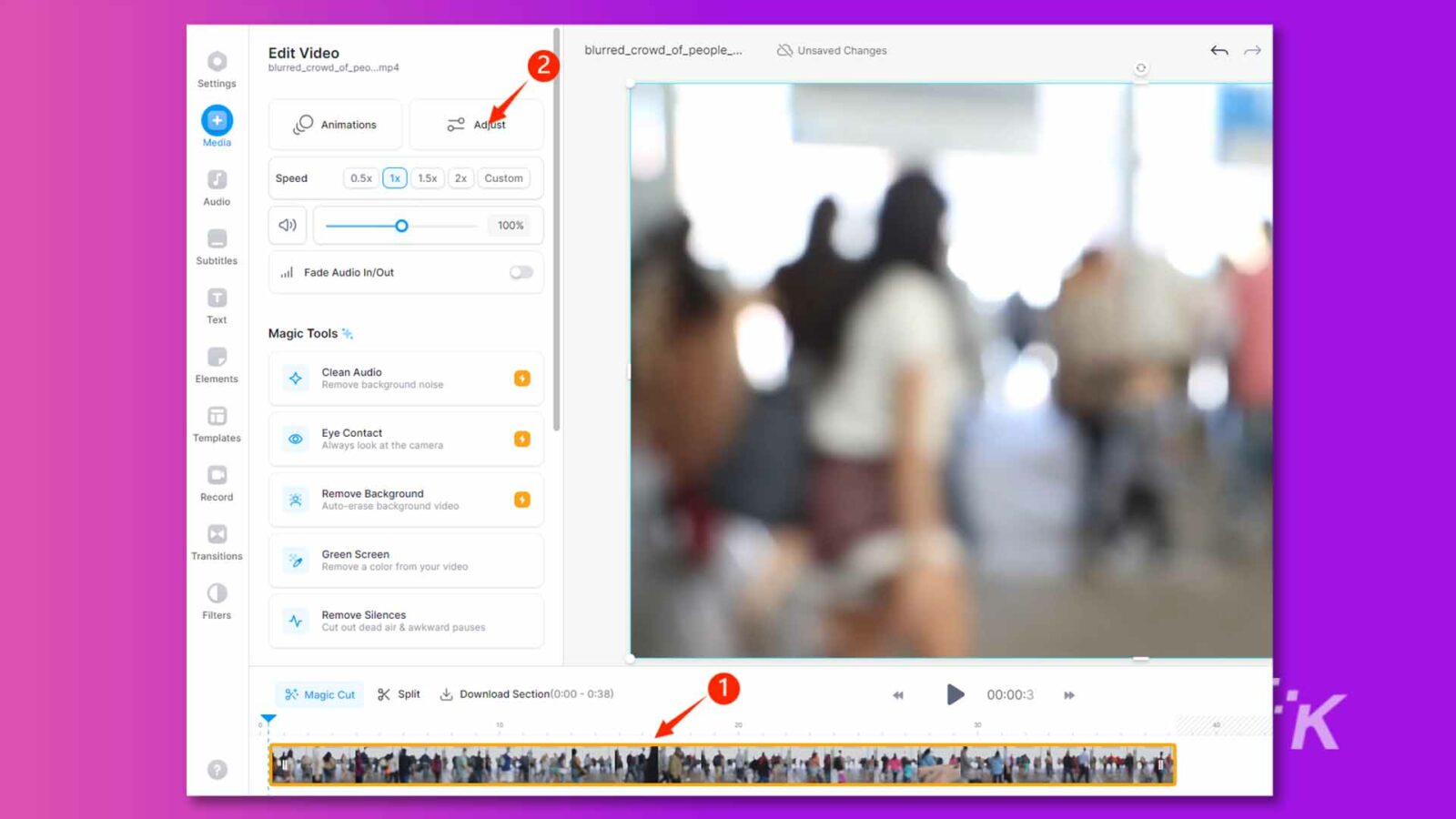
Шаг 4: Отрегулируйте ползунки яркости и контрастности, чтобы убрать размытие видео и повысить его четкость.
Шаг 5: Если вы удовлетворены настройками, нажмите кнопку «Готово» в правом верхнем углу. Затем выберите «Экспорт видео».
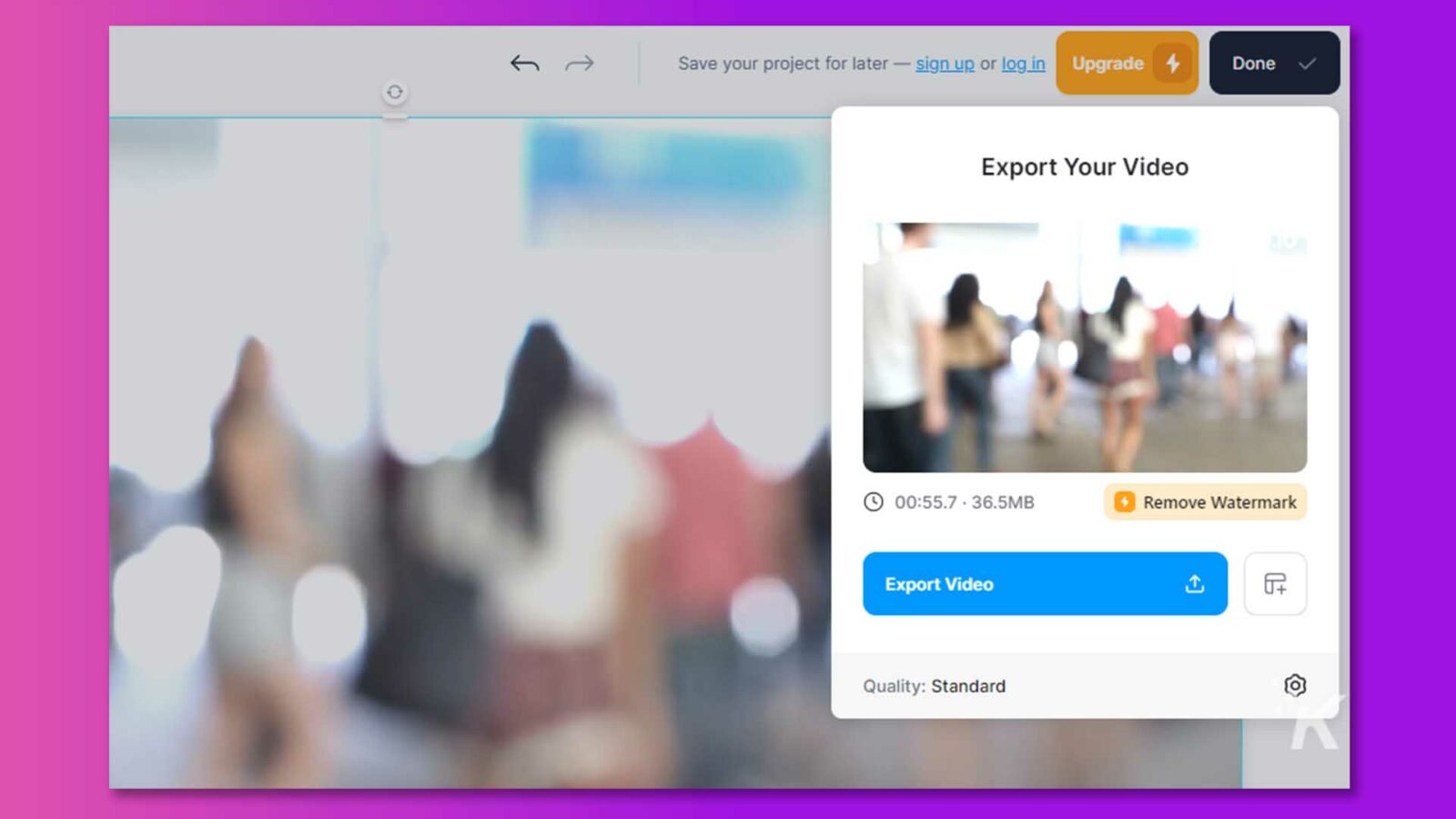
Имейте в виду, что на экспортированном видео будет водяной знак.
С помощью этих эффективных методов вы можете попрощаться с заботами о том, как размыть видео на Mac или Windows.
Часть 3: как исправить размытое видео на iPhone?
Если вы хотите узнать, как исправить размытое видео на iPhone, попробуйте следующий метод, чтобы получить наилучшее качество:
Использование приложения «Фотографии» для устранения размытия видео
Пользователи iPhone могут легко размыть свои видео с помощью приложения «Фотографии». Еще одним преимуществом этого приложения являются бесплатные услуги. Итак, следуйте этим шагам и размывайте свои видео всего за несколько кликов:
Шаг 1: Запустите приложение «Фотографии» на своем iPhone, а затем выберите видео, которое хотите исправить.
Шаг 2: Нажмите кнопку «Редактировать» и перейдите в раздел «Настройка» отображаемой панели редактирования видео. Нажмите на раздел настройки.
Шаг 3 : Нажмите кнопку Noise Reduction, переместив курсор вправо и увеличив уровень до 100.
Шаг 4: Затем выберите параметр «Резкость» и увеличьте значение до 20–30.
Шаг 5: Выберите «Готово», чтобы сохранить улучшенное видео.
Использование приложения VN Video Editor для устранения размытия видео
Это еще один способ исправить размытое видео на iPhone. Вам необходимо загрузить приложение VN Video Editor на свой телефон, а затем выполнить следующие шаги:
Шаг 1: В главном интерфейсе VN Video Editor коснитесь вкладки «Плюс» (+).
Шаг 2: Выберите свое видео из доступных вариантов, выбрав «Новый проект».
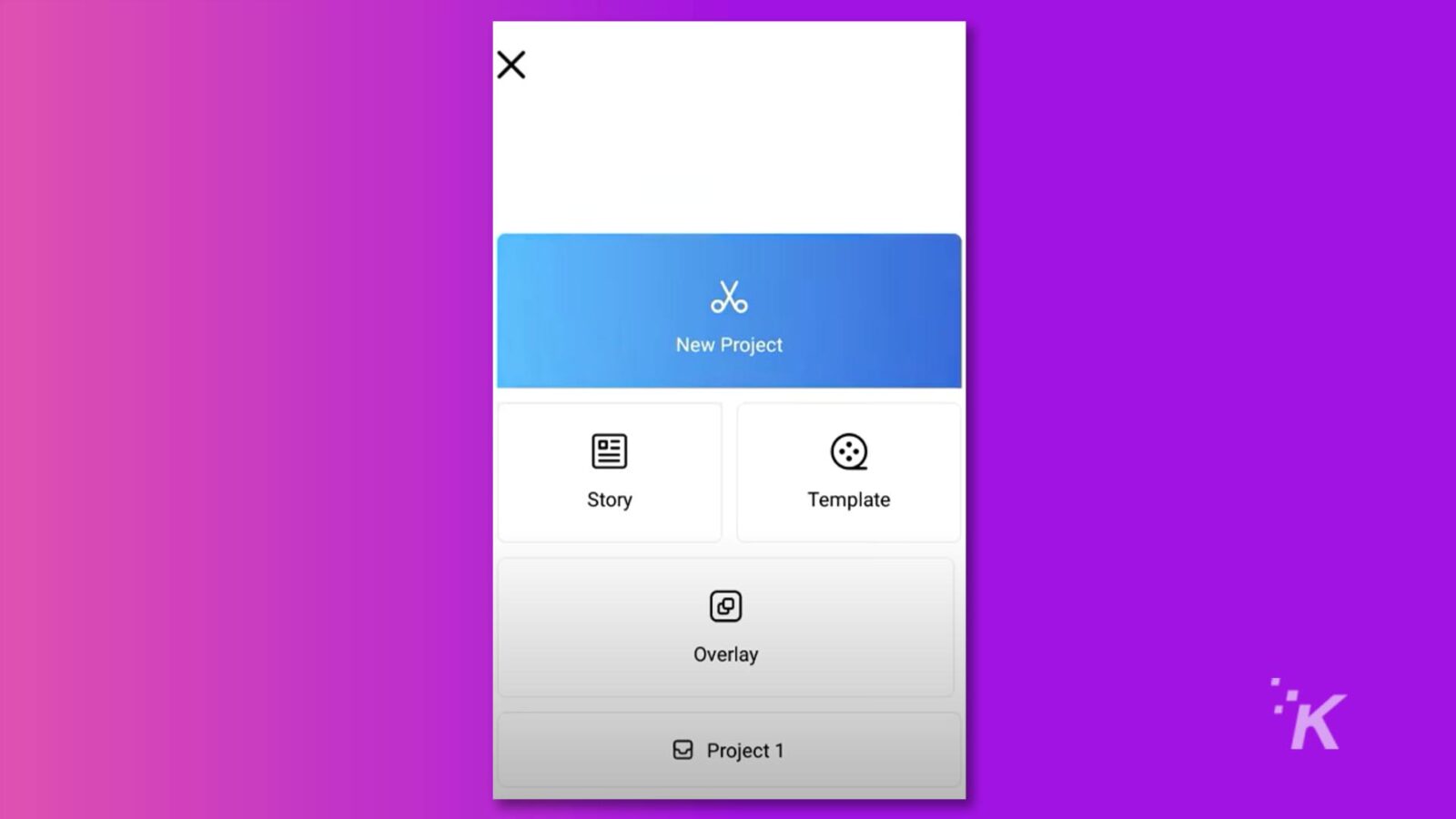
Шаг 3: Выберите «Настроить» из вариантов, представленных в меню «Фильтр». Чтобы открыть меню «Резкость», прокрутите вправо. Увеличьте темп до 30 ударов в минуту.
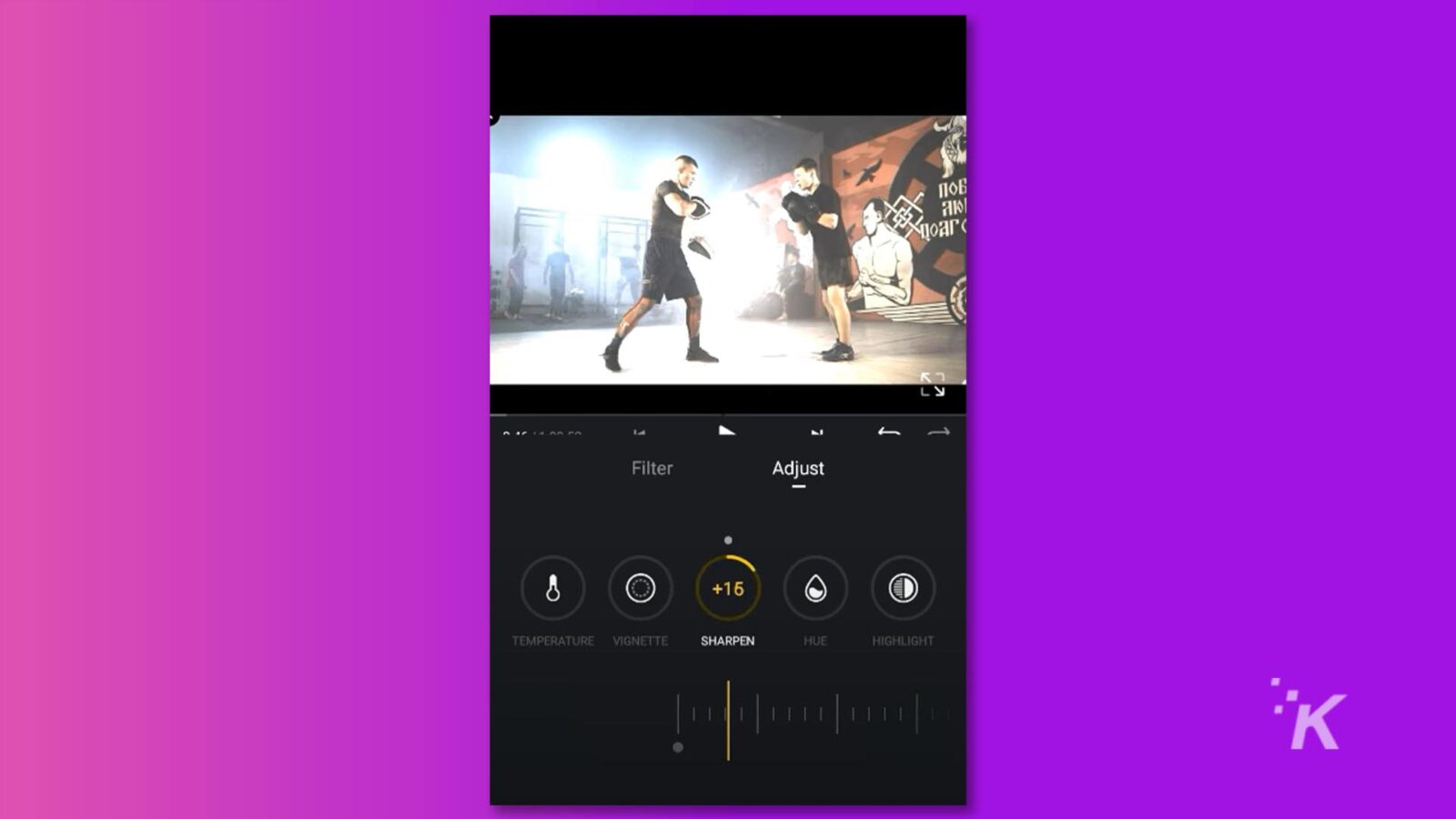
Шаг 4: Выберите «Шумоподавление», увеличьте значение до 100, затем нажмите на флажок и подтвердите обработку. Сохраните ваш видеофайл.
Хорошей новостью является то, что это программное обеспечение совместимо как с iPhone, так и с Android.
Использование iMovie для размывания видео
iMovie — бесплатное приложение для редактирования видео, разработанное Apple. Среди своих замечательных функций Rolling Shutter выделяется как отличный инструмент для повышения резкости размытых видео и улучшения общего качества видео.
Если вам нужно исправить размытое видео на вашем iPhone или Mac, iMovie — отличный выбор.
Шаг 1: Запустите iMovie и создайте новый проект. Перетащите размытое видео на временную шкалу.
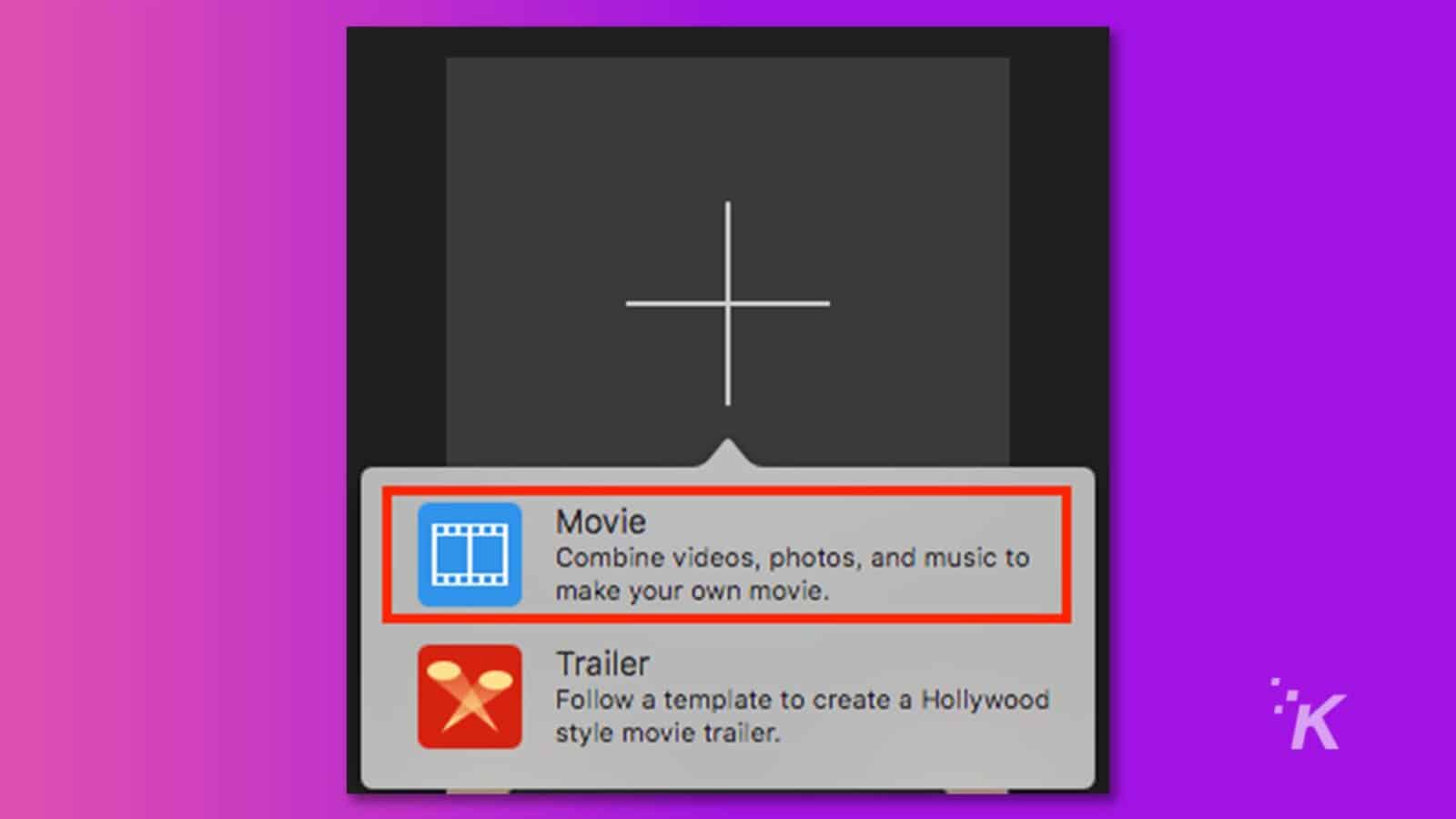
Шаг 2: Получите доступ к панели настройки и щелкните значок Shaky Video, чтобы открыть элементы управления стабилизацией. Затем установите флажок «Исправить рольставни».
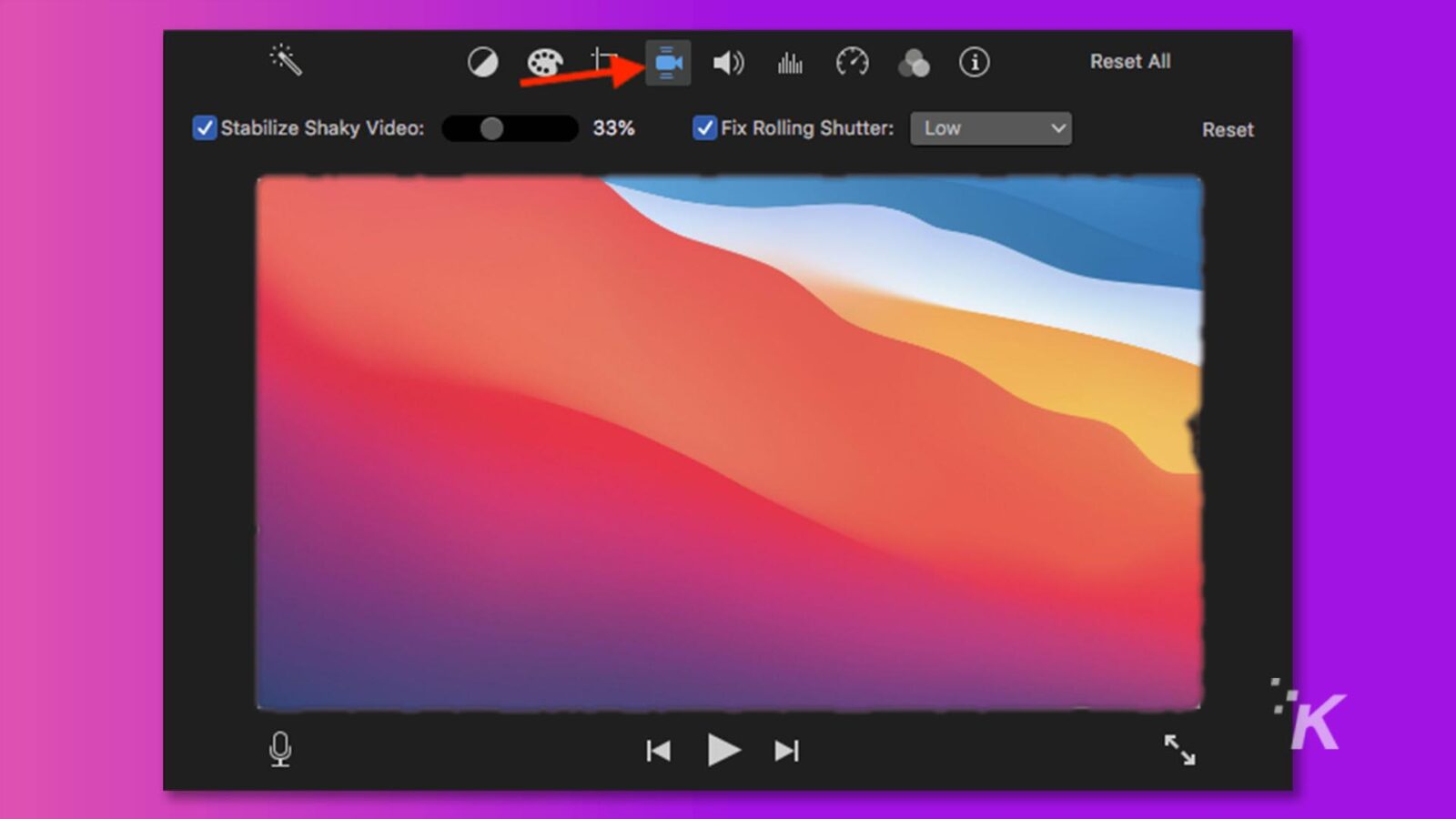
Шаг 3: После того, как размытое видео будет успешно отрегулировано и улучшено, рядом с «Исправить скользящий затвор» появится галочка.
Шаг 4: Нажмите всплывающее меню «Исправить скользящий затвор» и выберите соответствующую коррекцию скользящего затвора для вашего видеоматериала.
Часть 4: как исправить размытые видео, отправленные мне на мой iPhone?
Вам не нужно беспокоиться о таких вопросах, как «Как исправить размытые видео, отправленные мне на iPhone», потому что проблемы с размытостью, вызванные проблемами передачи, относительно легко решить. В этом случае мы настоятельно рекомендуем использовать ссылку iCloud для обмена видео.
Шаг 1: Запустите приложение «Фотографии» на вашем iPhone. Затем выберите видео, которыми хотите поделиться.
Шаг 2: Затем нажмите на кнопку «Поделиться».
Шаг 3 : Найдите параметр «Копировать ссылку iCloud» и нажмите на него.
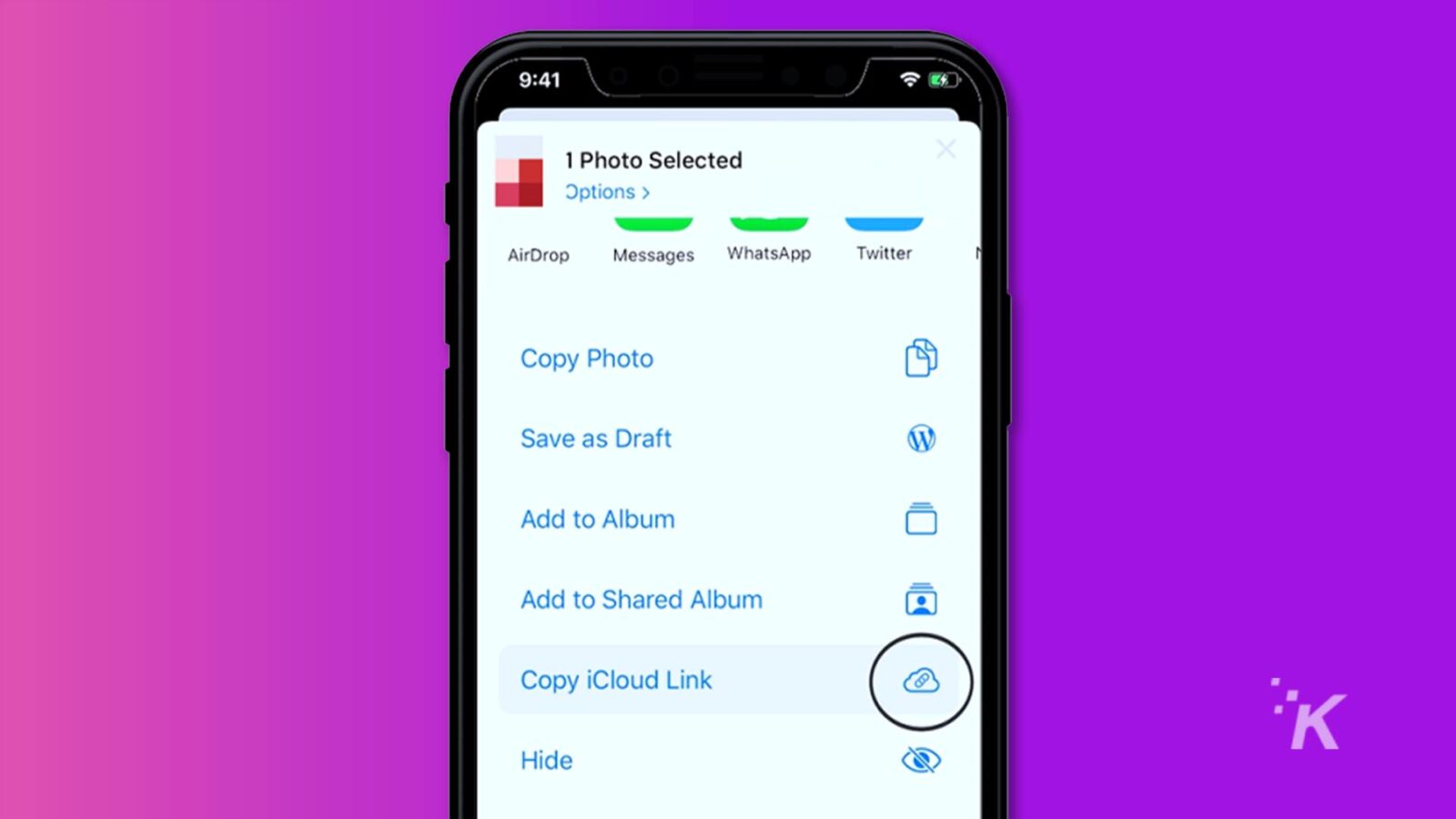
Шаг 4: Ссылка для доступа к видео теперь будет скопирована в ваш буфер обмена, и вы сможете отправить ее своим друзьям.
Кроме того, вы можете легко поделиться своими видео по электронной почте. Просто нажмите кнопку «Поделиться», а затем найдите и выберите опцию «Почта».
Часть 5: как предотвратить размытие видео в будущем?
Мы упомянули все методы, которые помогут вам решить ваши размытые видео. Но настоящий вопрос заключается в предотвращении таких проблем с видео. Здесь мы обсудили несколько советов, которые помогут получить четкое видео на Android, iPhone или настольном компьютере.
- Никогда не идите на компромисс в отношении качества: это первое, что каждый должен учитывать, то есть запись вашего видео только в высоком разрешении. Качество любого видео зависит от высокого разрешения.
- Выбор формата файла MP4: формат файла имеет большое значение для создания высококачественного видео. Для идеальных результатов попробуйте выбрать только формат файла MP4. Этот формат означает, что ваше видео будет высокого качества и займет меньше места.
- Очистка объектива камеры. Регулярно очищайте объектив камеры устройства, удаляя пыль и пятна, которые могут повлиять на качество видео.
- Лучшие варианты обмена: в большинстве случаев видео размывалось во время процесса обмена. Итак, вам нужно выбрать лучший способ поделиться своими видео с другими.
Различные платформы, такие как Google Drive, OneDrive и т. д., основаны на облаке. Таким образом, вы всегда должны отдавать предпочтение им, чтобы избежать проблем с качеством.
Заключение
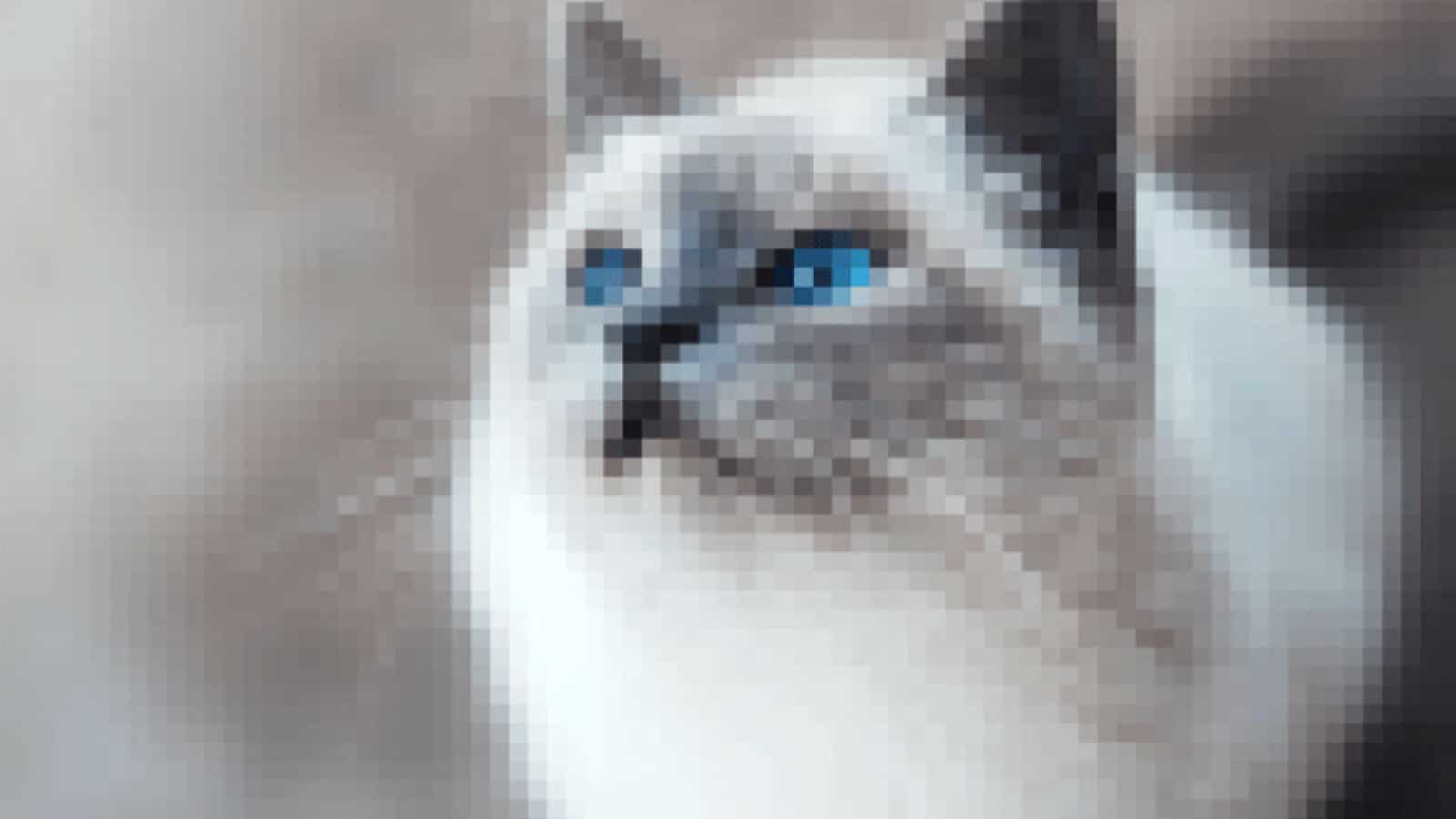
Как размыть видео? Теперь у вас есть несколько вариантов решения этой распространенной проблемы, например использование онлайн-инструментов, платного программного обеспечения и т. д. Выбор метода зависит от используемого вами устройства, будь то настольный компьютер, Android или iPhone.

Однако, если вам нужно простое, удобное и высокоэффективное решение для исправления размытого видео на Windows или Mac, мы настоятельно рекомендуем использовать 4DDiG File Repair. Его простота использования и высокая вероятность успеха делают его отличным выбором для восстановления видео.
Есть какие-нибудь мысли по этому поводу? Напишите нам в комментариях или перенесите обсуждение в наш Twitter или Facebook.
Рекомендации редакции:
- Почему Wondershare Filmora 12 — следующий лучший инструмент для редактирования видео
- Wondershare UniConverter 14 упрощает редактирование аудио и видео
- Покорите возможности редактирования видео с помощью этого мощного программного обеспечения всего за 16 долларов США.
- Как исправить проблему с черным экраном видео при воспроизведении видео
Раскрытие информации: это спонсируемый пост. Однако спонсорство не влияет на наши мнения, обзоры и другой редакционный контент и остается объективным .
