Как полностью удалить приложения на Mac (вручную и автоматически)
Опубликовано: 2022-02-13Хотите знать, как полностью удалить приложения на Mac? Чтобы на жестком диске Mac не оставалось остатков неустановленных приложений, занимающих гигабайты места. Эта статья поможет вам удалить приложения на Mac вручную и автоматически с помощью CleanMyMac.
Предположим, вы отправляете приложение в корзину. Тогда все данные, связанные с этим приложением, не будут удалены с вашего Mac. Остатки приложения и связанные файлы по-прежнему занимают гигабайты на жестком диске вашего Mac. Итак, чтобы полностью удалить приложение на вашем Mac, здесь я объяснил два метода. Ручной и автоматический методы.
Подсказка: здесь ручной метод громоздок. Но автоматический метод с использованием CleanMymac X — самый простой метод. Итак, я предлагаю вам следовать этому методу.
Оглавление
Почему я должен полностью удалить приложения?
Мы живем в золотой век приложений. Нам определенно нужно обновить их и добавить к ним расширения на Mac. Иногда нам нужно удалить их также из-за появления на рынке новых и эффективных приложений.
Здесь главное — удалить приложения на Mac. Потому что большинство из нас просто перетаскивают приложения в корзину, чтобы удалить их. Но при этом многие их остатки и связанные файлы все равно останутся на вашем Mac. Из-за этого гигабайты места на жестком диске вашего Mac будут заполнены этим беспорядком. Итак, вам нужен деинсталлятор приложения, который полностью удаляет данные вашего приложения, включая остатки.
Примечание. Такие приложения, как Adobe, обычно поставляются с деинсталлятором в самом пакете. Запуск файла удаления путем нажатия на него автоматически полностью удалит данные приложения.
- Вам может понравиться: Обзор CleanMyMac x: лучший очиститель для Mac
- 5 бесплатных способов принудительного выхода на Mac
Как полностью удалить приложения на Mac
В настоящее время мы используем множество приложений на нашем Mac для удовлетворения наших потребностей. Но большинство из нас не полностью или правильно удаляют приложения на Mac. А чтобы удалить приложения, большинство из нас просто перетаскивает их в корзину. И мы думаем, что приложения полностью удалены с нашего Mac. Но при этом многие приложения, оставшиеся на жестком диске вашего Mac, будут занимать гигабайты места. Итак, нам нужно сосредоточиться на том, как полностью удалить приложения на Mac.
Здесь я объяснил 2 простых метода: ручной и автоматический (с использованием CleanMyMac X) для полного удаления приложений на Mac. Просто пройдите их один раз.
1. Как удалить приложения на Mac вручную
Пришло время для большого и большого открытия. Здесь я покажу вам, где найти все файлы связанных приложений, которые остаются на вашем Mac даже после того, как вы отправили приложения в корзину. Затем я расскажу вам, как полностью удалить все связанные файлы приложений с вашего Mac.
Но прежде чем начать, будьте осторожны. Если вы выбрали ручной метод удаления программ на Mac, я восхищаюсь вашей решимостью. Но я также должен предупредить вас внимательно следить за тем, что вы удаляете. Вы не хотите в конечном итоге удалить важные файлы. Поэтому тщательно проверьте все имена файлов, прежде чем начать удаление программного обеспечения на Mac, и убедитесь, что они принадлежат приложению, которое вы хотите удалить.
Отправить приложения в корзину :
- Направляйтесь к поисковику и поиску приложений.
- Затем отобразится список всех приложений.
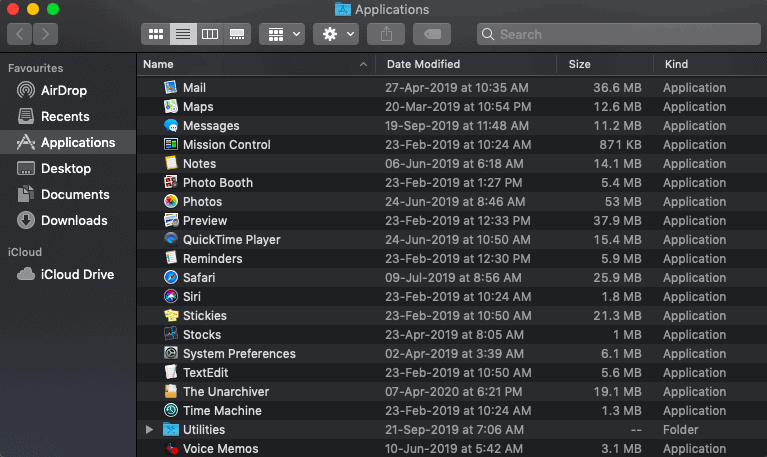
- Нажмите на приложение, которое вы хотите удалить.
- Просто перетащите его на значок корзины внизу.
- Не забывайте также очищать корзину.
Что делать, если не работает?
Иногда ваш Mac отказывается удалять некоторые файлы. В таких случаях просто перезагрузите Mac и повторите попытку.
Кроме того, нажмите Command-Option-Esc и убедитесь, что приложение отсутствует в списке. Если это так, нажмите принудительно выйти и повторите попытку.
Твердая правда об остатках
Файлы, связанные с приложениями, все еще присутствуют на вашем Mac даже после того, как вы отправили приложения в корзину. Из-за этого гигабайты места на жестком диске вашего Mac будут заполнены этим беспорядком. Чтобы проиллюстрировать это, я удалил программное обеспечение XCode, просто перетащив его в корзину. Затем в итоге осталось 1,9 ГБ оставшихся файлов. Как правило, занятое пространство может зависеть от приложения, которое вы удалили.
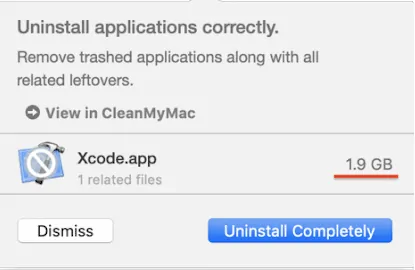
Обработка и удаление оставшихся частей (остатков)
Теперь пришло время нам собраться с силами и начать нашу ручную охоту, чтобы найти остатки приложений. Давайте выполним следующие шаги, чтобы удалить все остатки приложений, которые вы отправили в корзину.
Шаг 1: Просто запишите названия приложений, которые вы отправили в корзину. Здесь запишите имена где угодно. Это только для подсчета и только для запоминания. Затем перейдите к следующему шагу, чтобы начать поиск остатков приложений и связанных файлов.

Шаг 2: Теперь перейдите в следующие места. Если вы найдете какую-либо папку, связанную с любым из названий приложений, которые вы написали. Затем удалите эту папку, чтобы полностью удалить программы.
Откройте Finder, чтобы найти и удалить LeftOvers
Отправляйтесь к поисковику и проверьте следующие места на наличие остатков:
- Библиотека для всех файлов библиотеки,
- Кэш для кэшей поддержки,
- Preferences для проверки всех файлов настроек,
- Приложение для всех файлов поддержки приложений.
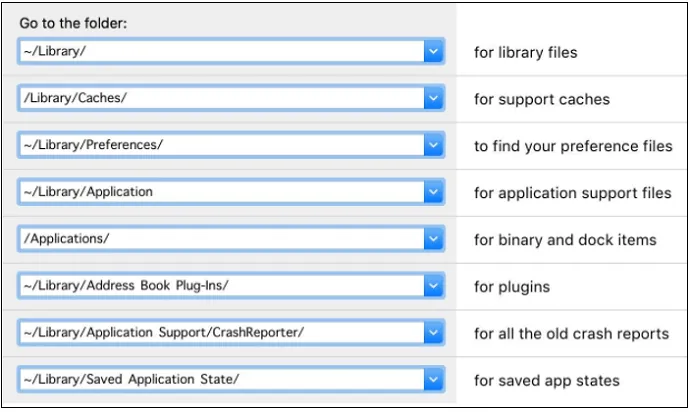
Этот ручной метод, безусловно, является громоздким способом удаления вещей. Но не волнуйтесь, просто следуйте второму методу. То есть удаление приложений на Mac с помощью CleanMyMac X.
- Читайте также: 5 способов показать скрытые файлы на Mac
- Как очистить жесткий диск Mac с помощью CleanMyMac
2. Использование CleanMyMac X
CleanMyMac — это наиболее рекомендуемая и эффективная программа удаления приложений, которая полностью удаляет все данные вашего приложения одним щелчком мыши.
Почему CleanMyMac X?
На рынке доступно множество программ для удаления приложений для пользователей Mac. Но среди них большинство экспертов Mac рекомендуют CleanMyMac X. Потому что:
- Его можно использовать бесплатно.
- Вы можете удалить сразу несколько приложений, просто отметив их в списке.
- После удаления приложений на жестком диске Mac не останется никаких остатков и связанных файлов. Другими словами, все файлы удаленных приложений удаляются с вашего Mac.
- Вы также можете очистить большую часть мусора.
- Он обнаруживает невидимые приложения, если таковые имеются, на вашем Mac.
- Это наиболее удобный в использовании.
- И это нотариально заверено Apple.
Как полностью автоматически удалить приложения на Mac
В этом разделе вы можете увидеть, как полностью удалить все приложения, включая оставшиеся и связанные файлы, одним щелчком мыши.
Общее время: 2 минуты
Шаг 1: Загрузите CleanMyMac X
Перейдите на сайт CleanMyMac и загрузите его бесплатную версию.
Затем запустите его.
Шаг 2: перейдите к модулю удаления
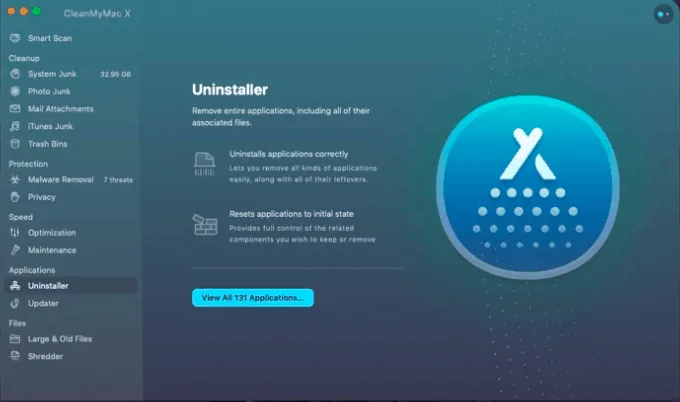
Нажмите на вкладку «Деинсталлятор» .
Нажмите « Просмотреть все приложения ».
Затем вы можете просмотреть список приложений, найденных модулем.
Шаг 3: выберите нужное приложение и удалите его.
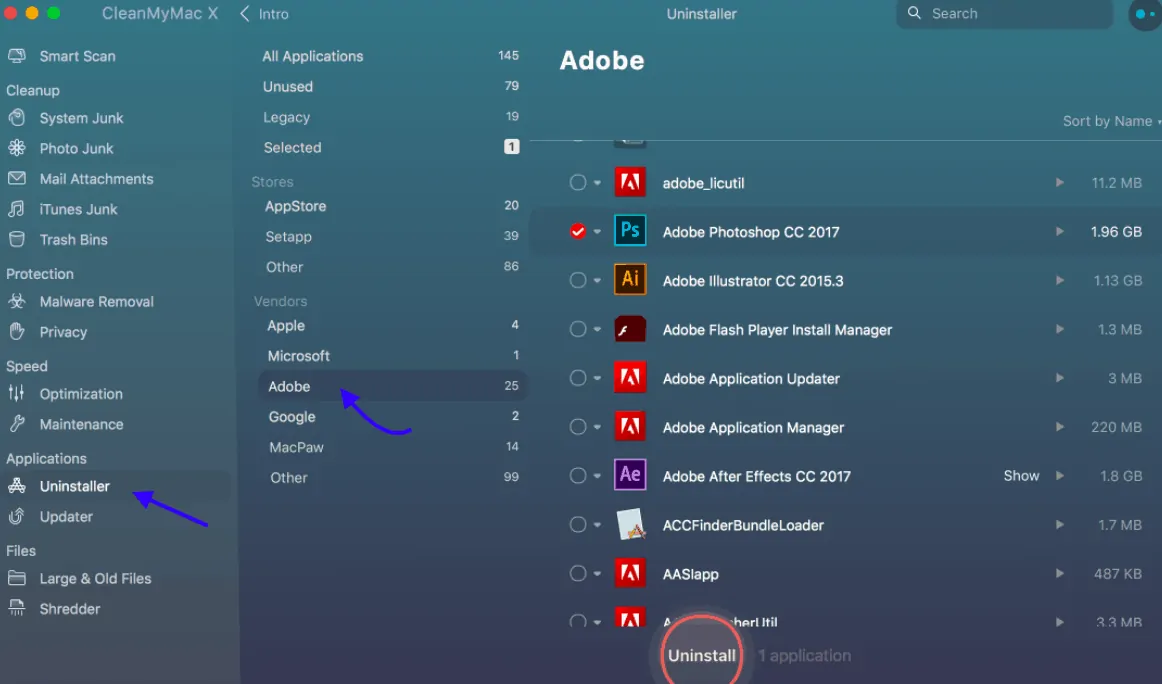
Выберите приложение из списка приложений и нажмите « Удалить ». Этот единственный щелчок удаляет не только приложение, но и связанные с ним файлы с жесткого диска вашего Mac. Это оно.
Надеюсь, что это полное руководство определенно изменит ваш способ уничтожения приложений на Mac.
Заключение
До того, как вы прочтете эту статью, большинство из вас может подумать, что отправка приложений в корзину приведет к удалению приложений и связанных с ними данных. Но теперь вы можете знать, что отправка приложений в корзину — это еще не конец. Тем не менее, вам необходимо удалить остатки приложений и связанные с ними файлы, используя описанный ранее ручной метод. Но ручной метод громоздкий. Итак, я рекомендую вам использовать второй метод, который является автоматическим и самым простым. И вы можете удалить несколько приложений одним щелчком мыши. Кроме того, это также бесплатно.
Поэтому я предлагаю пользователям Mac использовать CleanMyMac для удаления приложений со своего Mac, а не напрямую отправлять их в корзину.
Кроме того, чтобы полностью защитить ваш Mac от вредоносных программ и вирусов, я предлагаю пользователям Mac использовать Intego Mac Internet Security (ссылка со скидкой 50%).
- Читать дальше: Как очистить кэш на Mac
Я надеюсь, что это руководство «Как удалить приложения на Mac » помогло вам полностью удалить приложения с вашего Mac. Если вам понравилась эта статья, поделитесь ею и подпишитесь на WhatVwant в Facebook, Twitter и YouTube, чтобы получать дополнительные технические советы.
Часто задаваемые вопросы – Как удалить приложения на Mac
Является ли деинсталлятор CleanMyMac X платным инструментом?
Нет. Он сам включен в бесплатную версию.
Что происходит, когда я удаляю приложение?
Если вы просто перетащите приложение в корзину, на жестком диске Mac все еще останется много ненужных файлов, связанных с этим приложением, в разных местах.
Почему я не могу удалить определенные приложения на своем Mac?
Потому что эти приложения могут быть открыты или все еще запущены. Вам нужно принудительно бросить их.
