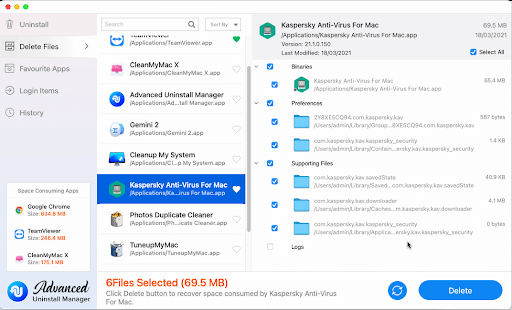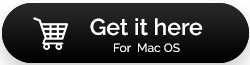Как удалить Касперского на Mac
Опубликовано: 2021-08-31Поскольку правительство США запрещает использование «Лаборатории Касперского», пользователи Mac начали искать способы удаления «Лаборатории Касперского». Если вы тоже плывете в одной лодке и ищете способы удалить Касперского, дочитайте этот пост до конца. Здесь мы объясним, как избавиться от Касперского на Mac.
В последние годы увеличилось количество обвинений в нарушениях кибербезопасности в отношении «Лаборатории Касперского». Глядя на это, правительство США исключило Касперского из списка разрешенных программ. Это делает удаление Kaspersky с компьютера Mac еще более важным.
Давайте узнаем, как удалить инструмент безопасности «Лаборатории Касперского» с Mac, не оставляя следов.
| Мало времени? Используйте Advanced Uninstall Manager — самый простой и быстрый способ полностью удалить Kaspersky и другие приложения с Mac Прежде чем мы узнаем, как удалить Kaspersky вручную, мы хотели бы сообщить вам, что вы можете использовать Advanced Uninstall Manager для этой работы. Используя этот лучший менеджер удаления, вы можете полностью и безопасно удалить Касперского, не оставив никаких следов.
Загрузите его из Mac App Store или нажмите кнопку ниже и посмотрите, как это работает. Нажмите здесь, чтобы загрузить Advanced Uninstall Manager |
Что такое Kaspersky и почему вы должны удалить его с Mac?
Kaspersky — компания, которая предлагает антивирусное программное обеспечение для различных операционных систем. С его помощью вы сможете защитить свой компьютер от вредоносных программ, замедляющих работу системы и похищающих данные.
В последнее время многие пользователи Mac жалуются, что после использования Kaspersky производительность macOS снизилась. В дополнение к этому запрет Касперского в таких странах, как США и Великобритания, также является причиной, по которой люди хотят удалить инструмент безопасности.
Какой бы ни была причина, если вы ищете способы удалить Kaspersky с вашего Mac, следуйте нашему руководству, чтобы полностью удалить Kaspersky с Mac.
Почему мы рекомендуем использовать Advanced Uninstall Manager?
Прежде чем писать какую-либо статью об устранении неполадок, мы попробуем выполнить шаги самостоятельно. То же самое мы сделали с Касперским. Для начала мы воспользовались официальным руководством по удалению Касперского и перепробовали все шаги. Но, к нашему ужасу, эти шаги оставили некоторые служебные файлы на диске Mac. Поэтому для полного удаления всех следов мы доверяем Advanced Uninstall Manager и предлагаем использовать его.
Теперь мы знаем, зачем удалять Касперского и как лучше всего его удалить. Давайте узнаем, как удалить Касперского вручную и автоматически.
Читайте также: Лучшие альтернативы антивирусу Касперского
Как удалить Касперского через его меню
Чтобы полностью удалить Касперского с Mac, сначала удалите его через его меню, а затем вручную почистите остатки. Для этого следуйте пошаговой инструкции, приведенной ниже:
1. Запустите Kaspersky Internet Security.
2. Перейдите в строку меню «Лаборатории Касперского» → Справка → Поддержка. 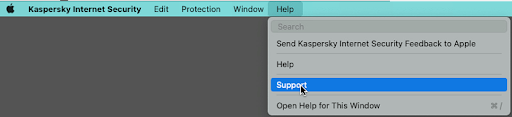
3. Здесь откроется новое окно, нажмите кнопку «Удалить». 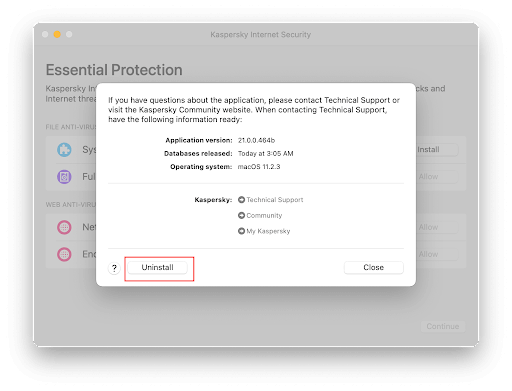
4. Подтвердите действие, еще раз нажав Удалить.
5. При появлении запроса введите пароль пользователя.
6. Это запустит процесс удаления. После этого вы получите сообщение, что удаление успешно завершено.
7. Для выхода нажмите кнопку «Выход». Это может выглядеть так, как будто Касперский удален, но сейчас самое важное — найти остатки Касперского. Как правило, они сохраняются в папке библиотеки. Это означает, что нам придется перейти в папку «Библиотека» и удалить все следы вручную. Для этого выполните следующие действия:
8. Запустите Finder > Перейти > Перейти к папке. 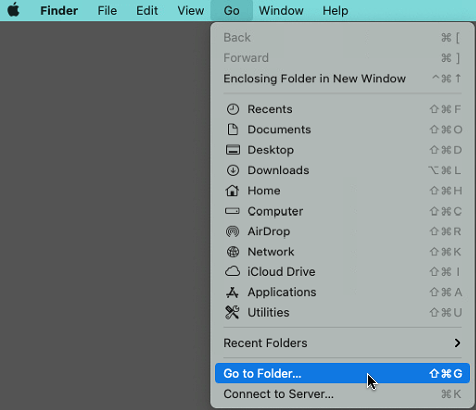
9. В поле Перейти к папке введите ~/Library > Перейти. 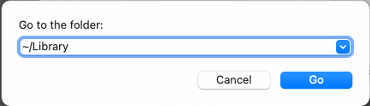
10. Здесь в Библиотеке сначала проверьте следующий список подпапок:
- ~/Библиотека/Сценарии приложений
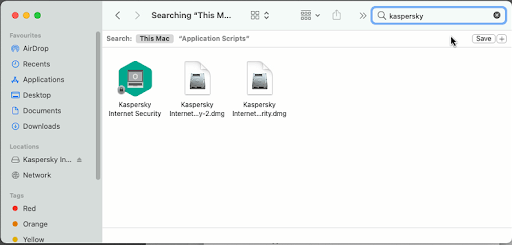
- ~/Библиотека/Кэши
- ~/Библиотека/Сохраненное состояние приложения
- ~/Библиотека/Групповые контейнеры
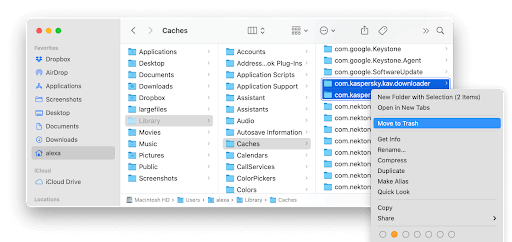
Выберите и удалите все папки, связанные с Kaspersky.

В дополнение к этому, мы также предлагаем проверить следующие места:
- ~/частный/вар/папки/I8
- ~/приватный/tmp
- /Библиотека/Запуск демонов
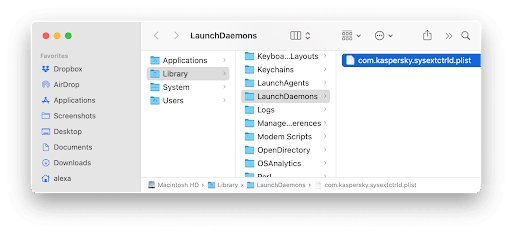
11. После того, как все папки и подпапки, указывающие на Kaspersky, будут удалены, перейдите в корзину и очистите корзину.
12. Перезагрузите Mac.
Вот и все, с помощью этих шагов вы вручную удаляете Касперского и связанные с ним файлы. Удаление всех этих файлов гарантирует удаление Касперского. Это может быть сложно для некоторых. Поэтому, если вам нужен простой способ, попробуйте использовать Advanced Uninstall Manager — лучший менеджер удаления, который автоматически обнаруживает все файлы, связанные с продуктом.
Удалите Касперского с Mac с помощью родного деинсталлятора
По какой-то причине, если вышеуказанные шаги не работают для вас, не беспокойтесь. Об этом позаботились разработчики Касперского. Используя файл деинсталляции, вы можете удалить Kaspersky. Пожалуйста, следуйте инструкциям ниже, чтобы полностью удалить Kaspersky.
1. Выйдите из Касперского. Для этого нажмите значок Apple > Принудительно закрыть Kaspersky. 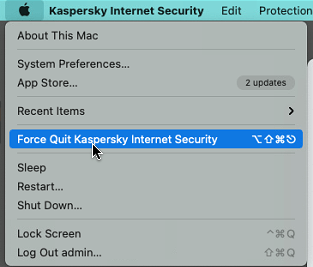
2. Затем нажмите здесь, чтобы загрузить инструмент удаления «Лаборатории Касперского».
3. Запустите инструмент > дважды щелкните значок корзины, чтобы удалить Kaspersky Internet Security. 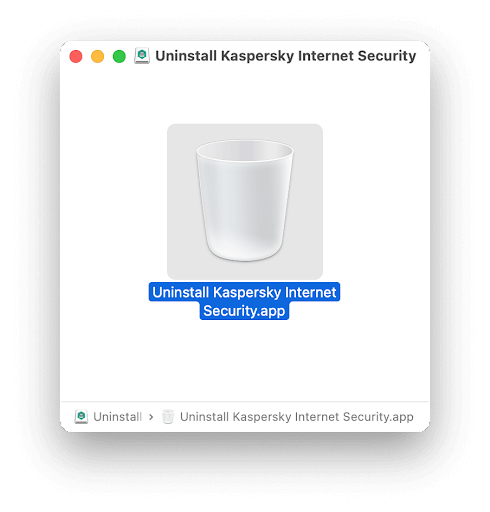
4. Теперь вы получите окно удаления. Нажмите кнопку «Удалить» и подтвердите действие, введя пароль пользователя.
5. Начнется процесс удаления. После этого нажмите кнопку «Выход».
6. Чтобы проверить наличие остатков, выполните шаги, описанные выше. Удалить связанные файлы (если они найдены)
7. Очистите корзину и перезагрузите Mac.
Как удалить Касперского с помощью Advanced Uninstall Manager
Advanced Uninstall Manager, разработанный для удаления нежелательных приложений с Mac, является отличным менеджером удаления. Когда вы выполняете сканирование с помощью этого инструмента, в нем перечислены все установленные приложения и связанные с ними файлы. Если вы хотите сохранить определенные файлы от удаления, вы можете пометить их как избранные. Самое главное, этот менеджер удаления никогда не перечисляет какие-либо приложения Apple.
Выполните следующие действия, чтобы использовать Advanced Uninstall Manager:
Вот полный обзор Advanced Uninstall Manager
1. Загрузите и установите Advanced Uninstall
2. Запустите приложение. 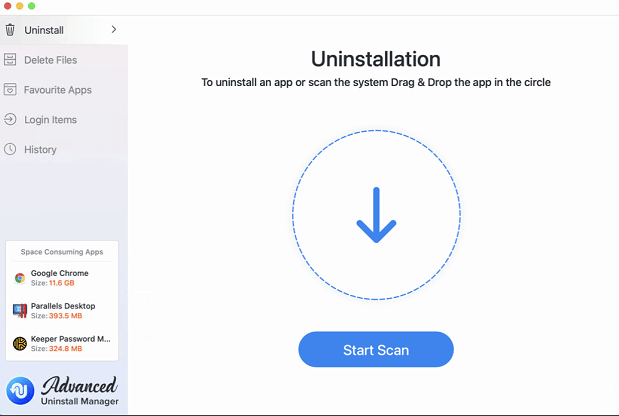
3. Щелкните Начать сканирование и дождитесь окончания сканирования.
4. После этого Advanced Uninstall Manager покажет список всех установленных приложений. 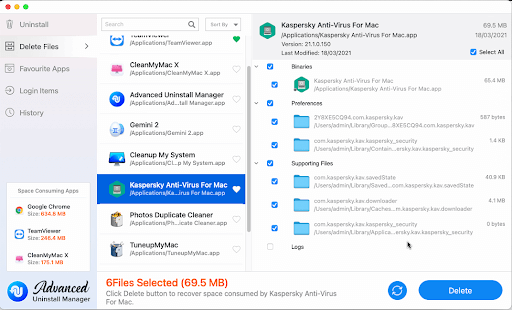
5. Прокрутите список и выберите Касперского. На левой панели вы увидите, что все папки, связанные с Kaspersky, упомянуты, и они будут выбраны.
6. Щелкните Удалить, чтобы удалить продукт.
7. Нажмите Да, чтобы подтвердить действие. 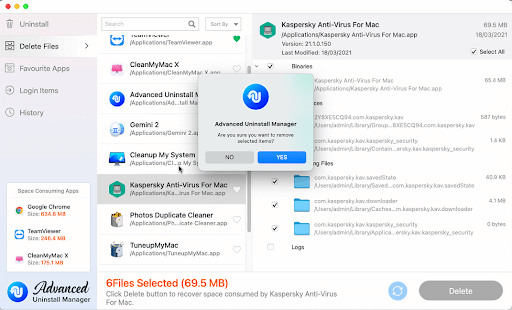
8. После этого вас попросят предоставить разрешение. Следуйте инструкциям, чтобы предоставить его, а затем удалите Kaspersky. Вот как вы можете удалить Kaspersky и связанные с ним файлы с Mac. 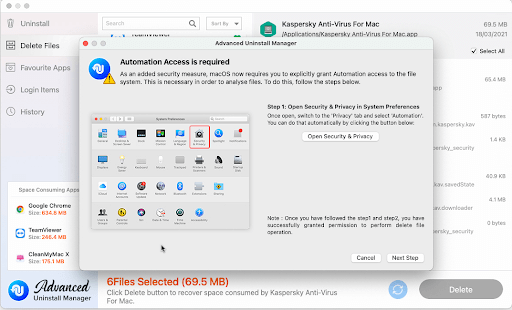
Подведение итогов — как удалить «Лабораторию Касперского» с Mac
Используя любой из вышеперечисленных шагов, вы можете легко удалить Касперского с Mac. Если у вас мало времени или вы не хотите вручную удалять остатки, попробуйте использовать Advanced Uninstall Manager. Этот профессиональный менеджер удаления поможет легко удалить Касперского и другое программное обеспечение вместе с их файлами.
Мы надеемся, что вам понравилось читать пост, поделитесь своим мнением в комментариях. Чтобы оставаться в курсе, следите за нами в социальных сетях и добавляйте эту страницу в закладки.