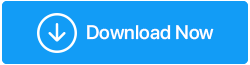Как легко удалить Steam Games — Windows 10
Опубликовано: 2021-08-05В отличие от прошлых дней, в наши дни приобретать и хранить игры стало проще. Теперь, не вставая со стула и не выходя из дома, вы можете приобрести новую игру в любое время. Из-за этого большинство из нас в конечном итоге заполняет пространство на жестком диске. Для тех, кто умеет управлять играми, это благо. Но для тех, кто борется с нехваткой места на диске, это проклятие, особенно когда это начинает сказываться на производительности ПК, и тогда ситуация выходит из-под контроля.
Понимание этого и того, как нежелательные данные могут создать проблему. Мы здесь с сообщением, объясняющим, как удалять игры Steam и оптимизировать ПК.
Совет: после того, как вы удалите игры из Steam, чтобы играть в них позже, вам придется повторно загрузить их через Steam. Это может быть проблемой, если у вас есть ограничение данных. Поэтому мы объясним и другие способы вернуть себе гигабайты места.
Подробнее : - Что такое ошибка записи на диск Steam? Как это исправить?
Как быстро и эффективно удалить игры Steam
Если вас больше всего волнует, как удалить Steam Games, не оставляя остатков, вы попали по адресу. Здесь мы поможем узнать, как удалить игры Steam и восстановить место на жестком диске. Наряду с этим мы также поделимся некоторыми проверенными советами по восстановлению места на диске, очистке ненужных файлов и оптимизации производительности ПК.
Лучший способ очистить и настроить ПК — использовать инструмент оптимизации, такой как Advanced System Optimizer. По мере того, как вы будете читать пост, мы подробно объясним все об этом.
Лучшие способы удалить игры Steam
Способ 1 — Удаление игр через клиент Steam
Если вы не удаляли игры из Steam, вы, должно быть, думаете, что удаление будет таким же простым, как и установка, верно? Но я ненавижу разбивать пузырь, потому что это не так просто. Читая дальше, вы поймете, почему я это говорю.
Примечание. Перед удалением игры, если вы хотите сохранить прогресс в игре, вы можете сделать резервную копию. Все сохраненные игры доступны для скачивания через библиотеку.
Как только локально сохраненный игровой контент будет удален, вы будете поражены объемом памяти, который вы можете восстановить. Итак, если у вас все готово, давайте узнаем, как удалить игры Steam и освободить место на вашем ПК.
1. Запустите клиент Steam
2. Перейдите в «Библиотека» > укажите игры, в которые вы не играете часто или которые вы просто хотите удалить.
3. Нажмите на установленную игру, чтобы открыть страницу Steam> щелкните значок шестеренки справа> Управление> Удалить> подтвердите действие.
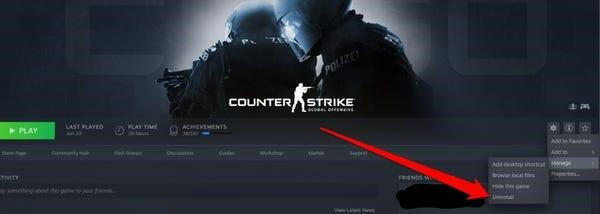
4. Либо перейдите в библиотеку своего браузера Steam <щелкните правой кнопкой мыши игру, которую вы не хотите> Управление> Удалить.
Все, игра исчезнет.
Способ 2 — удаление игр с помощью Advanced System Optimizer
1. Загрузите и установите Advanced System Optimizer.
2. Запустите лучший оптимизатор ПК
3. Нажмите «Регулярное обслуживание» на левой панели > «Диспетчер удаления».
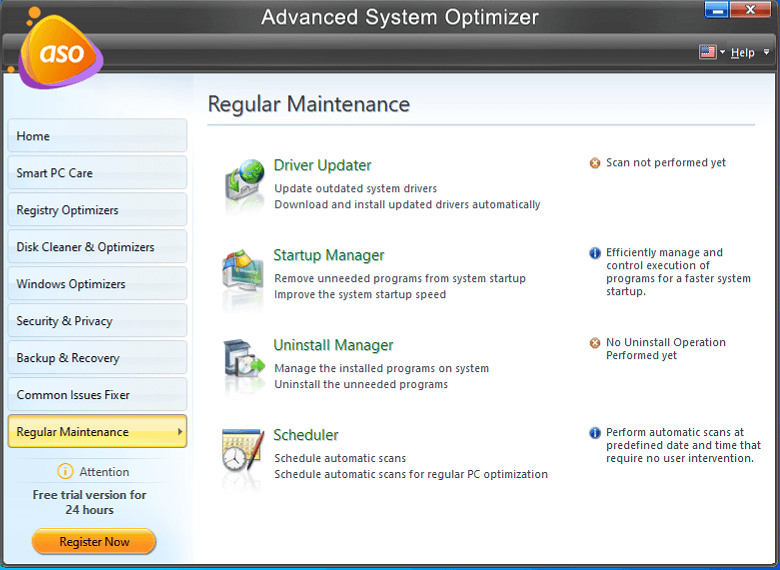
Загрузите Advanced System Optimizer здесь
Полный обзор Advanced System Optimizer
4. Найдите игру, которую хотите удалить, и нажмите «Удалить».
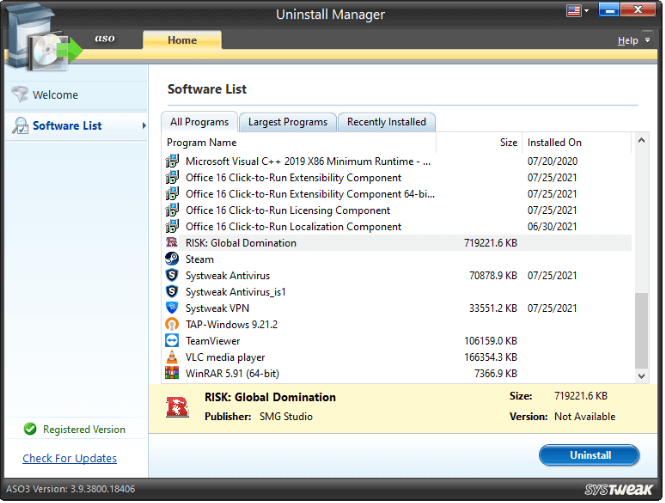
5. Подтверждаем действие и все
Способ 3 — Удаление игр Steam вручную
Однако, если вы не хотите использовать Advanced System Optimizer для удаления игр Steam, вы можете сделать это вручную. Для этого выполните следующие действия:

1. Выйдите из обеих игр и Steam.
2. Откройте диск, на котором установлена операционная система (обычно это диск C)
3. Перейдите в Program Files > дважды щелкните папку Steam > откройте steamapps и Common.
4. Найдите название игры, которую хотите удалить, и удалите.
5. Таким образом вы сможете удалить игры Steam вручную.
Бонусный совет: восстановление места, занятого Steam
Чтобы легко загружать игры и играть в них, Steam предлагает услугу Steam Play. С помощью этого сервиса геймеры могут возобновить игру с того места, на котором остановились. Помимо этого, Steam также предлагает услуги чата и игровые лестницы. Все это занимает ненужное пространство, а пользователь даже не подозревает об этом.
Мы рекомендуем удалить эти данные (для игр, в которые вы больше не играете) и освободить место для хранения. Для этого выполните следующие действия:
1. Введите Steam в строке поиска Windows.
2. Заходим во вкладку Библиотека, смотрим список игр. Те, что были добавлены недавно, будут выделены жирным шрифтом белого цвета на левой панели.
3. Чтобы удалить локальный контент игр, которые вы больше не используете, нажмите клавишу Ctrl > выберите игру и удалите локальный контент.
4. Вы получите предупреждающее сообщение, чтобы двигаться дальше, нажмите Удалить.
Совет. Чтобы узнать, сколько места занимает игра, удерживайте клавишу Ctrl > щелкните имя игры > Свойства > вкладка «Локальные файлы» > вы увидите использование диска.
Выполнив шаги, описанные выше, вы сможете восстановить ГБ дискового пространства, потерянного из-за неиспользуемых заголовков.
Используя эти шаги, вы можете легко удалить игры Steam и восстановить место на жестком диске. Таким образом, вы можете освободить место для других важных данных.
Что еще вы можете сделать, чтобы освободить место и оптимизировать ПК
Наряду с шагами, описанными выше, вы можете использовать Advanced System Optimizer, замечательное приложение для очистки вашего ПК. Используя этот профессиональный инструмент для оптимизации ПК, вы можете очищать ненужные файлы, обновлять устаревшие драйверы (распространенная причина большинства ошибок Windows), надежно очищать удаленные элементы, отменять удаление, очищать дубликаты и делать многое другое. Самое главное, вы можете сканировать свой компьютер на наличие вредоносных программ.
Чтобы использовать этот лучший оптимизатор для ПК, выполните следующие действия: ( В этом уроке мы выполняем быстрое сканирование )
1. Загрузите и установите Advanced System Optimizer.
2. Запустите очиститель ненужных файлов
3. Выберите тип сканирования — Быстрое сканирование, Глубокое сканирование или Выборочное сканирование.
Если вы оптимизируете свою систему впервые или спустя долгое время, используйте Deep Scan. Несмотря на то, что это отнимает много времени, это все же поможет решить множество проблем. Если вы выполняете глубокое сканирование, делайте это, когда система находится в состоянии ожидания.
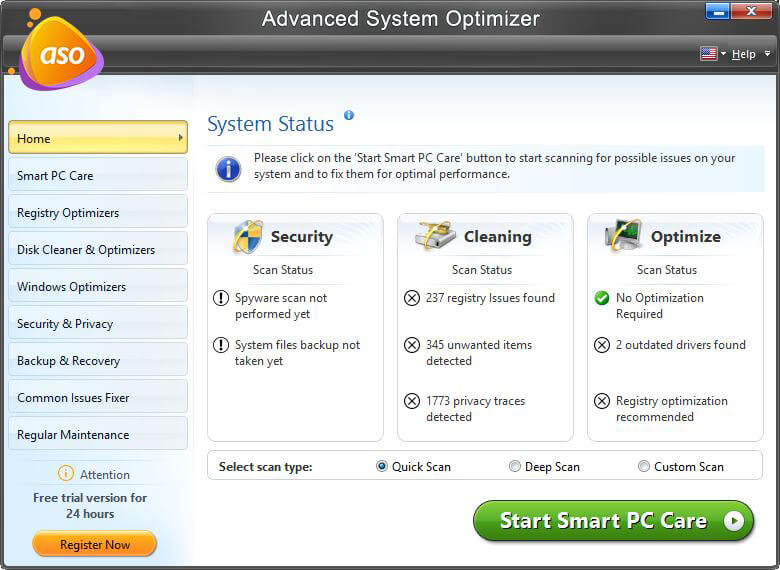
4. Дождитесь окончания сканирования.
5. После этого просмотрите результаты сканирования и нажмите «Оптимизировать», чтобы исправить все обнаруженные проблемы.
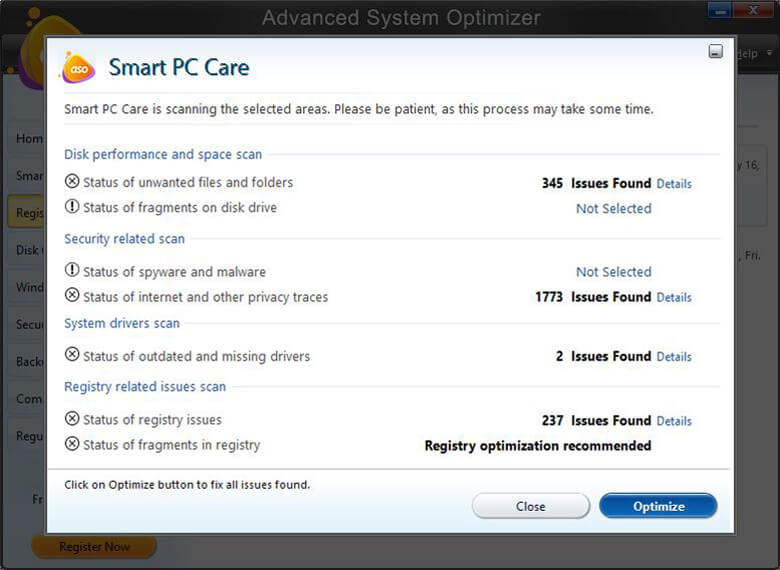
6. Перезагрузите компьютер, чтобы изменения вступили в силу. Теперь вы почувствуете изменение скорости системы.
Заворачивать
Вот несколько проверенных способов освободить место и повысить производительность системы. Помимо этого, есть и другие советы, чтобы узнать больше об этом, вы можете прочитать наш пост о том, как повысить скорость системы. Кроме того, вы можете ознакомиться со списком лучших инструментов оптимизации ПК и лучших средств поиска дубликатов файлов. Мы надеемся, что вам понравилось читать этот пост и вы нашли его полезным. Поделитесь своими комментариями в разделе ниже. Мы любим слушать вас.