Как разблокировать телефон Android [декабрь 2020 г.]
Опубликовано: 2018-05-21![Как разблокировать телефон Android [декабрь 2020 г.]](/uploads/article/11349/aAxYfpuWOOLnO9yn.jpg)
Мы все были там. Вы случайно вводите неправильный пароль в свой телефон слишком много раз, и внезапно вы навсегда блокируете устройство. С фотографиями наших друзей и семьи, всей нашей музыкальной коллекцией и нашей библиотекой контактов, сохраненными на наших устройствах, нельзя просто ожидать полной перезагрузки телефона, если что-то пойдет не так с паролем на устройстве.
Если вам интересно, как работает разблокировка телефона, пытаетесь ли вы войти в заблокированное устройство или просто хотите убедиться, что вы случайно не заблокируете себя, вы попали в нужное руководство. Вот как разблокировать телефон Android.
В этой статье рассказывается, как обойти блокировку безопасности на вашем телефоне, если телефон заблокирован или выключен. Если вы ищете способы разблокировать свой телефон Android, чтобы использовать его с другими операторами связи, ознакомьтесь с нашим руководством по проверке того, разблокирован ли ваш телефон здесь! Если вам интересно, как проверить заблокированный статус телефона, ознакомьтесь с нашим руководством по этому вопросу здесь.
Забытые пароли
Быстрые ссылки
- Забытые пароли
- Попробуйте варианты вашего пароля
- Найти мой мобильный (только для устройств Samsung)
- Крайнее средство: сброс настроек устройства
- Резервное копирование + сброс к заводским настройкам
- Разблокировка телефона со скоростью
- Умный замок
- Отпечатки пальцев
- Примечания и напоминания
- Менеджеры паролей
- ***
Ваш телефон выдает сообщение о том, что вы слишком много раз ввели неверный код блокировки экрана. Будь то сбой, вы забыли свой пароль или что-то еще, вы должны вернуться к своему телефону, потому что это такая важная часть вашей повседневной жизни.
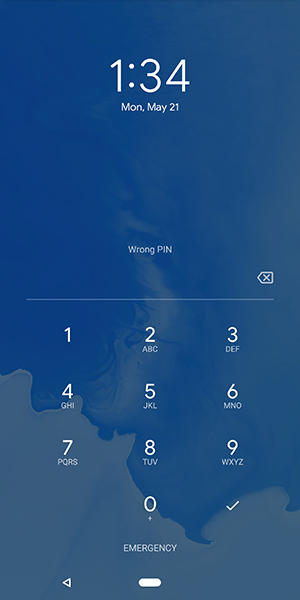
Попробуйте варианты вашего пароля
Вы полностью уверены, что не ошиблись с паролем? Первый совет, который мы хотели бы вам дать, — убедиться, что ваш код доступа не перепутан, или что вы не забыли ключевую часть вашего кода доступа, которая оказывается в конце фразы. Многие из нас часто забывают о небольших изменениях паролей, которые мы добавили, чтобы обеспечить максимальную безопасность наших устройств. Вот несколько советов, как убедиться, что вы помните каждую часть своего пароля:
- Заглавные буквы. Если вы используете парольную фразу, возможно, вы забыли добавить в текст заглавные буквы. Убедитесь, что вы не забыли правильно разместить заглавные буквы; мы все забыли правильное слово или букву, чтобы использовать заглавные буквы в подобных паролях.
- Цифры: Иногда вы забываете о цифре, которую добавили в свой пароль пару дней назад. Если ваша кодовая фраза звучит как «WaterInJuly382», убедитесь, что вы не забыли ввести «382» часть пароля. Не удивляйтесь, если вы случайно забудете добавить числа. Это случается с лучшими из нас.
- Специальные символы: так же, как и заглавные буквы, иногда мы добавляем специальные символы в наши коды доступа, чтобы сделать их как можно более сложными, только чтобы забыть символы через несколько часов. Вспомните, добавили ли вы восклицательный знак, знак доллара или любой другой специальный символ в свой код, чтобы защитить свои данные. Это может иметь значение между потерянным кодом доступа и сохранением ваших данных.
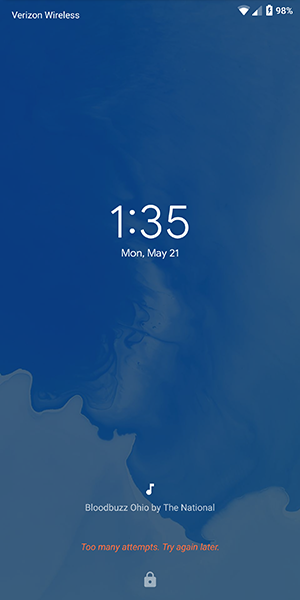
Найти мой мобильный (только для устройств Samsung)
Собственный инструмент Samsung Find My Mobile имеет дополнительную функцию, которой нет в собственном инструменте Google Find My Device. Find My Mobile похож на Find My Device или Find My iPhone на iOS, но разработан Samsung специально для своих устройств.
Find My Mobile может найти ваш телефон с помощью GPS, заставить устройство подавать сигнал тревоги и даже может удаленно создавать резервные копии ваших данных с помощью веб-приложения, предлагаемого Samsung. Однако более важным является способность приложения разблокировать ваше устройство с компьютера, даже если вы забыли пароль.
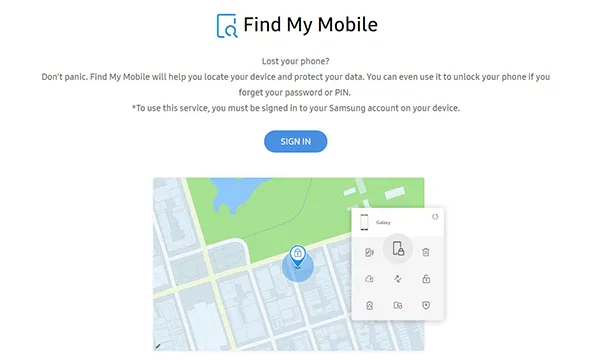
Есть одна загвоздка: если вы не настроили учетную запись Samsung на своем устройстве Galaxy S, это не сработает. Как и в большинстве инструментов Samsung, вам потребуется учетная запись Samsung, чтобы войти на сайт и разблокировать устройство. Предполагая, что вы настроили свою учетную запись Samsung и не забыли пароль к этой учетной записи, вы сможете разблокировать свое устройство с помощью веб-приложения Find My Mobile здесь. Все, что вам нужно сделать, это войти в свою учетную запись Samsung, выбрать вариант удаленной разблокировки устройства, и все готово к работе.
Важно отметить, что удаленная разблокировка вашего устройства удаляет биометрические данные с вашего устройства, поэтому любые отпечатки пальцев или сканирование радужной оболочки, которые вы сохранили на своем устройстве, должны быть добавлены обратно на ваш телефон — небольшая цена за сохранение данных вашего устройства. в долгосрочной перспективе.
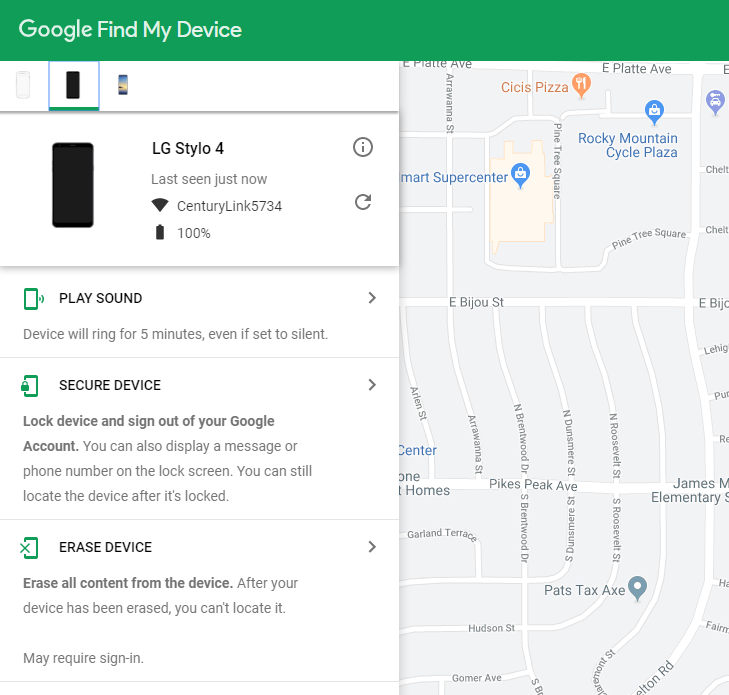
Как мы уже упоминали, у Google есть аналогичная утилита для всех телефонов Android под названием «Найти мое устройство», в которой есть только возможность заблокировать ваше устройство, а не разблокировать его. Если вы забыли свой пароль, все, что сделает функция «Найти мое устройство», — это найдет устройство по GPS, повторно заблокирует экран и сотрет данные; он не разблокирует экран из облака.
Крайнее средство: сброс настроек устройства
К сожалению, благодаря улучшениям безопасности, добавленным в Android 5.0 и более поздние версии, большинство современных устройств, произведенных не Samsung, придется сбрасывать, чтобы обойти пароль. Да, это означает, что вам нужно будет снова настроить телефон с нуля, повторно загрузив приложения, музыку и любой другой контент, который вы сохранили на своем мобильном устройстве.
Поскольку вы не можете получить доступ к меню настроек для сброса телефона к заводским настройкам, вам нужно будет либо использовать аппаратные кнопки на вашем телефоне, чтобы вызвать сброс, либо использовать страницу Google «Найти мое устройство» в веб-браузере для сброса телефона. Вот как сделать каждый шаг:
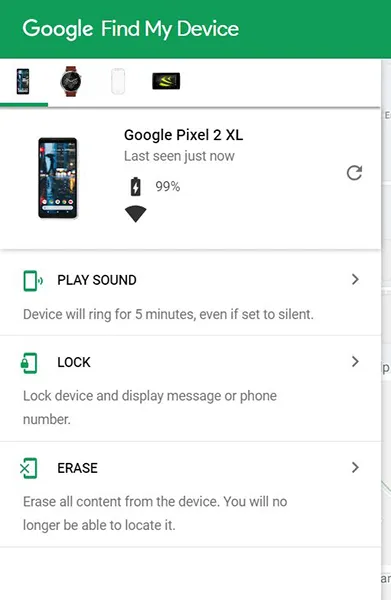
Если вы используете страницу Google «Найти мое устройство», загрузите здесь URL-адрес, войдите в свою учетную запись Gmail и убедитесь, что выбран ваш телефон. В правой части дисплея вы увидите макет Google Maps с дисплеем, показывающим текущее местоположение вашего телефона.
В левой части экрана вы увидите вкладку с тремя параметрами: «Воспроизведение звука», «Блокировка» и «Стереть». Нажмите «Стереть», чтобы автоматически вызвать сброс устройства. Помните, что ваш телефон должен быть включен и подключен к Интернету, чтобы этот метод работал.
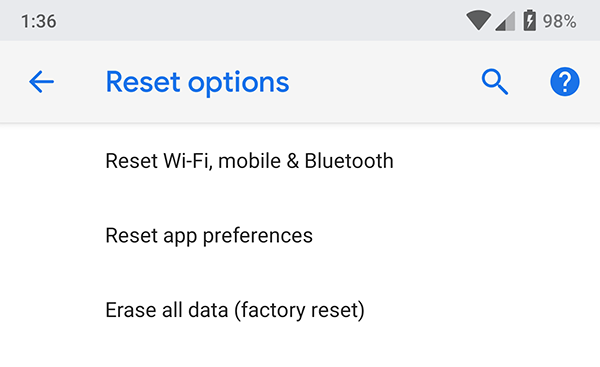
Теперь, если у вас нет доступа к компьютеру и вы не можете использовать функцию «Найти мое устройство» для восстановления телефона через Интернет, вам придется полагаться на второй метод. Чтобы вручную стереть данные с устройства и перезагрузить телефон, вам нужно будет использовать аппаратные кнопки для загрузки в систему восстановления вашего устройства.
Метод сброса ключа выполняется немного по-разному на каждом телефоне, поэтому лучший вариант — найти модель телефона в Google по ключевым словам «загрузиться в рекавери». Некоторые устройства, такие как линейка телефонов Samsung, довольно легко загружаются в режим восстановления; выключаешь телефон и нажимаешь и держишь определенную комбинацию кнопок.
Другие телефоны, такие как Google Pixel 2 XL, гораздо более привередливы, требуя, чтобы вы нажимали и удерживали одну клавишу, а затем нажимали и отпускали другую в нужное время, чтобы загрузиться в рекавери. Существует так много различных методов для разных телефонов Android, что в основном требуется найти правильный метод для вашего устройства.
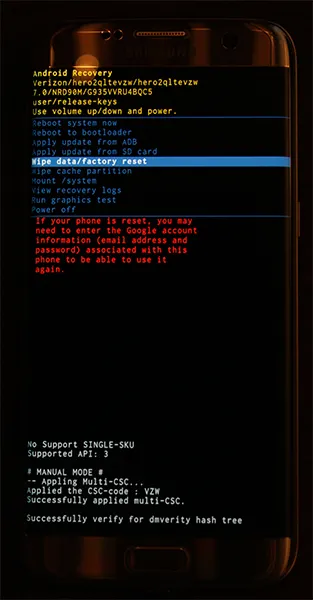
- После того, как вы загрузились в режиме восстановления, используйте кнопки увеличения и уменьшения громкости вашего устройства, чтобы прокручивать список, пока не дойдете до пункта «Очистить данные/сброс настроек».
- Используйте кнопку питания, чтобы выбрать этот параметр, затем подтвердите свой выбор на следующем экране.
Ваш телефон начнет перезагружаться; убедитесь, что телефон достаточно заряжен, чтобы он мог работать не менее 30 минут без разрядки. Как только ваш телефон перезагрузится и вернется к экрану меню, вы сможете настроить свое устройство, снова войдя в учетную запись Google, которую вы используете для своего телефона. Важно, чтобы вы использовали ту же учетную запись Google, которую вы использовали на своем телефоне до сброса настроек.
В Android есть встроенный протокол безопасности, известный как Factory Reset Protection или «блокировка активации», который требует, чтобы недавно сброшенный телефон имел ту же учетную запись Google, которая ранее использовалась на устройстве, чтобы предотвратить немедленное использование вором украденного телефона. Если у вас нет пароля для вашей учетной записи Google, вы можете сбросить его, но это может означать, что вы не сможете войти в свой телефон в течение 24 часов после сброса.
Резервное копирование + сброс к заводским настройкам
Вероятно, лучшая комбинация действий требует, чтобы вы планировали заранее и настроили резервное копирование данных вашего телефона в Google Cloud. Таким образом, даже если вам по какой-либо причине придется перезагрузить телефон, достаточно текущий набор данных вашего телефона будет доступен, неповрежденным и готовым вернуть ваш телефон в действие. Для этого вам понадобится учетная запись Google.
Чтобы настроить резервное копирование, выполните следующие действия.
- Перейдите в «Настройки» на своем телефоне.
- Выберите Система->Резервное копирование .
- Выберите резервную копию Google .
- Выберите «Создать резервную копию сейчас» .

Теперь ваш телефон скопирует важные данные в вашу учетную запись Google.

Восстановить из резервной копии просто. После того, как вы перезагрузите свой телефон и снова подключите свою учетную запись Google к телефону, он автоматически восстановит ваши данные из резервной копии. Выполнение резервного копирования занимает всего несколько минут при подключении к Wi-Fi или даже меньше, если вы регулярно создаете резервную копию своего телефона — возьмите за привычку включать резервное копирование каждую ночь, когда вы ложитесь спать, и у вас всегда будет почти реальная резервное копирование вашего телефона.
(Хотите создать резервную копию не только своего телефона? Вы можете сделать это с помощью одного из этих быстрых портативных жестких дисков емкостью 4 ТБ от Toshiba. Вы можете создать резервную копию всех компьютеров в вашем доме, и при этом останется место для тысячи фильмов.)
Разблокировка телефона со скоростью
Если у вас нет проблем со входом в свой телефон, но вы хотите убедиться, что ваш телефон в безопасности, одновременно разблокируя телефон с серьезной скоростью, чтобы сделать ваш день проще, у нас есть несколько советов. Существует множество вариантов разблокировки устройства, и все они помогают упростить разблокировку телефона и предотвратить ситуацию, когда вы забудете код для своего телефона.
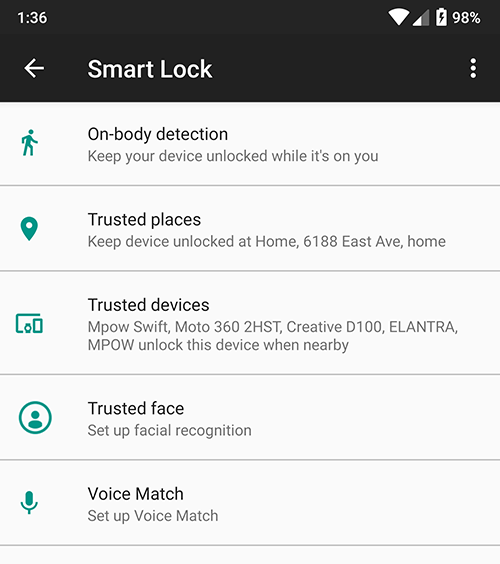
Умный замок
Smart Lock — один из наших любимых инструментов на Android, недоступный на других платформах. Это позволяет легко убедиться, что ваш телефон всегда в безопасности, и в то же время работать, чтобы не мешать вам, когда вам нужен доступ к вашему устройству.
Примечание. Smartlock работает только четыре часа. Если ваш телефон не используется более четырех часов, вам потребуется разблокировать его вручную.
Smart Lock предлагает пользователям Android несколько способов разблокировать свои телефоны, когда они используют его, оставляя его заблокированным, когда его нет рядом. Чтобы включить интеллектуальную блокировку, вам нужно открыть меню настроек на устройстве Android и перейти в подменю «Безопасность». В разделе «Безопасность устройства» вы найдете опцию Smart Lock. Введите свой код доступа или пароль, чтобы войти в Smart Lock, и вы увидите (на момент написания) три уникальных варианта разблокировки телефона. Давайте разберем каждый из них:
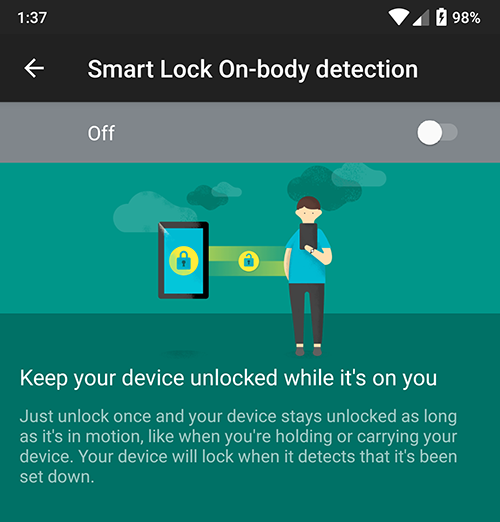
- Обнаружение на теле: этот параметр позволяет разблокировать устройство один раз, прежде чем отключать блокировку, пока телефон находится в вашей руке или при вас. Используя набор датчиков вашего смартфона, устройство отслеживает, когда ваше устройство используется, поэтому вы можете выключить дисплей, но оставить телефон разблокированным, пока он находится в вашей руке. Когда ваш телефон поймет, что его отключили, он автоматически снова заблокируется, требуя ввода пароля. Это не самый безопасный метод, который предлагает Smart Lock, но он довольно крут.
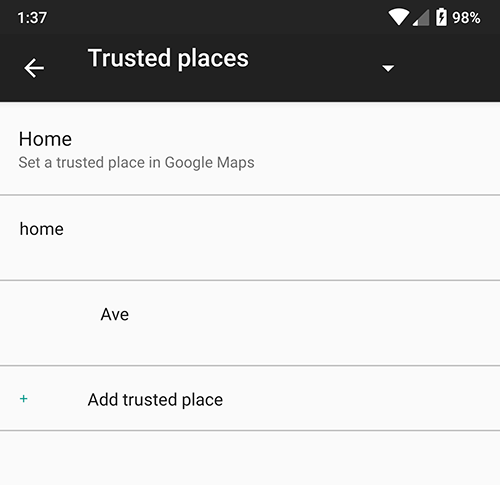
- Надежные места: Функция надежных мест использует GPS в вашем телефоне, чтобы определить, что вы находитесь в безопасном месте по вашему выбору, и автоматически сохраняет ваш телефон разблокированным для вас. Как только вы покинете свое местонахождение, ваш телефон снова заблокируется, обеспечивая безопасность для вас и вашего устройства.
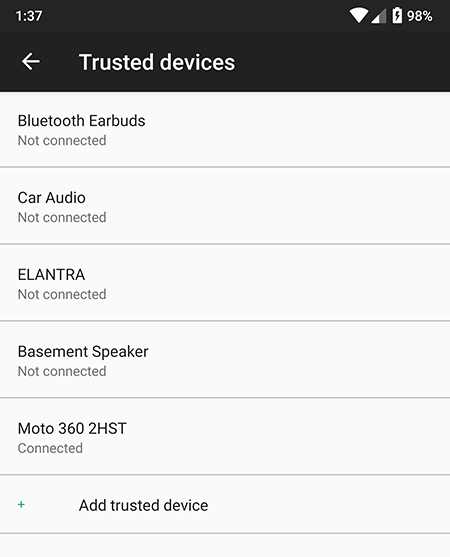
- Надежные устройства: это может быть лучший из пяти вариантов Smart Lock, потому что он идеально подходит для обеспечения безопасности ваших устройств, когда вы находитесь рядом, и для блокировки телефона, когда вы уходите. Эта опция позволяет вам держать телефон разблокированным во время сопряжения с вашими гаджетами. Смарт-часы и фитнес-трекеры идеально подходят для этого, но они также помогают держать телефон разблокированным во время вождения автомобиля с Bluetooth, во время бега с наушниками Bluetooth или в паре с набором динамиков Bluetooth.
Вы можете включить только один или все три из них, поэтому не беспокойтесь, если вам нравится идея доверенных устройств, но вы не хотите использовать обнаружение на теле.
Если Smart Lock заставляет вас чувствовать, что вы не можете должным образом защитить свой смартфон при включении этих настроек, вам не о чем беспокоиться. Каждый Android-смартфон с включенной функцией Smart Lock может заблокировать устройство вручную, требуя пароль или отпечаток пальца для правильного использования устройства.
В нижней части экрана блокировки находится небольшой значок замка, который позволяет вам заблокировать телефон вручную.
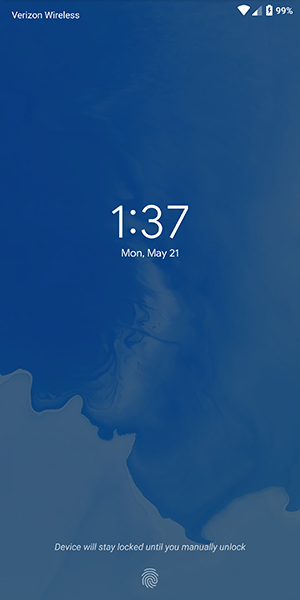
Как только вы это сделаете, ваш телефон выдаст вам небольшое уведомление о том, что ваше устройство было заблокировано вручную и что устройство будет оставаться заблокированным до тех пор, пока вы не будете готовы вручную разблокировать его с помощью отпечатка пальца (если вы включили эту функцию). on) или ваш код доступа.
Блокировка телефона вручную отключает все интеллектуальные блокировки, поэтому, даже если вы включите доверенное устройство Bluetooth, вам придется либо ввести свой код доступа или пароль, либо использовать отпечаток пальца, чтобы разблокировать устройство, если у вас включена биометрическая защита.
Мы поговорим подробнее об отпечатках пальцев в разделе ниже и, в частности, о том, как вы можете защитить свои биометрические данные от использования против вас в будущих версиях Android.
Отпечатки пальцев
Почти каждое устройство Android в 2018 году оснащено датчиком отпечатков пальцев на корпусе устройства, что позволяет вам легко получать доступ к своему контенту без необходимости вводить код доступа каждый раз, когда вы используете свой телефон. Отпечатки пальцев не являются идеальным методом разблокировки, но они быстры, безопасны и просты в использовании.
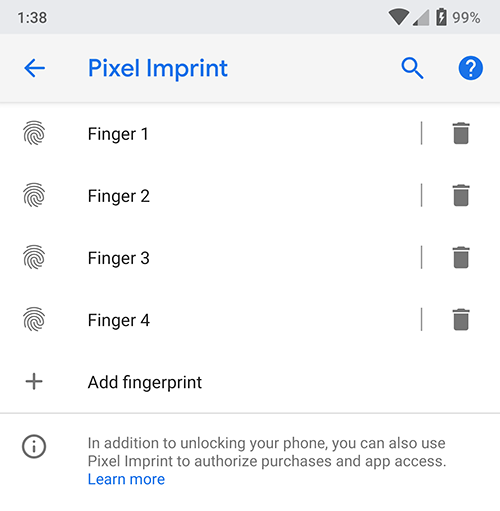
Если вы не используете отпечатки пальцев для разблокировки телефона, один из шагов, который вы можете сделать, чтобы никогда не забыть свой код доступа, — настроить отпечаток пальца на телефоне для разблокировки пальцем, который не является большим или указательным пальцем.
Например, попробуйте использовать мизинец или безымянный палец как способ запрограммировать отпечаток пальца, не делая его очевидным. Если вы беспокоитесь о том, что правоохранительные органы заставят вас разблокировать телефон, что становится все более распространенным вопросом, вы можете вообще отказаться от отпечатков пальцев. Если ваше устройство выключено, для получения доступа требуется код разблокировки экрана, поскольку он переопределяет любое сканирование отпечатков пальцев.
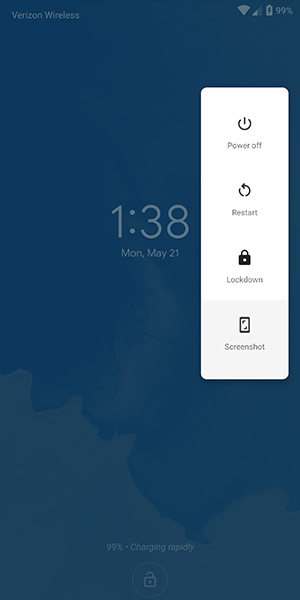
Наконец, если вы все еще беспокоитесь о регистрации отпечатков пальцев на своем устройстве Android из соображений безопасности, предстоящий выпуск Android P имеет встроенную функцию безопасности, которая позволяет вам быстро отключить сканирование отпечатков пальцев, если вы обнаружите, что рискуете быть вынужден разблокировать ваше устройство.
Эта опция, называемая «Блокировка» в меню настроек, позволяет немедленно отключить как отпечатки пальцев, так и Smart Lock, просто используя опцию, которая появляется в меню питания на экране блокировки. Он отключает эти функции только для одного замка, но если вы находитесь в ситуации и беспокоитесь, что ваши биометрические или интеллектуальные функции блокировки могут быть использованы против вас, это отличный вариант, чтобы чувствовать себя в большей безопасности.
Примечания и напоминания
Если вы относитесь к тому типу людей, которые любят использовать сложный пароль на своем телефоне и отказываются от идеи использования какой-либо из функций интеллектуальной разблокировки, которые мы выделили выше, вы можете рассмотреть возможность использования текстового дисплея на экране блокировки как способ оставляйте себе полезные заметки и советы, которые помогут вам запомнить пароль намного проще.
Каждое Android-устройство на рынке сегодня поддерживает размещение сообщения на экране блокировки, и вы можете отображать довольно длинные сообщения. В то время как большинство людей используют это как способ пометить свой телефон (пример в Android — «Android Джо»), вы также можете использовать его, чтобы установить, что означает старые подсказки для пароля из Windows и других настольных операционных систем.
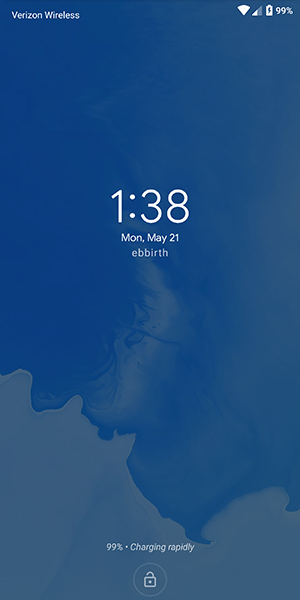
Так, например, если вы установили в качестве пароля имя и дату рождения вашей дочери (например, «elizabeth1217»), вы можете установить напоминание на экране блокировки как «ebbirth» для « e liza b eth1217. ” Вам все равно придется потрудиться, чтобы запомнить числа и правильные слова, которые совпадают с другим содержимым, но это может помочь вам вспомнить, какой у вас пароль, не раскрывая его. Опять же, это совершенно необязательно, это способ для пользователей запомнить свои длинные пароли, не разглашая их и не записывая.
Менеджеры паролей
Этот последний совет предназначен для тех из нас, кто имеет репутацию забывающих пароли и секретные коды. Если вы всегда беспокоитесь о том, что потеряете пароль на своем телефоне и вас заблокируют, вы можете попробовать использовать менеджер паролей, такой как Lastpass или 1Password, который позволяет вам сохранять все ваши пароли в одном месте с помощью одной разблокировки, обычно требующей довольно длинная фраза, чтобы получить доступ к вашим паролям. Мы рекомендуем Lastpass для начинающих менеджеров паролей, потому что он бесплатный и работает со всеми вашими устройствами из коробки.
Мы рекомендуем записать код доступа в надежном и безопасном месте в вашем доме, а затем сохранить пароль вашего телефона в Lastpass для безопасного хранения. Это может показаться странным выбором и, конечно же, не ускорит процесс разблокировки, если вам удастся забыть свой пароль, но всегда полезно иметь резервный метод разблокировки, чтобы сохранить данные вашего телефона в безопасности.
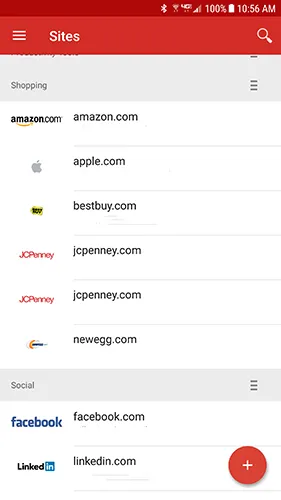
***
Пароли блокировки экрана устройства предназначены для защиты вашей личной информации от злоумышленников. Одна из лучших особенностей функции блокировки экрана Android заключается в том, что телефон нельзя выключить, не введя правильную информацию для доступа. Если ваш телефон когда-либо был украден, его можно отследить, только если он включен и подключен к Интернету. Предполагая, что кто-то забрал ваш телефон, вы все еще можете видеть его активным, пока батарея не разрядится или они не решат сбросить его.
