Как отменить отправку электронной почты в Outlook и Gmail
Опубликовано: 2024-02-02В современном быстро меняющемся цифровом мире электронная почта или электронная почта стали неотъемлемой частью нашей повседневной жизни. Отправляете ли вы сообщения по работе или для личного общения, вы можете случайно отправить электронное письмо не тому человеку или допустить досадную опечатку.
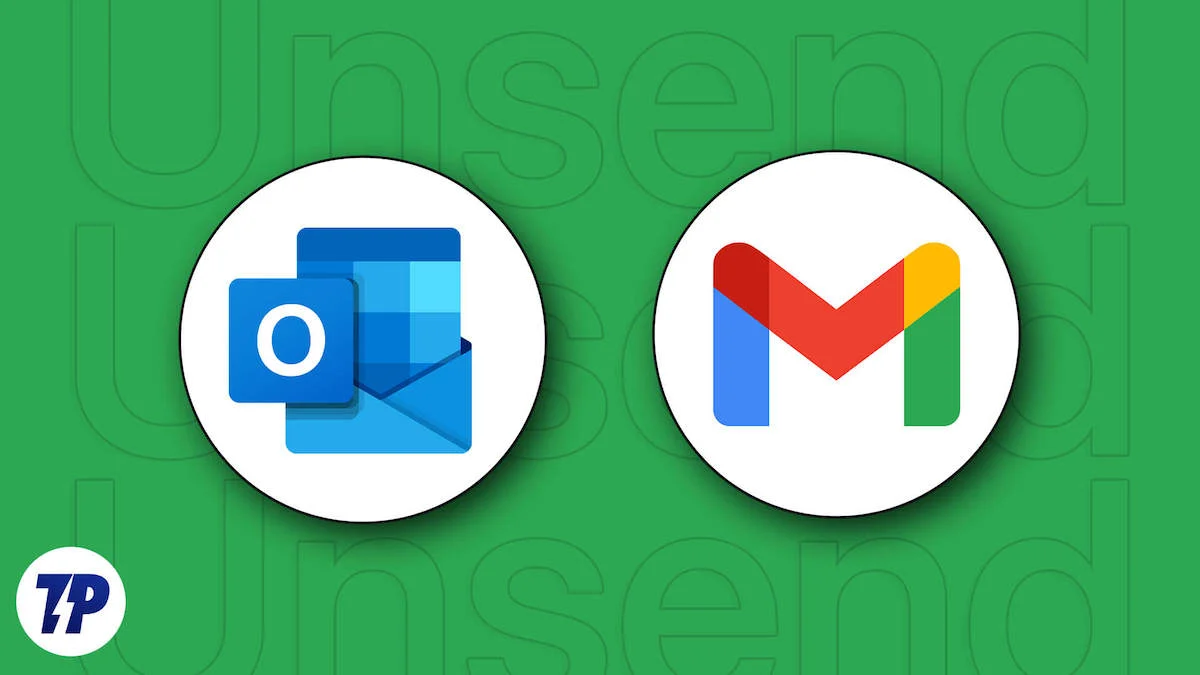
Он быстрый, надежный и доступный из любой точки мира, где есть подключение к Интернету, что делает его незаменимым инструментом как для бизнеса, так и для частных лиц. Благодаря возможности мгновенно отправлять и получать сообщения электронная почта произвела революцию в способах нашего общения и сделала нашу жизнь проще и более связанной, чем когда-либо прежде.
К счастью, и Outlook, и Gmail предлагают полезную функцию, которая позволяет отменить отправку электронного письма и избежать неловких ситуаций. В этой статье мы покажем вам, как отменить отправку электронной почты в Outlook и Gmail. Независимо от того, используете ли вы веб-браузер или приложение, мы предоставим вам всю необходимую информацию.
Оглавление
Как отменить отправку электронной почты в Outlook
Отменить отправку электронной почты в Outlook из Интернета (браузер)
Включение отмены отправки:
- Откройте Outlook.com в одном из поддерживаемых браузеров, например Microsoft Edge, Google Chrome, Safari, Firefox, Brave и т. д.
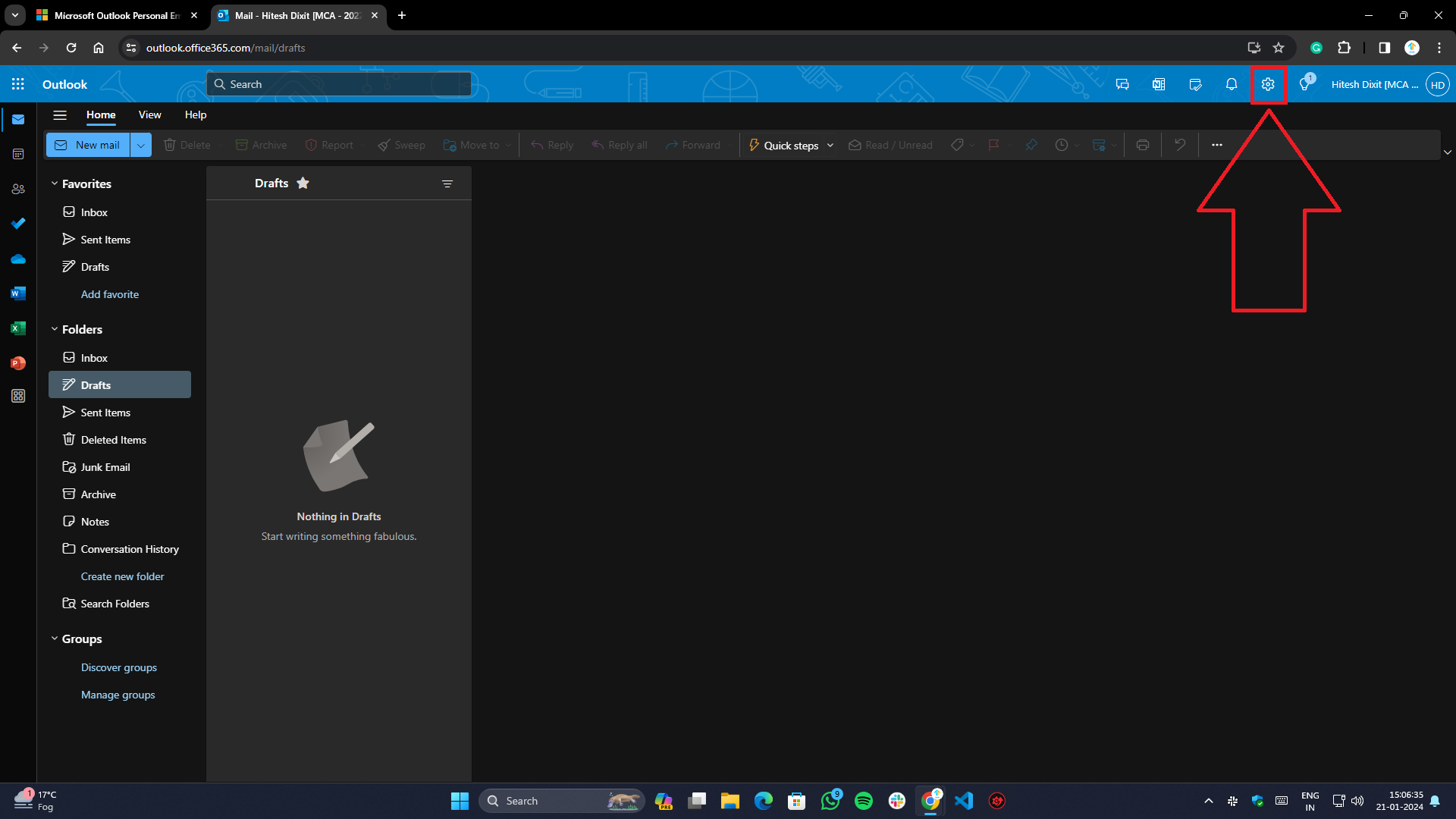
- Нажмите кнопку шестеренки (Настройки) в правом верхнем углу ленты.
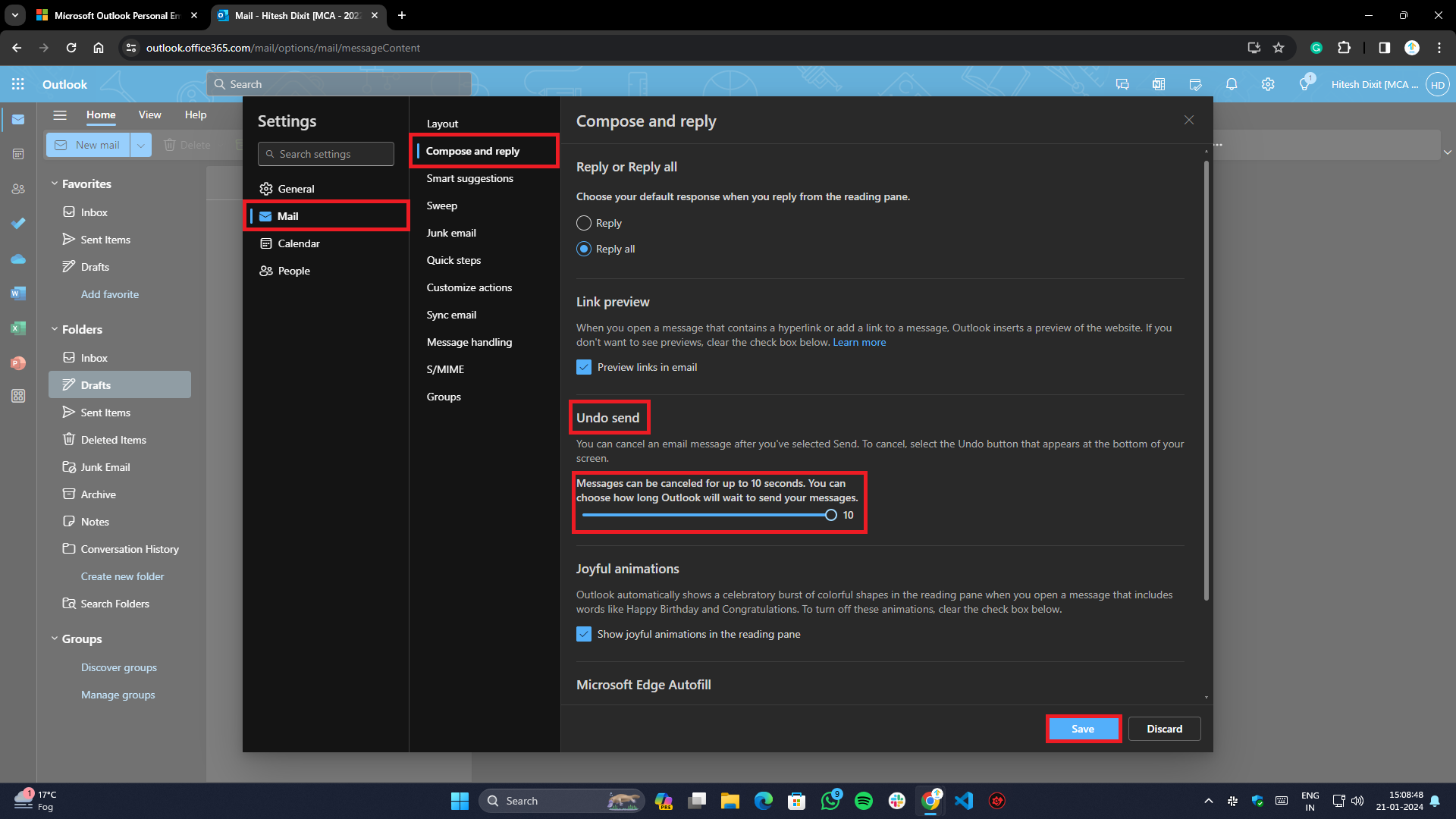
- Перейдите на вкладку «Почта» на странице настроек и выберите «Написать и ответить» на вложенной вкладке.
- На вкладке «Написать и ответить» найдите «Отменить отправку» и настройте период отмены по своему усмотрению (максимум до 10 секунд).
- После этого нажмите кнопку «Сохранить» внизу страницы, чтобы сохранить изменения.
Отмена отправки писем в Outlook:
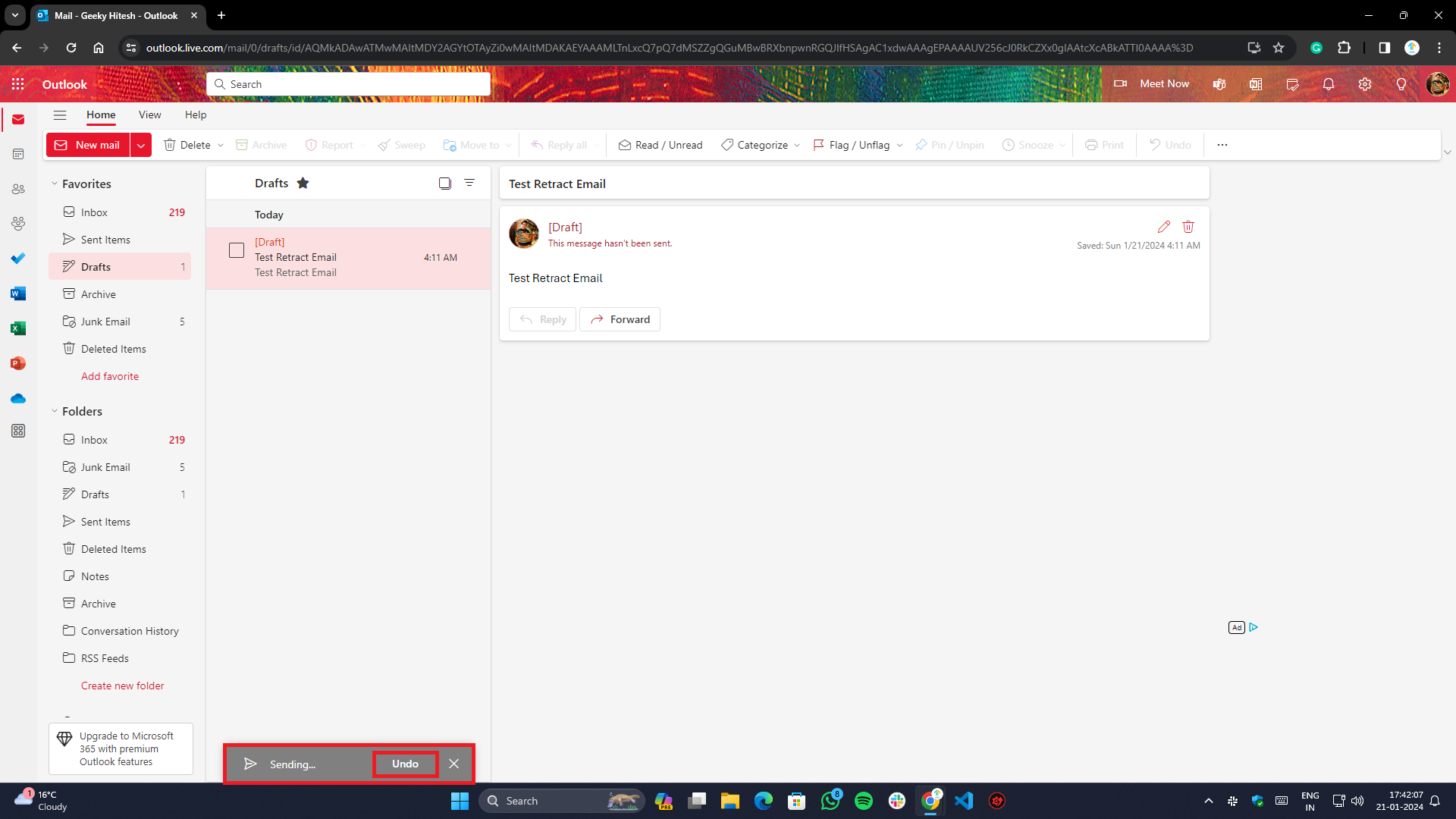
- Если вы выполнили описанные выше действия, вы увидите кнопку «Отменить» внизу экрана для каждого отправленного вами электронного письма.
- Нажмите «Отменить» в течение установленного периода отмены, чтобы успешно отозвать электронное письмо.
Использование встроенного приложения в Windows 10/11
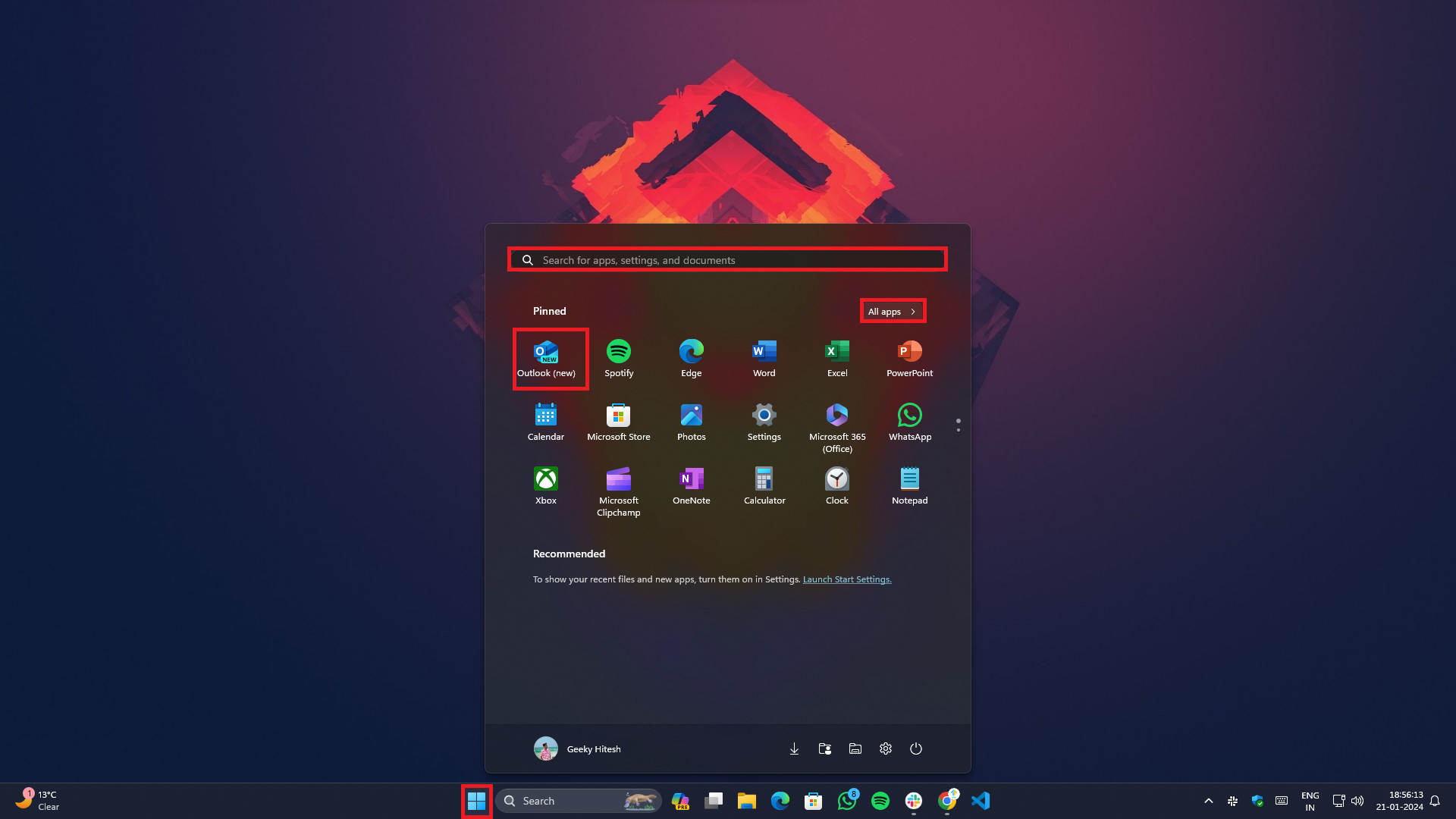
- Запустите приложение Outlook с помощью кнопки «Пуск» в Windows 10/11 или, альтернативно, вы можете использовать поиск с помощью комбинации клавиш Win + Q и ввести Outlook в поле.
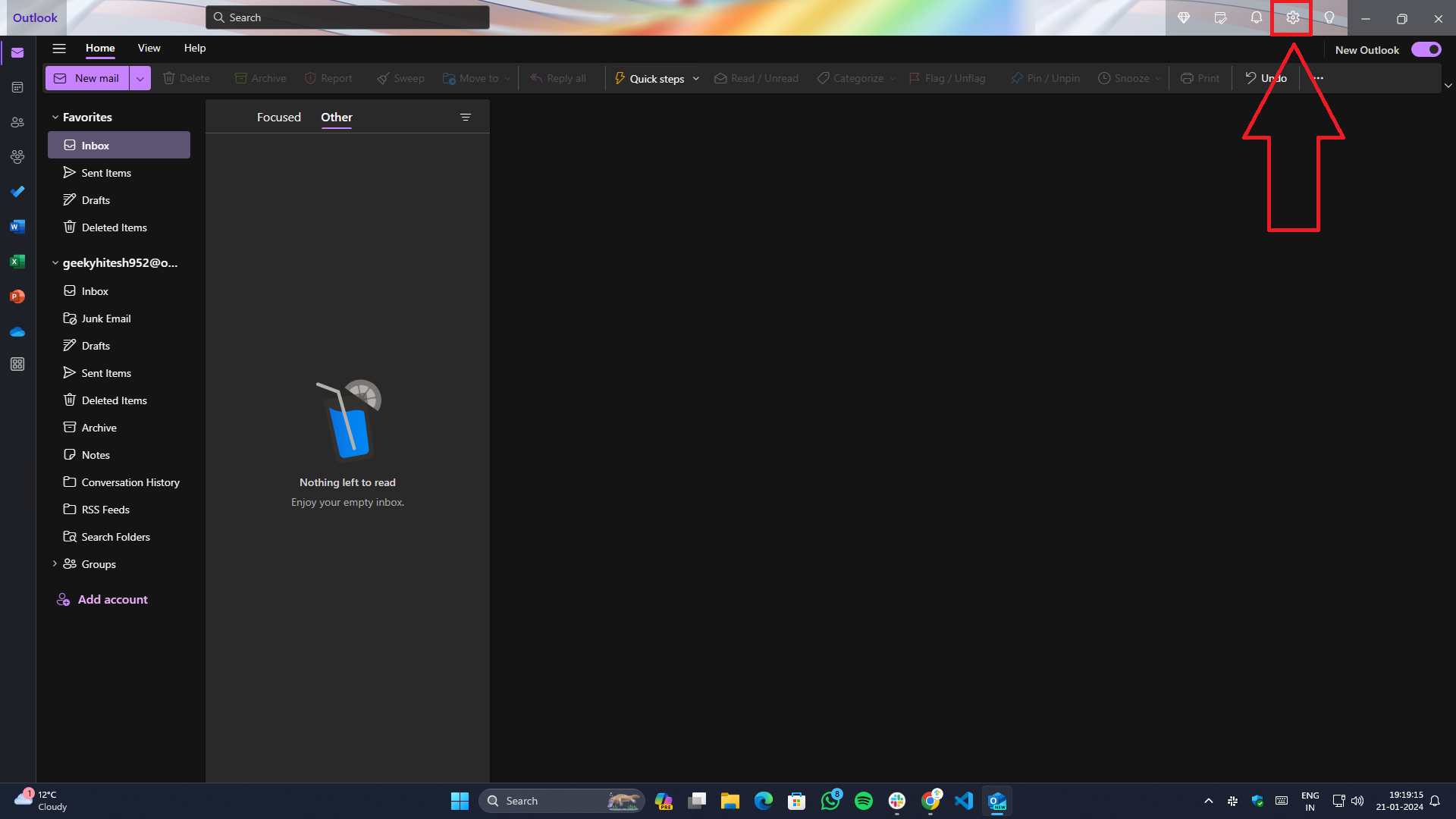
- Нажмите на значок «Настройки» в правом верхнем углу экрана.
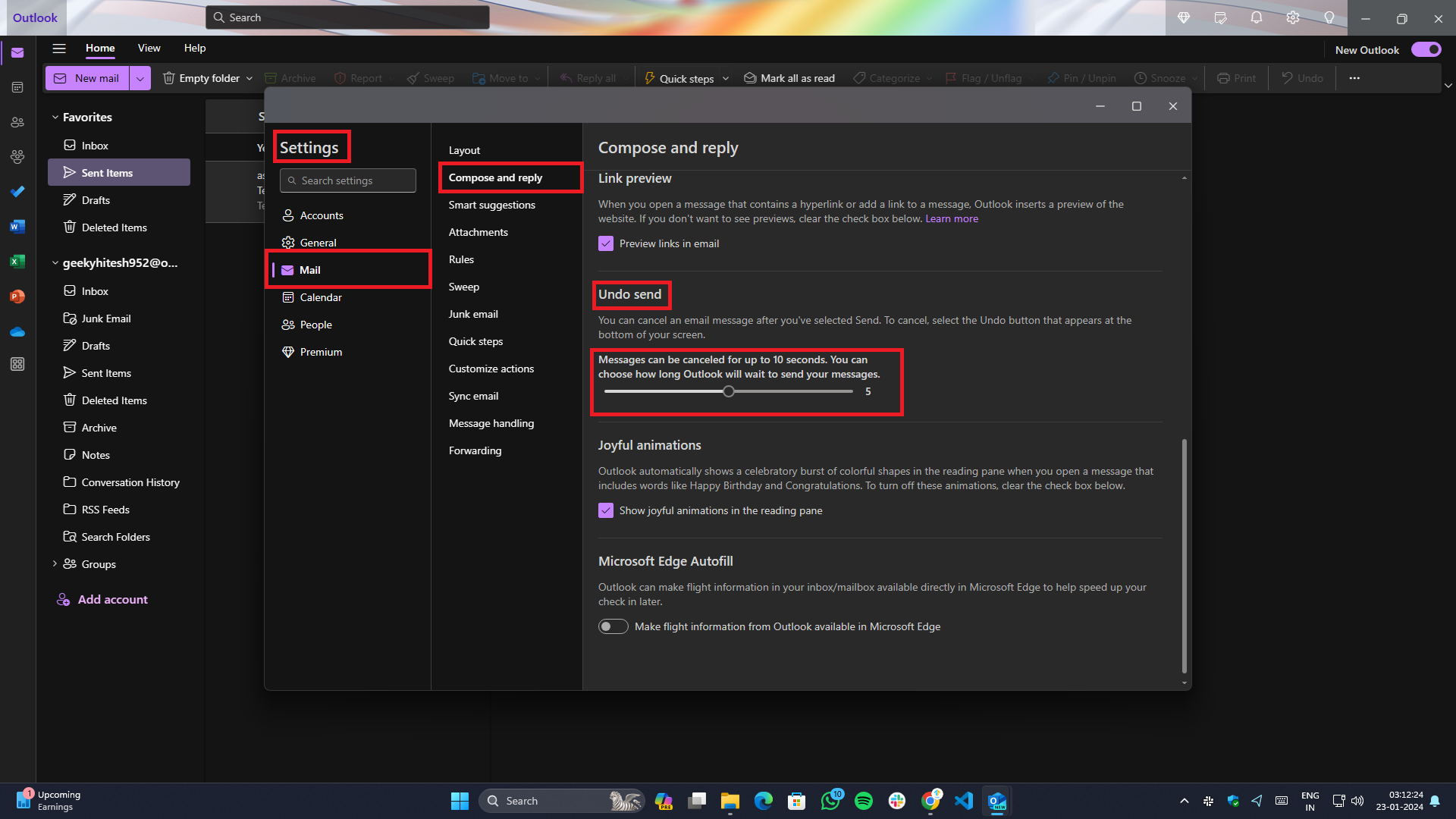
- Откройте «Почта» > «Написать и ответить» в меню-гамбургере слева.
- Там вы найдете раздел «Отменить отправку» , в котором вы можете настроить время отправки письма, в течение которого вы получите возможность отменить отправку / отозвать электронное письмо.
- После внесения изменений нажмите кнопку «Сохранить» , чтобы применить их.
И вуаля, все готово. Теперь вы будете видеть подсказку отмены внизу всякий раз, когда отправляете кому-либо электронное письмо.
Отмена отправки электронной почты в Outlook с помощью приложения Mac
- Запустите приложение Outlook на Mac с помощью панели запуска или поиска Spotlight , нажав сочетание клавиш Command + пробел .
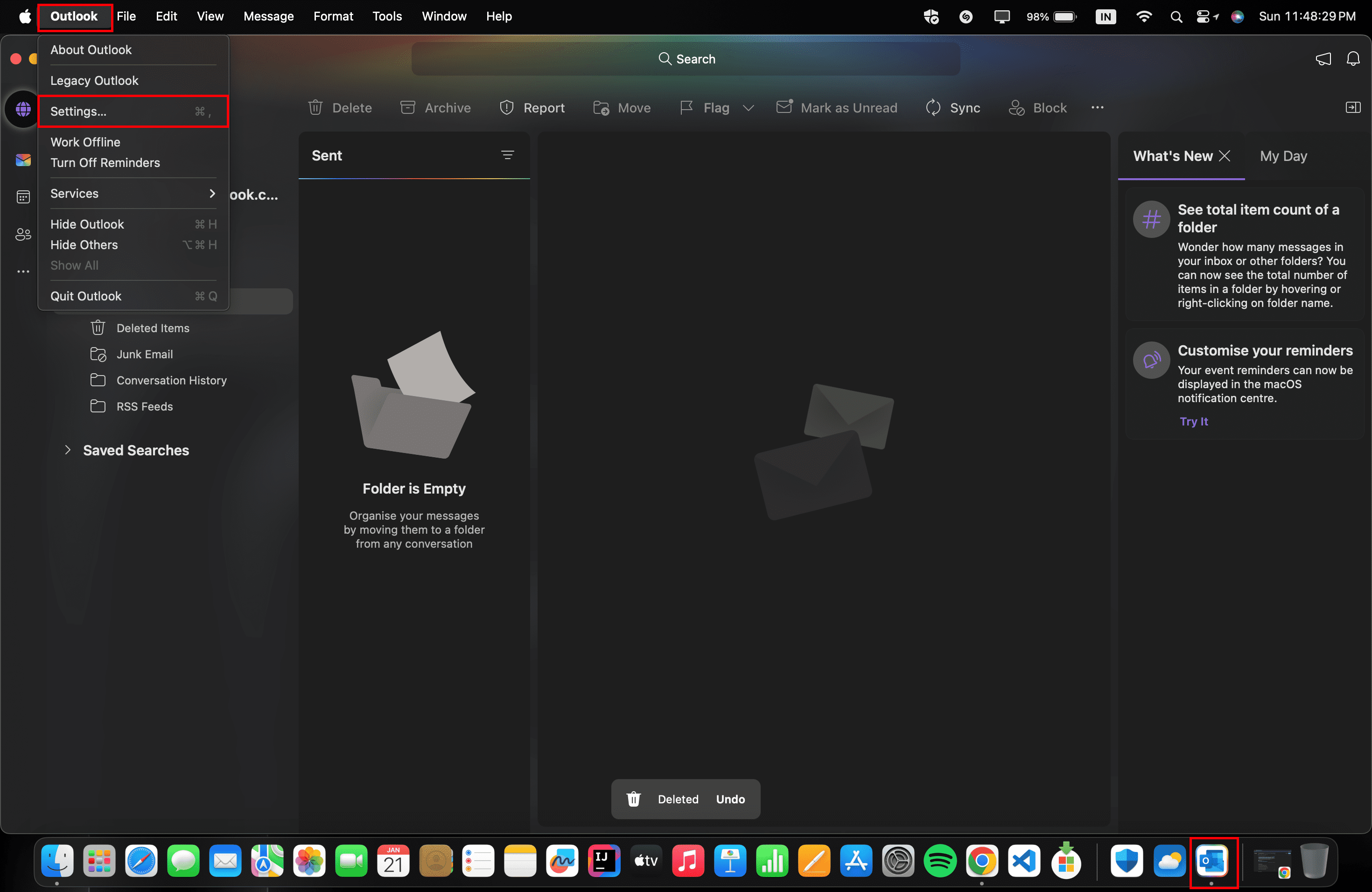
- Чтобы получить доступ к настройкам, нажмите Outlook в верхнем меню и выберите «Настройки» или используйте комбинацию клавиш ⌘+ в приложении.
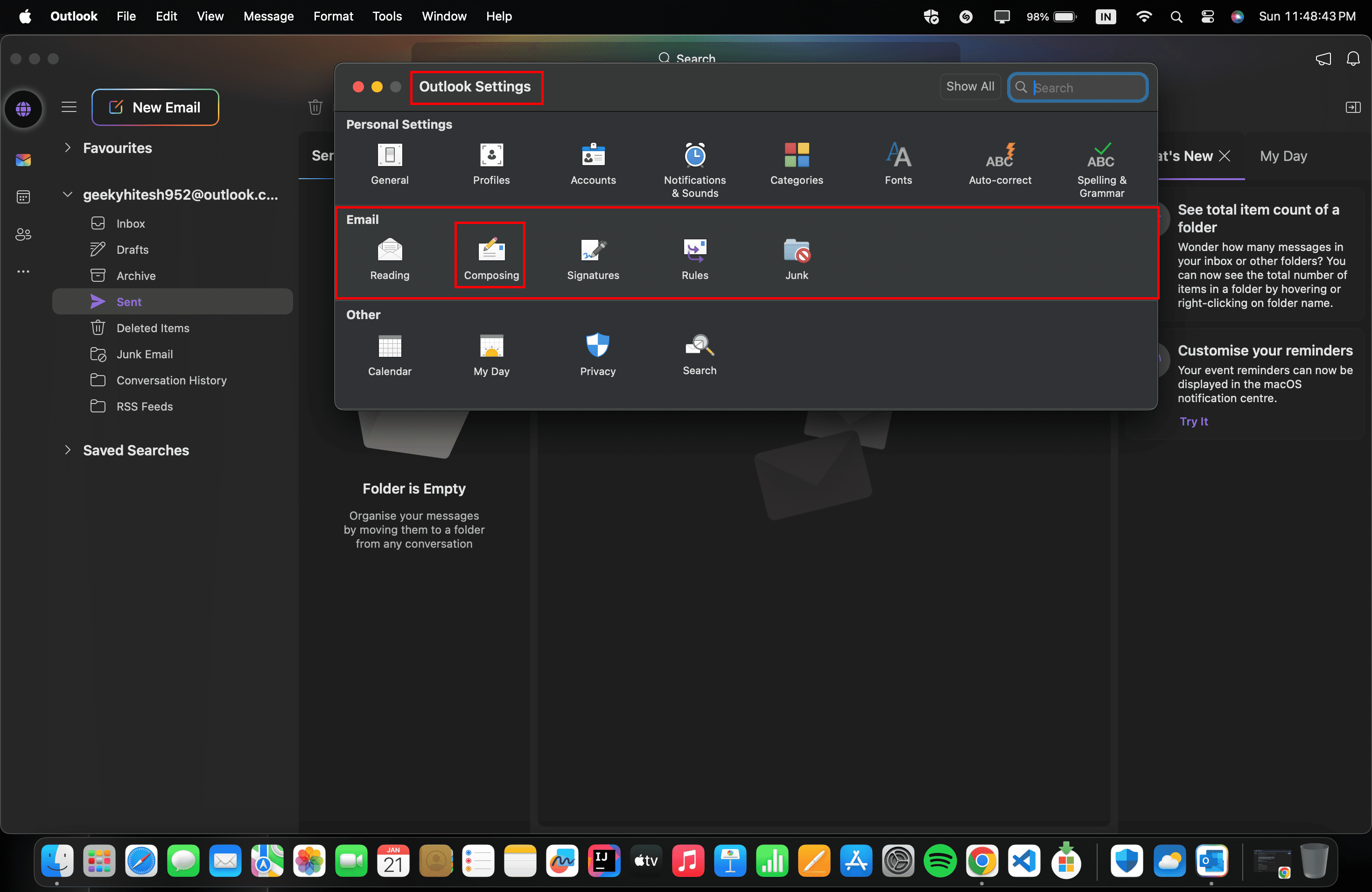
- Во всплывающем окне настроек в разделе «Электронная почта» нажмите «Написание» .
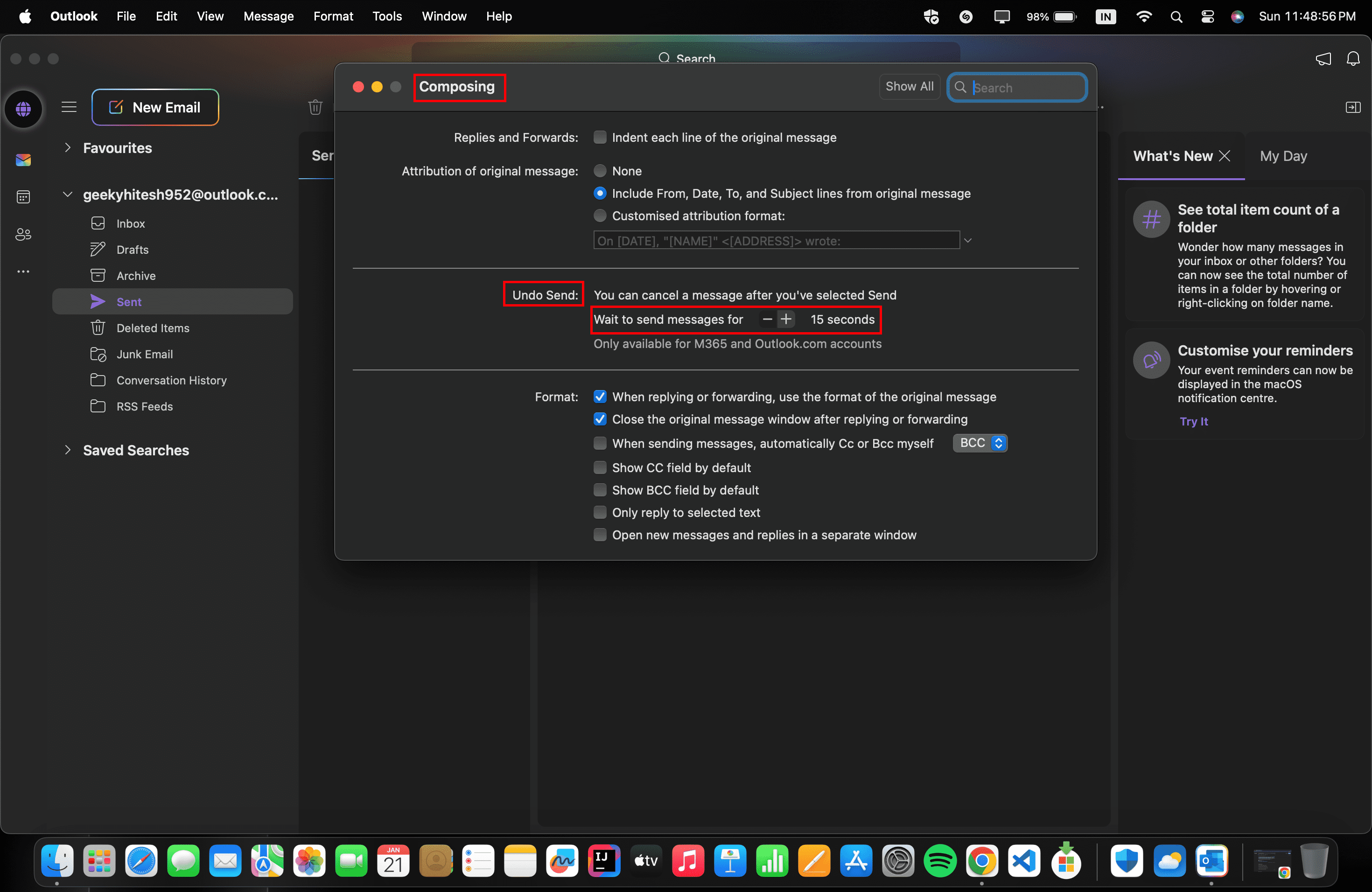
- В разделе «Отменить отправку» выберите продолжительность «ожидания отправки сообщений» максимум до 20 секунд.
- После этого закройте всплывающее окно.
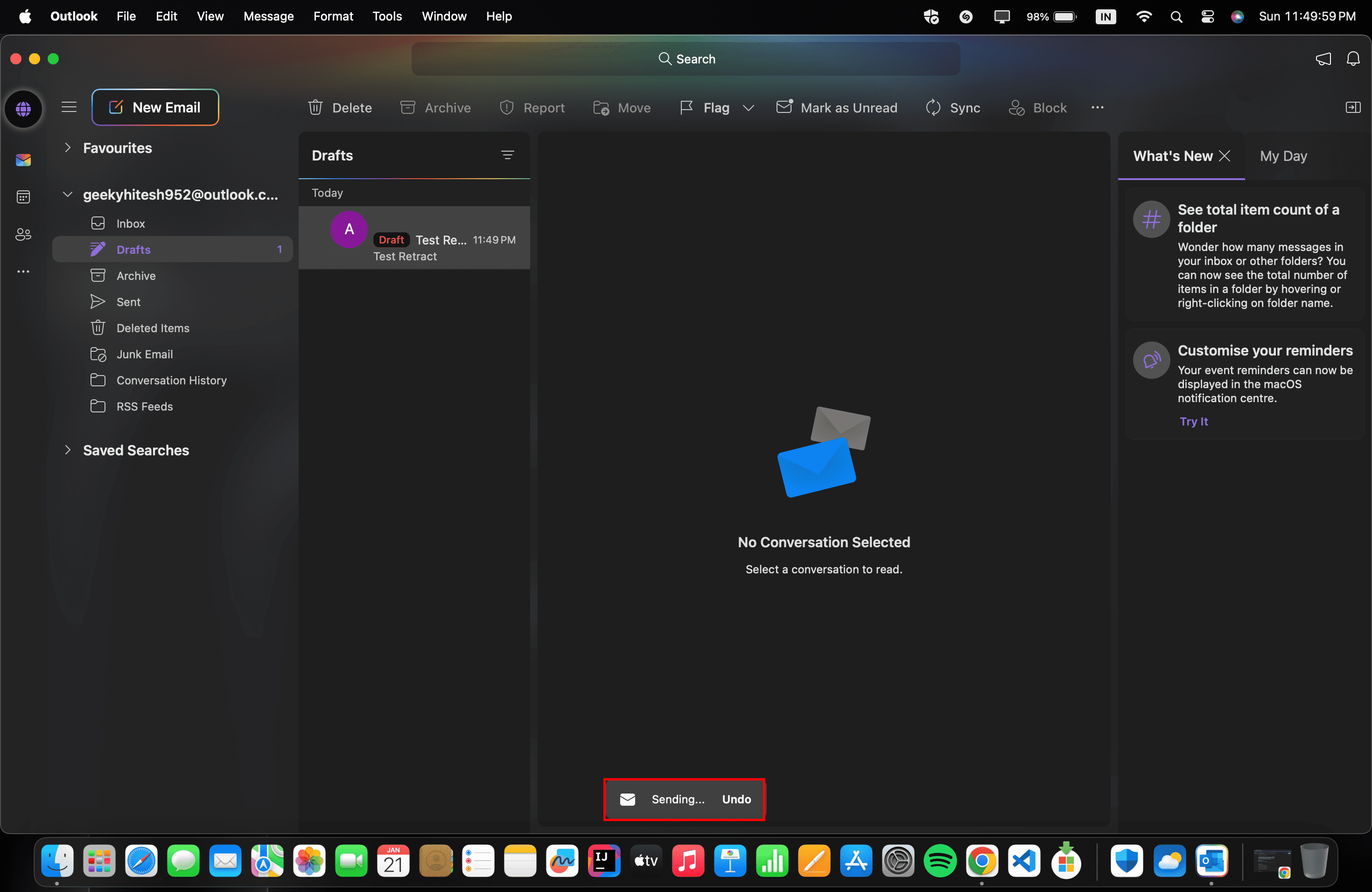
В следующий раз, когда вы напишете электронное письмо, появится кнопка отмены. Если вы нажмете на нее, электронное письмо будет сохранено как черновик и не отправлено.

Отменить отправку электронной почты в приложении для ОС Android, iOS и iPad
- Откройте приложение Outlook с главного экрана или через панель приложений (на Android) или через библиотеку приложений (на iOS/iPadOS).
- Составьте электронное письмо и отправьте его.
- После отправки электронного письма обратите внимание на опцию «Отменить» , которая обычно появляется на экране.
Как отменить отправку письма в Gmail
Отмена отправки электронной почты в Gmail с помощью веб-браузера
- Откройте Gmail в любом из поддерживаемых браузеров.
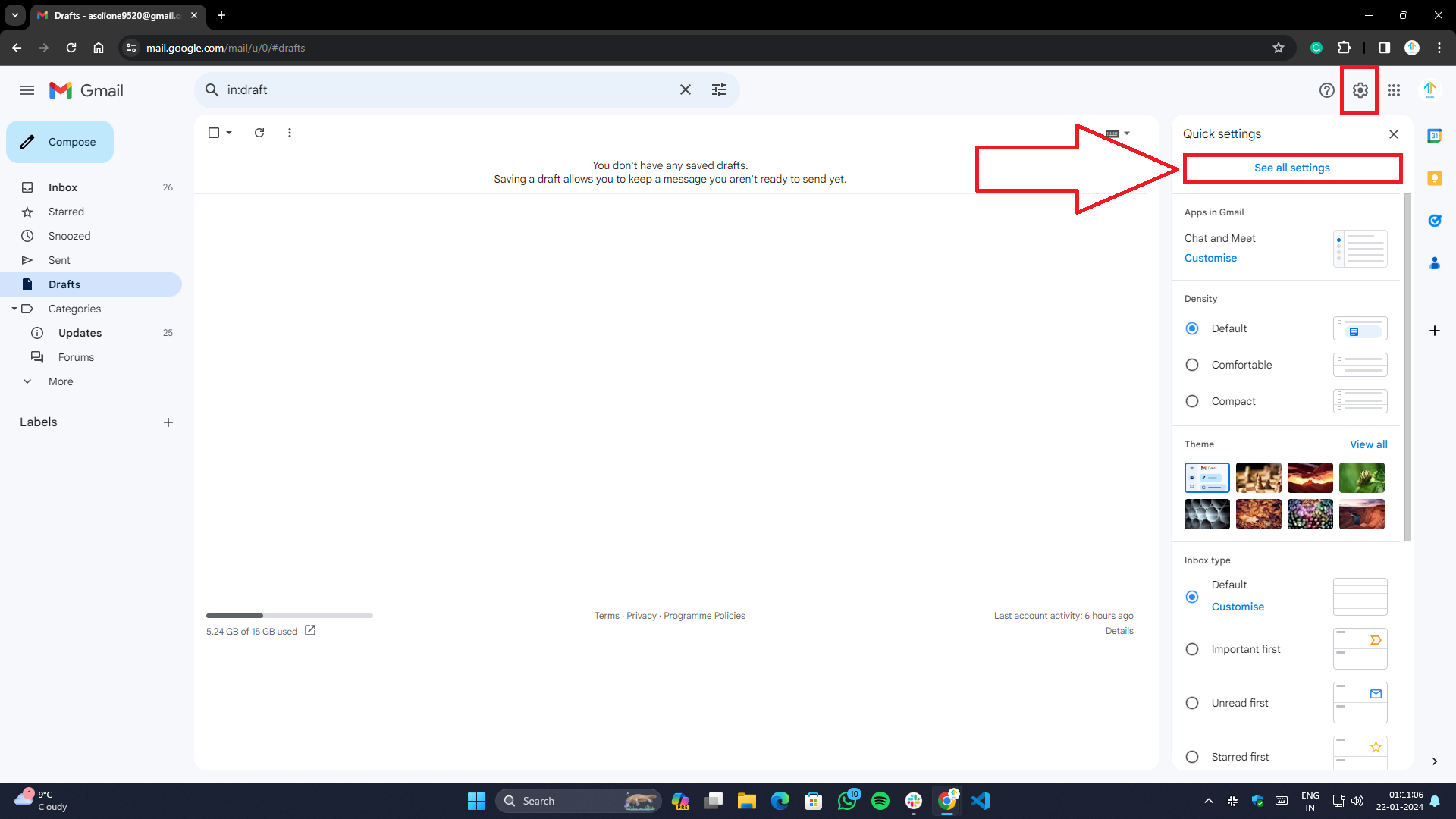
- Откройте настройки Gmail, щелкнув значок шестеренки в правом верхнем углу страницы рядом с изображением профиля.
- Перейдите в раздел «Просмотреть все настройки» .
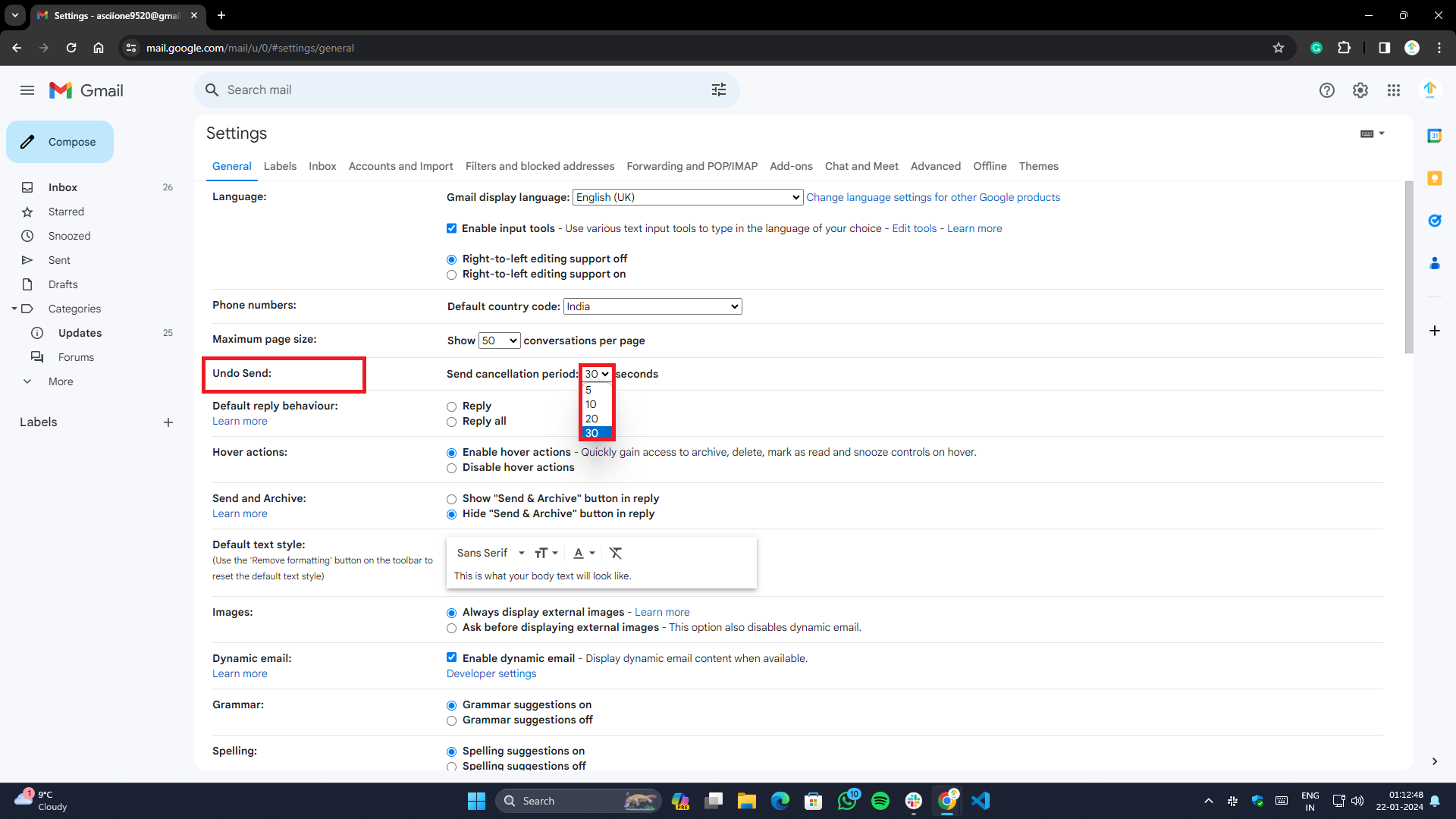
- Прокрутите вниз, выберите «Отменить отправку» и выберите период отмены (максимум до 30 секунд).
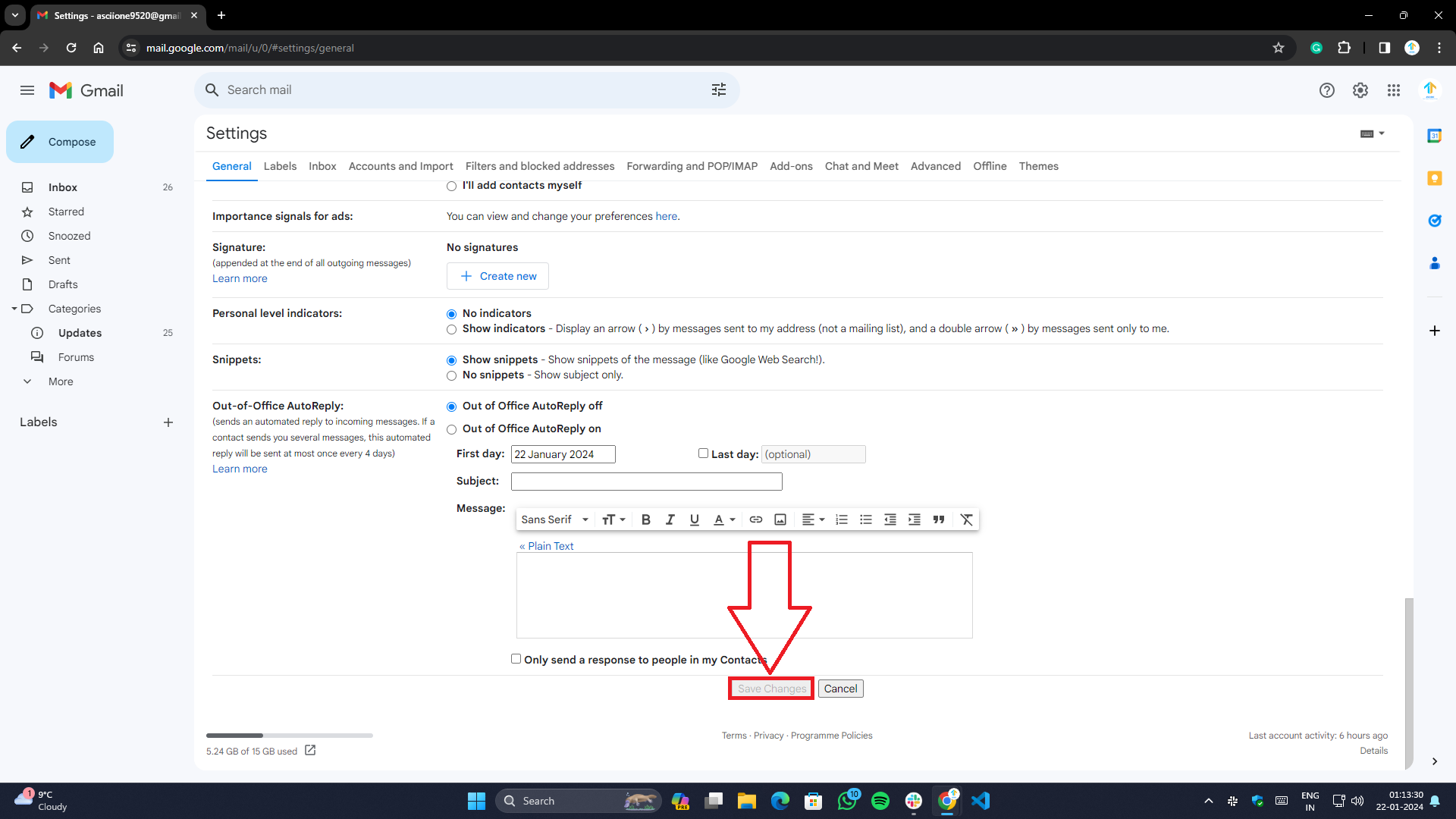
- После этого нажмите кнопку «Сохранить изменения» внизу страницы.
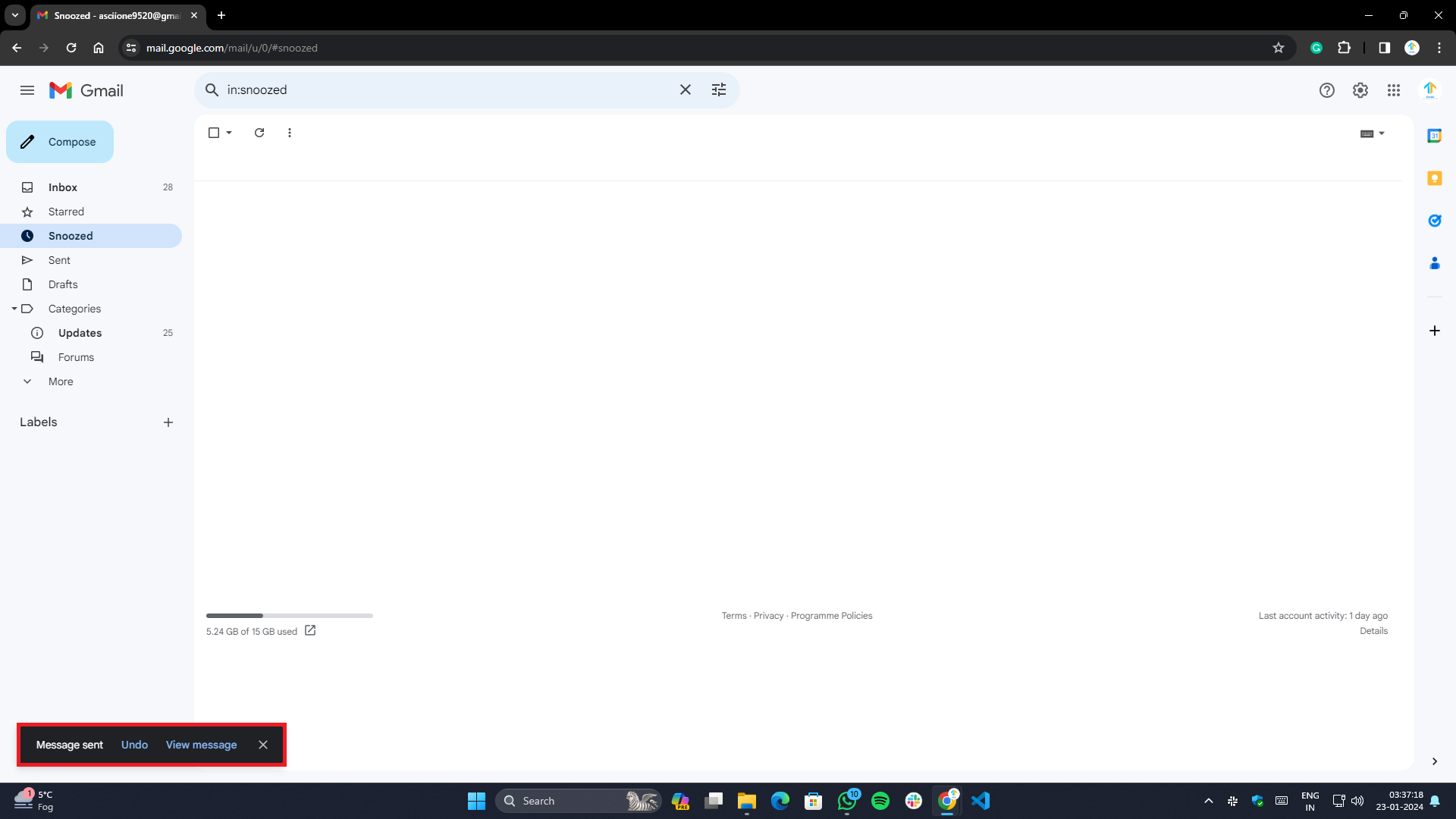
- Если вы выполнили описанные выше действия, при отправке новых писем в нижней части экрана появится кнопка «Отменить» .
- Вы можете отозвать электронное письмо в течение периода отмены, нажав кнопку «Отменить». Письмо будет сохранено в папке «Черновики» и не будет отправлено или удалено.
Через приложение Gmail на Android, iOS и iPadOS
- Запустите приложение Gmail на своем телефоне или планшете.
- Нажмите кнопку «Написать» , чтобы написать новое письмо.
- После отправки электронного письма кнопка «Отменить» появится на 5 секунд.
- Письмо будет отозвано и сохранено как черновик, когда вы нажмете на него.
Однако на Android есть дополнительная возможность запросить подтверждение перед отправкой электронного письма. Здесь вы можете узнать, как его активировать.
- Откройте приложение Gmail.
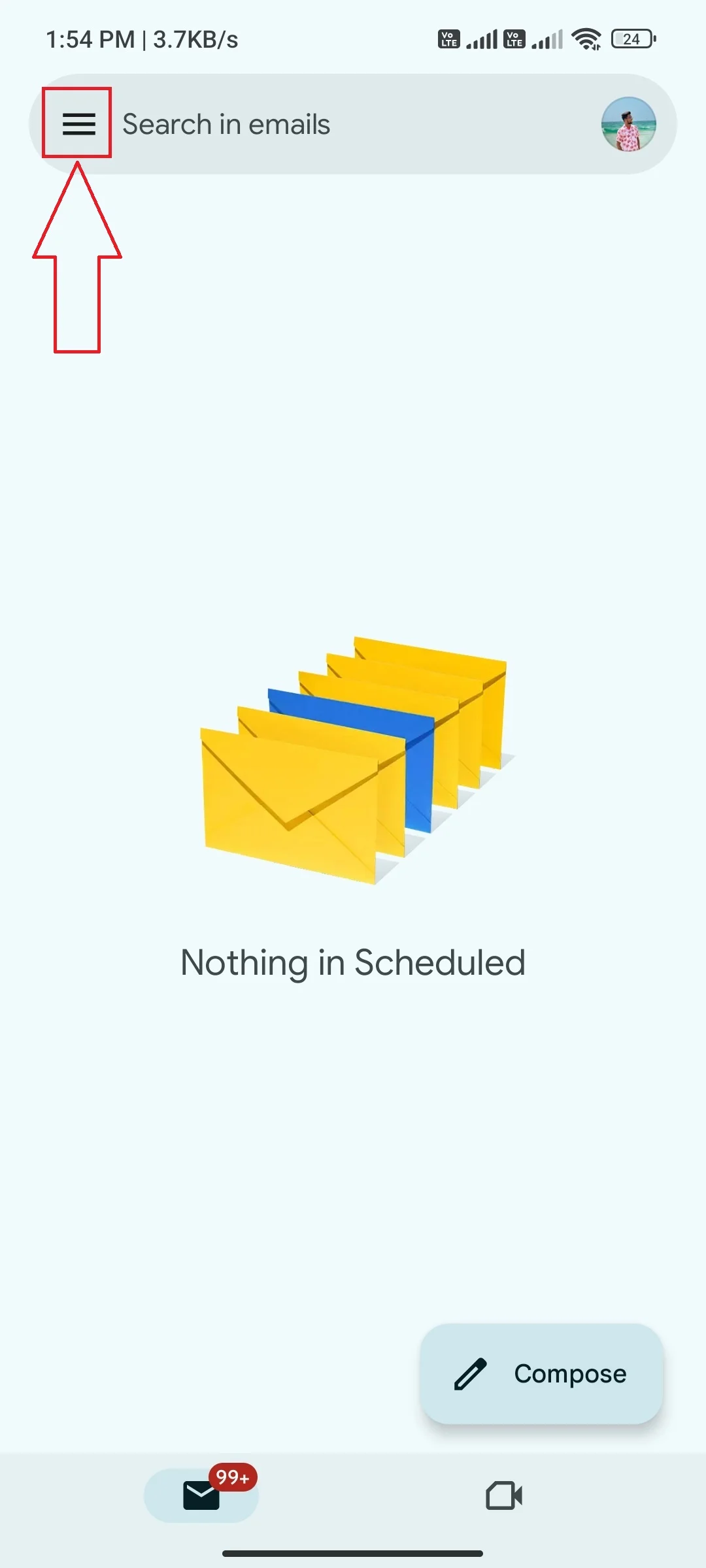
- Нажмите на три горизонтальные линии или значок гамбургера в верхнем левом углу экрана.
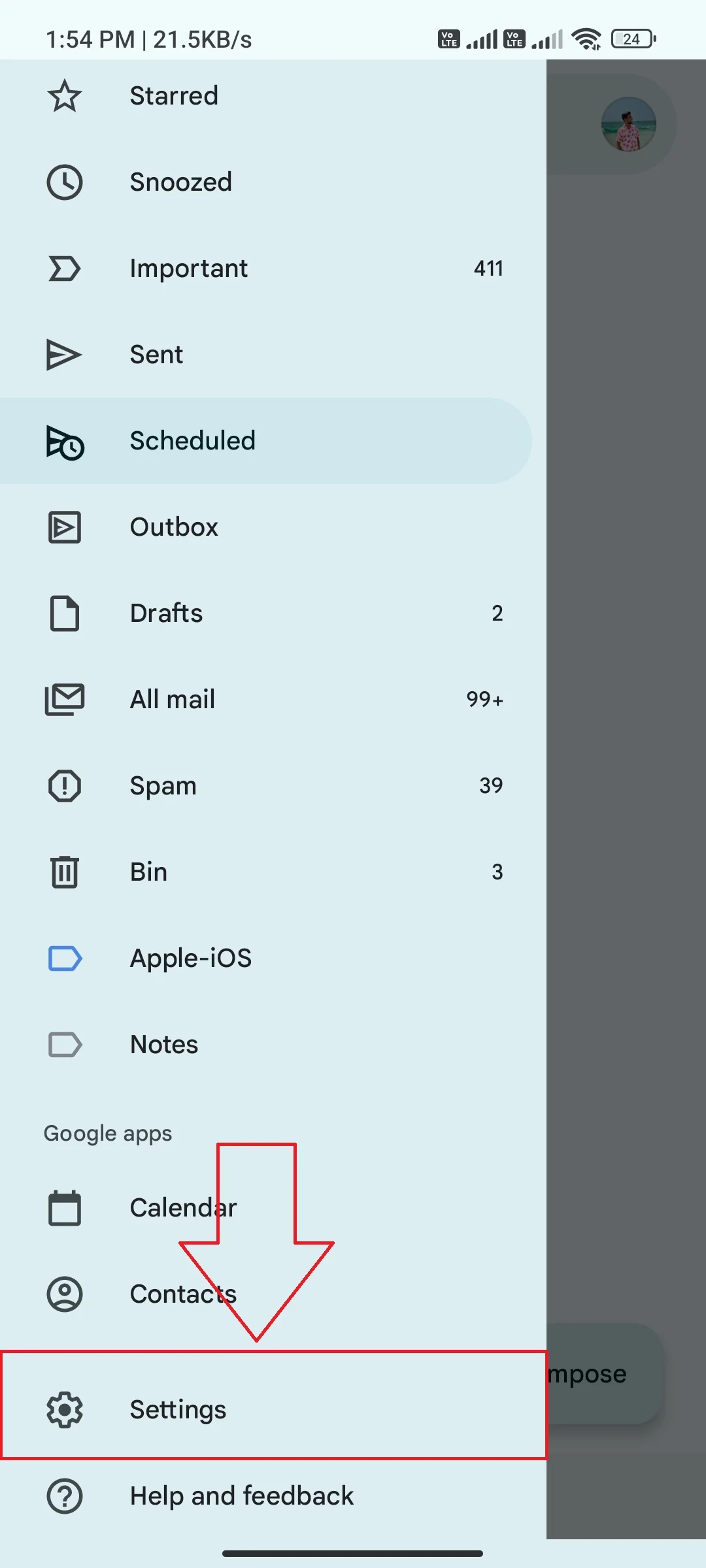
- Чтобы получить доступ к настройкам , прокрутите немного вниз, пока не увидите их.
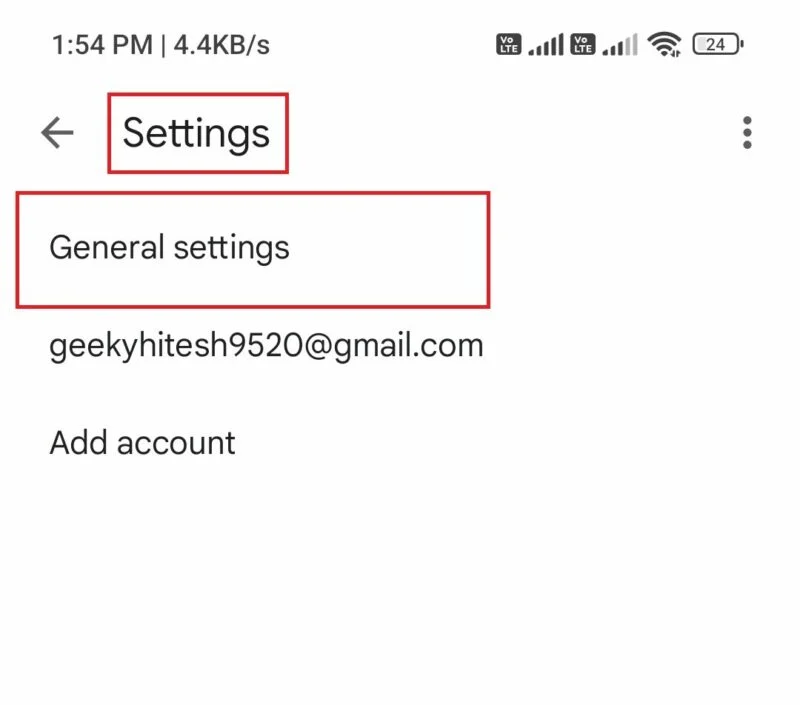
- Нажмите «Настройки» > «Общие настройки» .
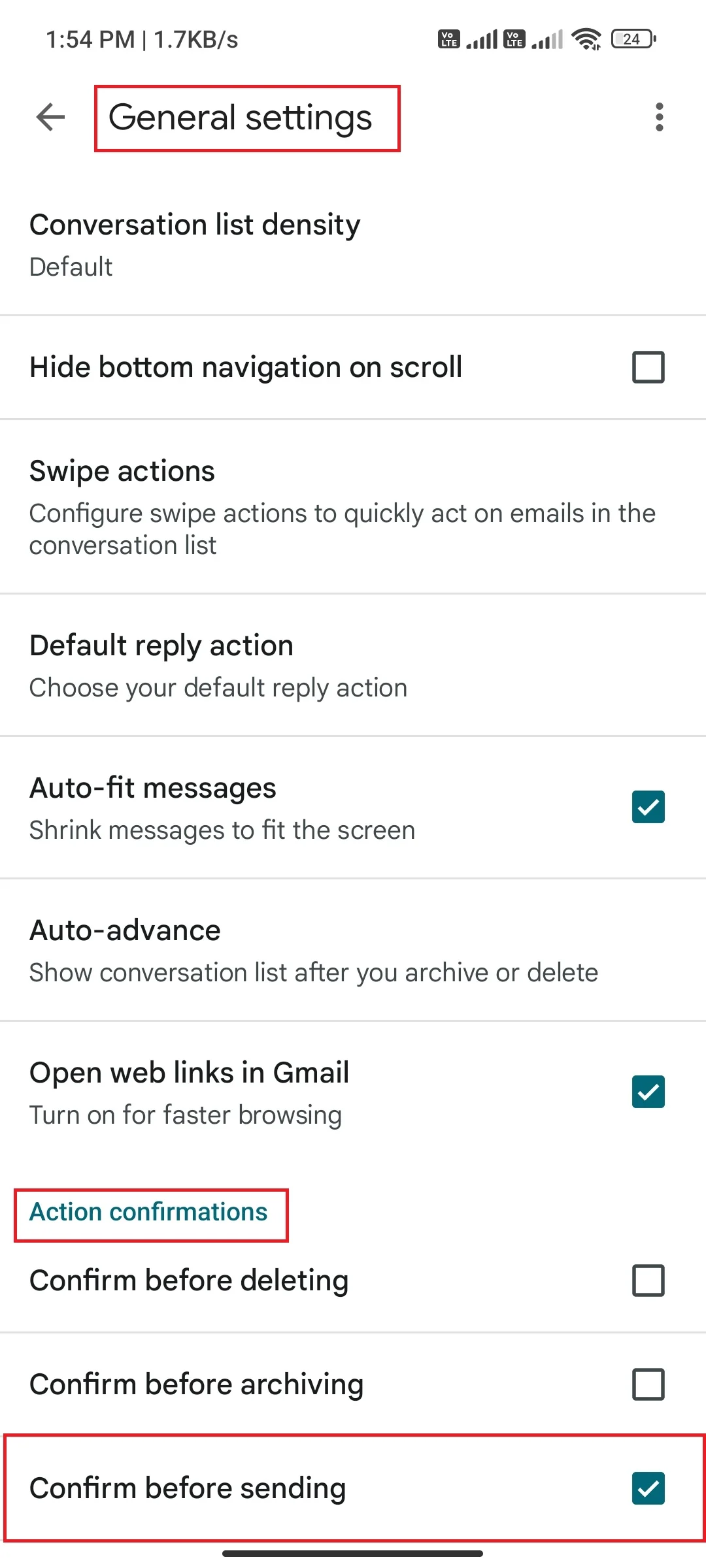
- В разделе «Подтверждения действий » вы получите возможность подтвердить перед отправкой . Чтобы включить опцию, установите флажок рядом с ней.
- Каждый раз, когда вы пытаетесь отправить электронное письмо, вам будет предложено подтвердить это, прежде чем продолжить процесс отправки.
Заключение
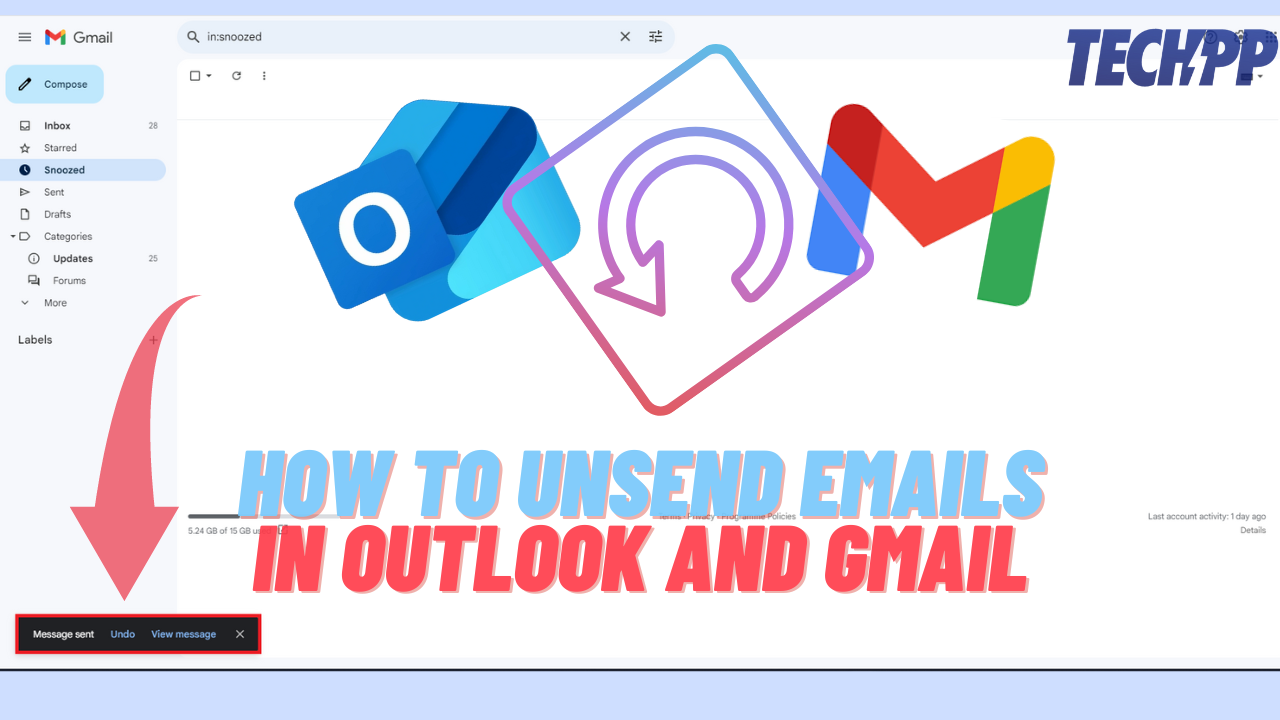
Подводя итог, можно сказать, что возможность отменить отправку электронного письма может оказаться спасением во многих ситуациях, когда вы допустили ошибку или отправили сообщение не тому получателю. С помощью этих простых шагов вы можете включить функцию отмены отправки как в Outlook, так и в Gmail и вернуть себе контроль над своим почтовым ящиком. Независимо от того, используете ли вы браузер или мобильное приложение, процесс прост и понятен. Используя эти функции, вы можете гарантировать, что ваши электронные письма не содержат ошибок, и избежать неловких ситуаций. Не забудьте поделиться этой статьей со своими друзьями, семьей и коллегами, чтобы они тоже могли работать более продуктивно с помощью этих полезных функций.
