Как обновить и переустановить драйверы клавиатуры в Windows 10
Опубликовано: 2023-04-28Ваша клавиатура не работает идеально? Тогда это происходит из-за устаревшего драйвера клавиатуры. Итак, попробуйте описанные ниже методы для обновления драйвера клавиатуры .
Несомненно, клавиатура является самой важной частью нашей системы. Но задумывались ли вы когда-нибудь, что если, когда он отстает в выполнении работы, которую должен выполнять. Конечно, вы будете в депрессии без конца. Разве не так? И даже ирония в том, что вы не можете использовать свою систему без Мыши и Клавиатуры. Итак, теперь подумайте о том, как вы можете держать свою клавиатуру всегда на борту . Что ж, если вы новичок в этом, то мы объясним вам, как вы можете это сделать. Драйверы — это сердце устройства, которое устанавливает эффективную связь между устройством и операционной системой Windows.
Следовательно, обновляя драйверы клавиатуры , вы можете сохранить стабильность вашей клавиатуры на долгие годы. Но многие люди сообщают, что после обновления драйверов проблема не устранена. Если вы один из них, то мы советуем сначала удалить драйвера, а затем снова установить их.
Чтобы сделать это с наименьшими затратами времени и усилий, вы можете использовать мощное средство обновления, такое как Bit Driver Updater. Эта программа выполняет автоматическое обновление драйверов одним щелчком мыши, тем самым устраняя необходимость самостоятельного поиска нужных драйверов вручную.

Наша цель в этой статье — объяснить вам, как обновить драйвер клавиатуры в Windows 10 . Но перед переустановкой драйверов клавиатуры попробуйте простые хаки, чтобы решить проблему. Ниже мы поделились ими. Без лишних вопросов, давайте перейдем к следующему разделу!
Простые советы по устранению проблем перед переустановкой драйвера клавиатуры
Иногда простые решения также могут решить самые большие проблемы. Итак, вот несколько простых советов, которые вы можете использовать перед переустановкой драйвера клавиатуры, чтобы решить проблемы с клавиатурой.
Совет 1. Осмотрите клавиатуру на наличие повреждений
В настоящее время мы работаем из дома, поэтому мы вошли в нашу зону комфорта. Разве это не то же самое, что и вы? И многие пользователи имеют привычку пить кофе или перекусывать во время работы. Но что, если по незнанию он прольется на вашу клавиатуру. Очевидно, ваша клавиатура повреждена и перестает работать . Это то, что мы хотим вам объяснить, чтобы гарантировать, что ваша клавиатура не будет повреждена. Если да, то устраните повреждения как можно скорее. Если после ремонта он по-прежнему не работает, как раньше, то замените его другим или новым.
Совет 2. Убедитесь, что клавиатура подключена правильно
Следующий совет заключается в том, что вы должны уделять должное внимание и убедиться, что клавиатура может быть адекватно подключена к вашей системе. Если подключен не точно, то лагает загрузка драйверов. Кроме того, проверьте порты USB , если в них есть какие-либо неисправности, и немедленно замените их. Те, кто использует беспроводные клавиатуры, часто меняют батареи, чтобы обеспечить точную работу клавиатуры.
Совет 3. Запустите средство устранения неполадок Windows
Windows предлагает встроенное устройство, т. е . средство устранения неполадок Windows , которое обнаруживает проблемы и также устраняет их. Более того, это также повышает уровень производительности вашей системы, решая проблемы, которые мешают эффективности. Чтобы устранить проблемы, вы можете запустить средство устранения неполадок Windows. Мы перечислили шаги ниже для того же самого!
Шаг 1: - Введите «Устранение неполадок» в строке поиска Windows.
Шаг 2: - Затем нажмите на лучшее совпадение из результатов поиска.
Шаг 3: - После этого на левой панели нажмите «Просмотреть все».
Шаг 4: Теперь на экране появится список, затем найдите в списке «Оборудование и устройства» и нажмите на него.
Затем, чтобы завершить процесс устранения неполадок, следуйте результатам на экране.
Подробнее: исправить клавиатуру ноутбука, не работающую в Windows 10
Совет 4. Обратитесь к программному драйверу
Хотите использовать расширенные функции клавиатуры? Затем вам необходимо установить в вашей системе проприетарный драйвер клавиатуры . Если их нет, то вы можете скачать и установить его с официального сайта производителя клавиатуры.
Итак, все это простые приемы, с помощью которых вы можете легко решить проблемы с клавиатурой. Если после того, как вы попробовали все трюки, проблема все равно не решена. Затем вам необходимо обновить драйверы клавиатуры . Ниже все, что вы должны знать о том же.
Как скачать и установить драйвер клавиатуры в Windows 10
В этом разделе нашей статьи объясняется, как загрузить драйвер клавиатуры, если он отсутствует на вашем компьютере. На официальном сайте производителя это можно сделать. Шаги по загрузке и установке драйвера клавиатуры через официальный сайт производителя.
Шаг 1: Посетите официальную страницу поддержки производителя клавиатуры.
Шаг 2: Затем перейдите на вкладку «Поддержка и загрузка» .
Шаг 3: Затем найдите совместимый драйвер в соответствии с моделью вашей клавиатуры.
Шаг 4: - После этого загрузите файл драйвера и разархивируйте его.
Шаг 5: - Теперь, чтобы двигаться вперед, следуйте инструкциям на экране.
Вот и все! вам нужно сделать, чтобы загрузить и установить драйверы клавиатуры с официального сайта производителя.
Подробнее: Устранение проблем с двойным щелчком мыши в Windows 10
Как удалить и переустановить драйвер клавиатуры в Windows 10
Возможно, после обновления драйвера клавиатуры вам придется столкнуться с проблемами, связанными с клавиатурой. Ну, это может быть возможно из-за неправильной установки драйвера клавиатуры. В этой ситуации вам необходимо переустановить драйверы клавиатуры. Не знаете, как это сделать, не беспокойтесь, мы поделились инструкциями по переустановке драйверов клавиатуры в Windows 10 .

Шаг 1: Нажмите одновременно клавиши Win и R на клавиатуре.
Шаг 2. Откроется диалоговое окно «Выполнить», затем введите devmgmt.msc и нажмите клавишу ввода.

Шаг 3: - Теперь вы приземлитесь в пункте назначения, то есть в Диспетчере устройств .Найдите Клавиатуры и разверните категорию.
Шаг 4: После этого щелкните правой кнопкой мыши стандартную клавиатуру PS/2 и выберите «Удалить» в раскрывающемся списке.
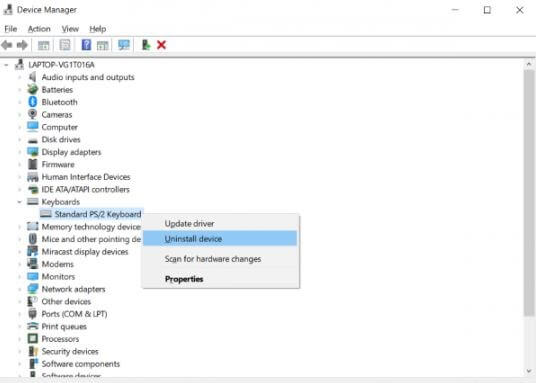
Шаг 5: - Затем в окне подтверждения вас попросят сделать окончательный выбор, поэтому нажмите «ОК».
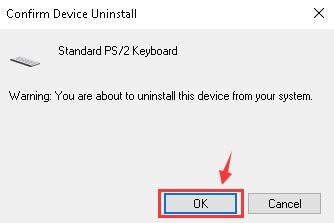
И вот, вы успешно удалили драйвер клавиатуры. После этого для переустановки драйвера клавиатуры на Windows 10 не забудьте перезагрузить ПК. После этого, ваши проблемы все еще не решены, вам необходимо обновить драйверы клавиатуры.
Подробнее: Обновление драйвера сетевого адаптера в Windows 10, 8, 7
Как обновить драйвер клавиатуры в Windows 10
У вас может быть два способа обновить драйверы клавиатуры в Windows 10 : через Центр обновления Windows или с помощью инструмента обновления драйверов. Мы понимаем, что обновление драйверов — непростая задача, особенно для новичков. Не так ли? Но здесь мы собираемся объяснить вам, как вы можете сделать это довольно легко. Ниже мы поделились шагами для обоих способов. Давайте прочитаем их!
Способ 1: проверьте наличие Центра обновления Windows
Операционная система Windows предоставляет вам возможность обновлять драйверы, запуская Центр обновления Windows. Итак, ниже приведены шаги, которые вы должны выполнить!
Шаг 1: - Перейдите к значку «Пуск» и нажмите на него.
Шаг 2: - Теперь выберите «Настройки» из доступных вариантов и нажмите на него.
Шаг 3: - Это вызовет настройки Windows.Теперь найдите Центр обновления и безопасности Windows и нажмите на него.
Шаг 4: - После этого выберите Центр обновления Windows с левой стороны, а затем нажмите «Проверить наличие обновлений».
Если доступны новые обновления, Windows автоматически загрузит их. Однако иногда Центр обновления Windows отстает в обновлении драйверов. Это единственная причина, мы советуем вам использовать инструмент обновления драйверов, на который мы ссылаемся ниже. Листайте вниз и читайте!
Способ 2: Используйте Bit Driver Updater для обновления драйверов клавиатуры
Bit Driver Updater — идеальный инструмент для обновления драйверов , который автоматически обновляет новые драйверы. Кроме того, это повышает общую производительность системы. И, что удивительно, позволяет обновить все драйвера в один клик. Звучит очень круто! Выполните следующие шаги, чтобы узнать, как это работает!
Шаг 1: - Запустите Bit Driver Updater в вашей системе.
Шаг 2: Теперь автоматическое сканирование начнется само по себе.Если он не запускается, вам нужно нажать на опцию «Сканировать» слева.
Шаг 3: - После этого внимательно просмотрите список драйверов.
Шаг 4. Наконец, нажмите «Обновить сейчас», и если вы хотите обновить все драйверы сразу, нажмите «Обновить все».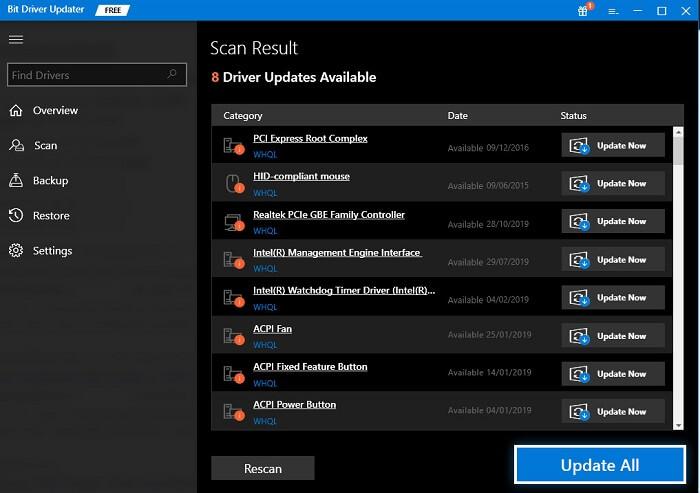 Это все, что вам нужно сделать, чтобы обновить драйверы клавиатуры через Bit Driver Updater . Это самый простой способ обновить драйверы. Итак, загрузите Bit Driver Updater с данной вкладки загрузки ниже!
Это все, что вам нужно сделать, чтобы обновить драйверы клавиатуры через Bit Driver Updater . Это самый простой способ обновить драйверы. Итак, загрузите Bit Driver Updater с данной вкладки загрузки ниже!

Бонусный совет: откатите драйвер до предыдущей версии
Если обновление или переустановка программного обеспечения драйвера не решила проблемы с клавиатурой, вы можете попробовать восстановить предыдущую версию драйвера, используя параметр отката, доступный в средстве диспетчера устройств в Microsoft Windows. Вот подробные инструкции о том, как откатить драйвер клавиатуры до предыдущей версии в Windows 10:
- Щелкните правой кнопкой мыши кнопку «Пуск» и выберите «Диспетчер устройств» , чтобы запустить инструмент.
- Разверните категорию «Клавиатуры» в диспетчере устройств.
- Щелкните правой кнопкой мыши драйвер клавиатуры и выберите пункт « Свойства » во всплывающем меню.
- Перейдите на вкладку «Драйвер» и нажмите кнопку « Откатить драйвер ».
- Нажмите кнопку OK/Да в окне подтверждения.
Часто задаваемые вопросы: драйверы клавиатуры в Windows
Для всех ваших запросов, связанных с драйвером клавиатуры, мы собрали наиболее часто задаваемые вопросы ниже и ответили на них для справки.
Q.1 Что такое драйвер клавиатуры?
Как следует из названия, драйвер клавиатуры представляет собой набор файлов или данных, которые позволяют клавиатуре легко работать в вашей системе. Драйвер определяет, как устройство, в данном случае клавиатура, будет реагировать на ваши команды пользователя.
Q.2 Если я удалю драйвер клавиатуры, что произойдет?
Если вы удалите драйвер клавиатуры, возможно, вы больше не сможете пользоваться клавиатурой. При попытке использовать клавиатуру после удаления драйвера система также может дать сбой или аварийно завершить работу.
Q.3 Как исправить драйвер клавиатуры Windows 10?
Лучший способ исправить драйвер клавиатуры в Windows 10/11 — воспользоваться помощью Bit Driver Updater. Это бесплатный инструмент, который позволяет скачать и установить любой драйвер, включая драйвер клавиатуры, даже если драйвер поврежден, неисправен, поврежден, устарел или отсутствует.
В.4 Доступен ли драйвер клавиатуры?
Да, для каждой клавиатуры есть специальный драйвер клавиатуры, который поможет вам. Этот драйвер позволит вам с легкостью запускать определенную клавиатуру.
В.5 Как загрузить драйвер клавиатуры на ПК с Windows 10?
Существует несколько способов загрузки драйвера клавиатуры, включая официальный веб-сайт производителя, диспетчер устройств, а также средство обновления битовых драйверов. Вы можете воспользоваться любым из этих способов для загрузки драйвера. Подробное объяснение см. в описаниях инструментов, представленных выше.
Обновите и переустановите драйверы клавиатуры в Windows 10 [Готово]
На этом пока все, ожидая, что теперь вы сможете вернуть эффективную производительность своей клавиатуры . На данный момент вы знакомы с советами и лайфхаками, которые вам нужно было знать для того же самого.
Если вы удовлетворены нашей публикацией, подпишитесь на нашу рассылку, чтобы получать больше таких последних технических обновлений. И поделитесь своим мнением по этому поводу в поле для комментариев ниже. Мы будем очень рады услышать вас. Мы знаем, что трудно сказать «прощай», но не волнуйтесь, вскоре мы вернемся с еще одной увлекательной, но полезной статьей. А пока оставайтесь с нами. И печатайте с умом!
