Как обновить родительский контроль Disney Plus
Опубликовано: 2022-12-19Disney Plus состоит из множества контента для всей семьи. Но на нем размещен некоторый контент, который может быть неподходящим для детей. К счастью, встроенный родительский контроль дает вам некоторый контроль.
Когда Disney Plus добавил несколько шоу Marvel, платформа обновила родительский контроль, чтобы учесть более взрослый контент.
Теперь компания позволяет родителям устанавливать уровень содержимого для определенных профилей, прикрепленных к учетной записи.
Пользователи также могут устанавливать коды доступа, чтобы защитить свои профили от взлома посторонними глазами. Вот что вам нужно знать.
- Как установить ограничения рейтинга контента на Disney Plus
- Установить лимиты рейтинга контента на сайте
- Установите лимиты рейтинга контента в мобильном приложении
- Как использовать родительский контроль профиля ребенка в Disney Plus
- Как настроить детский профиль на сайте
- Как настроить профиль ребенка в мобильном приложении
- Как добавить PIN-код в свой профиль Disney Plus
- Как добавить PIN-код в свой профиль Disney Plus на веб-сайте
- Как установить PIN-код для вашего профиля Disney Plus в мобильном приложении
- Защитите свои профили Disney Plus с помощью родительского контроля
Как установить ограничения рейтинга контента на Disney Plus
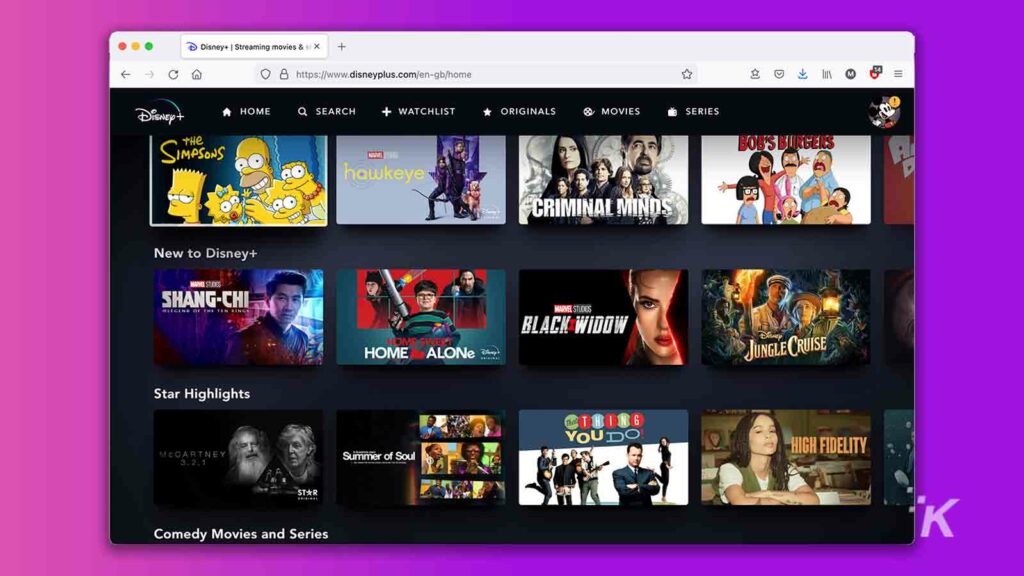
Главный ресурс, который родители имеют в своем распоряжении на Disney Plus, — это возможность устанавливать ограничения рейтинга контента для отдельных профилей. Вы можете установить ограничения для своих детей на разных уровнях, от TV-Y до TV-MA.
Фактически, установка этих ограничений рейтинга контента не позволит пользователям просматривать контент с ограниченным рейтингом или выше в отдельном профиле.
Вы можете установить ограничения рейтинга на веб-сайте Disney Plus и в мобильном приложении.
Установить лимиты рейтинга контента на сайте
Во-первых, мы узнаем, как установить ограничения рейтинга контента в профиле на веб-сайте Disney Plus. Процесс очень похож на обеих платформах, хотя меню могут немного отличаться.
Начните с перехода на сайт Disney Plus и входа в свою учетную запись:
- Щелкните изображение своего профиля в правом верхнем углу.
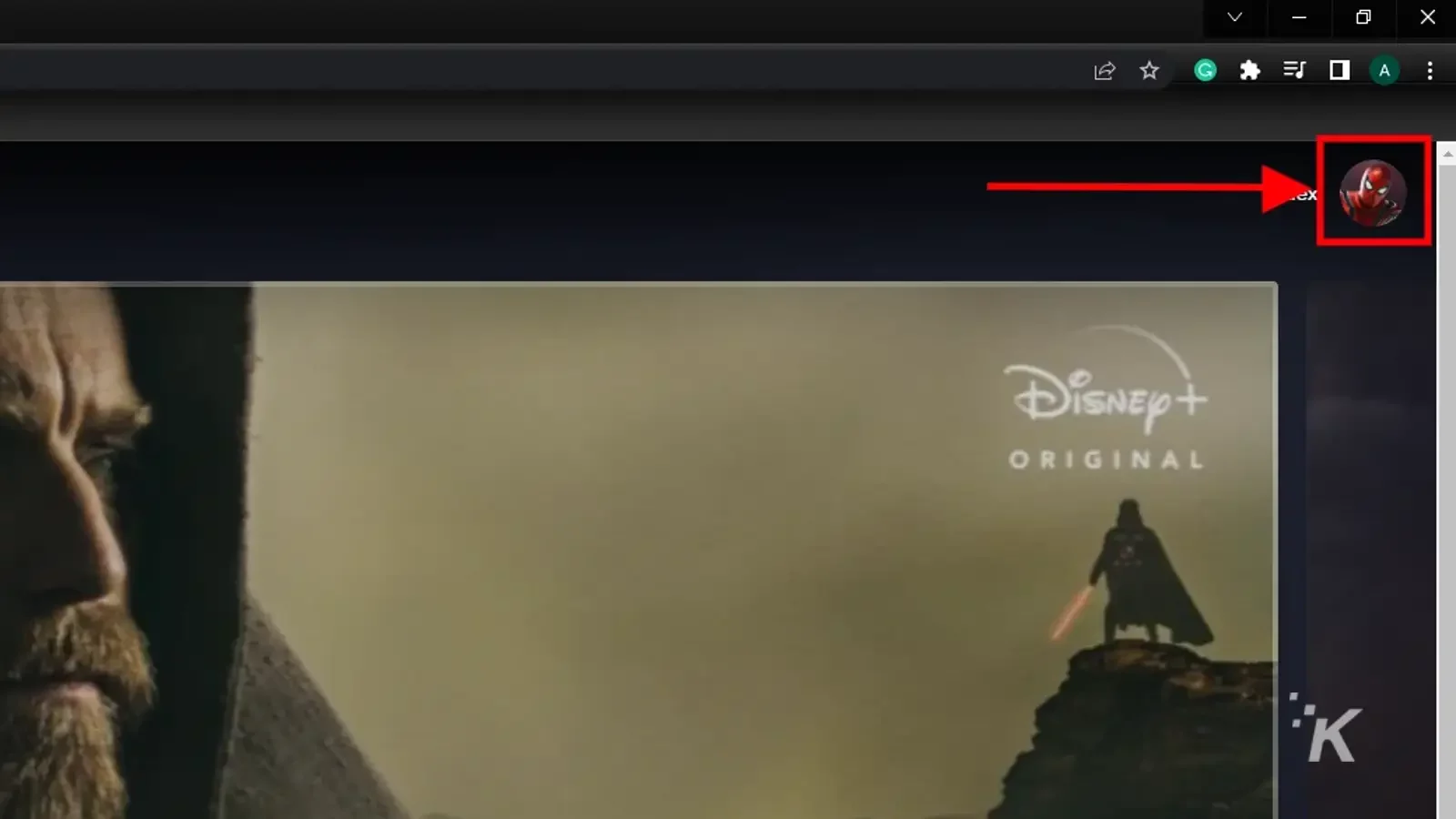
- Выберите «Редактировать профили».
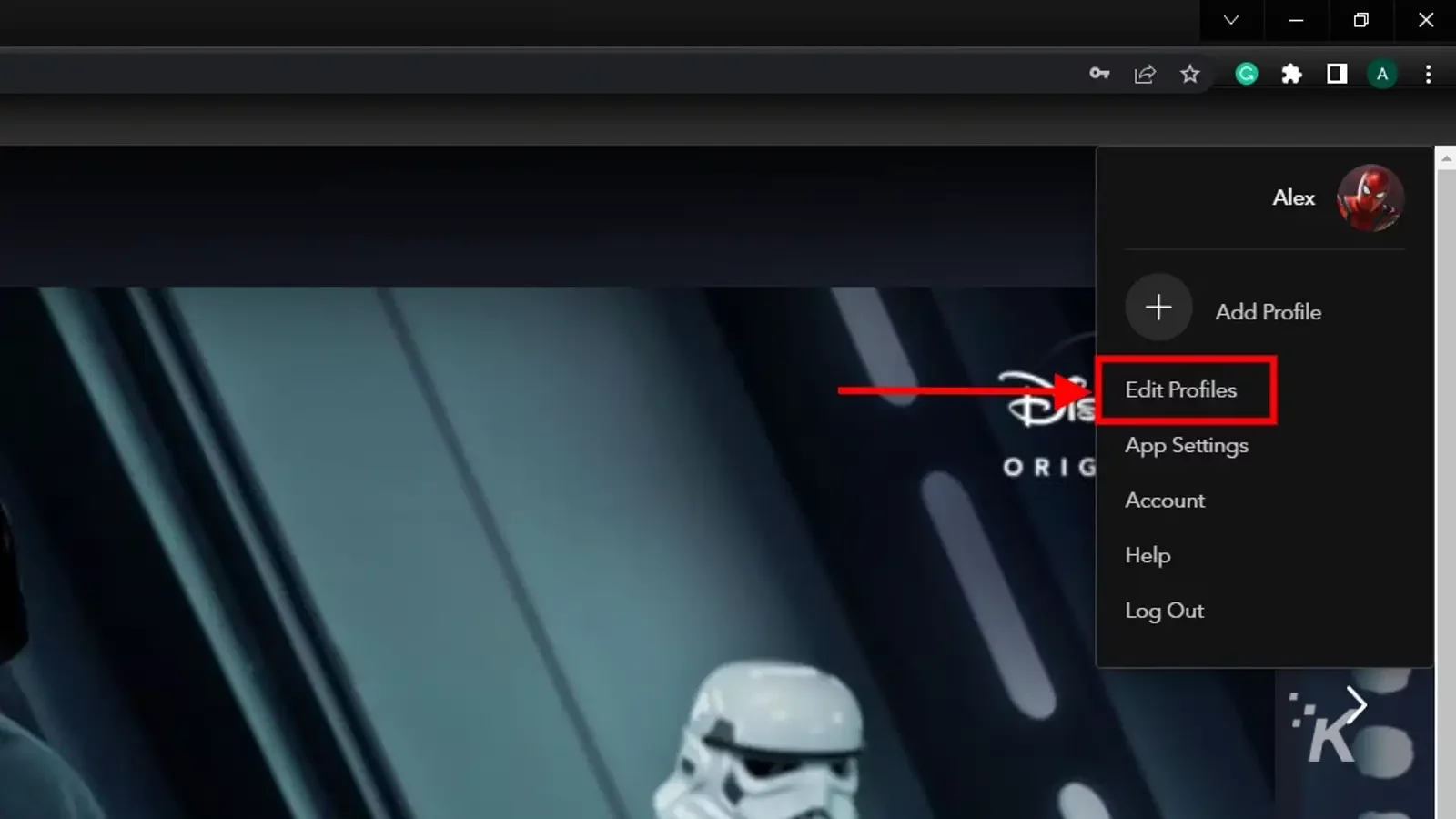
- Выберите профиль , в который вы хотите добавить элементы управления (здесь вы можете создать новый профиль, если хотите)
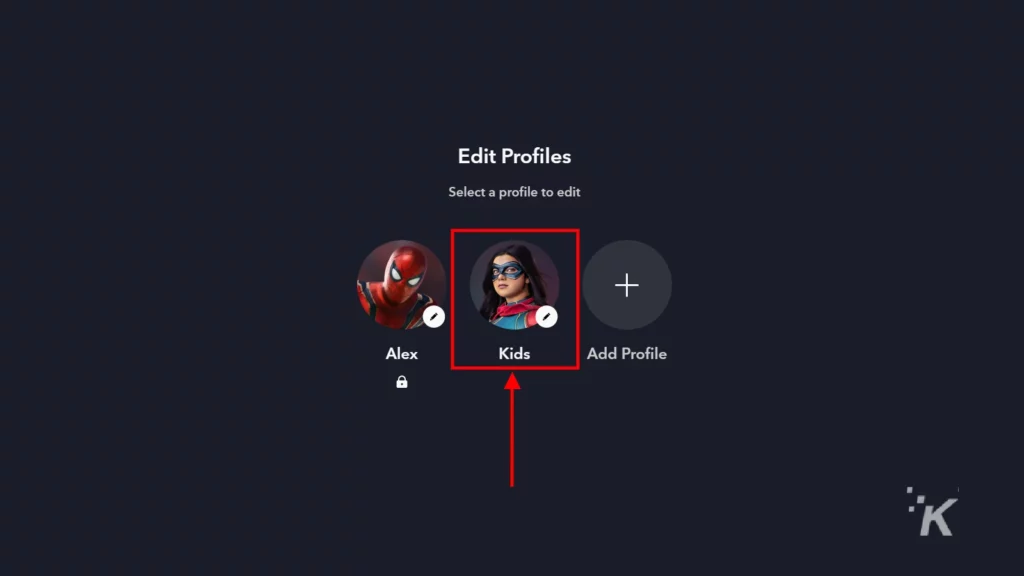
- Внизу выберите « Рейтинг контента ».
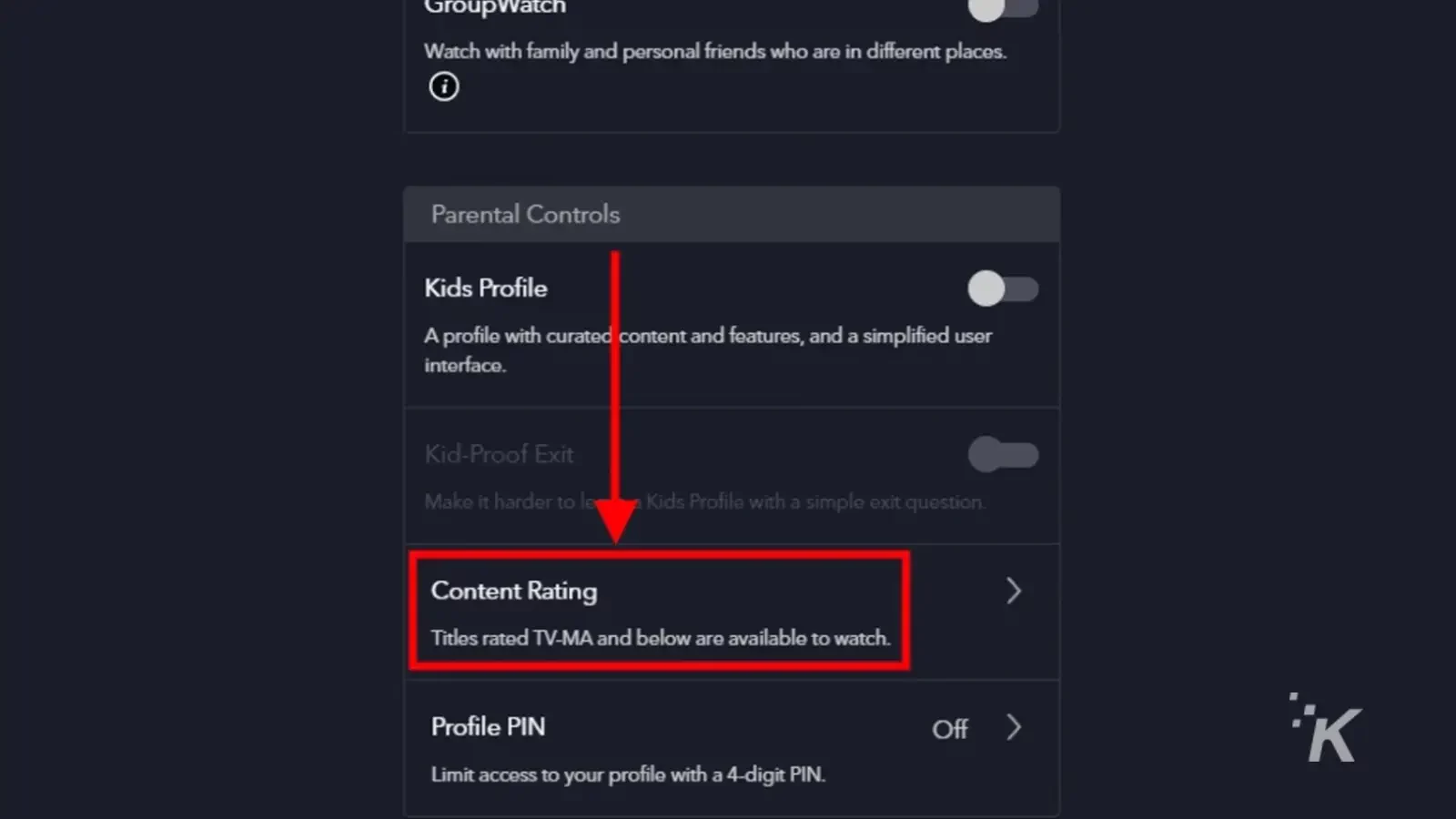
- Введите свой пароль, затем Продолжить
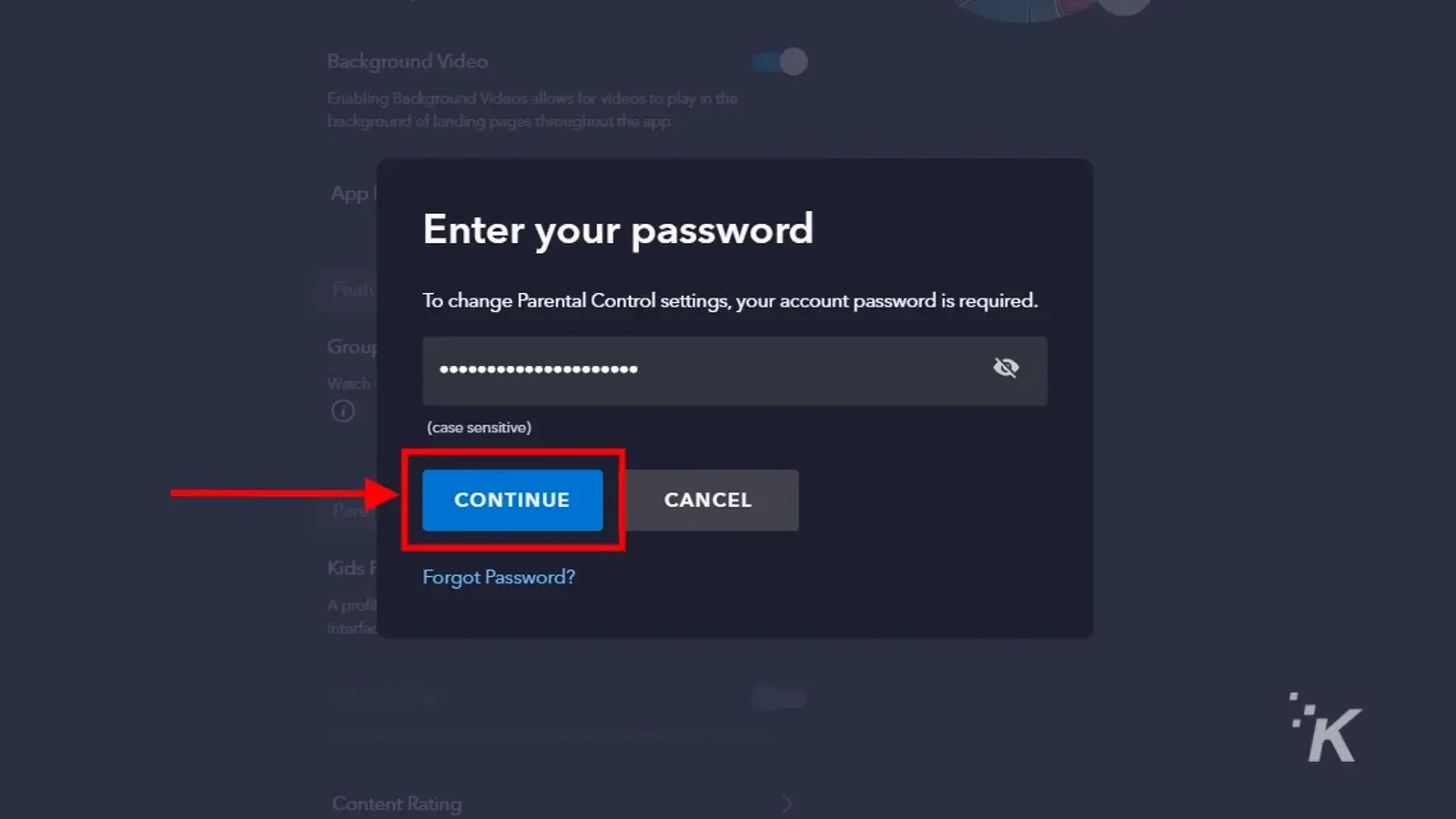
- Выберите рейтинг контента, который вы хотите, затем нажмите « Сохранить ».
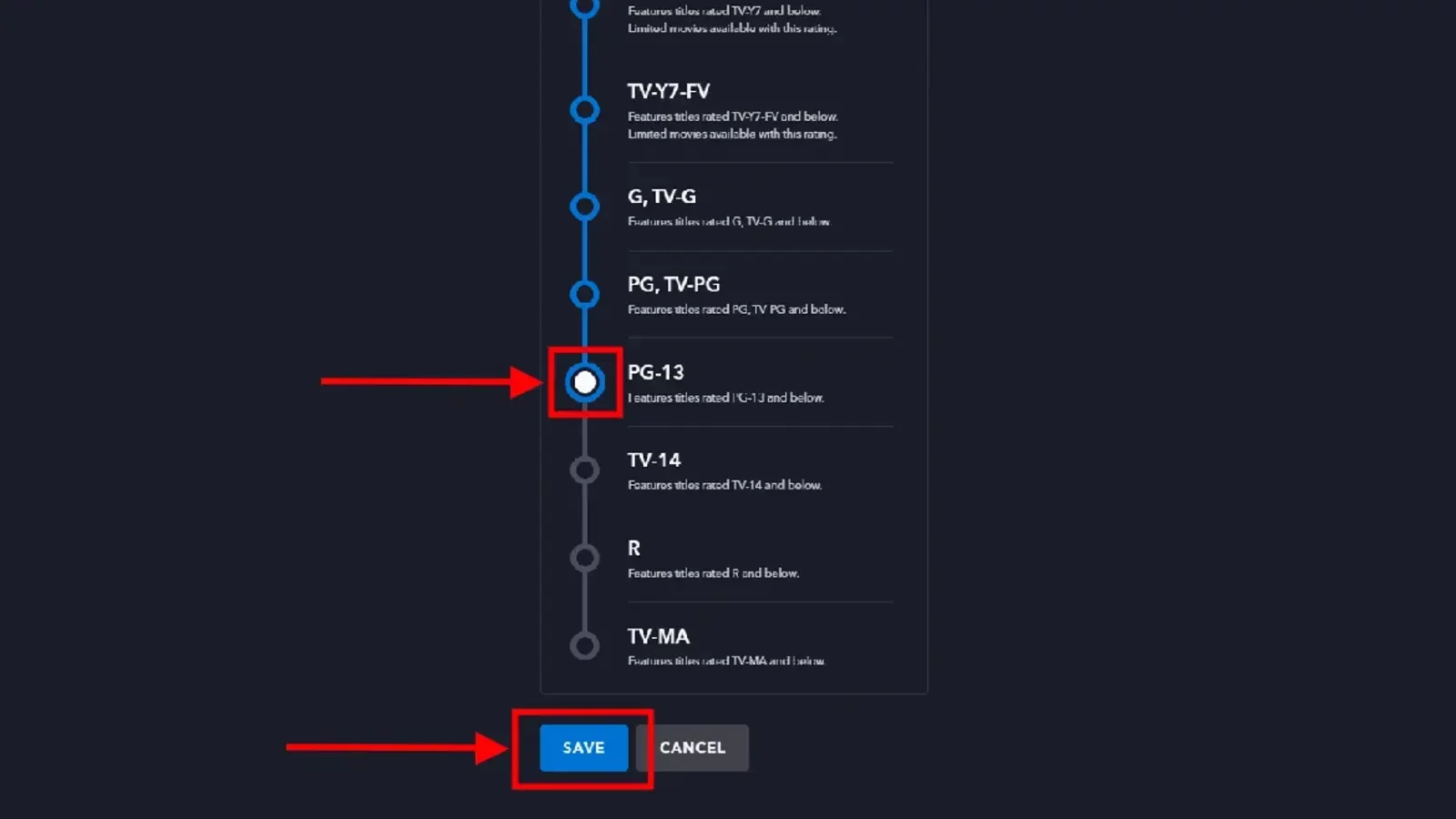
Ну вот. Как видите, вы сможете установить ограничения рейтинга контента на различных уровнях, в зависимости от типа контента, который вы хотите, чтобы ваши дети могли видеть.
Установите лимиты рейтинга контента в мобильном приложении
Если вы в основном используете приложение Disney Plus на своем мобильном устройстве, не беспокойтесь. Вы также можете установить ограничения рейтинга контента через мобильное приложение, хотя меню может выглядеть немного иначе.
Начните с загрузки приложения Disney Plus на свое устройство iOS или Android и войдите в свою учетную запись:
- Нажмите на изображение своего профиля в правом нижнем углу.
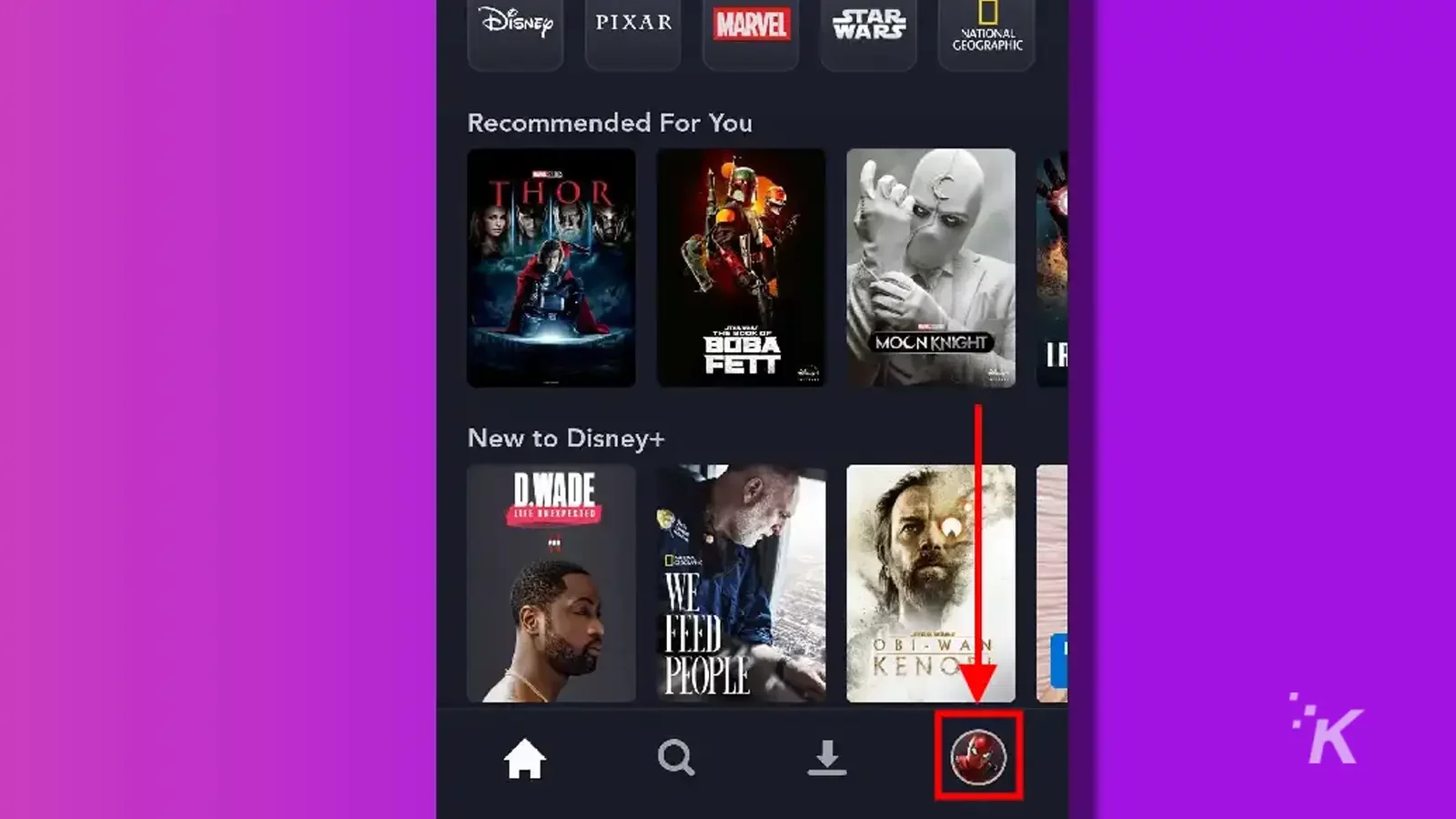
- Нажмите « Изменить профили».
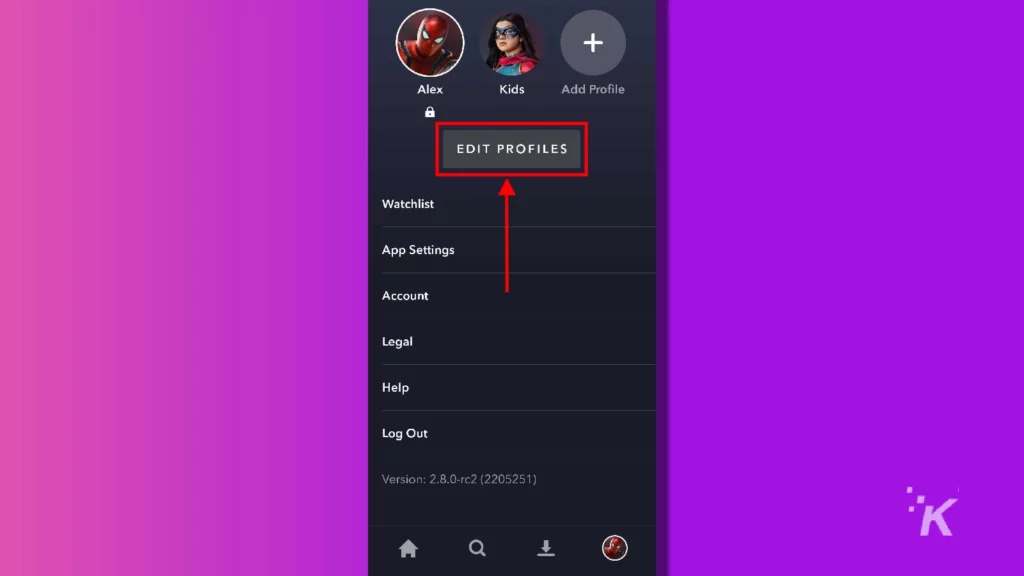
- Выберите профиль, в который вы хотите добавить родительский контроль (здесь вы можете создать новый профиль, если хотите)
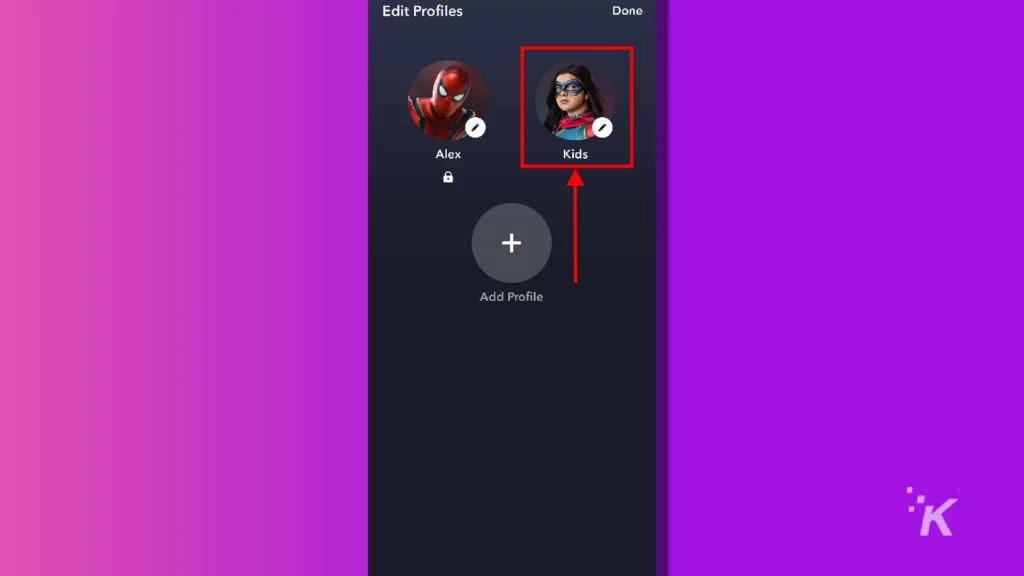
- Внизу выберите « Рейтинг контента ».
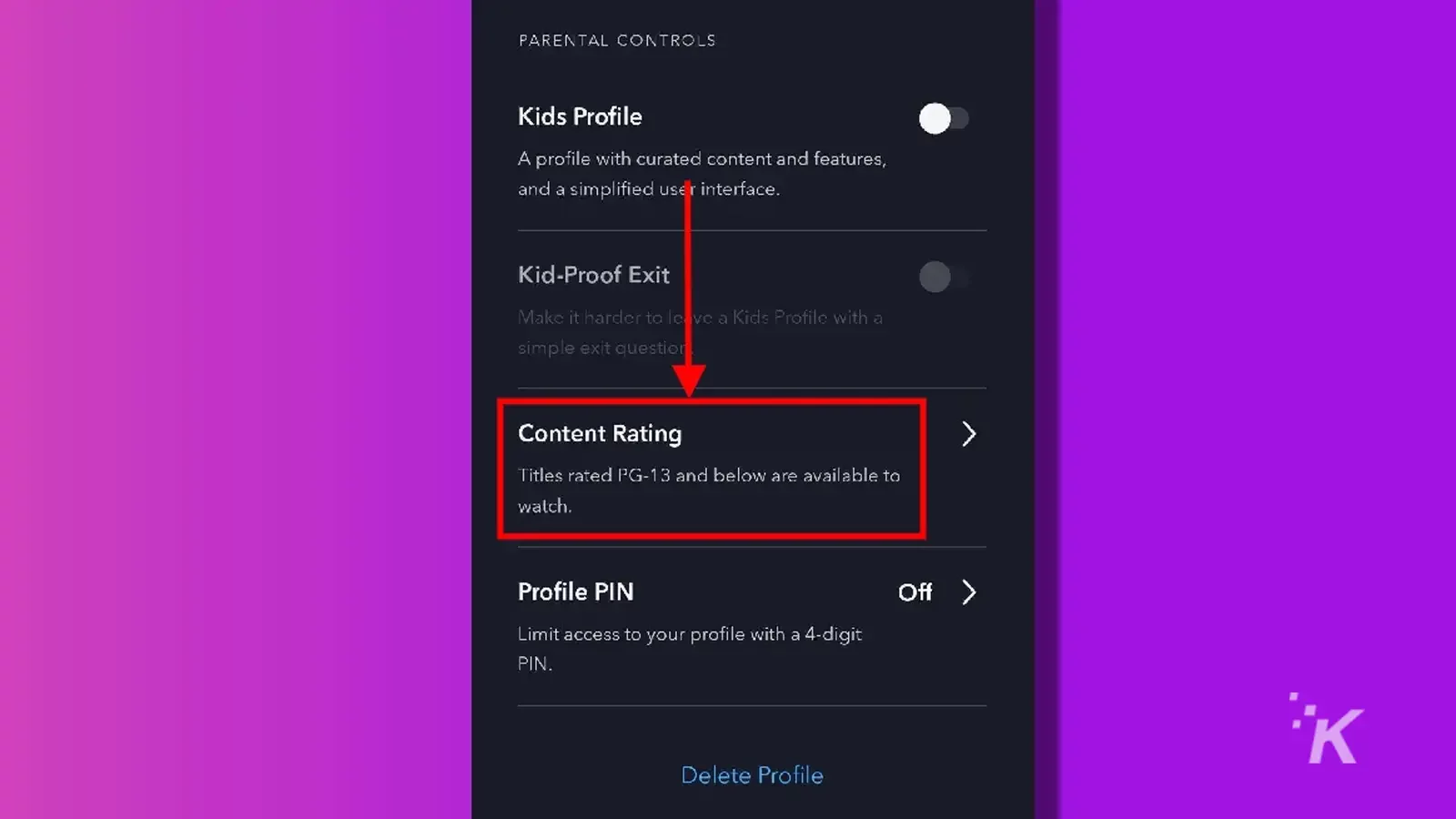
- Введите свой пароль и выберите Подтвердить
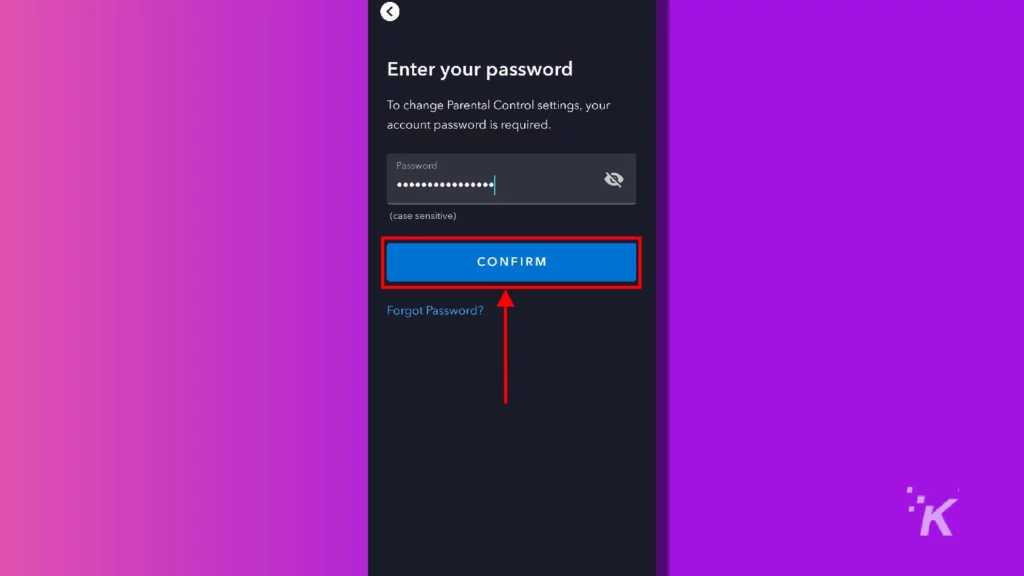
- Выберите предпочтительный рейтинг контента и нажмите « Сохранить » в правом верхнем углу.
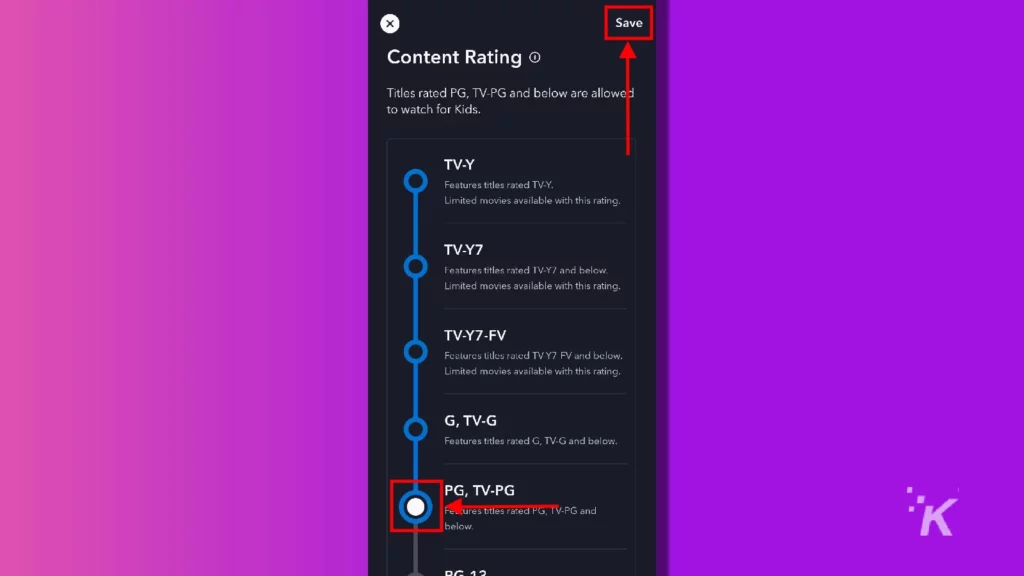
Это все, что вам нужно сделать. Теперь всякий раз, когда человек переходит к просмотру контента в этом профиле, срабатывает родительский контроль и соответствующим образом ограничивает доступный контент.
Как использовать родительский контроль профиля ребенка в Disney Plus

Еще одна функция, доступная в Disney Plus, — это возможность создать «Детский профиль». Когда вы помечаете профиль как профиль ребенка, платформа автоматически ограничивает его содержимое всем, что считается подходящим для всех зрителей.
Кроме того, функция «Детский профиль» меняет интерфейс платформы на гораздо более удобный для детей интерфейс, в котором легко ориентироваться.
Существует также вариант, который требует, чтобы зритель заполнил капчу перед выходом из профиля ребенка, чтобы гарантировать, что ваши дети не выйдут и не перейдут в другие профили незамеченными.
Опять же, вы можете настроить детский профиль Disney Plus либо на веб-сайте, либо через мобильное приложение платформы.
Как настроить детский профиль на сайте
Во-первых, мы проверим функцию «Профиль ребенка» на веб-сайте Disney Plus. Настройка детского профиля довольно проста и может быть выполнена для любого профиля (кроме основного), даже после того, как он был создан.
Начните с входа в свою учетную запись на веб-сайте Disney Plus:
- Щелкните изображение своего профиля в правом верхнем углу.
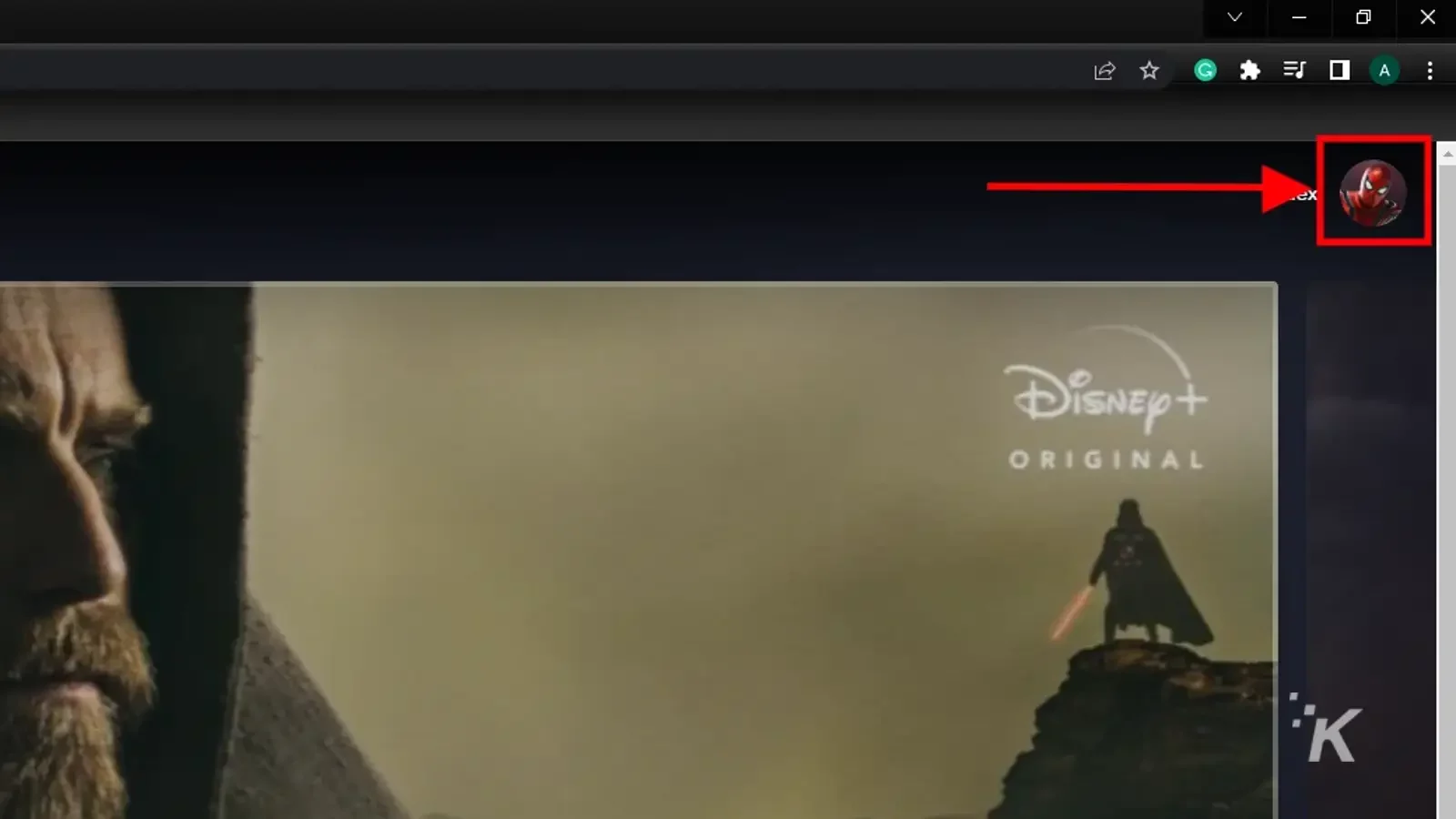
- Выберите «Редактировать профили».
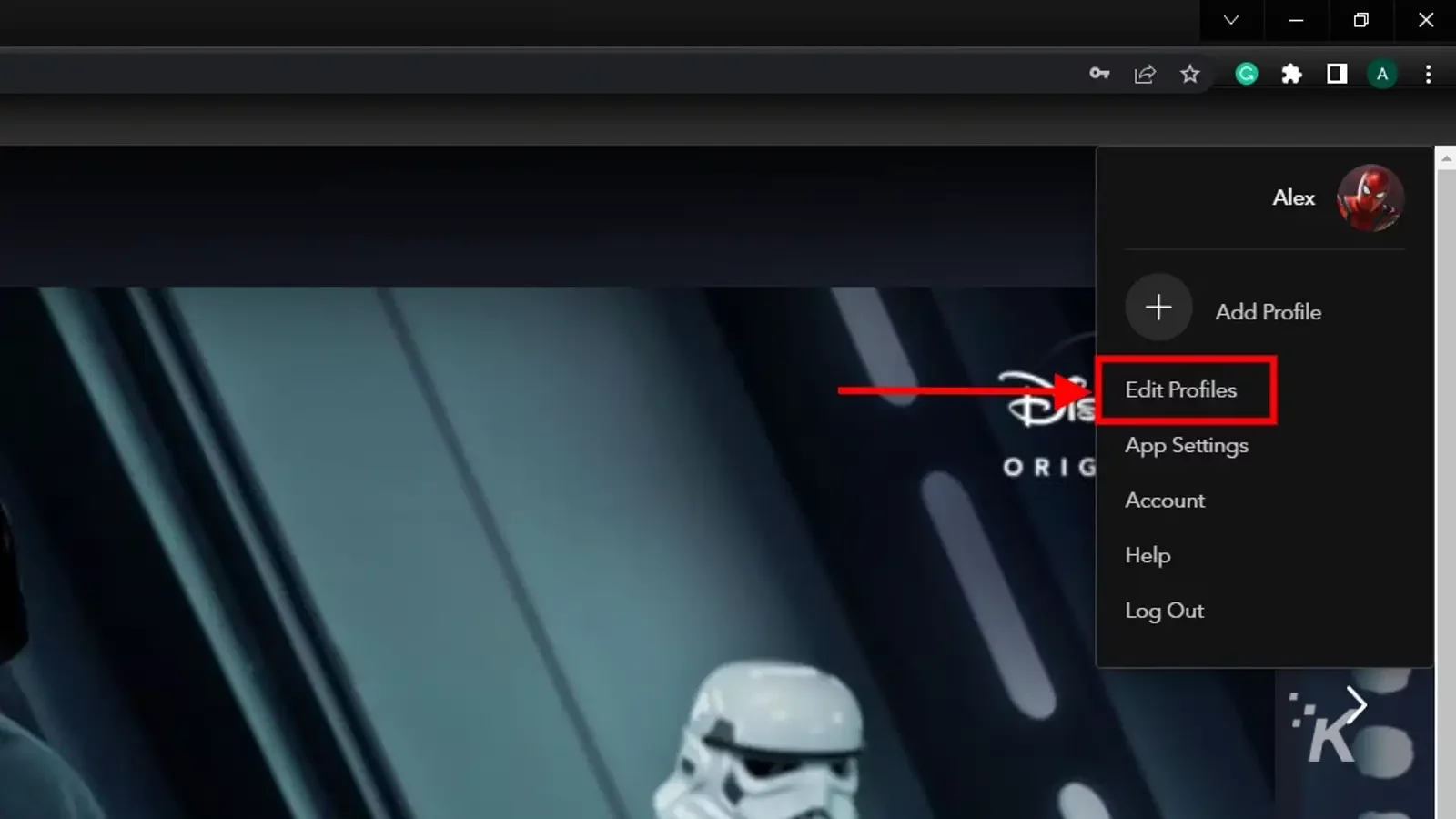
- Выберите профиль, который вы хотите изменить на детский профиль.
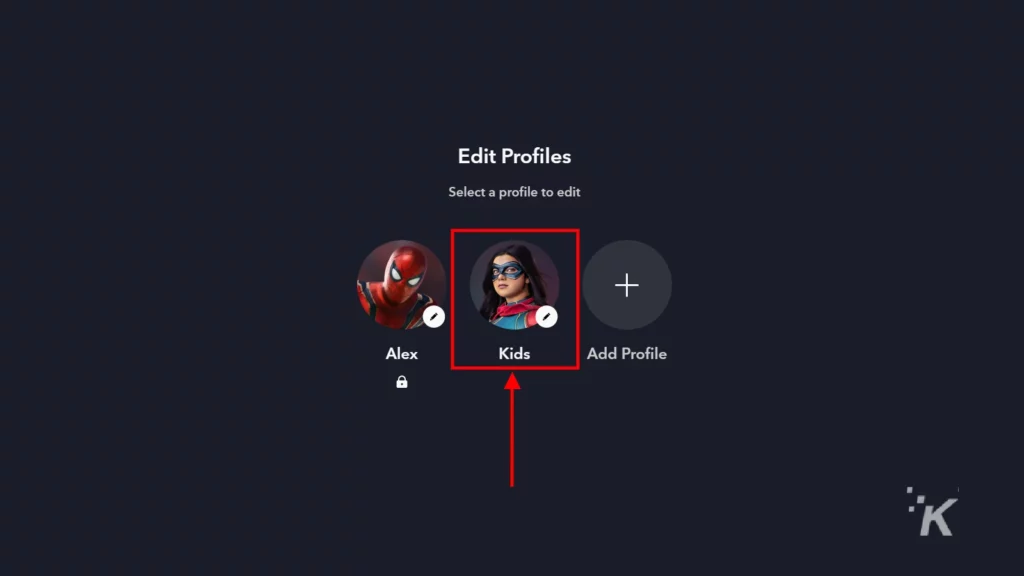
- В нижней части включите параметр «Профиль ребенка».
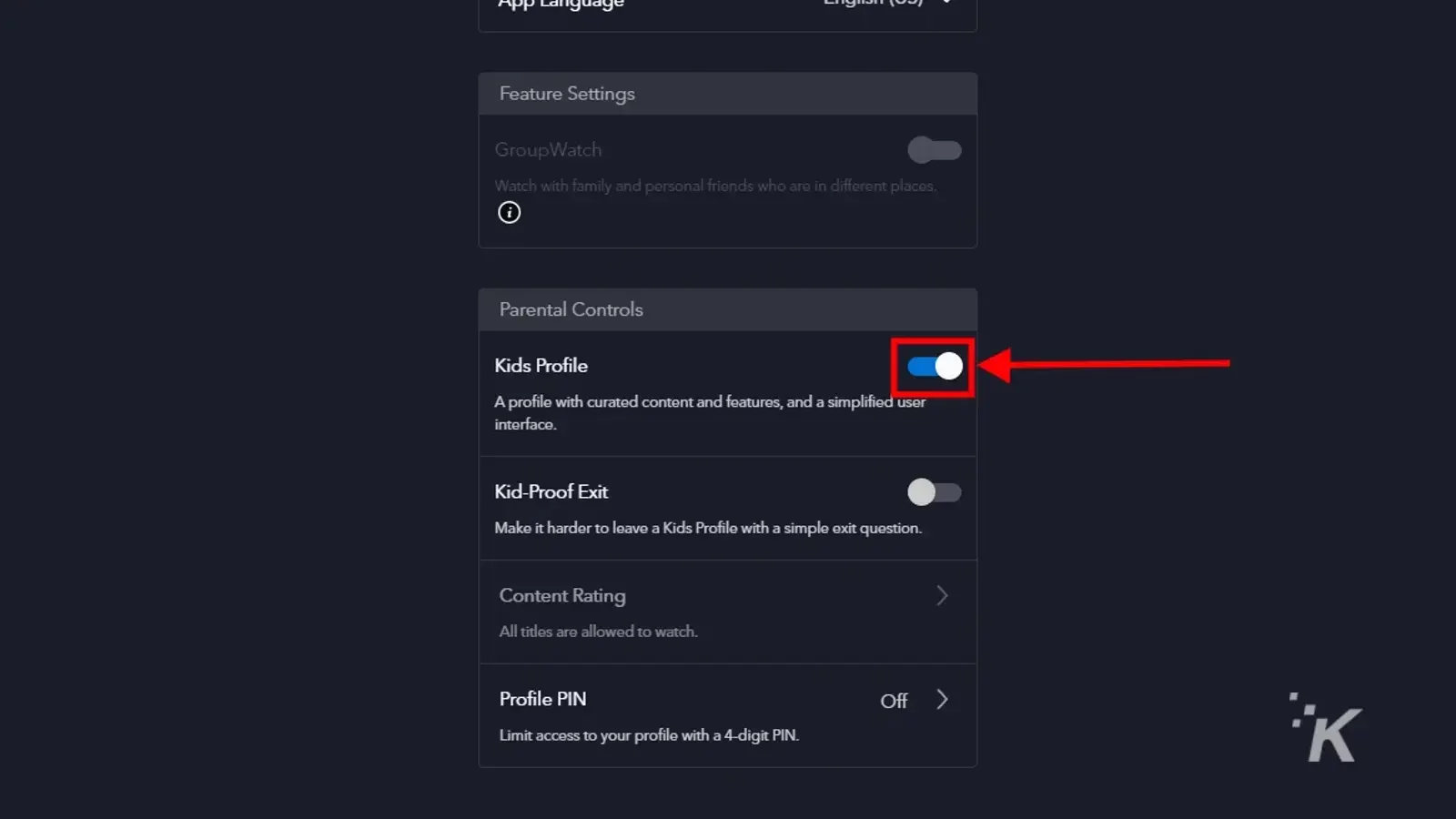
Вот и все. После того, как вы переключите опцию «Профиль ребенка», вы можете переключить «Выход с защитой от детей».

Для этого потребуется простая запись, похожая на капчу, прежде чем вы сможете переключиться на другой профиль. Если вы хотите включить эту опцию, вам нужно будет подтвердить изменение своим паролем.
Как настроить профиль ребенка в мобильном приложении
Теперь мы можем проверить, как настроить параметр родительского контроля «Детский профиль» в мобильном приложении Disney Plus. К счастью, процесс аналогичен, хотя меню могут немного отличаться.
Начните с загрузки приложения Disney Plus для iOS или Android и войдите в свою учетную запись:
- Нажмите на изображение своего профиля в правом нижнем углу.
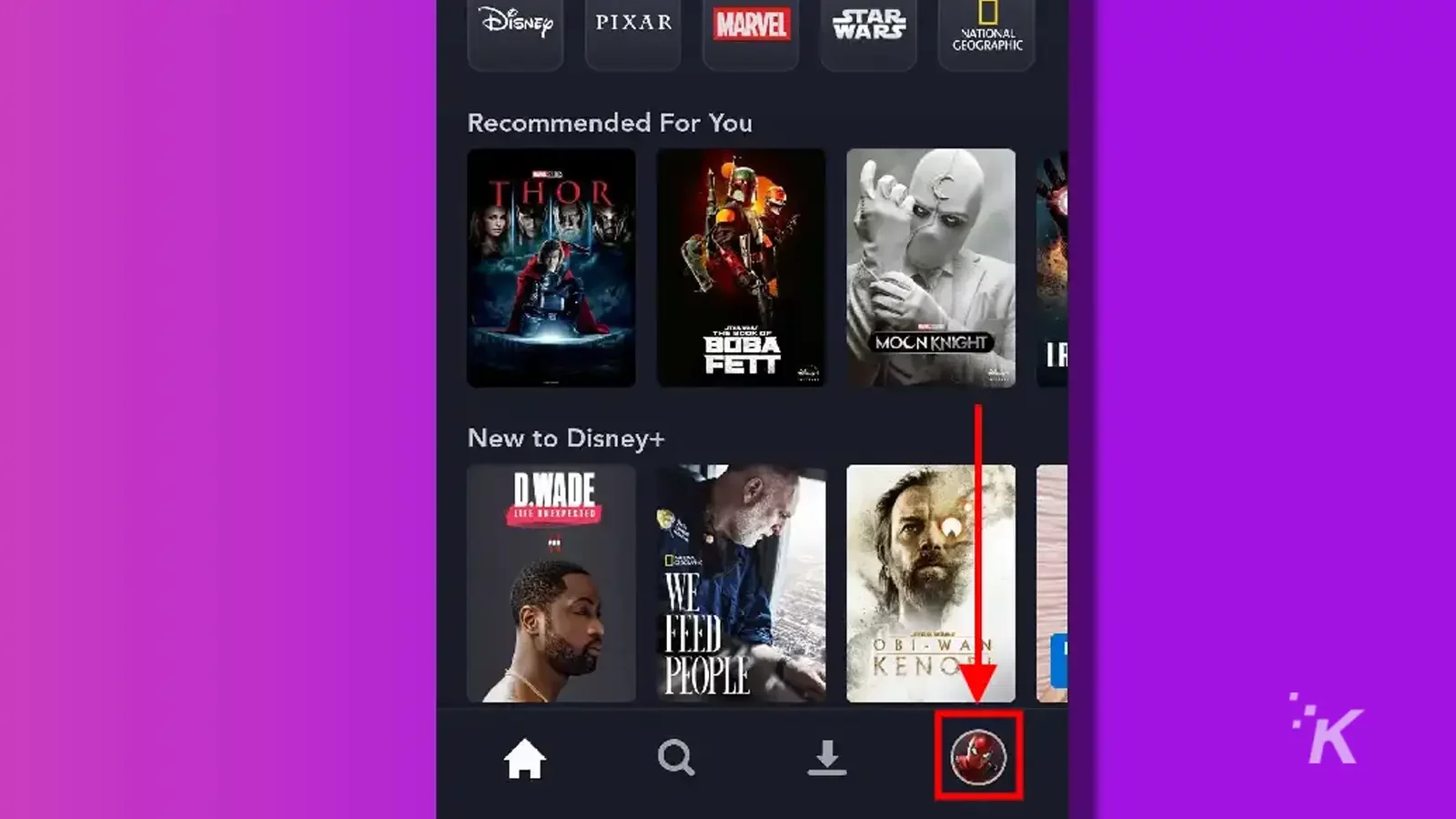
- Выберите «Редактировать профили».
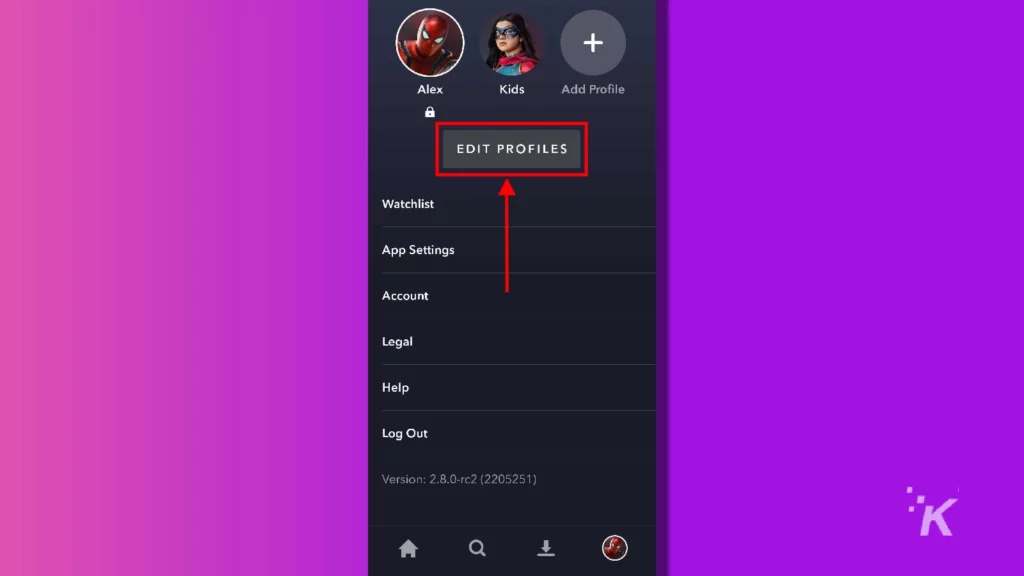
- Выберите профиль, в который вы хотите добавить детский режим (здесь вы можете создать новый профиль, если хотите)
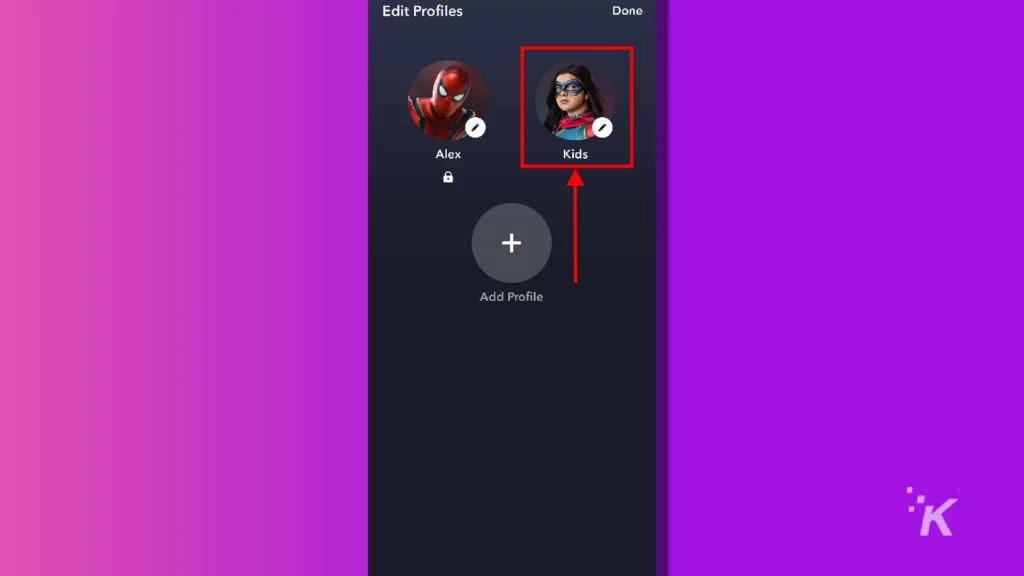
- Проведите пальцем вниз и включите параметр « Детский профиль ».
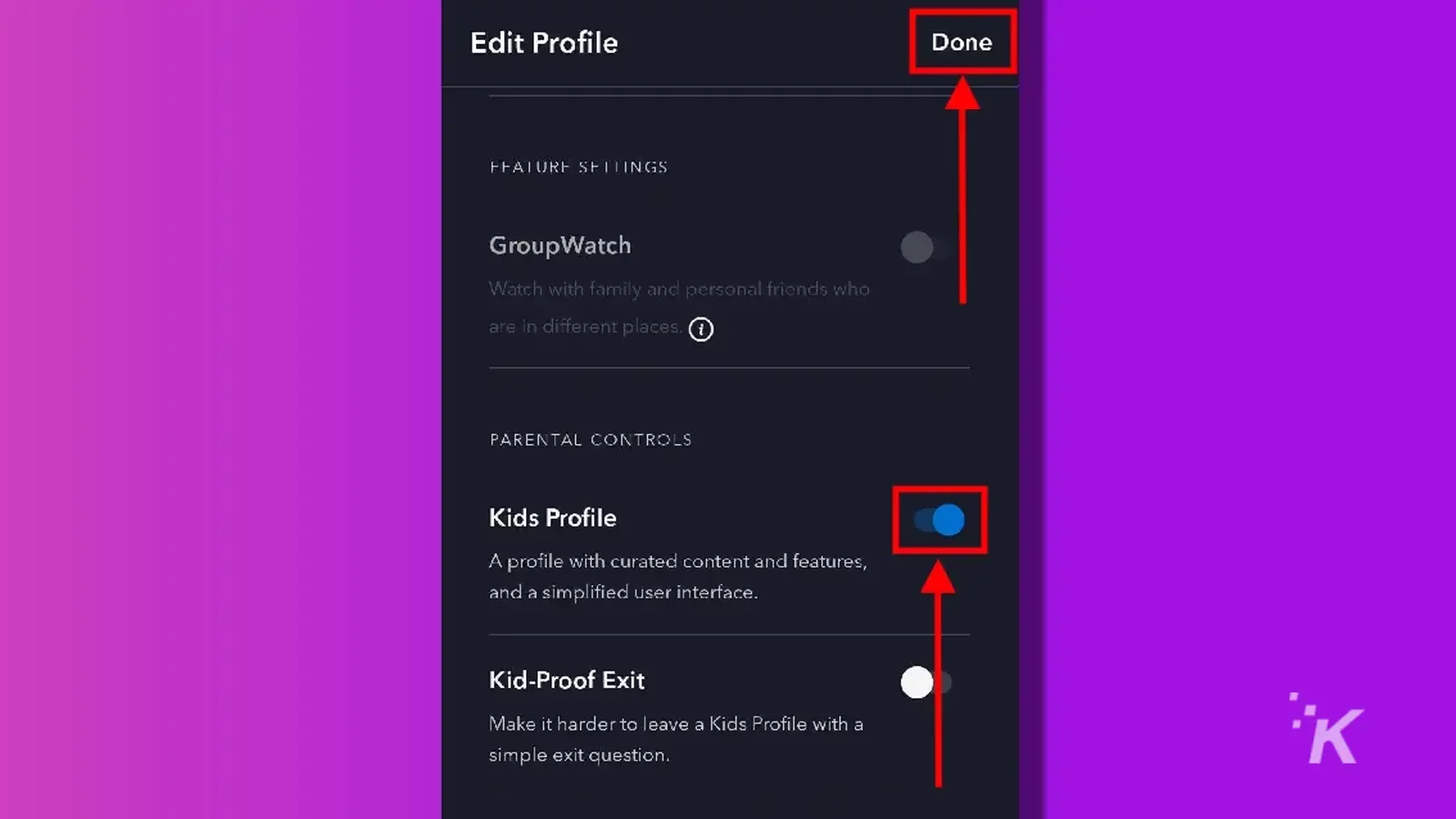
Вам не нужно будет подтверждать свой пароль, чтобы перейти на детский профиль, но вам может потребоваться подтвердить его, если вы хотите вернуться к обычному профилю.
Опять же, вы можете добавить опцию Kid-Proof Exit, чтобы требовать небольшого ввода, похожего на капчу, прежде чем пользователь сможет переключиться с профиля ребенка на другой профиль в учетной записи.
Как добавить PIN-код в свой профиль Disney Plus
Последний вариант родительского контроля, доступный в Disney Plus, — это возможность добавить PIN-код в свой профиль. Служба потоковой передачи позволит вам добавлять 4-значные PIN-коды к отдельным профилям в учетной записи Disney Plus.
Хотя это не обязательно родительский контроль с точки зрения наблюдения за использованием профиля ребенком, он заблокирует других, если у них нет PIN-кода.
Без этого им потребуется использовать другой профиль, иначе они вообще не смогут использовать учетную запись.
Этот процесс очень похож на другие процессы родительского контроля, упомянутые выше. И, как и другие, вы можете сделать это либо через веб-сайт Disney Plus, либо через мобильное приложение iOS или Android.
Как добавить PIN-код в свой профиль Disney Plus на веб-сайте
Сначала мы узнаем, как добавить PIN-код Disney Plus через веб-сайт. Первые несколько шагов точно такие же, как и другие параметры родительского контроля выше.
Как всегда, начните с перехода на сайт Disney Plus и входа в свою учетную запись:
- Нажмите на изображение своего профиля в правом верхнем углу.
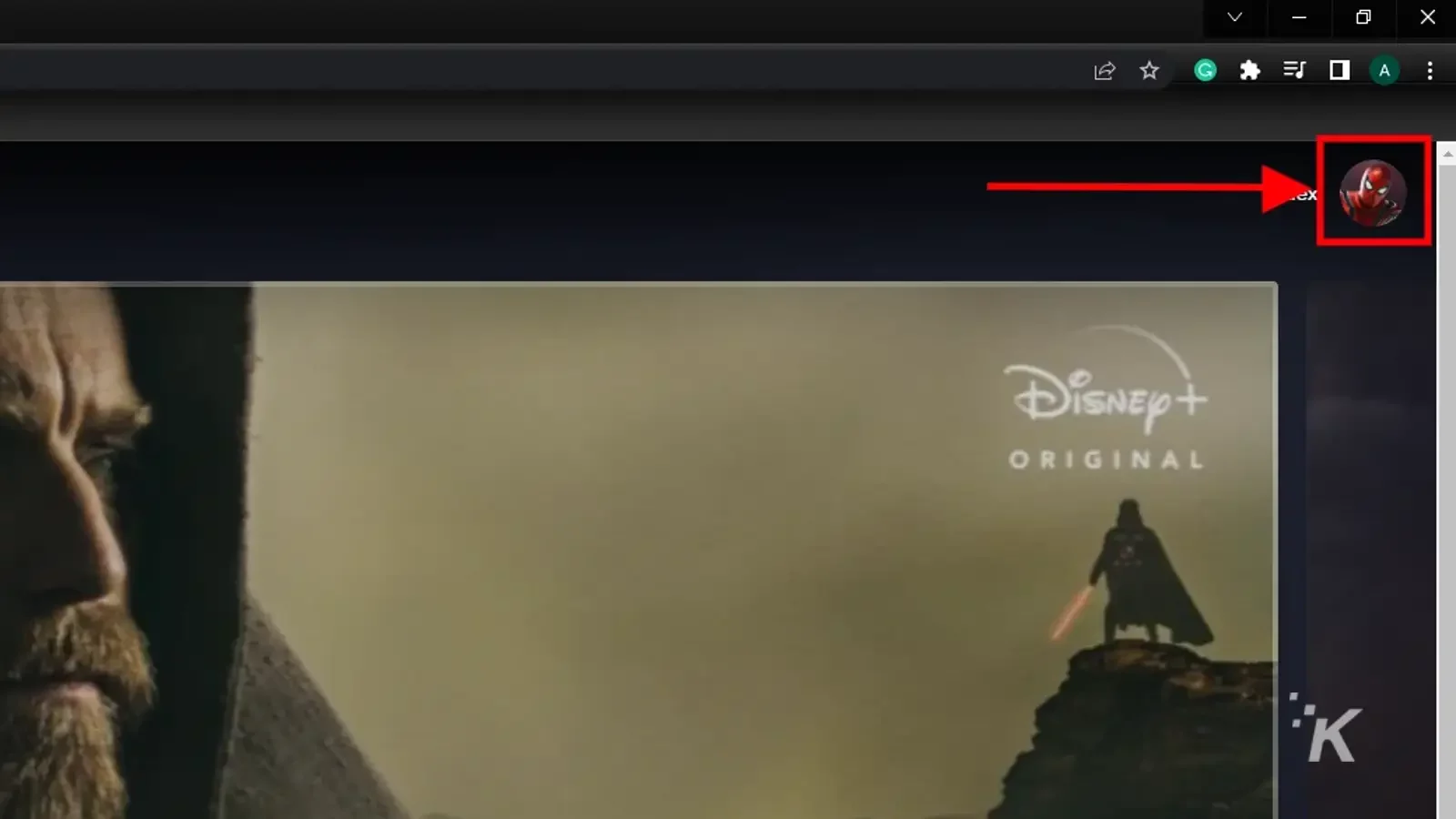
- Выберите «Редактировать профили».
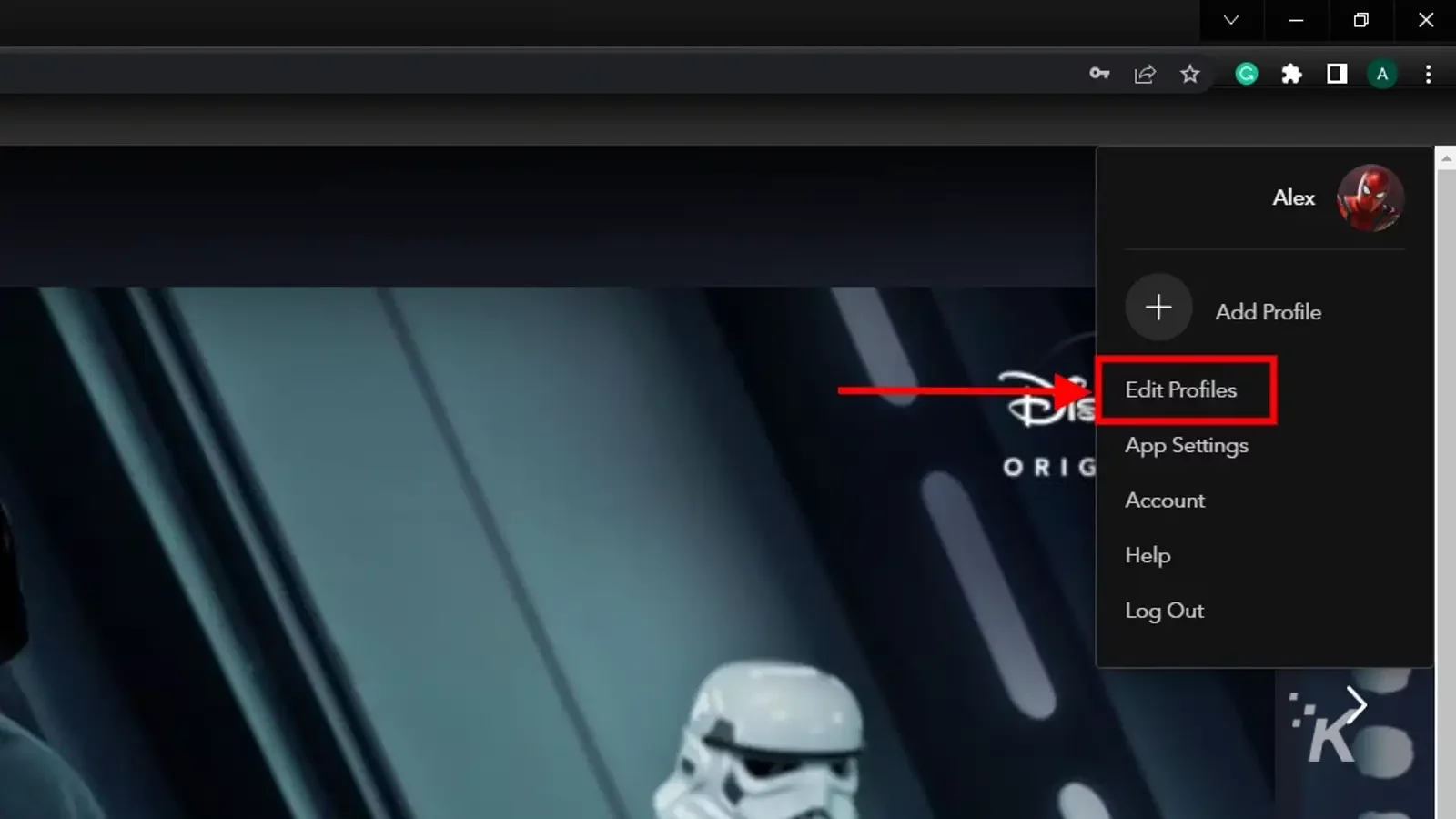
- Выберите профиль, в который вы хотите добавить PIN -код.
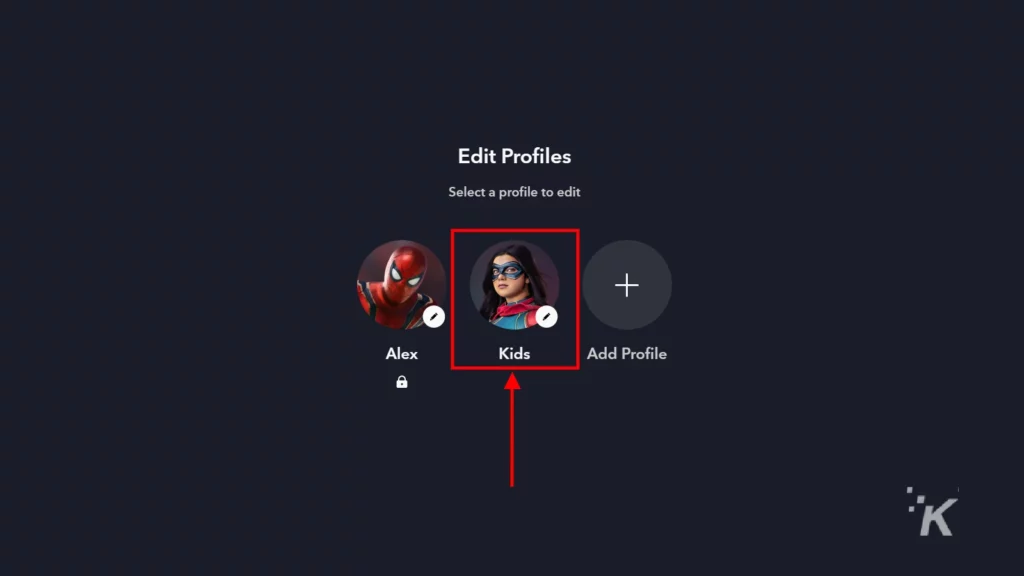
- Прокрутите вниз и нажмите PIN-код профиля.
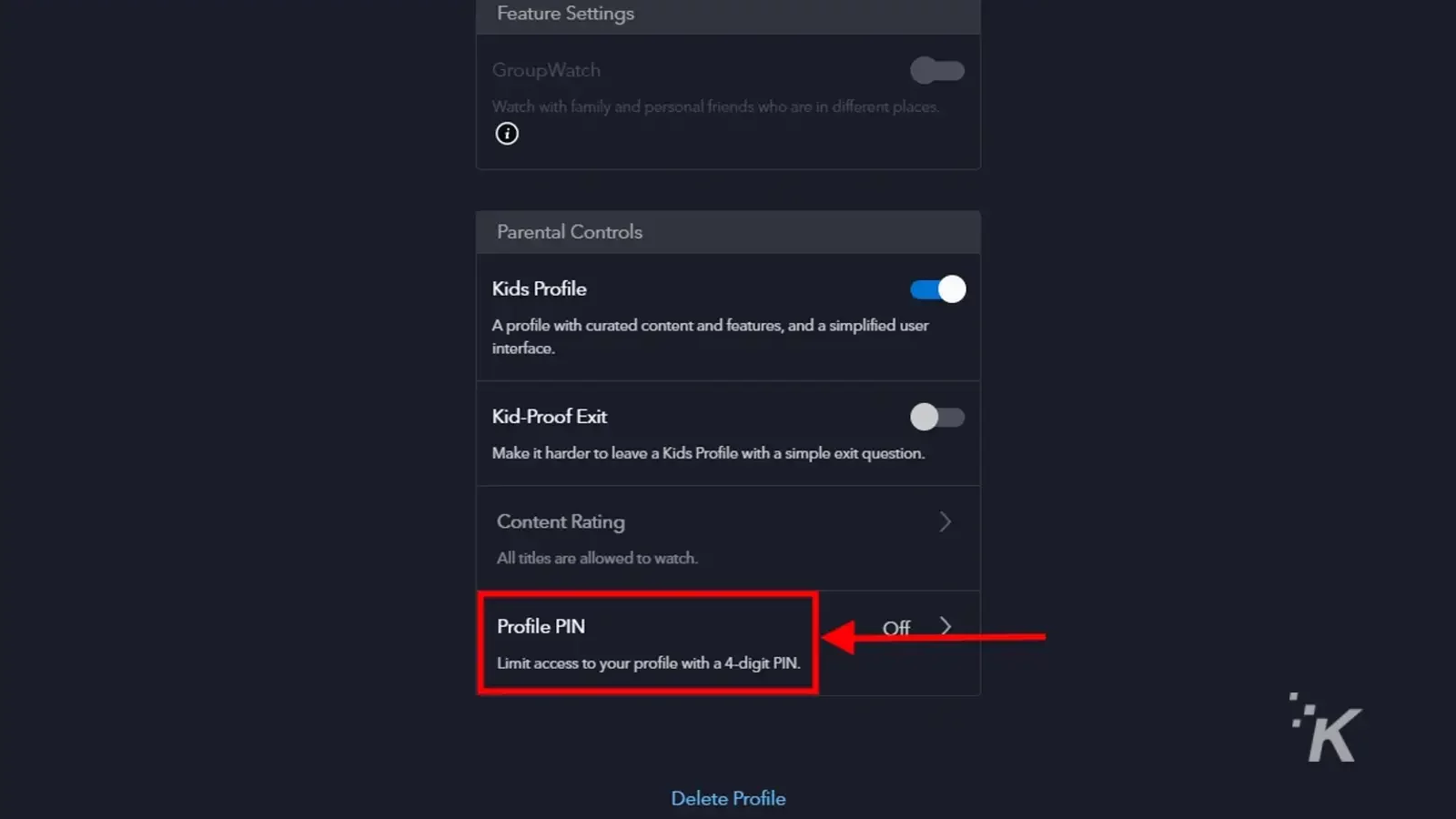
- Введите свой пароль и выберите Продолжить
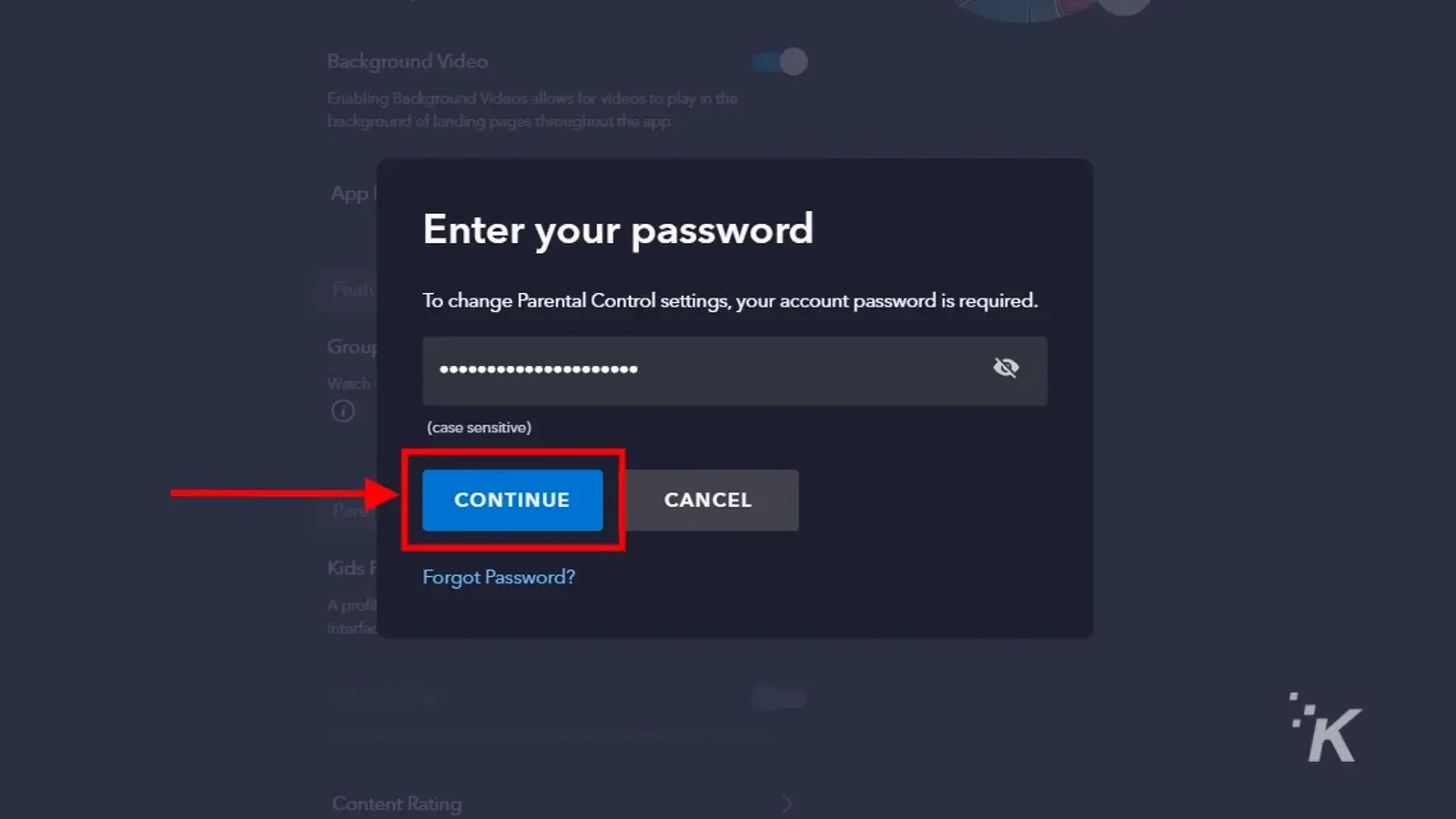
- Установите флажок и введите PIN -код. Нажмите Сохранить , когда закончите
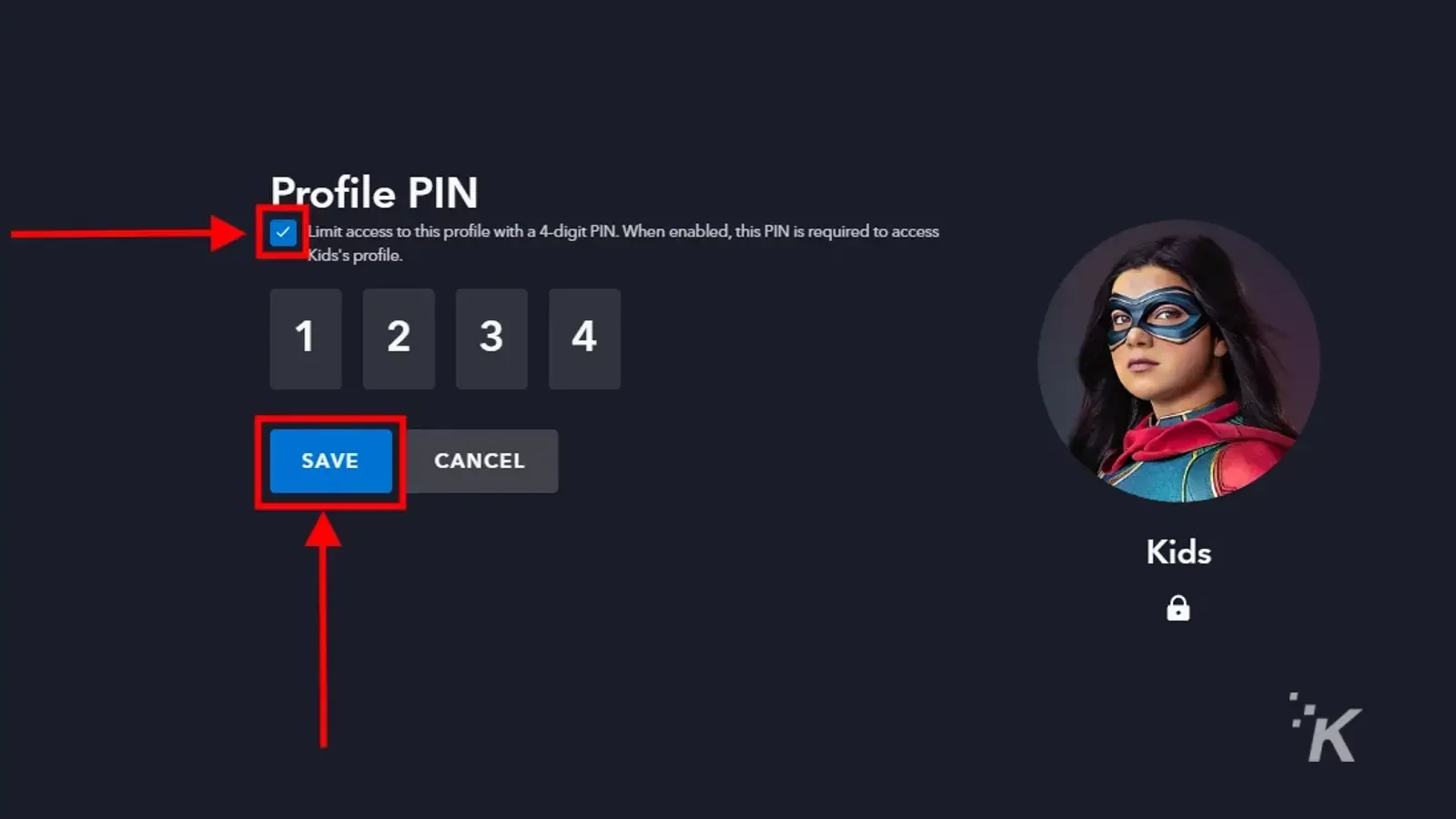
Вот и все. После того, как вы добавите PIN-код Disney Plus в свой профиль, вам нужно будет вводить 4-значный номер каждый раз, когда вы хотите смотреть контент из этой учетной записи.
И вы всегда можете изменить PIN-код своего профиля Disney Plus, вернувшись на то же место.
Опять же, это еще один уровень безопасности, который вы можете добавить, чтобы ваши любопытные дети не видели контент, который они не должны видеть.
Как установить PIN-код для вашего профиля Disney Plus в мобильном приложении
И, наконец, вы можете настроить PIN-код для своего профиля Disney Plus с помощью мобильного приложения для iOS или Android. Если вы следовали этому руководству, шаги этого процесса будут вам знакомы.
Начните с загрузки приложения Disney Plus для iOS или Android и входа в свою учетную запись:
- Выберите изображение своего профиля в правом нижнем углу
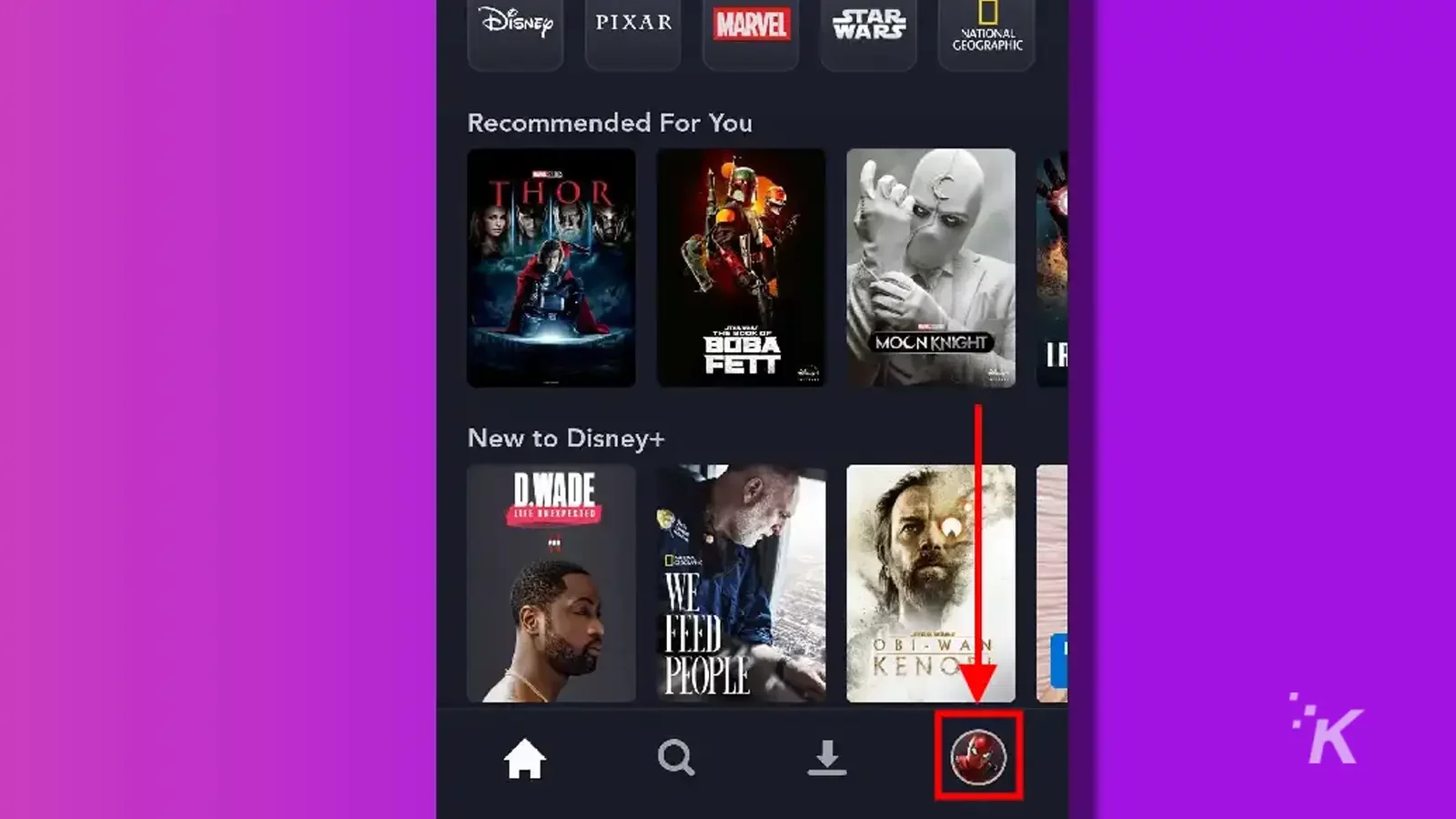
- Выберите «Редактировать профили».
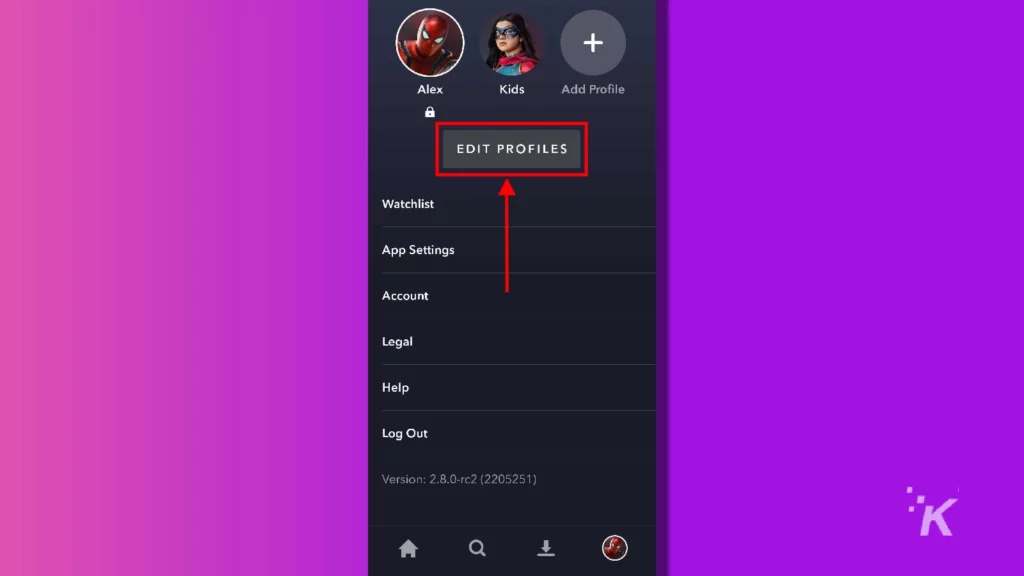
- Выберите профиль, в который вы хотите добавить PIN -код.
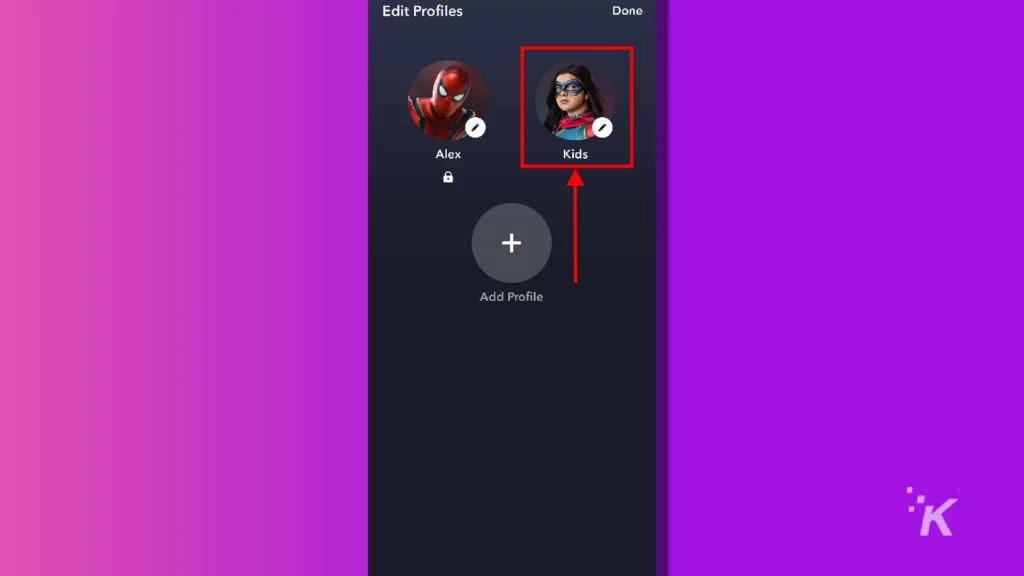
- Прокрутите вниз и выберите PIN-код профиля .
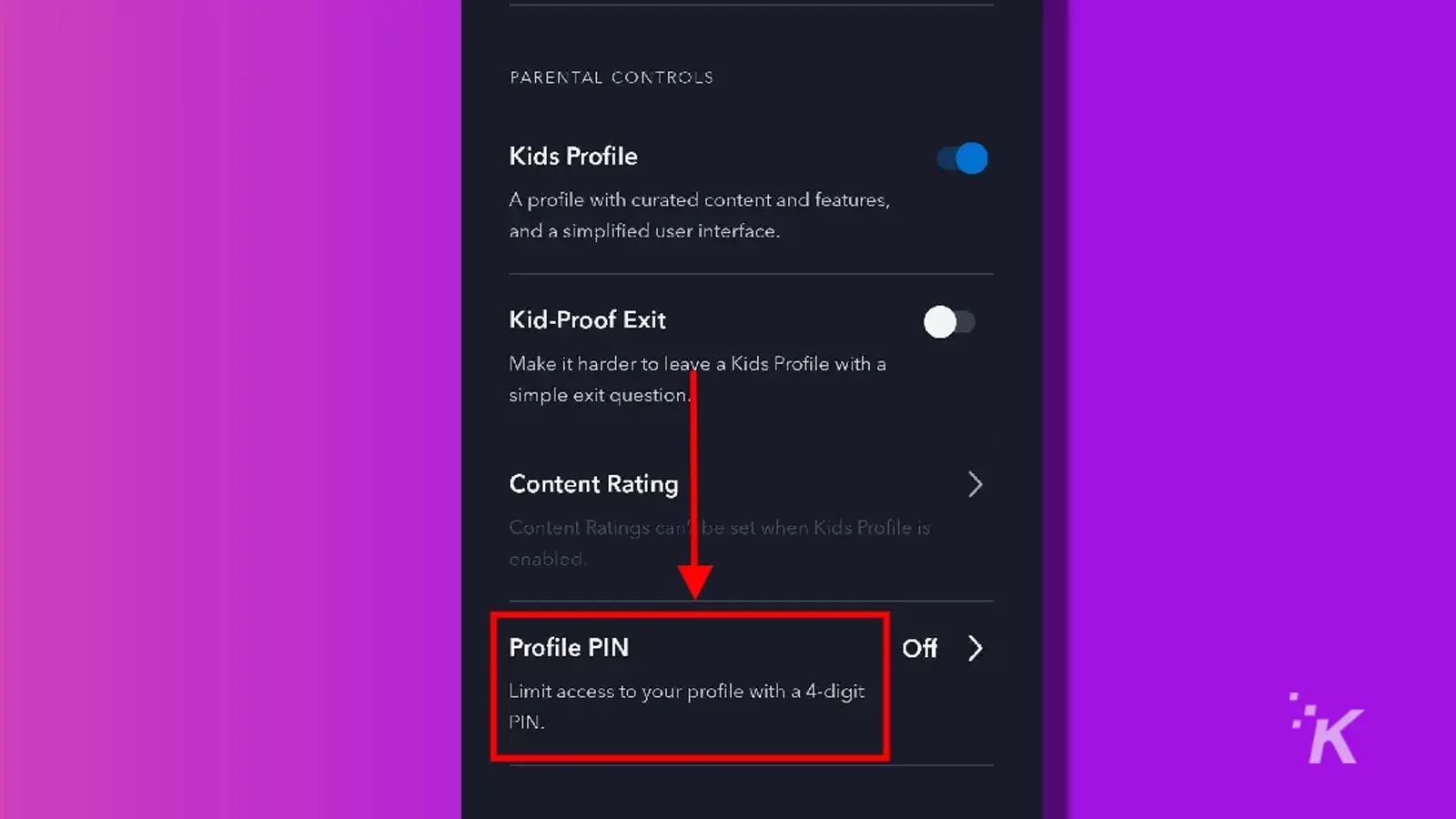
- Введите свой пароль и нажмите Подтвердить
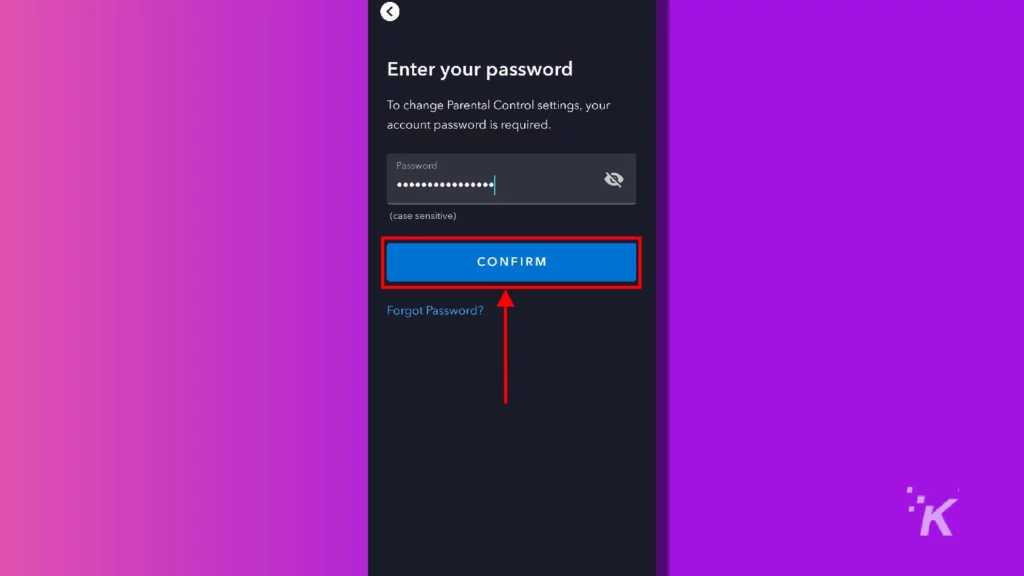
- Включите параметр PIN-код профиля и введите PIN-код. Нажмите « Сохранить» в правом верхнем углу, чтобы подтвердить
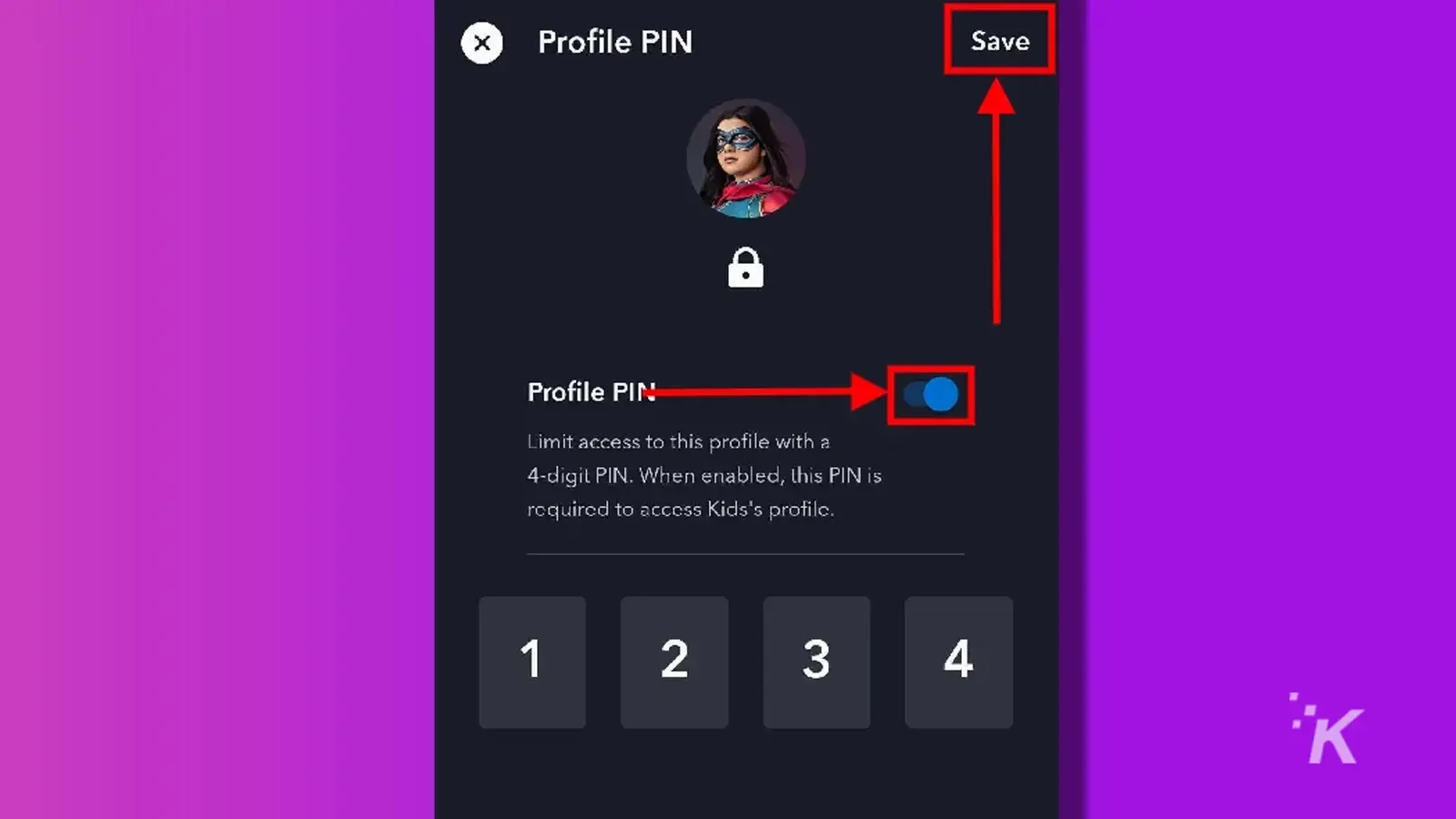
Теперь ваша учетная запись будет иметь дополнительный уровень безопасности благодаря 4-значному коду доступа.
Вам придется вводить PIN-код каждый раз, когда вы хотите просмотреть контент из этого профиля, но никто другой не сможет получить доступ к вашему профилю без него.
Защитите свои профили Disney Plus с помощью родительского контроля
Итак, у вас есть это. Как вы можете заметить, Disney Plus предлагает несколько вариантов родительского контроля и безопасности.
Если вы хотите ограничить рейтинг контента для своих детей или создать профиль ребенка специально для детей, Disney Plus позволит вам сделать это.
Вы также можете добавить 4-значный PIN-код к каждому отдельному профилю в учетной записи. Таким образом, у вас будет дополнительный уровень защиты, который поможет уберечь ваших детей от содержимого, которое вы не хотите, чтобы они видели.
К счастью, настроить родительский контроль в Disney Plus относительно просто, если вы знаете, где искать.
Есть какие-нибудь мысли по этому поводу? Дайте нам знать внизу в комментариях или перенесите обсуждение в наш Twitter или Facebook.
Рекомендации редакции:
- Как изменить свой адрес электронной почты и пароль на Disney Plus
- Вот как изменить свой план Disney Plus
- Как использовать функцию «двойной палец вверх» на Netflix
- Можно ли по-прежнему использовать VPN с Netflix?
Напоминаем, что если вы купите что-нибудь по нашим ссылкам, мы можем получить небольшую долю от продажи. Это один из способов сохранить здесь свет. Нажмите здесь, чтобы узнать больше.
