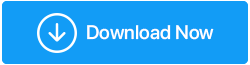Как обновить графический драйвер в Windows 10?
Опубликовано: 2019-10-16Для обеспечения оптимальной производительности вашего устройства рекомендуется обновить драйвер устройства. Поэтому важно не только выбрать последнюю версию драйвера, но и подходящий для аппаратных устройств, подключенных к вашему ПК.
В этой статье мы обсудим различные способы обновления графического драйвера в Windows 10.
Почему драйвер видеокарты необходимо обновлять?
Прежде чем мы узнаем, как обновить драйвер видеокарты, давайте сначала узнаем о необходимости его обновления. Драйвер графической карты помогает видеокарте, установленной в вашей системе, обмениваться данными с операционной системой Windows. Поэтому, если вы используете устаревший графический драйвер, вы можете столкнуться с определенными проблемами, такими как задержки экрана при игре в игры с высоким разрешением или просмотр видео высокой четкости или даже сбой игры сразу после их запуска. Однако после обновления драйверов видеокарты все подобные проблемы будут решены.
Обновите графический драйвер в Windows 10
Обычно Windows предоставляет обновление для устаревших драйверов, включая графическую карту, через Центр обновления Windows. Это означает, что всякий раз, когда вы обновляете драйверы устройств Windows, они также обновляются, если они доступны. Кроме того, вы можете проверить наличие обновлений драйвера видеокарты вручную из диспетчера устройств.
Производители видеокарт также продолжают выпускать новые драйверы для своих карт. Помимо этого, есть и другие способы обновления графического драйвера в Windows 10, которые мы собираемся обсудить в этой статье.
Читайте также: Как автоматически обновлять драйверы Windows?
Обновление графического драйвера с помощью Центра обновления Windows:
Если вы используете лицензионную версию Windows 10, вы получите последнюю версию графического драйвера (если она доступна). Однако, если в базу данных обновлений Windows добавлен последний драйвер, вам придется подождать. Поскольку производители соответствующих графических драйверов выпускают последние обновления драйверов для своих устройств через Центр обновления Windows.
Это рекомендуемый и безопасный способ загрузки драйверов, поскольку драйверы, доступные через Центр обновления Windows, не только тщательно протестированы и проверены, но и подписаны самой Microsoft.
Чтобы обновить драйверы дисплея с помощью Центра обновления Windows, выполните действия, перечисленные ниже:
1. Нажмите «Пуск» в Windows и в меню выберите значок шестеренки, чтобы открыть «Параметры Windows». 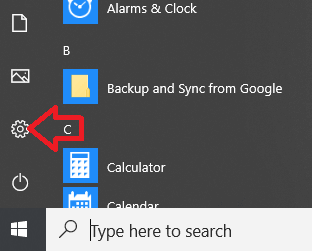
2. В окне «Параметры Windows» щелкните параметр «Обновление и безопасность».
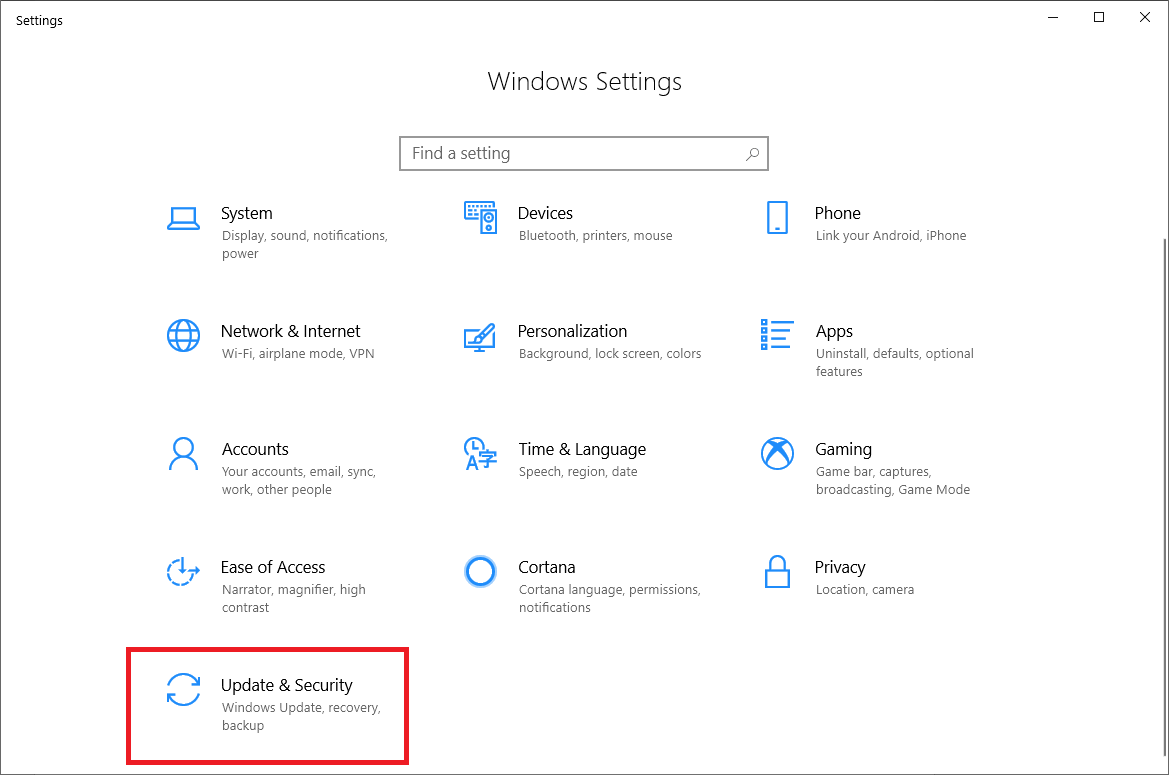
3. На левой панели щелкните Центр обновления Windows.
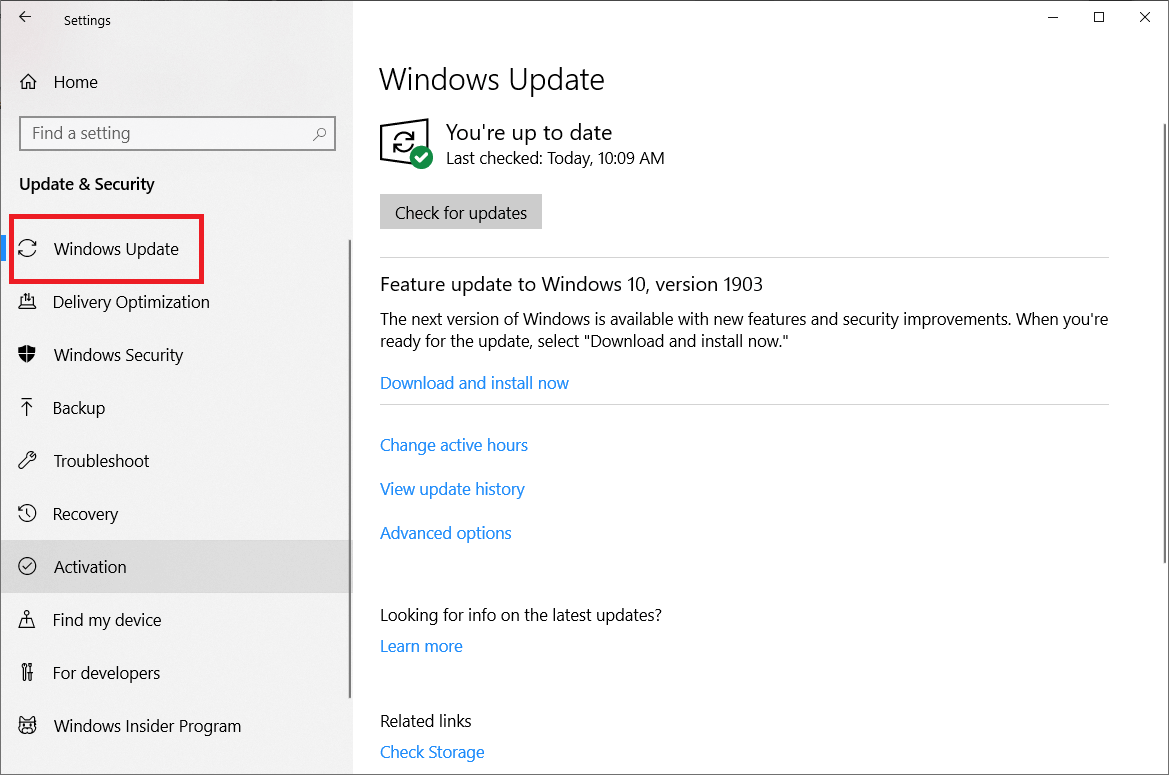
4. Теперь на правой панели нажмите кнопку Проверить наличие обновлений.
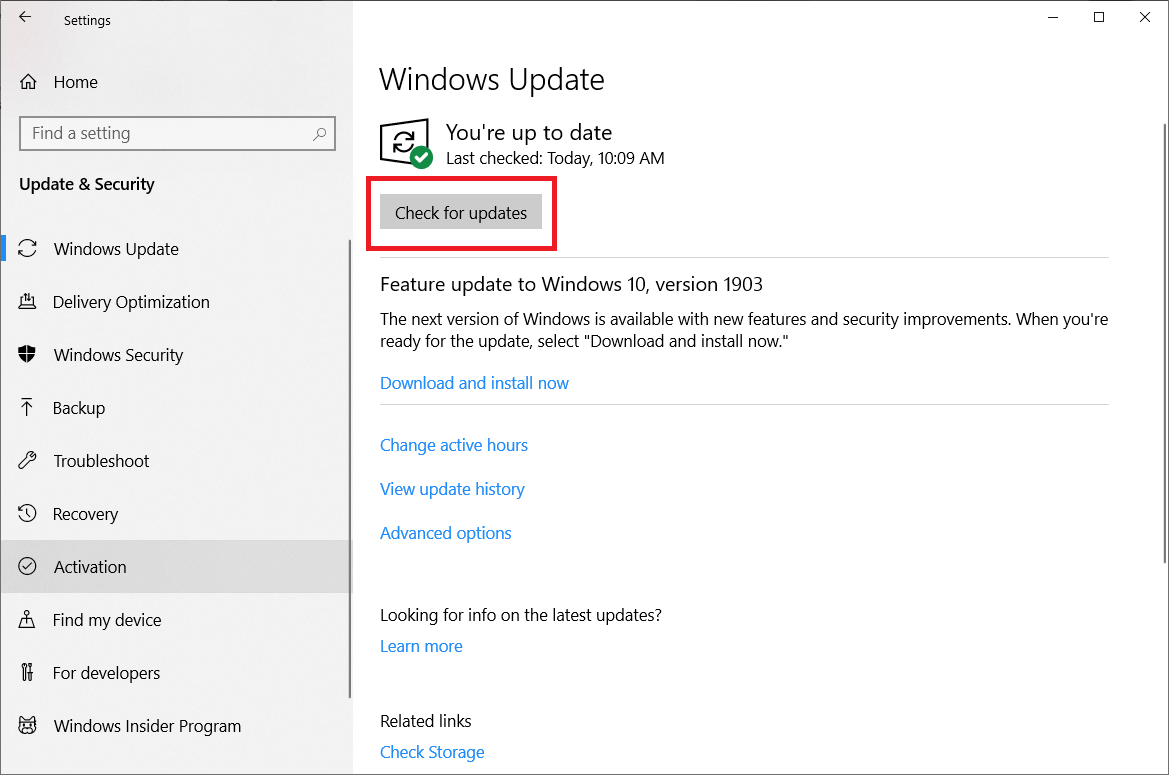
Теперь Windows будет искать доступные обновления. И если обновление включает в себя последнюю версию драйвера для видеокарты, оно автоматически загрузит и обновит графический драйвер на вашем компьютере с Windows 10.
Обновите графический драйвер из диспетчера устройств:
Диспетчер устройств помогает проверить текущую версию драйвера для всего оборудования, установленного на вашем компьютере. Кроме того, вы можете обновить графический драйвер до последней версии из диспетчера устройств, выполнив следующие действия:
1. Откройте окно команды «Выполнить», нажав клавишу Windows + R на клавиатуре.
2. Теперь в поле команды запуска введите devmgmt.msc и нажмите Enter.
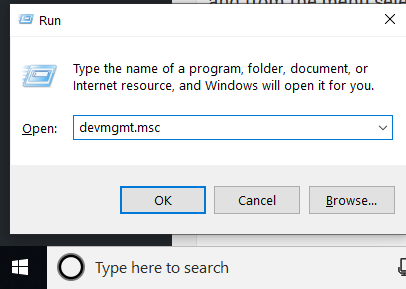
3. В окне диспетчера устройств дважды щелкните Видеоадаптеры. Ваша установленная видеокарта будет отображаться. Затем щелкните правой кнопкой мыши свою видеокарту и в меню выберите «Обновить драйвер».
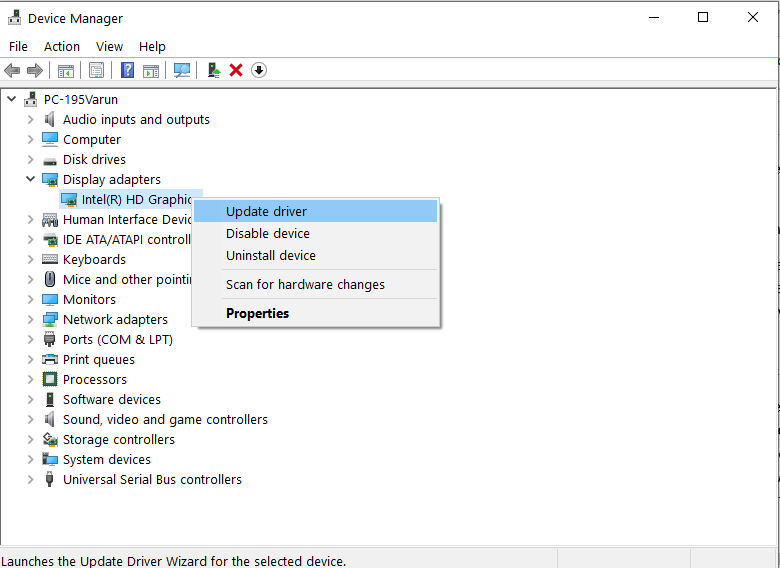
4. В следующем открывшемся окне нажмите на опцию «Автоматический поиск обновленного программного обеспечения драйвера».
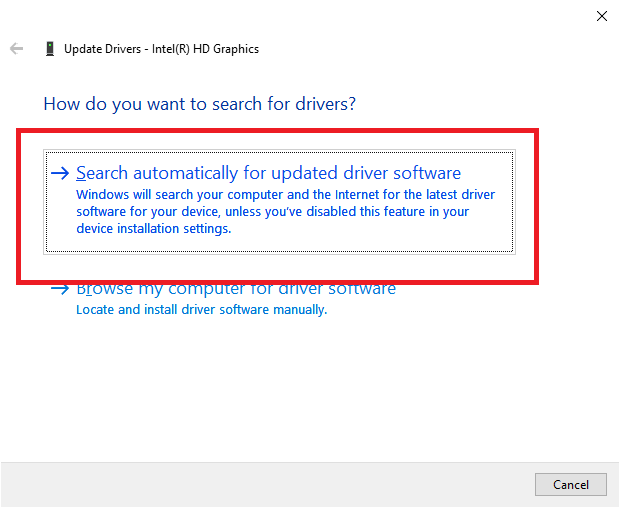

5. Windows начнет искать обновление драйвера в Интернете. Этот процесс может занять некоторое время. Как только Windows найдет обновление для вашего графического драйвера, установите его, следуя инструкциям на экране. После установки последней версии драйвера Windows попросит вас перезагрузить компьютер.
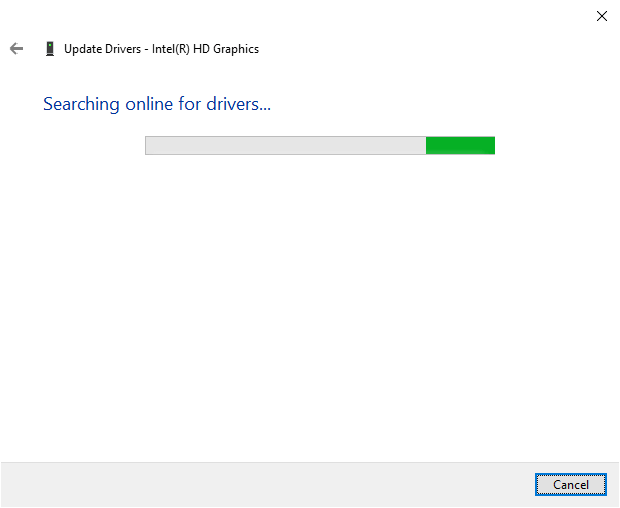
Это занимает слишком много времени?
Хотите что-то более простое и быстрое, чем эти методы?
Мы рекомендуем вам использовать Smart Driver Care — расширенный инструмент обновления драйверов, который помогает обновлять устаревшие драйверы. Более того, с помощью этого инструмента вы можете автоматизировать обновление драйверов, очистить реестр от ошибок и даже увеличить время запуска системы.
Smart Driver Care фокусируется на всех проблемных областях Windows, которые могут замедлить работу вашей системы или привести к сбою системы. Мало того, Smart Driver Care даже делает резервную копию всех драйверов перед их обновлением, так что, если вы столкнетесь с какой-либо проблемой, вы сможете восстановить резервную копию.
Попробуйте сегодня и загрузите его, нажав здесь
Обновите графический драйвер вручную с веб-сайта производителя:
Производители время от времени выпускают новые драйверы для соответствующих видеокарт. Следовательно, вы можете посетить веб-сайты производителей и вручную загрузить последнюю версию графического драйвера для вашей видеокарты.
Но единственная проблема с этим подходом заключается в том, что вам придется провести детальное исследование относительно номера модели вашей видеокарты, названия ее производителя. После того, как у вас есть все эти данные, перейдите на веб-сайт производителя и проверьте, было ли выпущено обновление для драйвера или нет.
Например, чтобы получить обновление графического драйвера Nvidia, вам необходимо посетить официальный сайт Nvidia и найти наиболее совместимый графический драйвер для видеокарты, подключенной к вашему ПК.
Однако, если установлен неправильный драйвер, это может привести к сбою вашего ПК. Поэтому всякий раз, когда вы пытаетесь обновить драйвер вручную с веб-сайта производителя, выбирайте драйверы, которые являются стабильными по своей природе. Также не рекомендуется загружать бета-версию драйвера, так как он находится на стадии тестирования.
Ниже мы перечислили несколько ссылок, которые вы можете использовать для загрузки последней версии графического драйвера на свой компьютер с Windows 10.
Чтобы получить обновление графического драйвера Nvidia, нажмите здесь.
Чтобы получить обновление графического драйвера Intel, нажмите здесь
Чтобы получить обновление для графических драйверов AMD, нажмите здесь
После того, как вы загрузили пакет графических драйверов с сайта производителя, следуйте пошаговым инструкциям по установке драйверов, перечисленных на сайте производителя.
Читайте также: Как переустановить графические драйверы в Windows 10
Загрузите графический драйвер автоматически с веб-сайта производителя:
Мы все знаем, что установка последней версии графического драйвера — это не единственное. Вам также необходимо позаботиться об установке совместимого дайвера на свой компьютер. Установка несовместимого графического драйвера может привести к сбою всего ПК. Поэтому в предыдущем способе установки последней версии графического драйвера мы рекомендуем вам точно знать номер модели видеокарты, установленной в вашей системе.
Но если вы не уверены в модели своей видеокарты, то большинство веб-сайтов производителей предоставляет вспомогательный инструмент для первой проверки, а затем автоматической установки последней версии драйвера на ваш компьютер.
Ниже мы предоставили вам ссылки для загрузки и запуска приложения, которое автоматически определяет и устанавливает помощника по драйверам в вашей системе:
Чтобы установить помощник драйвера для обновления графического драйвера Nvidia, нажмите здесь.
Чтобы установить инструмент помощника по драйверам для обновления графического драйвера AMD, нажмите здесь.
Чтобы установить инструмент помощника по драйверам для обновления графического драйвера Intel, нажмите здесь.
Итак, ребята, это были различные способы, с помощью которых вы можете обновить графический драйвер на вашем компьютере с Windows 10. Мы надеемся, что с помощью этих шагов вы смогли установить последнюю версию графического драйвера и наслаждались высокопроизводительными графическими играми, которые когда-то отставали из-за устаревших графических драйверов.
Сообщите нам, какой метод вы использовали и почему? Кроме того, если у вас есть какой-либо другой способ обновления графического драйвера и вы хотите поделиться им с нами, оставьте нам комментарий.