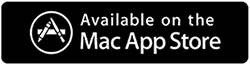Как обновить оперативную память на Mac
Опубликовано: 2021-11-29Иногда предустановленной оперативной памяти на Mac недостаточно, если вы используете больше, чем может выдержать конфигурация. Это, в свою очередь, влияет на производительность Mac, и в конечном итоге скорость снижается. Поэтому, чтобы свести концы с концами, вам необходимо обновить оперативную память на Mac. Однако, если вы не в настроении тратить деньги на обновление оперативной памяти и ищете альтернативу, мы предлагаем попробовать «Очистить мою систему» .
Используя этот лучший инструмент оптимизации Mac, не вдаваясь в технические подробности, вы можете улучшить скорость и производительность Mac.
Как понять, что вам нужно обновить оперативную память?
8 ГБ ОЗУ достаточно для выполнения повседневных задач, таких как просмотр веб-страниц и создание офисных презентаций. Однако, если вы используете приложения для редактирования видео или приложения для создания музыки или занимаетесь многозадачностью, это может снизить производительность Mac.
Зачем использовать Очистить мою систему?
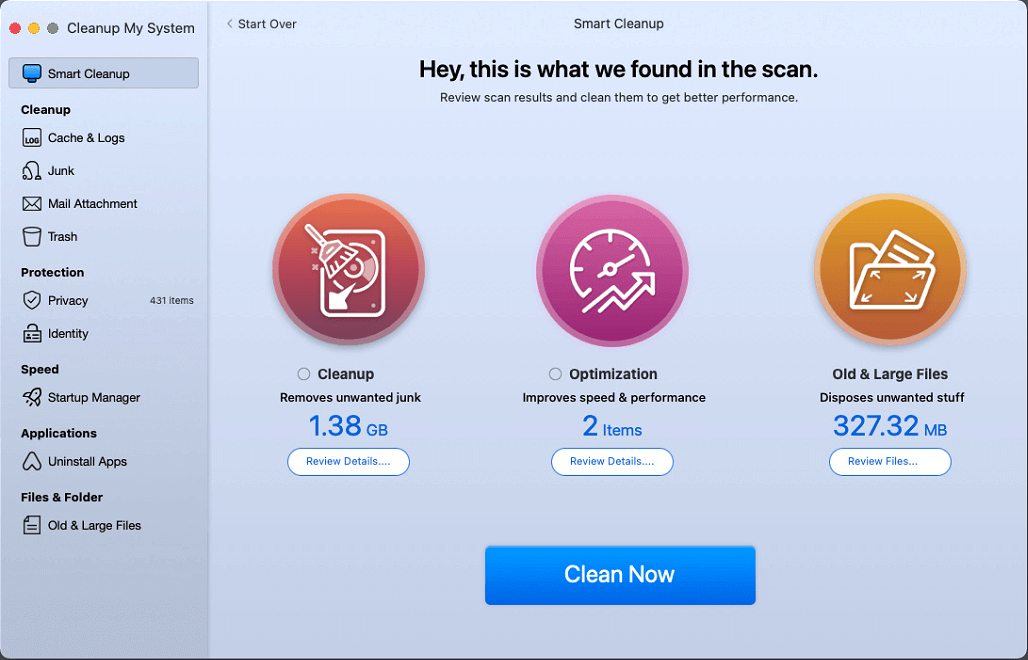
Если, по вашему мнению, конфигурации системы достаточно для выполнения задач, ваш Mac по-прежнему работает медленно, попробуйте оптимизировать устройство. Для этого вы можете использовать Cleanup My System , мощный очиститель для Mac. Это помогает оптимизировать Mac и повысить его производительность. Инструмент оптимизации Mac очищает мусор, кеш, большие файлы, нежелательные приложения и многое другое.
Благодаря удобному интерфейсу Cleanup My System проста в использовании, она точно определяет большие и старые файлы, что помогает быстро освободить гигабайты дискового пространства. Более того, запустив уход в один клик, вы можете быстро оптимизировать Mac и одновременно идентифицировать ненужные файлы, элементы входа в систему, запускать агенты.
Cleanup My System идентифицирует и очищает: -
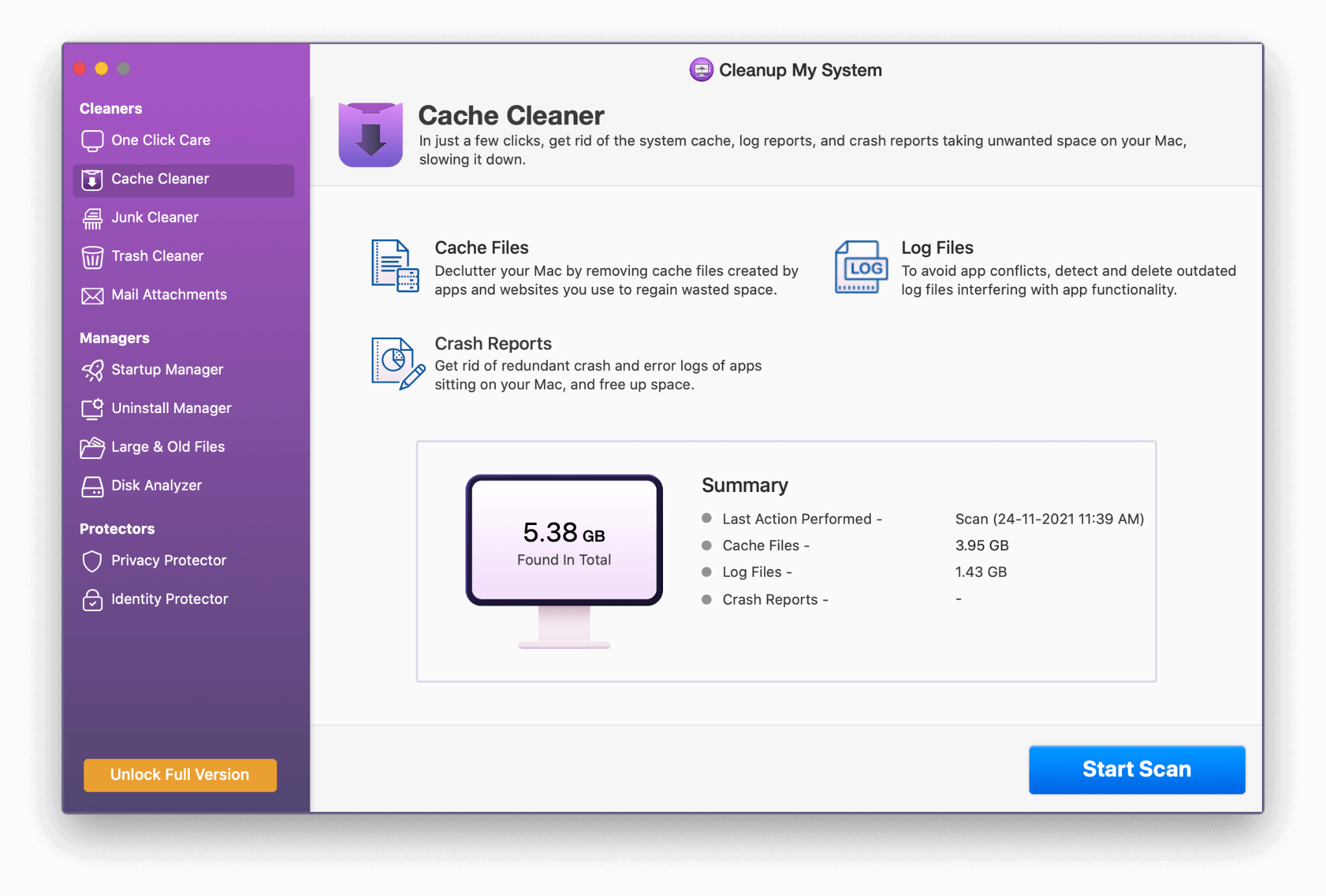
Нажмите здесь, чтобы загрузить программу очистки моей системы
Прочитайте полный обзор по очистке моей системы
- Большие и старые файлы
- Нежелательные файлы
- Элементы входа
- Агенты запуска
- Кэш и логи
- Почтовые вложения
- Мусор
Вы можете выбрать элементы, которые хотите удалить, и освободить много места, что снижает производительность системы.
Чтобы узнать больше об инструменте, прочитайте подробный обзор.
Теперь, когда вы знаете альтернативный способ, но ищете способы обновить оперативную память, вот и все.
Легко ли обновить оперативную память на Mac?
На старых компьютерах Mac обновление оперативной памяти было простым процессом, но с последним поколением Mac это не так просто, как кажется.
С новым M1 и Intel Mac обновить оперативную память непросто, но у нас есть для этого решение.
Примечание . ОЗУ в новых ноутбуках Mac подключено к материнской плате, поэтому мы рекомендуем вам выполнять обновление ОЗУ, только если вы знаете, как это сделать, иначе вы в конечном итоге повредите свой компьютер.
Прежде чем планировать обновление, необходимо выяснить, сколько оперативной памяти необходимо установить на Mac, а для этого вам необходимо определить свой характер работы:
- Если вы профессиональный редактор видео или музыки, или вы занимаетесь анимацией, или вы разработчик программного обеспечения, которому приходится проверять множество программ, тогда необходимо увеличить объем оперативной памяти, и вы можете увеличить ее до 16 или 32 ГБ, что сделает вашу машину быстрой. и реагирует на запуск всех тяжелых приложений.
- Если вы студент или работающий профессионал с минимальным использованием приложений или домохозяйка, то 8 ГБ ОЗУ достаточно для выполнения всех связанных задач.
Предварительное условие — обновление оперативной памяти на Mac
Перед обновлением оперативной памяти на Mac проверьте ее использование. Для этого выполните следующие действия:
1. Идем> Утилиты> Монитор активности
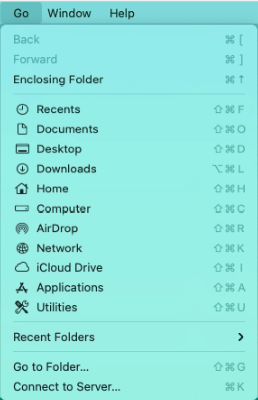
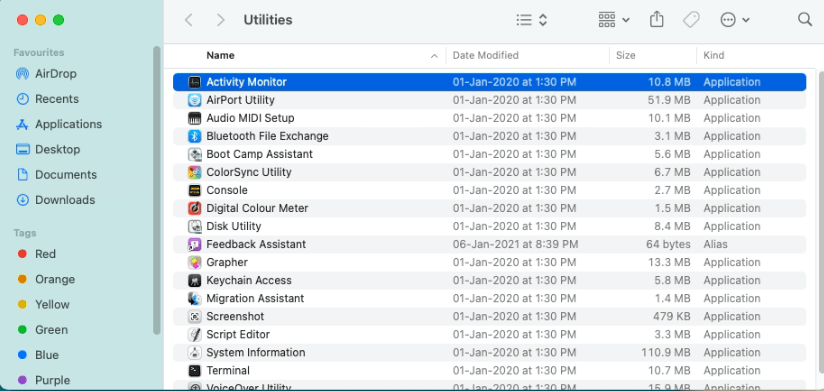

2. Щелкните вкладку «Память».
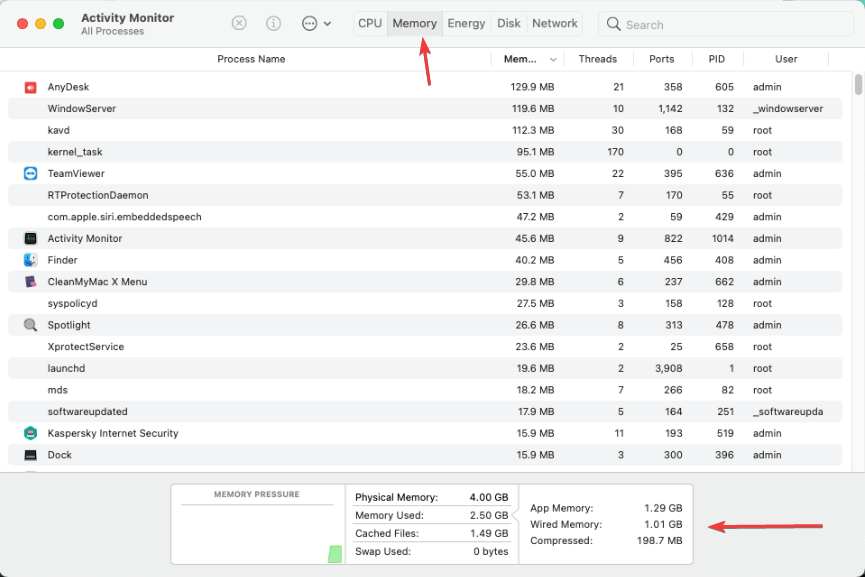
3. Проверьте график нагрузки на память. Если диаграмма зеленого цвета, то вам действительно необходимо выполнить обновление, а если оно желтого или красного цвета, то приготовьтесь к обновлению ОЗУ, поскольку производительность компьютера низкая из-за нехватки памяти.

Apple продает оперативную память?
Apple не продает свою оперативную память, поэтому вам необходимо покупать оперативную память у продавца компьютеров, но убедитесь, что вы знаете правильные модули памяти. Потому что, если вы не знаете нужный модуль памяти, то приобретаемая вами оперативная память не будет соответствовать конфигурации и требованиям системы.
После того, как вы определили спецификацию ОЗУ, начните процесс.
Шаги по обновлению оперативной памяти на Mac
Ниже мы обсудим, как обновить оперативную память в MacBook Pro, iMac, Mac mini.
Вариант 1 — обновление оперативной памяти MacBook Pro
1. Выключите MacBook Pro и отсоедините адаптер.
Примечание . Убедитесь, что MacBook Pro отключен от всех типов источников питания, чтобы обеспечить безопасность при замене оперативной памяти.
2. Переверните ноутбук и выкрутите все винты снизу.
3. В слоте памяти потяните рычаги со стороны памяти, чтобы извлечь существующую память.
4. Держите новую оперативную память сбоку, аккуратно вставьте ее в слот памяти и нажмите на нее, чтобы она плотно встала на место.
5. Повторите тот же процесс, чтобы поместить другую оперативную память в следующий слот памяти.
6. Теперь установите заднюю крышку и винты на свои места.
7. Включите ноутбук, и теперь вы получите увеличенную оперативную память, которая повысит производительность.
Вариант 2 — обновление оперативной памяти iMac
1. Выключите iMac и отсоедините адаптер.
Примечание . Убедитесь, что iMac отключен от всех типов источников питания, чтобы обеспечить безопасность при замене оперативной памяти.
2. Переверните ноутбук и выкрутите все винты снизу.
3. Над питанием вы найдете серую кнопку. Нажмите ее, чтобы открыть отсек оперативной памяти iMac.
4. В слоте памяти потяните рычаги со стороны памяти, чтобы извлечь существующую память.
5. Держите новую оперативную память сбоку, аккуратно вставьте ее в слот памяти и нажмите на нее, чтобы она надежно встала.
6. Повторите тот же процесс, чтобы поместить другую оперативную память в следующий слот памяти.
7. Теперь установите крышку отсека и винты на свои места.
8. Включите iMac, и теперь вы получите увеличенный объем оперативной памяти, что повысит производительность.
Вариант 3 — обновление оперативной памяти Mac mini
1. Выключите iMac и отсоедините адаптер.
Примечание . Убедитесь, что Mac mini отключен от всех типов источников питания, чтобы обеспечить безопасность при замене оперативной памяти.
2. Переверните Mac mini, поверните нижнюю крышку против часовой стрелки и снимите крышку.
3. В слоте памяти потяните рычаги со стороны памяти, чтобы извлечь существующую память.
4. Держите новую оперативную память сбоку, аккуратно вставьте ее в слот памяти и нажмите на нее, чтобы она плотно встала на место.
5. Повторите тот же процесс, чтобы поместить другую оперативную память в следующий слот памяти.
6. Теперь установите крышку отсека и винты на свои места.
7. Включите Mac mini, и теперь вы получите увеличенный объем оперативной памяти, что повысит производительность.
Заключение:-
Чтобы повысить производительность Mac, пользователи могут увеличить объем оперативной памяти до 16 ГБ или 32 ГБ, и в этом блоге мы обсудили способы увеличения объема оперативной памяти в MacBook Pro, iMac, Mac mini. В дополнение к этому вы также можете использовать Cleanup My Mac, лучший инструмент оптимизации для Mac. Инструмент даст вашему Mac новую жизнь и оптимизирует его для повышения производительности.
Сообщите нам о своем опыте обновления оперативной памяти.