Как загрузить музыку на Youtube
Опубликовано: 2022-02-13Вы хотите загрузить свои музыкальные файлы или аудиофайлы на YouTube? Это также с любого устройства, такого как ПК (Windows / Mac), Android и iOS.
Тогда эта статья — именно то, что вам нужно, чтобы быстро и легко загружать свои музыкальные или аудиофайлы с любого из ваших устройств.
Оглавление
Какие типы файлов принимает YouTube?
На самом деле YouTube не принимает напрямую музыкальные файлы, такие как MP3, WMA и другие. Таким образом, вы не можете загружать музыкальные файлы или аудиофайлы непосредственно на YouTube.
И YouTube принимает от пользователей только следующие форматы для загрузки.
- .MOV
- .MPEG4
- .MP4
- .AVI
- .WMV
- .MPEGPS
- .FLV
- 3GPP
- ВебМ
- DNxHR
- ProRes
- КиноФорма
- HEVC (h265)
Итак, выполните следующие методы для выполнения этой задачи.
Способы загрузки музыкальных файлов на YouTube
- Загружайте музыку на YouTube со своего ПК (Windows) с помощью Windows Movie Maker.
- Загружайте музыку на YouTube с устройства Mac OS с помощью iMovie.
- Загружайте музыку на YouTube со своих устройств Android и iOS с помощью приложения KineMaster.
- Загружайте музыку на YouTube со своего устройства iOS с помощью приложения iMovie.
- Загружайте музыку на YouTube из браузера с помощью TunesToTube.
Вам может понравиться: 3 способа добавить или опубликовать или загрузить видео на YouTube
1. Загрузите аудио на YouTube с вашего ПК (Windows) с помощью Windows Movie Maker.
Windows Movie Maker — это бесплатная и эффективная программа для редактирования видео от Microsoft. С помощью этого инструмента вы можете редактировать видео, объединять видеоклипы, конвертировать аудиофайлы в видеофайлы и многое другое. Или вы можете использовать любое другое программное обеспечение для редактирования видео, чтобы преобразовать музыкальные файлы в видеофайлы.
Выполните следующие шаги, чтобы загрузить музыкальный файл на YouTube.
Шаг 1: На ПК откройте Windows Movie Maker. Нажмите «Новый проект».
Шаг 2: Затем импортируйте изображение, которое вы хотите установить в качестве фона при воспроизведении музыки или аудио. И добавьте это изображение на временную шкалу.
Шаг 3: Затем импортируйте музыкальный файл, который вы хотите преобразовать. И добавьте этот музыкальный файл тоже на временную шкалу.
Шаг 4: Затем на временной шкале перетащите изображение на длину аудио или музыкального файла. Чтобы это изображение отображалось для зрителей до завершения вашей музыки или аудио.
Для этого сначала используйте кнопку увеличения, пока вы не сможете просмотреть всю длину музыкального файла или аудиофайла на экране.
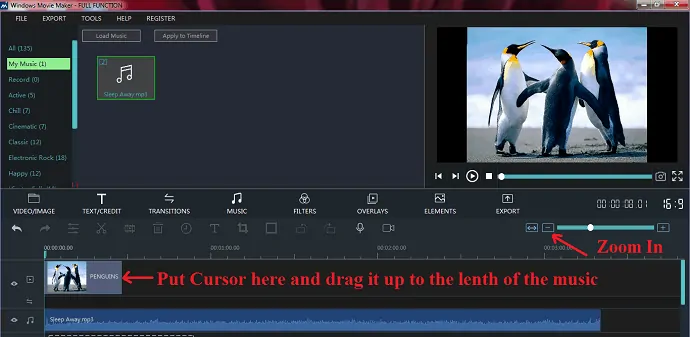
Шаг 5: Затем поместите курсор на правый край изображения и потяните его, пока его длина не сравняется с длиной музыкального файла.
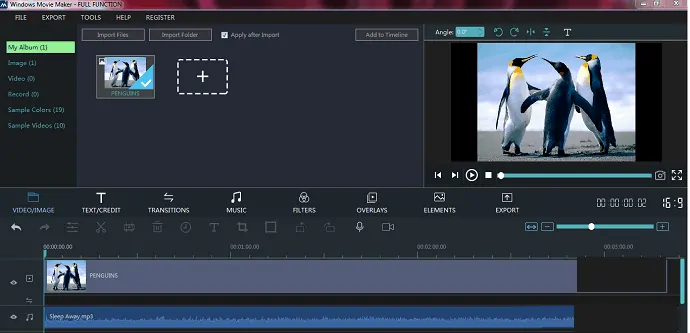
Шаг 6: Затем нажмите «Экспорт». И выберите формат файла, такой как MP4 или MOV или другой, как вам нужно. И снова нажмите на кнопку Экспорт .
Затем ваш музыкальный или аудиофайл преобразуется в видеофайл. Теперь вы можете войти на YouTube и загрузить этот видеофайл.
Вот и все! Теперь вы загрузили свой аудио- или музыкальный файл на YouTube с помощью Windows Movie Maker.
Помните, что вам нужна лицензионная версия Windows Movie Maker для преобразования музыкального файла в видеофайл. Если вы используете пробную версию, то ее водяной знак может отображаться в фоновом режиме во время воспроизведения вашей музыки или аудио.
2. Загрузите музыку на YouTube с устройства Mac OS с помощью iMovie.
Если вы являетесь пользователем Mac, вы можете использовать iMovie для преобразования аудио- или музыкального файла в видеофайл. Далее вы можете загрузить преобразованный файл на YouTube. Просто выполните следующие шаги, чтобы выполнить это.
Шаг 1. На устройстве Mac OS откройте iMovie. И нажмите « Создать новый », чтобы создать новый проект.
Шаг 2: Затем нажмите «Мои медиа». И перетащите изображение и аудиофайл или музыкальный файл.
Шаг 3: Затем перетащите музыкальный или аудиофайл в нижнюю часть экрана, называемую временной шкалой.
Шаг 4: Затем нажмите « Настройки » и отрегулируйте курсор, соответствующий размеру клипа , влево, пока не увидите полную длину музыкального или аудиофайла.
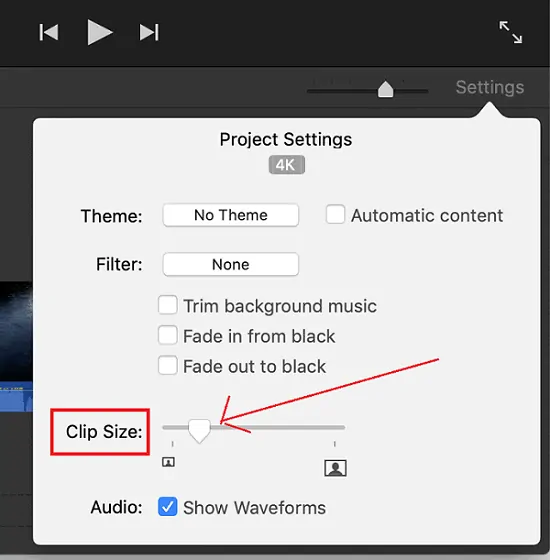
Шаг 5: Затем перетащите файл изображения и поместите его на временную шкалу.
Шаг 6: Затем поместите курсор на край изображения и потяните его, пока длина изображения не сравняется с длиной музыкального или аудиофайла.
Шаг 7: Затем в правом верхнем углу временной шкалы нажмите кнопку «Поделиться».
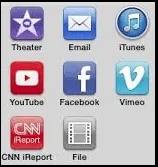
Шаг 8: Затем вы можете щелкнуть значок YouTube , чтобы напрямую загрузить свой файл на YouTube. Или вы можете нажать « Файл» , чтобы сохранить видеофайл на вашем устройстве Mac.
Шаг 9: Предположим, если вы выберете File . Затем сделайте следующее:
- Введите имя или название вашего музыкального файла.
- Опишите свой музыкальный файл.
- Заполните поле Тег.
- Выберите формат « Видео и аудио» .
- Выберите Разрешение 1080p 60 или другое по вашему желанию.
- Выберите Качество как более высокое.
- Выберите « Сжать» как «Лучшее качество».
Наконец, нажмите кнопку « Далее ». И сохраните файл в нужном месте вашего устройства Mac. Позже вы можете войти на YouTube и загрузить этот файл.
Рекомендуется: 5 лучших программ для редактирования видео на YouTube
3. Загрузите музыку на YouTube со своих устройств Android и iOS с помощью приложения KineMaster.
Видеоурок: Как загрузить музыку на Youtube с Android?
Работа с приложением для редактирования видео, таким как Kinemaster, может быть сложной для пользователя, который ничего не знает о редактировании видео. Мы рекомендуем пользователям посмотреть этот видеоурок и четко понять процесс. Тем не менее, мы также пытаемся объяснить шаги под видео. Так что если вы хотите пропустить видео, не проблема.
- Приложение KineMaster — это бесплатный и эффективный видеоредактор для устройств Android и iOS.
- Если вы являетесь пользователем Android, перейдите в магазин Google Play. Загрузите и установите его на свое Android-устройство.
- Если вы являетесь пользователем устройства iOS, перейдите в Apple Store. Загрузите и установите его на свое устройство iOS.
- После установки выполните описанную ниже процедуру. Здесь приведенная ниже процедура практически одинакова, независимо от того, используете ли вы это приложение на устройствах Android или iOS.
Шаг 1: Откройте приложение KineMaster на своем устройстве. И нажмите на центральную кнопку + .

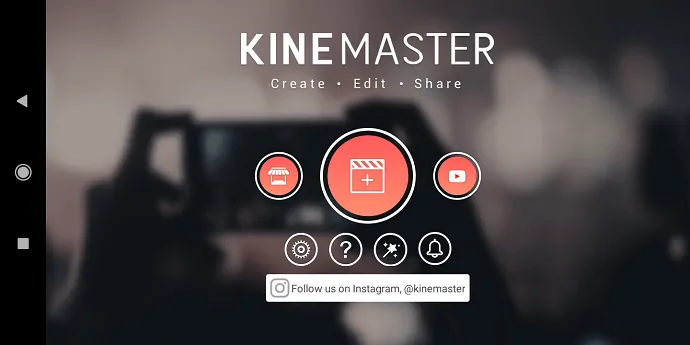
Шаг 2: Затем выберите размер экрана вашего видео как 16:9.
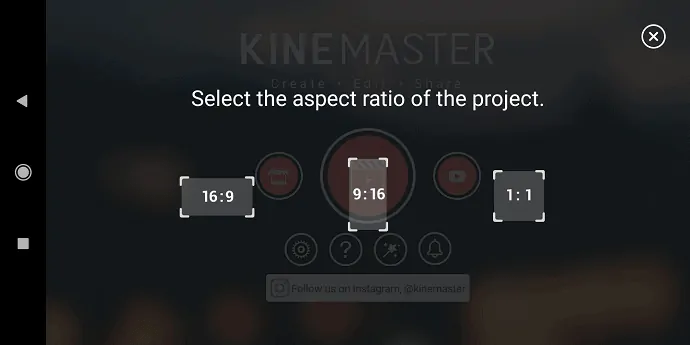
Шаг 3: Затем нажмите кнопку «Медиа» и выберите подходящее изображение с вашего устройства.
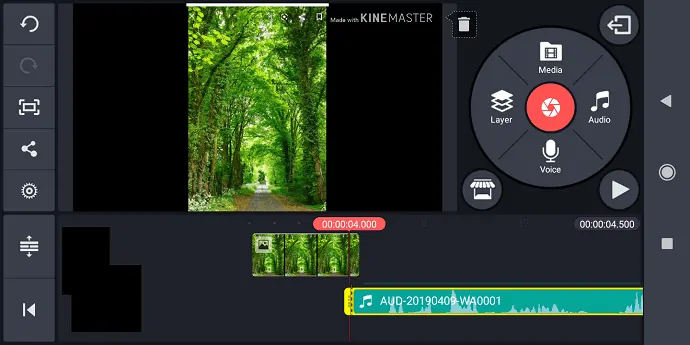
Шаг 4: Затем нажмите кнопку «Аудио» и выберите аудио или музыкальный файл с вашего устройства.
Шаг 5: Далее вы можете увидеть два файла (файлы изображений и аудио) прямо под экраном.
Шаг 6: Затем поместите палец на край изображения и перетащите его, пока длина изображения не сравняется с длиной аудиофайла.
Шаг 7: Затем нажмите на значок «Поделиться» в левой части плеера. Затем вам нужно выбрать разрешение, частоту кадров и битрейт вашего видео.
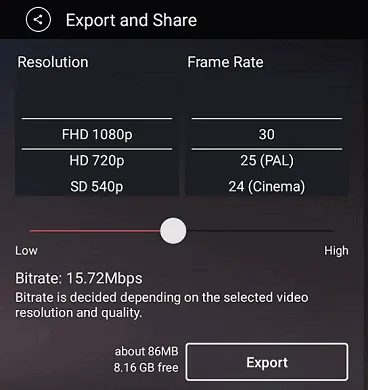
Шаг 8: Затем нажмите кнопку « Экспорт ». Затем ваше видео начинает экспортироваться.
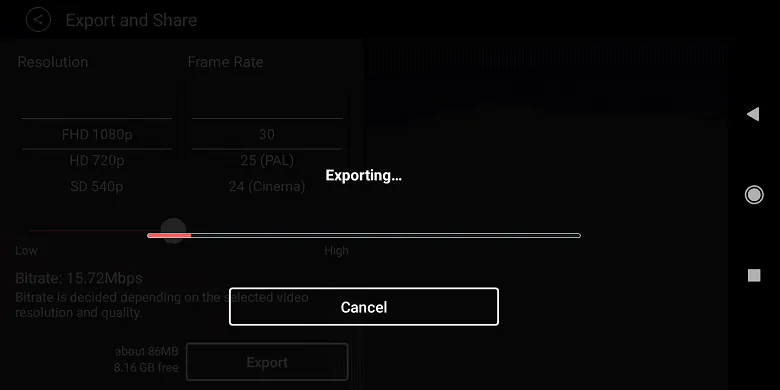
Через несколько секунд ваш аудио- или музыкальный файл с фоновым изображением преобразуется в видео и сохраняется на вашем мобильном устройстве.
Затем откройте приложение YouTube на своем мобильном устройстве и загрузите это видео.
Вот и все! Теперь вы загрузили свой музыкальный файл на YouTube со своего мобильного устройства с помощью приложения KineMaster.
4. Загрузите музыку на YouTube со своего устройства iOS с помощью приложения iMovie.
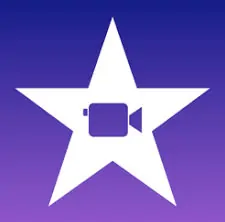
Как загрузить музыку на YouTube с iPhone?
- Приложение iMovie — это бесплатное и мощное приложение для редактирования видео для пользователей устройств iOS.
- Если на вашем устройстве iOS нет этого приложения, вы можете загрузить и установить его из Apple Play Store.
- Вы можете использовать это приложение для преобразования музыки, песни или аудиофайла в видеофайл.
- Процедура преобразования музыкального или аудиофайла в видеофайл почти такая же, как я объяснял ранее во втором разделе, а именно загрузка музыки на YouTube из Mac OS с помощью iMovie.
- Тем не менее, я могу кратко объяснить процедуру.
Шаг 1: Откройте приложение iMovie на устройстве iOS.
Шаг 2: Затем импортируйте изображение с вашего iPhone, которое вы хотите установить в качестве фона во время воспроизведения вашей песни или музыки.
Шаг 3: Затем импортируйте музыку, песню или аудиофайл с вашего устройства iOS.
Шаг 4: Затем поместите палец на край изображения и перетащите его, пока длина изображения не сравняется с длиной аудиофайла.
Шаг 5: Затем выберите разрешение, качество, формат и т. д. И, наконец, сохраните файл на вашем устройстве iOS.
Затем откройте приложение YouTube на своем устройстве iOS. И загрузить это видео.
Вот и все! Теперь вы загрузили песню, музыку или аудиофайл со своего устройства iOS на YouTube с помощью приложения iMovie.
Прочитайте это: 2 способа загрузки видео с YouTube на Android (офлайн и онлайн)
5. Загрузите музыку на YouTube из браузера с помощью TunesToTube.
TunesToTube — это бесплатный веб-сайт, используемый для загрузки вашей музыки или аудиофайла непосредственно на YouTube без использования какого-либо внешнего программного обеспечения.
Просто вам нужно загрузить изображение и музыкальный файл на этот сайт. А все остальное делает этот сайт.
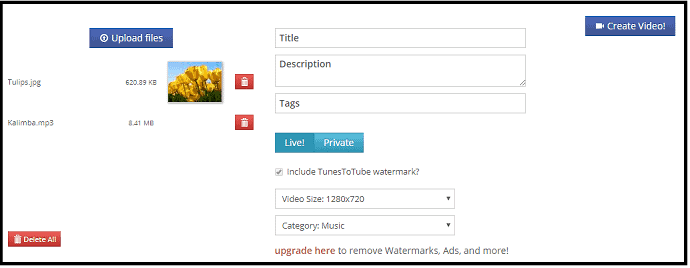
Выполните следующие шаги, чтобы загрузить свой музыкальный файл непосредственно на YouTube с помощью веб-сайта TunesToTube.
Общее время: 5 минут
Шаг 1. Откройте веб-сайт TunesToTube.
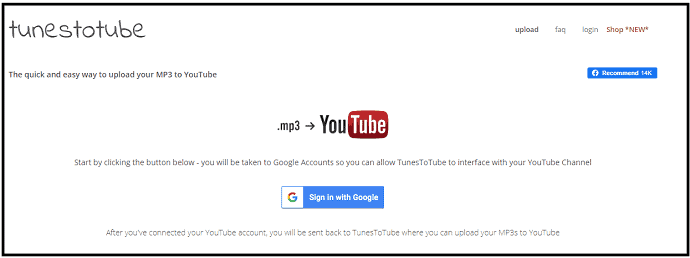
Откройте браузер на своем компьютере. И перейдите на сайт TunesToTube.
Шаг 2. Войдите с помощью Google
Далее нажмите « Войти через Google ». Затем выберите свою учетную запись Google и нажмите кнопку « Разрешить ». Затем вы войдете в свою учетную запись Google на этом веб-сайте.
Шаг 3: Загрузите музыку
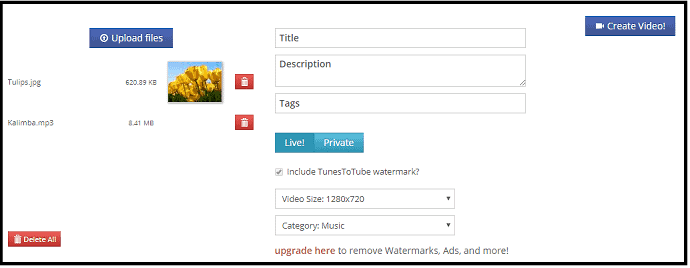
Нажмите Загрузить файлы . И загрузите изображение и музыку или аудиофайл. Затем заполните такие поля, как «Название», «Описание» и «Теги». Затем выберите несколько параметров, таких как «Прямой эфир» или «Частный», «Размер видео» и «Категория». Далее нажмите на кнопку « Создать видео» .
Затем ваша музыка или аудиофайл с фоновым изображением загружается на YouTube с помощью веб-сайта TunesToTube.
Минусы сайта TunesToTube
Его бесплатная версия имеет определенные ограничения. Это.
- Водяной знак включается в преобразованные видеофайлы.
- Этот веб-сайт содержит рекламу.
- Вы можете загрузить не более 50 файлов в день.
- И максимальный размер загружаемого файла составляет 50 МБ.
Цены на TunesToTube
- TunesToTube предлагает своим пользователям 3 плана для покупки.
- И если вы покупаете любой план, водяной знак TunesToTube удаляется, а ваши видео освобождаются от водяного знака TunesToTube.
- И его веб-сайт не содержит рекламы.
- И вы можете воспользоваться дополнительными преимуществами.
| Характеристики/Цены | План1 | План2 | План3 |
|---|---|---|---|
| Загрузок в день | 50 | 75 | 200 |
| Максимальный размер загрузки | 100 МБ | 100 МБ | 100 МБ |
| Google Диск / Лимит передачи URL | 100 МБ | 150 МБ | 250 МБ |
| Цена | 5 долларов в месяц и 15 долларов на 6 месяцев | 10 долларов в месяц и 30 долларов на 6 месяцев | 15 долларов в месяц и 50 долларов на 6 месяцев. |
Заключение
Прочитав эту статью, вы сможете получить полное представление о загрузке музыкального файла на YouTube. И вы можете быть полностью уверены, что можете легко загружать музыкальные файлы с любого из ваших устройств, таких как Android, iOS, Windows и Mac OS.
- Читать далее: 3 простых способа скачать аудио из видео с YouTube
- Как сжать видеофайлы для YouTube, Facebook, WhatsApp
Я могу заверить вас, что эта статья определенно может помочь вам в загрузке аудио на YouTube с помощью любого из ваших устройств, таких как Andriod, iPhone, iPod, ПК и других. Если вам понравилась эта статья, поделитесь ею и подпишитесь на WhatVwant в Facebook, Twitter и YouTube, чтобы получать дополнительные советы.
Загрузить музыку на YouTube – часто задаваемые вопросы
Как загрузить аудиофайл на YouTube?
YouTube напрямую не принимает музыкальные файлы, такие как MP3, WMA и другие, для загрузки. Он принимает только форматы видеофайлов, такие как MOV, MP4 и другие. Итак, вам нужно преобразовать ваши музыкальные файлы в видеофайлы. Только после этого вы сможете загрузить их на YouTube. Однако вы можете легко загружать музыкальные файлы с любого из ваших устройств на YouTube. Подробности смотрите в этой статье.
Как загрузить mp3 на YouTube?
Вы можете легко загрузить mp3-файл на YouTube, используя любое из ваших устройств, таких как ПК, Android и iOS. Чтобы узнать подробности, просто прочитайте эту статью.
Можете ли вы загрузить только аудиофайл на YouTube?
да. Вы можете загрузить на YouTube только аудиофайл, используя любое из своих устройств, например ПК, Android и iOS. Для получения полной информации просто прочитайте эту статью.
