Вы можете превратить свой телефон Pixel в высококачественную веб-камеру: вот как
Опубликовано: 2024-11-08Сегодня все ноутбуки оснащены встроенной веб-камерой. Однако не все предлагают хорошее качество изображения. К счастью, если у вас есть телефон Pixel под управлением Android 14, вы можете превратить его в веб-камеру для своего ноутбука. Фактически, вы можете использовать не только свой ноутбук, но и свой телефон Pixel в качестве веб-камеры для рабочего стола, когда его внешняя веб-камера выходит из строя.
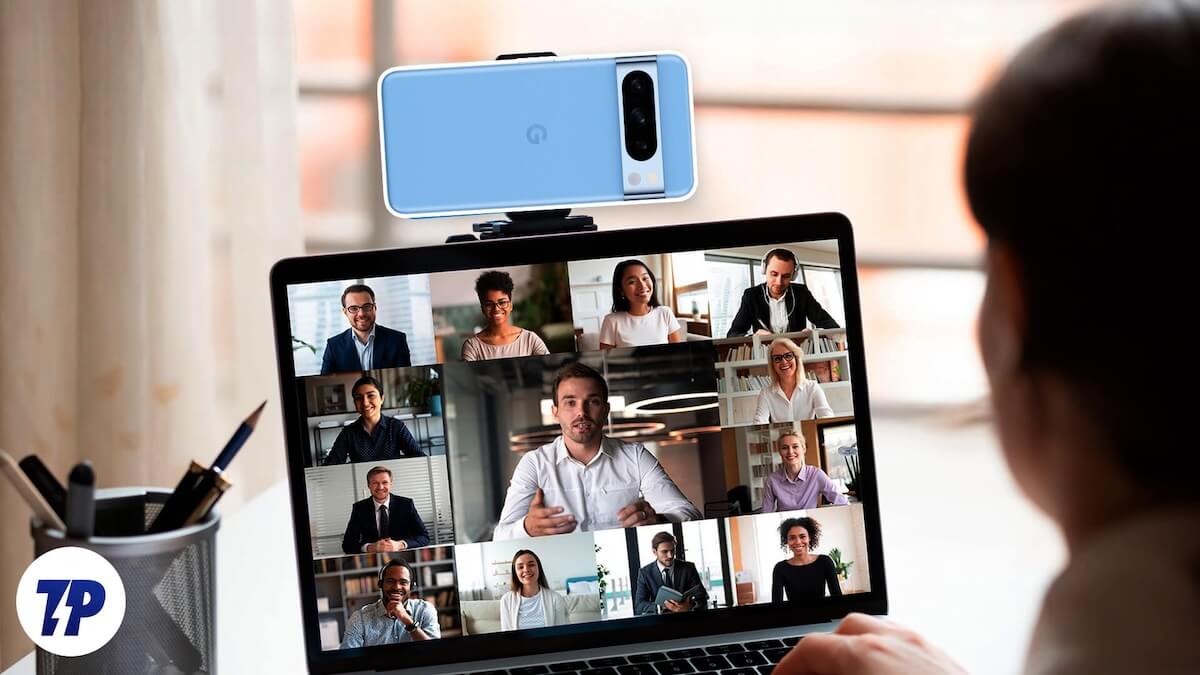
Продолжайте читать, чтобы узнать, как использовать телефон Pixel в качестве веб-камеры в Windows и macOS.
Оглавление
Что нужно, чтобы использовать телефон Pixel в качестве веб-камеры?
Вам нужно всего лишь три вещи, чтобы превратить телефон Pixel в веб-камеру для Mac или ПК с Windows:
- Телефон Pixel, совместимый с Android 14 (например, Pixel 4a (5G) или более поздние модели).
- На вашем телефоне Pixel установлена ОС Android 14 (обновление функций в декабре 2023 г.).
- Кабель USB-C, способный передавать данные (у меня был непрерывный опыт только с оригинальным кабелем, который шел в комплекте с моим телефоном Pixel).
Как использовать телефон Pixel в качестве веб-камеры на ПК Mac или Windows
Если разобраться с основами, использовать телефон Pixel в качестве веб-камеры для вашего Mac или ПК с Windows очень просто, и шаги, которые вам необходимо выполнить, в основном одинаковы, независимо от операционной системы. Вот как выглядит этот процесс.
Шаг 1. Включите режим веб-камеры на телефоне Pixel.
Сначала вам необходимо включить режим веб-камеры на телефоне Pixel:
- Подключите телефон Pixel к компьютеру Mac или Windows с помощью кабеля USB-C.
- После подключения проведите вниз от верхней части экрана телефона Pixel, чтобы открыть панель уведомлений, и коснитесь уведомления «Зарядка этого устройства через USB» . Коснитесь его еще раз, чтобы получить доступ к настройкам USB .
- Наконец, выберите «Веб-камера» в разделе « Использовать USB для» и выполните аутентификацию с помощью биометрических данных или PIN-кода.
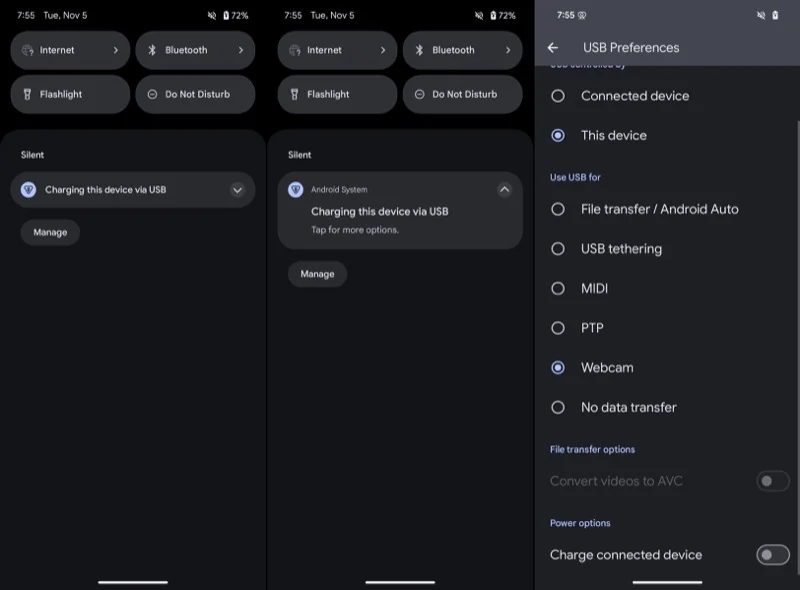
После этого проверьте, перешел ли ваш телефон Pixel в режим веб-камеры. Для этого откройте панель уведомлений на своем телефоне, и вы увидите уведомление для Службы веб-камеры , указывающее, что телефон Pixel работает как веб-камера для подключенного устройства. Вы можете коснуться этого уведомления, чтобы просмотреть и настроить изображение с веб-камеры.
Шаг 2. Настройте вывод веб-камеры на телефоне Pixel
Когда ваш телефон Pixel находится в режиме веб-камеры, вы должны просмотреть вывод и проверить (и настроить) его настройки, прежде чем переходить к видеовызову, чтобы обеспечить наилучшие результаты. Для этого коснитесь уведомления службы веб-камеры на своем устройстве, и откроется экран предварительного просмотра, на котором вы сможете увидеть, что (и как) выводит ваш телефон.
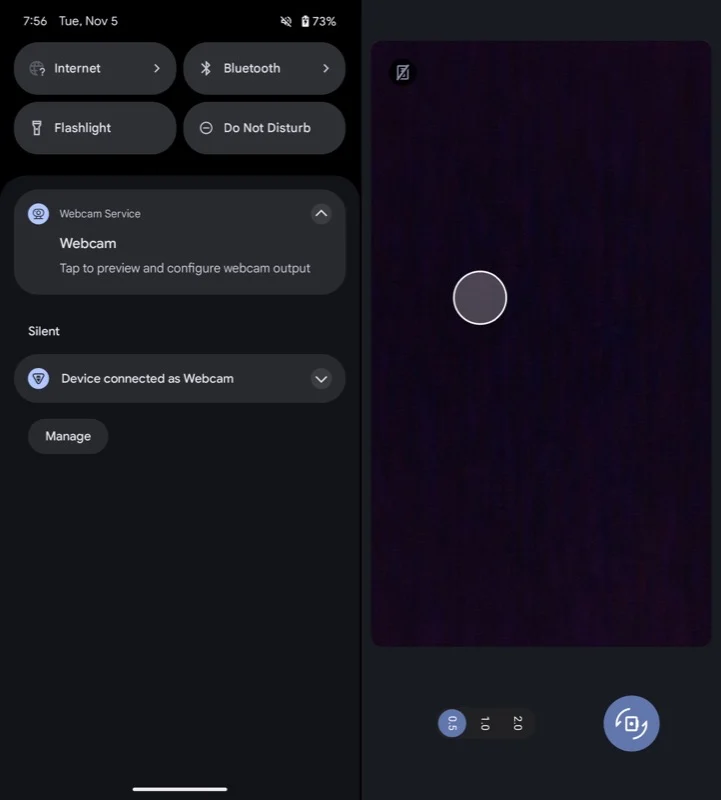

На этом экране вы также можете настроить вывод веб-камеры. Сюда входит переключение между задней и передней камерами, выбор выходных сигналов с разных объективов (в зависимости от модели вашего телефона) и переключение качества выходного сигнала.
По умолчанию ваш телефон Pixel покажет вам изображение со своей передней камеры. Однако, если вам нужно лучшее качество, переключение на заднюю камеру — хорошая идея. Для этого коснитесь значка камеры со стрелками, и вы увидите изображение с задней камеры. При использовании задней камеры вы также можете переключаться между объективами. Просто нажмите кнопки 0,5 , 1,0 и 2,0 на экране. Вы также можете настроить масштаб, нажимая клавиши громкости на телефоне.
Наконец, вы также можете изменить качество вывода изображения с веб-камеры на высокое. 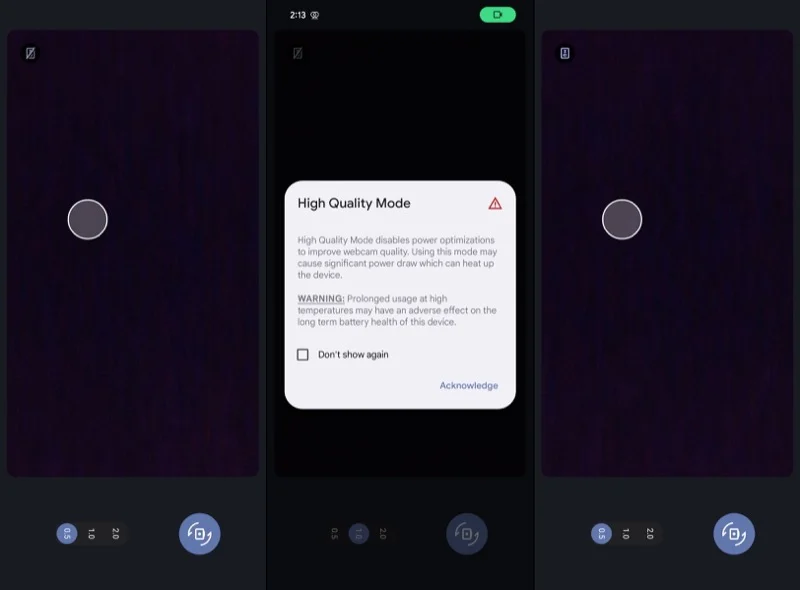
По умолчанию ваш телефон Pixel будет выводить видео в стандартном качестве для экономии заряда батареи, но если вы хотите получить наилучшие впечатления, вам необходимо включить режим высокого качества. Для этого коснитесь перечеркнутого значка штаб-квартиры в верхнем левом углу (когда телефон находится в книжной ориентации), и когда появится приглашение «Режим высокого качества» , снимите флажок «Больше не показывать» и нажмите «Подтвердить». .
Шаг 3. Настройте веб-камеру в приложениях для использования канала вашего телефона Pixel.
Если на вашем телефоне Pixel настроен режим веб-камеры, пользоваться ее трансляцией станет проще. Я покажу, как это сделать в Zoom, но процесс должен быть аналогичен и в других приложениях; вам просто нужно изменить источник канала в настройках приложения.
- Откройте Zoom на своем Mac или ПК с Windows и войдите в свою учетную запись.
- Нажмите значок профиля в правом верхнем углу экрана и выберите «Настройки» .
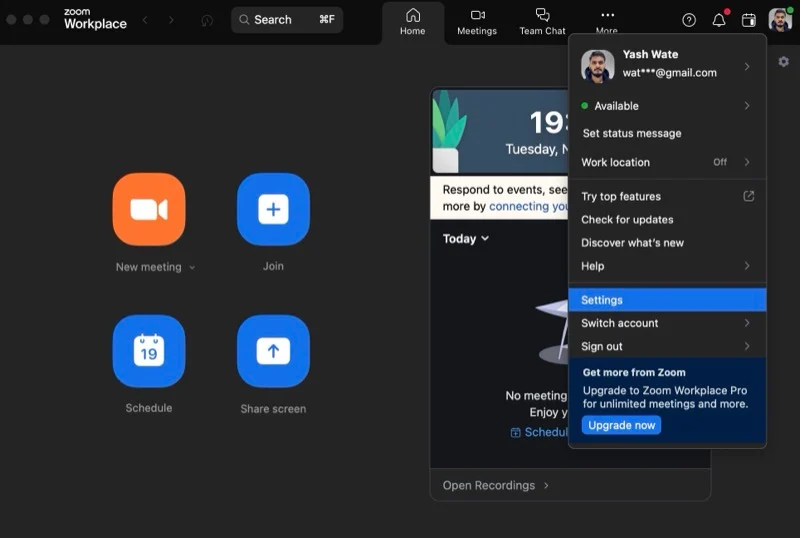
- Выберите «Видео» на левой боковой панели.
- Нажмите кнопку раскрывающегося списка под надписью «Камера» и выберите «Веб-камера Android» .
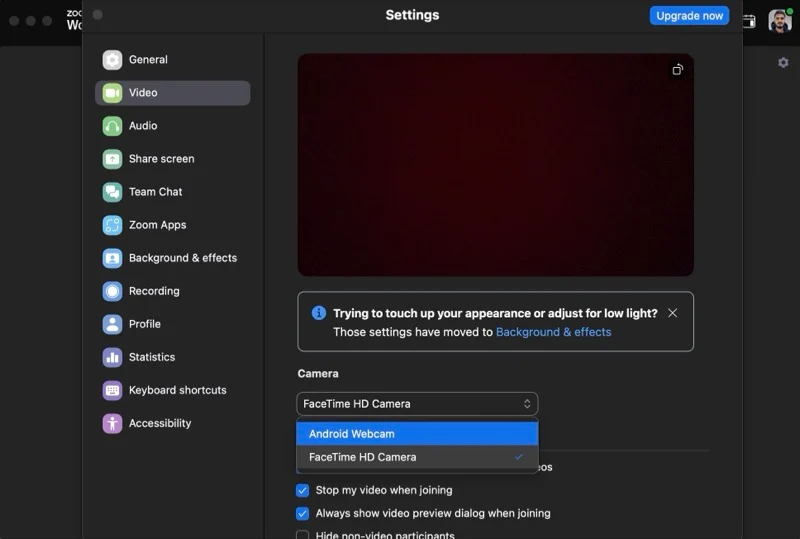
Теперь вы должны увидеть канал со своего телефона Pixel. Отрегулируйте настройки камеры и объектива, чтобы убедиться, что вы хорошо кадрированы в ленте. Кроме того, если вы используете изображение с задней камеры, обязательно заранее расположите устройство и правильно настройте рамку, чтобы обеспечить наилучшие впечатления от видеоконференции.
Что нужно знать об использовании телефона Pixel в качестве веб-камеры
При использовании телефона Pixel в качестве веб-камеры следует помнить о нескольких вещах:
- Вы можете использовать свой Pixel в качестве веб-камеры на устройствах, поддерживающих класс USB-видео или UVC. Сюда входят почти все ноутбуки, а также многие телевизоры и планшеты.
- Ноутбук или компьютер, к которому вы подключаете свой телефон Pixel, будет продолжать заряжать его, пока он используется в качестве веб-камеры.
- Вы можете продолжать пользоваться телефоном Pixel в обычном режиме, когда он находится в режиме веб-камеры. Сюда входит все: от использования приложений до выключения/блокировки экрана.
- Всякий раз, когда на ваш телефон Pixel поступает входящий видеовызов или вы пытаетесь использовать приложение, для которого требуется камера, поток веб-камеры с вашего телефона на подключенном компьютере останавливается. Вы увидите сообщение «Доступ к камере заблокирован», информирующее об этом. Трансляция возобновляется после того, как вы повесите трубку или завершите вызов на своем устройстве.
Высококачественная веб-камера у вас в кармане
Режим веб-камеры — невероятно полезная функция Android 14, которая позволяет превратить телефон Pixel в кармане в высококачественную веб-камеру для вашего Mac или ПК с Windows, когда вам это нужно. Он не только идеально подходит для ситуаций, когда у вас нет с собой хорошей веб-камеры, но также является отличным способом повысить качество ваших видеозвонков или других видеовзаимодействий на вашем компьютере.
