Как использовать контроллер PS5 на вашем Mac или ПК
Опубликовано: 2022-07-20PS Remote Play позволяет играть в игры для PlayStation на ПК с помощью контроллера PS5. Каждый день все больше компьютерных игр и игровых платформ поддерживают контроллер DualSense. И контроллер PS5 также работает на iPhone, iPad и устройствах Android.
В этом руководстве рассматривается использование контроллера PS5 на вашем Mac или ПК. Перед подключением контроллера к компьютеру выключите контроллер PS5. Нажмите и удерживайте кнопку PlayStation (PS), пока не погаснет индикатор контроллера или индикатор состояния. Когда это будет сделано, вы можете подключить контроллер к компьютеру с помощью USB-кабеля или по беспроводной сети.

USB-проводное соединение
Для проводного USB-подключения используйте кабель Type-A — Type-C, входящий в комплект поставки PS5. Если вы не можете найти прилагаемый кабель, используйте USB-кабель стороннего производителя, поддерживающий передачу питания и синхронизацию данных. Windows или macOS не обнаружат ваш контроллер PS5 DualSense, если вы используете кабель «только для зарядки».
Все, что вам нужно сделать, чтобы заставить его работать, это подключить разъем USB-A кабеля к компьютеру и вставить разъем USB-C в порт USB-C контроллера DualSense.

Примечание. Используйте кабель USB-C — USB-C для ПК и MacBook без порта USB Type-A. Подключите один конец кабеля к вашему Mac или ПК, а другой конец к контроллеру.
Беспроводное подключение контроллера PS5 DualSense
Не забудьте выключить или отсоединить контроллер от других устройств, прежде чем подключать его к компьютеру. Нажмите и удерживайте кнопку PS на контроллере, пока не погаснет индикатор. Это отключит контроллер от других устройств Bluetooth и сделает его доступным для сопряжения с новым устройством.
Подключите контроллер PS5 к ПК с Windows
Чтобы подключить контроллер PS5 DualSense к компьютеру с Windows 10 или Windows 11, выполните следующие действия.
- В Windows 11 откройте приложение « Настройки » на вашем ПК (нажмите клавишу Windows + I ). Выберите Bluetooth и устройства на боковой панели, а затем выберите Добавить устройство справа.
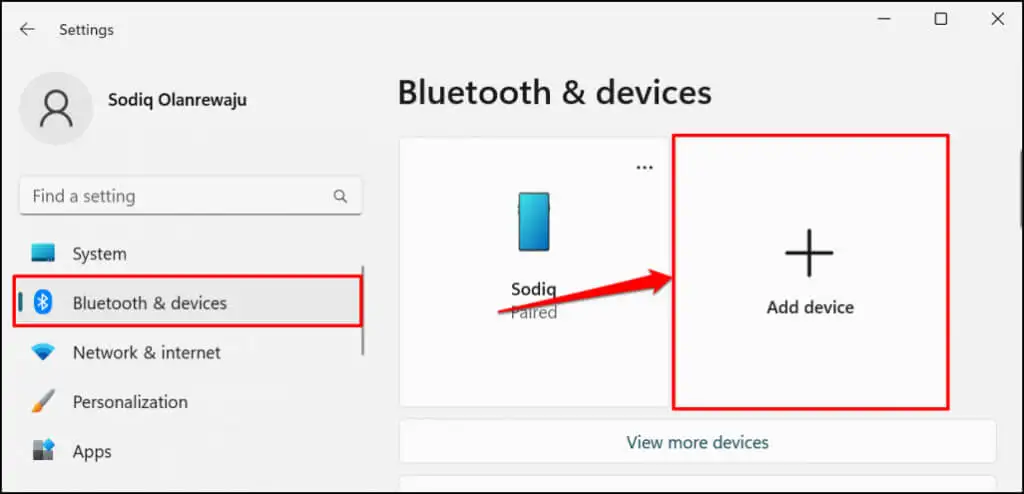
В Windows 10 перейдите в «Настройки » > «Устройства » > «Bluetooth и другие устройства » и выберите «Добавить Bluetooth или другие устройства ».
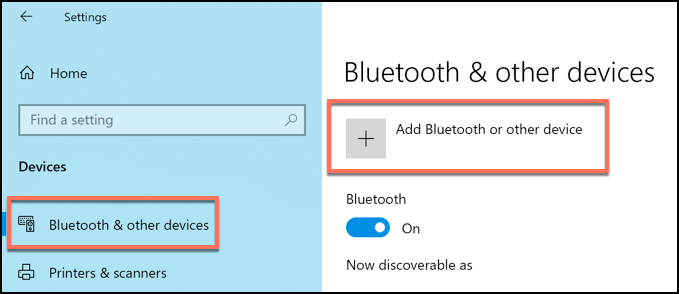
- Выберите Bluetooth .
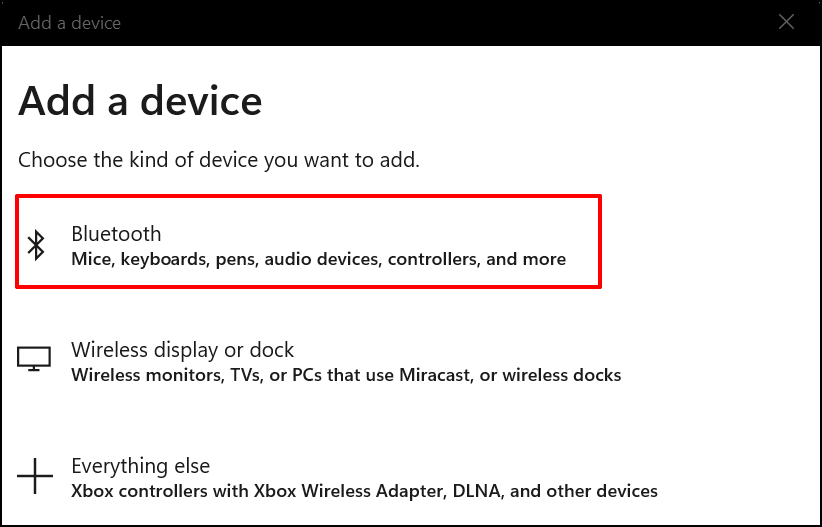
- Следующим шагом будет перевод контроллера в режим сопряжения. Нажмите и удерживайте кнопку Playstation и кнопку « Создать » около 5 секунд. Отпустите обе кнопки, когда индикатор контроллера мигнет дважды.

- На ПК выберите Беспроводной контроллер .
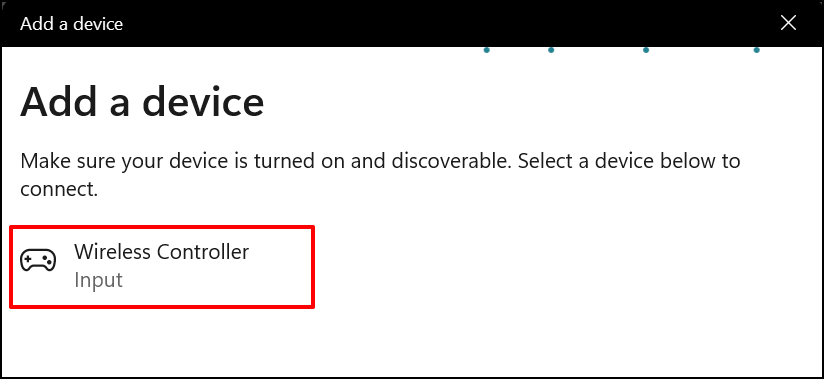
- Подождите, пока ваш компьютер подключится к контроллеру. Выберите « Готово », чтобы закрыть окно, когда вы увидите сообщение «Ваше устройство готово к работе».
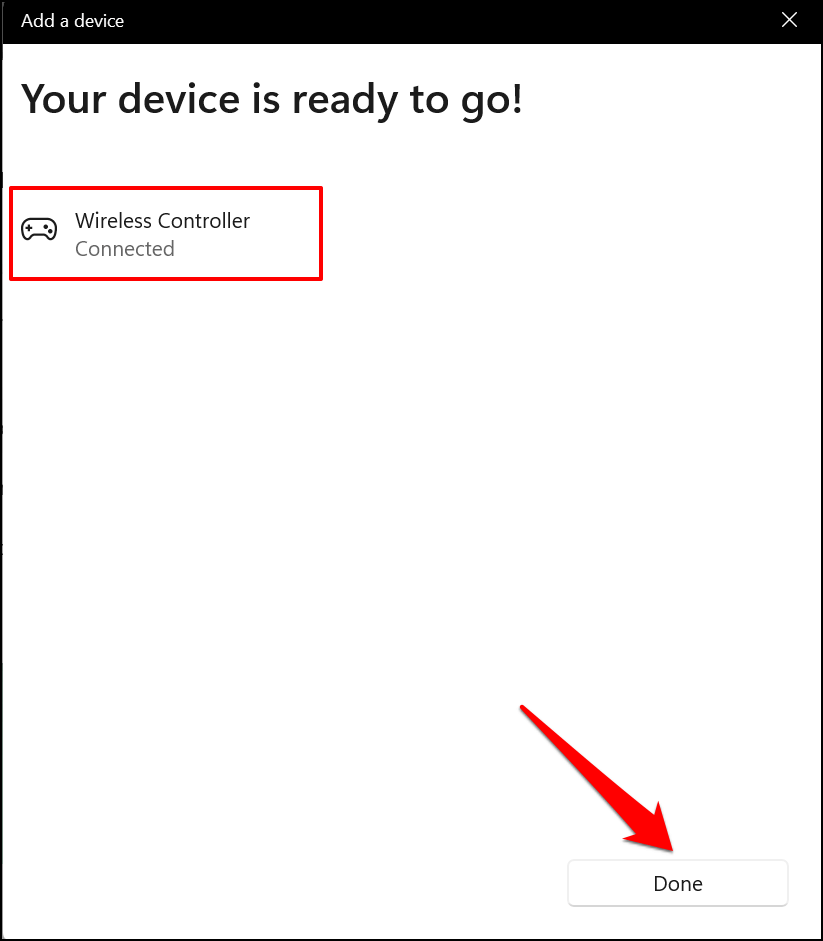
Ваш контроллер должен отображаться как «Подключен» в меню настроек Bluetooth. Теперь вы можете использовать контроллер в играх Steam и других совместимых программах.
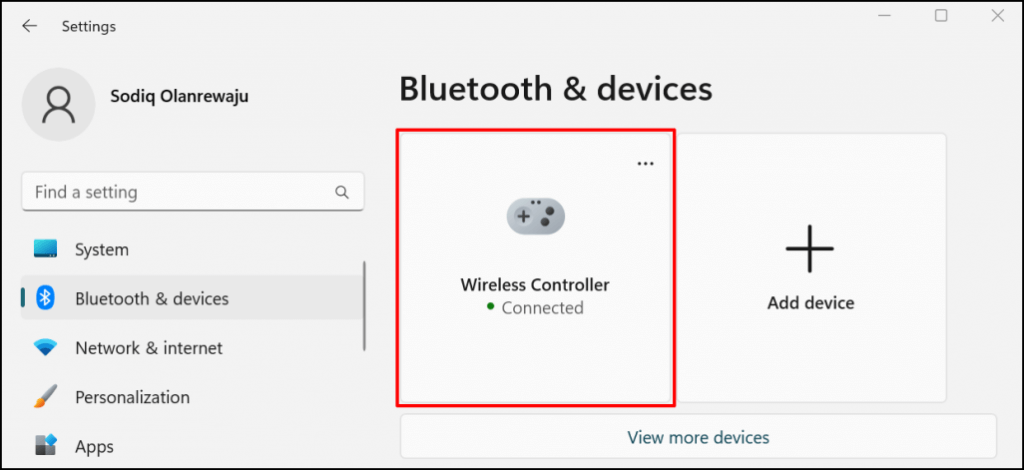
Подключите контроллер PS5 к Mac
- Перейдите в « Системные настройки » > « Bluetooth » и убедитесь, что Bluetooth включен. Нажмите кнопку « Включить Bluetooth », чтобы включить Bluetooth на вашем Mac.
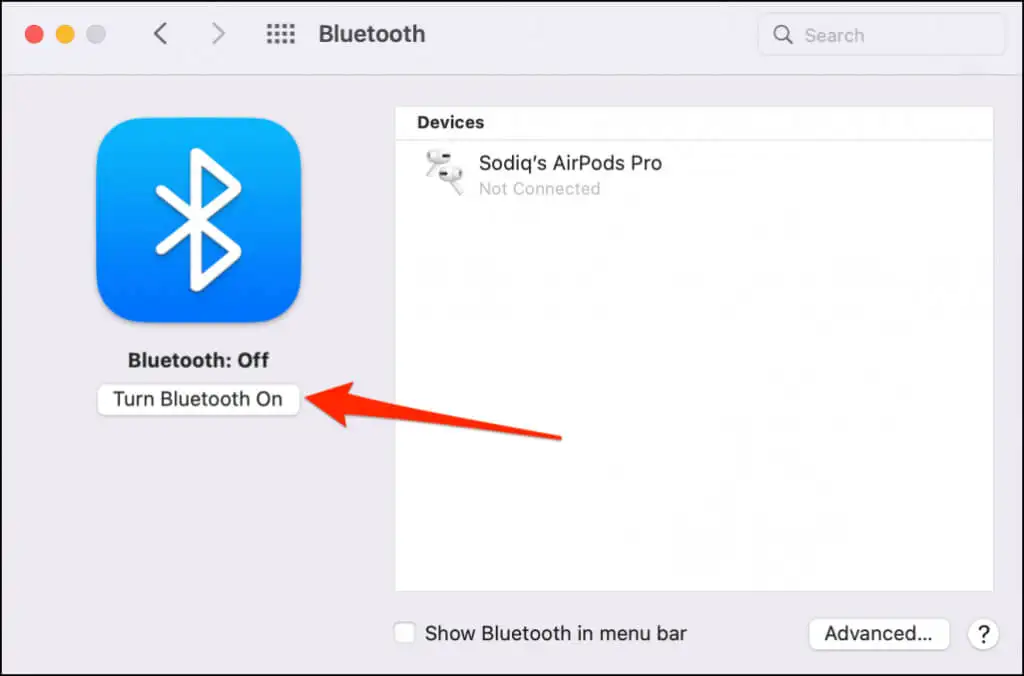
- Нажмите и удерживайте кнопку PS и кнопку Create на контроллере PS5, пока индикатор не мигнет два раза с перерывами. Это переводит контроллер в режим сопряжения.

- Ваш Mac должен обнаружить «Беспроводной контроллер DualSense» в меню настроек Bluetooth. Нажмите кнопку Подключить , чтобы продолжить.
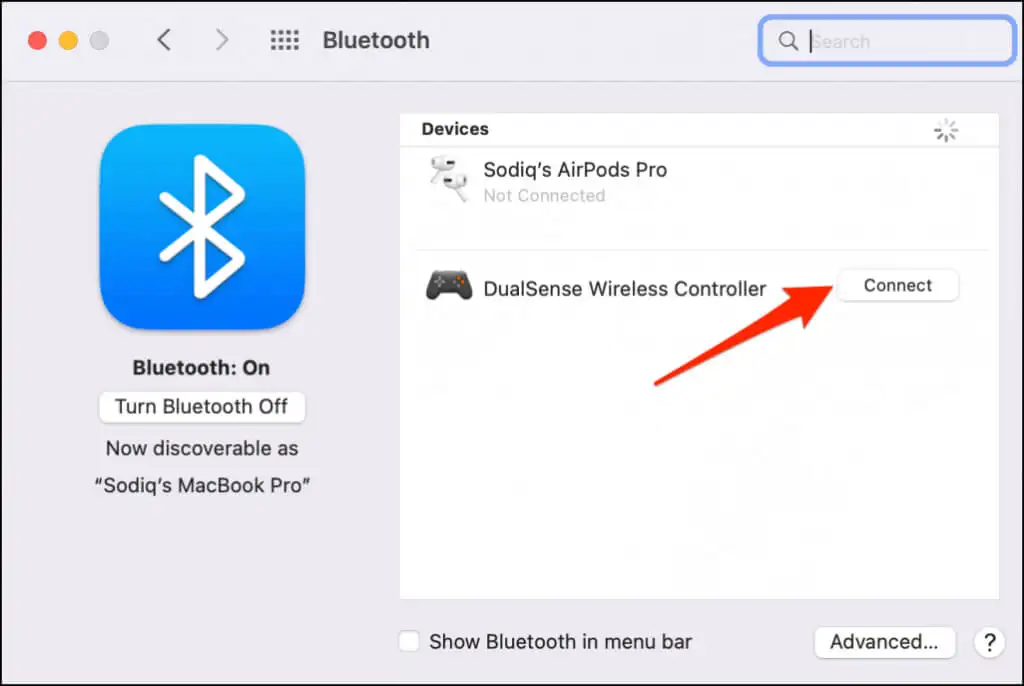
В отличие от Windows, macOS правильно распознает и помечает контроллер PS5 как «Беспроводной контроллер DualSense».
- Выберите « Параметры », чтобы настроить функциональность некоторых кнопок на контроллере DualSense.
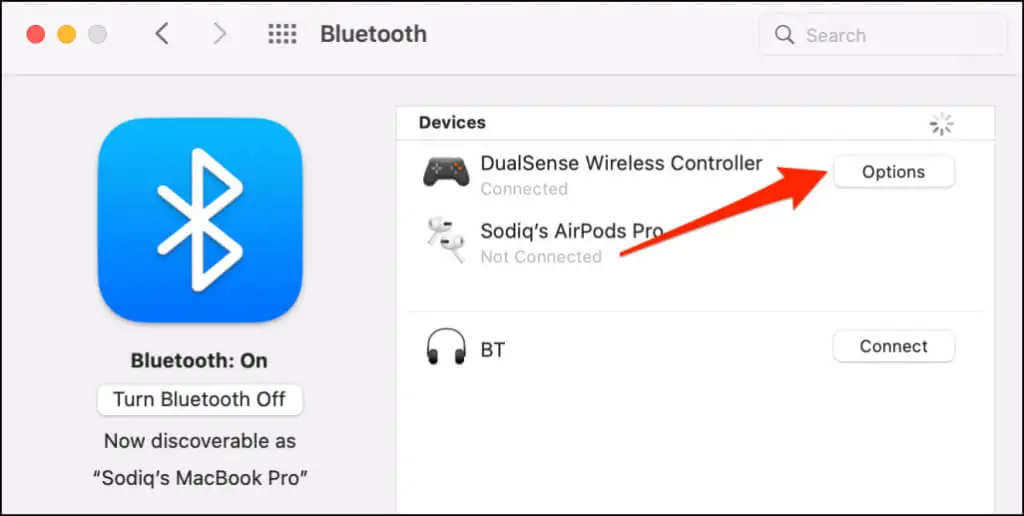
По умолчанию нажатие кнопки «Домой» (PS) на контроллере открывает панель запуска вашего Mac.
- Вы можете настроить macOS для открытия плавающего переключателя приложений при длительном нажатии кнопки «Домой» (PS) на геймпаде. Для этого откройте раскрывающееся меню «Домой, долгое нажатие» и выберите LaunchPad .
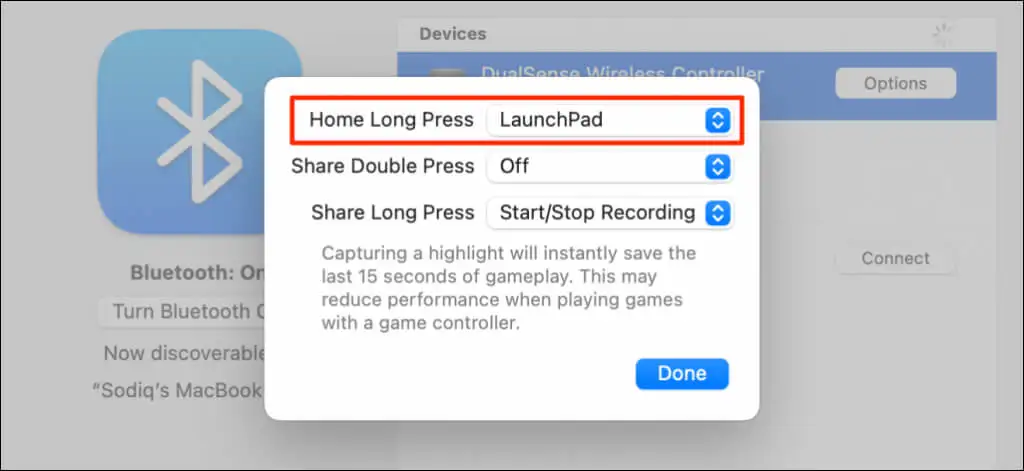
Кнопку «Поделиться» или «Создать» также можно настроить. Вы можете начать записывать свой экран или захватывать «яркие моменты» во время игры, дважды или долго нажимая кнопку «Поделиться». Захват блика сохраняет последние 15 секунд игрового процесса.

- Разверните меню «Поделиться двойным нажатием» или «Поделиться долгим нажатием» и выберите « Начать/остановить запись» или « Захват выделения ».
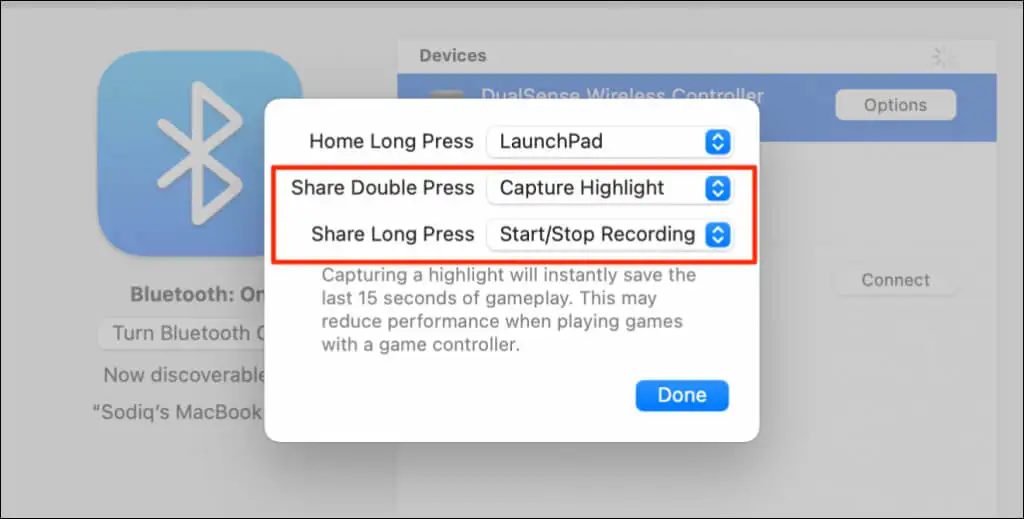
- Выберите «Запись экрана » в запросе подтверждения.
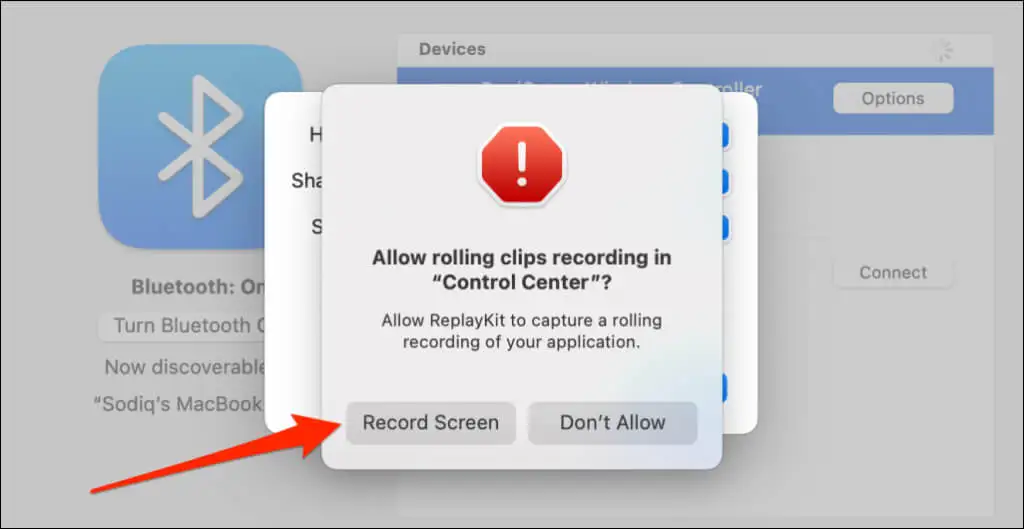
Примечание. Съемка ярких моментов с помощью контроллера DualSense может снизить скорость и производительность игрового процесса.
- Выберите Готово , чтобы сохранить настройки.
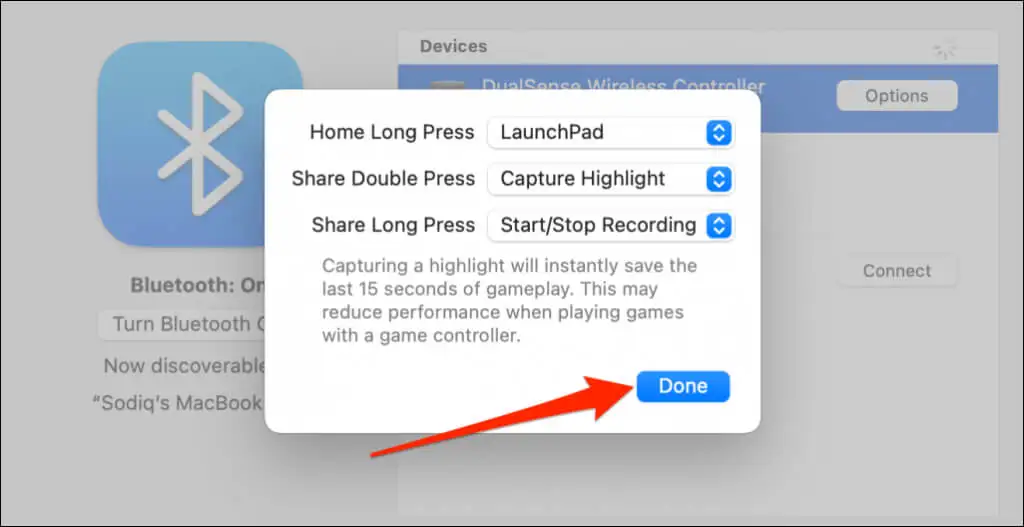
Настройте и используйте контроллер PS5 на своем компьютере
Ваш компьютер и совместимые приложения должны немедленно обнаружить контроллер PS5 DualSense, подключенный по кабелю или по беспроводной сети. В зависимости от приложения или компьютерных игр, в которые вы играете, вам может потребоваться включить настройки для конкретного приложения.
Например, в Steam включение «Поддержки конфигурации PlayStation» позволяет вам пользоваться всеми функциями контроллера DualSense.
- Подключите контроллер к компьютеру и откройте настройки Steam.
- Перейдите на вкладку «Контроллер» на левой боковой панели и выберите « Общие настройки контроллера ».
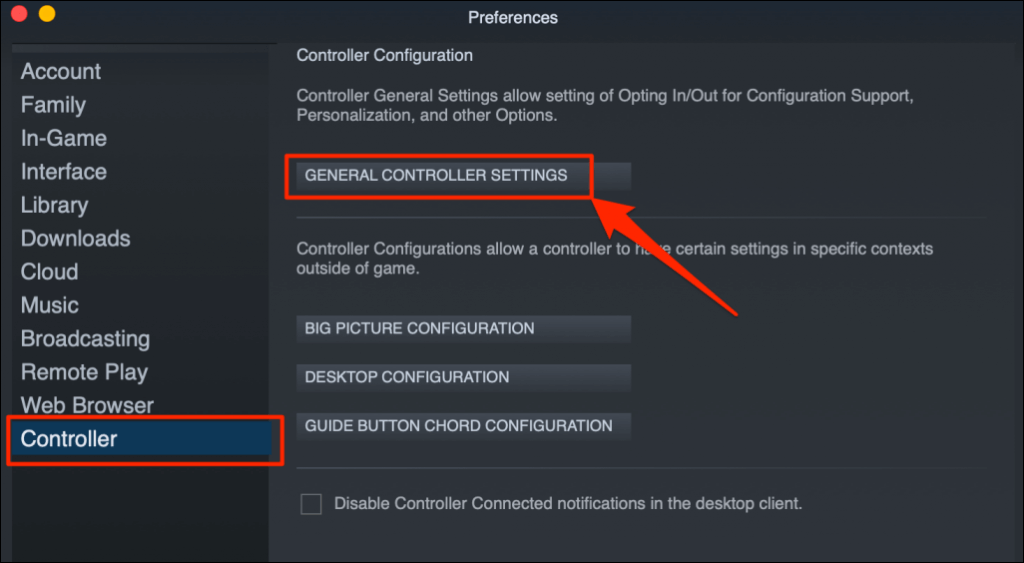
- Убедитесь, что ваш контроллер PlayStation 5 отображается в разделе «Обнаруженный контроллер». Установите флажок « Поддержка конфигурации PlayStation » и закройте окно настроек контроллера.
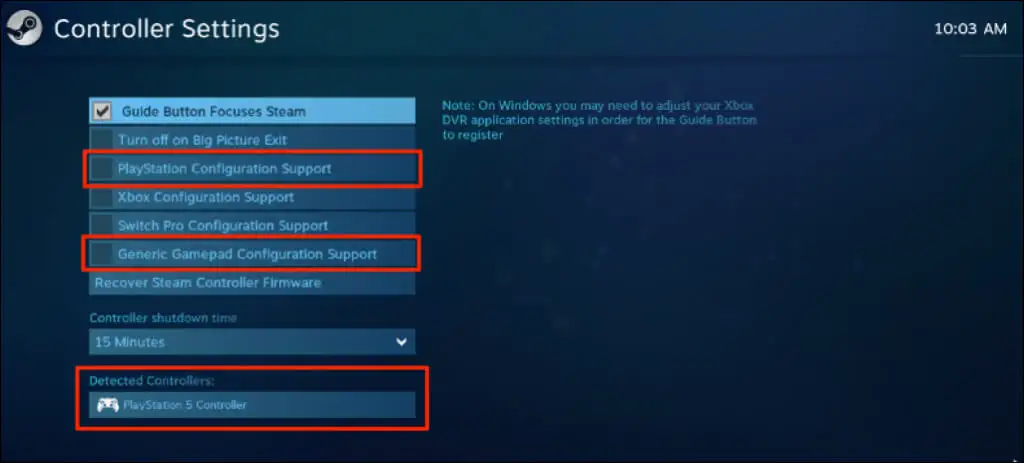
Вы также должны установить флажок « Поддержка общей конфигурации геймпада». Это может помочь вашему контроллеру PS5 работать правильно, если поддержка конфигурации PlayStation в Steam выйдет из строя.
В Remote Play вы увидите уровень заряда батареи вашего контроллера в правом нижнем углу экрана.
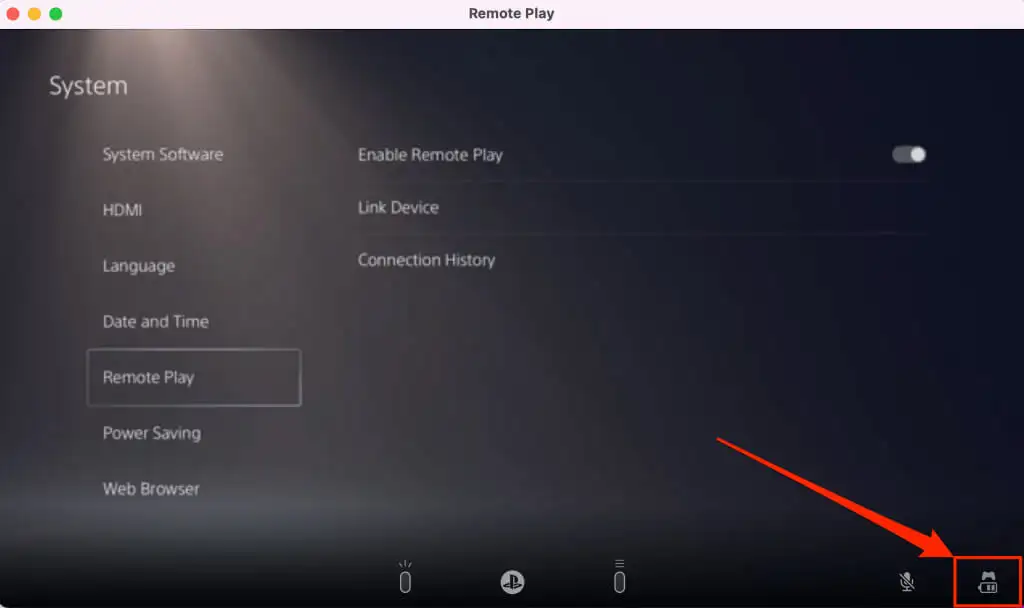
Если ваш контроллер PS5 не работает в определенной игре, обратитесь за поддержкой к разработчику игры.
Контроллер PS5 не подключается или не работает на ПК или Mac? Попробуйте эти исправления
Ваш компьютер может не распознать контроллер PS5 по многим причинам. Приведенные ниже рекомендации по устранению неполадок должны решить проблему (проблемы).
1. Попробуйте другой порт или кабель
Если вы подключаете контроллер с помощью кабеля, убедитесь, что это оригинальный кабель, входящий в комплект поставки PS5. Если вы используете подделку или поддельный кабель, ваш компьютер может не обнаружить контроллер DualSense. Используйте оригинальный кабель, поддерживающий как синхронизацию данных, так и передачу питания.

Проблемы с USB-портом также могут помешать подключению контроллеров PS5 к вашему компьютеру. Попробуйте другой порт на вашем компьютере, если контроллер не работает на определенном порту. Мы также рекомендуем подключать контроллер непосредственно к компьютеру. При использовании USB-адаптера убедитесь, что аксессуар поддерживает синхронизацию данных и передачу питания.
2. Обновите контроллер
Обновление контроллера до последней версии прошивки может решить проблемы с подключением и производительностью.
Если вы используете ПК с Windows, обновите контроллер PS5 с помощью приложения « Обновление встроенного ПО для беспроводного контроллера DualSense» . Установите приложение на свой компьютер и подключите контроллер с помощью кабеля.
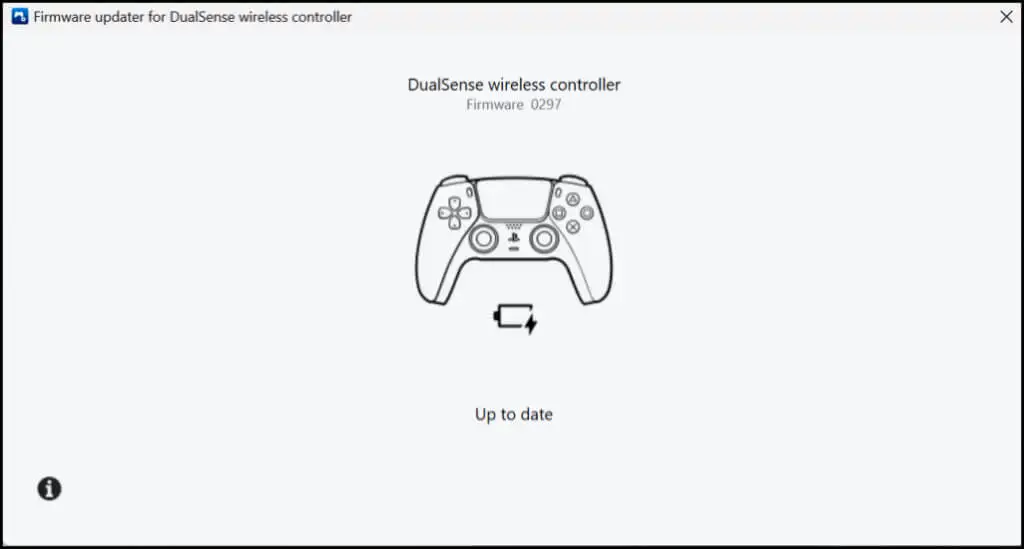
Приложение автоматически загрузит и установит любое обновление прошивки, доступное для вашего контроллера. Убедитесь, что ваш компьютер подключен к Интернету.
Вы также можете обновить свой контроллер с консоли PS5. Откройте меню настроек PS5, перейдите в « Аксессуары » > « Контроллеры » и выберите « Программное обеспечение беспроводного контроллера» .
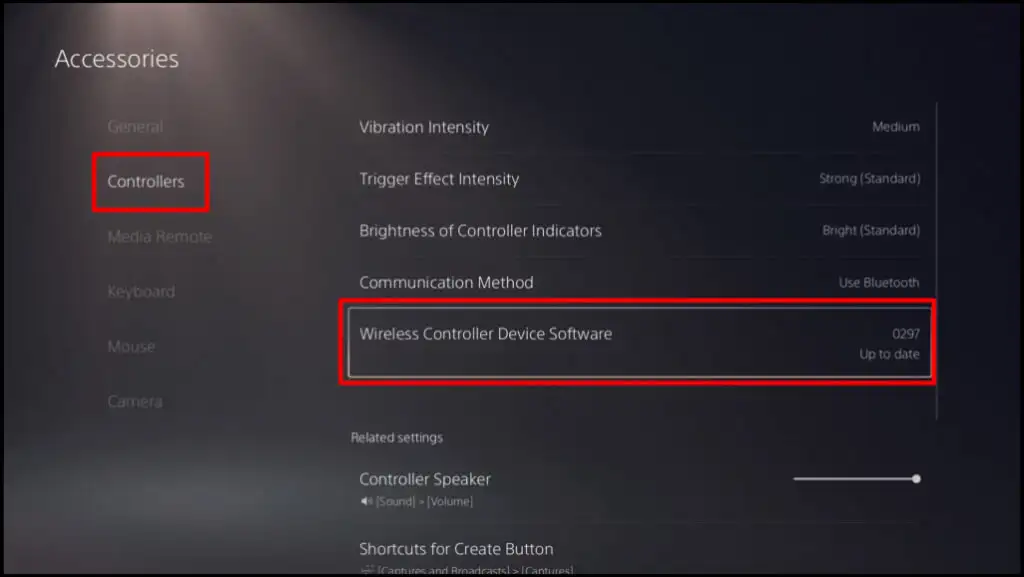
3. Перезагрузите компьютер
Перезагрузите компьютер, если прошивка контроллера обновлена, но он не подключается или не работает при воспроизведении совместимых игр.
4. Сбросьте контроллер до заводских настроек.
Если проблема не устранена, восстановите заводские настройки контроллера PS5 DualSense по умолчанию. Отключите или отключите контроллер от консоли или других устройств перед выполнением сброса настроек. Вы также должны выключить консоль.
Найдите крошечное круглое отверстие на задней панели контроллера. Внутри отверстия находится кнопка сброса контроллера DualSense. Вставьте булавку или скрепку в отверстие и нажмите кнопку сброса на 3-5 секунд.
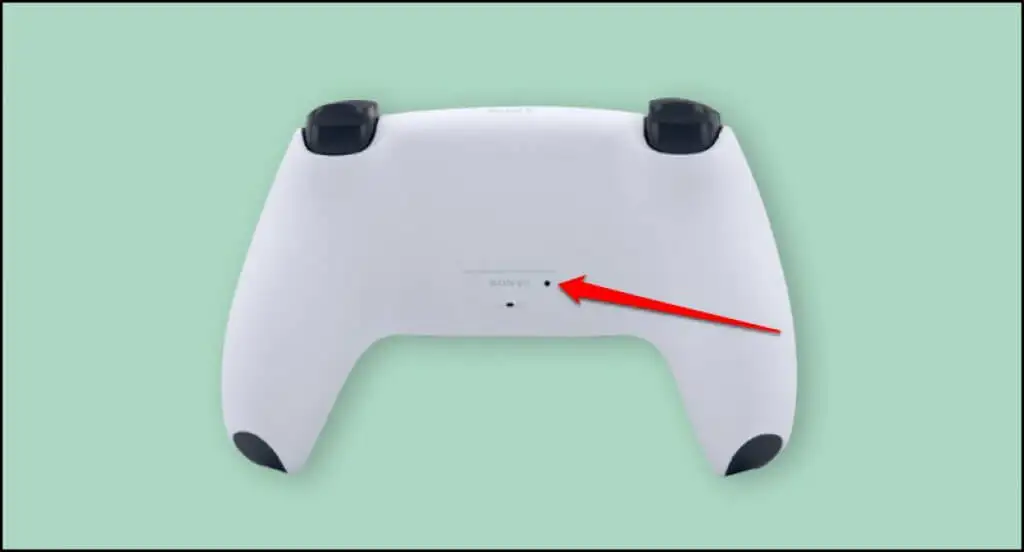
Включите контроллер, подключите его к компьютеру и проверьте, работает ли он теперь без проблем.
Наслаждайтесь консольными играми на своем компьютере
Подключить контроллер PS5 DualSense к компьютеру с Windows или Mac очень просто. Обновите операционную систему вашего компьютера, если у вас все еще есть проблемы с использованием контроллера. Посетите сервисный ремонтный центр PlayStation, если ваш контроллер DualSense не подключается или не работает на консоли или компьютере.
