Как использовать анимированное изображение профиля в Gmail
Опубликовано: 2024-05-26Отличный способ выделиться как компания, физическое лицо, маркетолог или владелец малого бизнеса — использовать окружающие вас технологии для разработки хороших маркетинговых стратегий. Отправка электронных писем является важной частью ведения бизнеса и привлечения клиентов. Однако важно произвести хорошее первое впечатление с помощью отправляемых вами электронных писем.
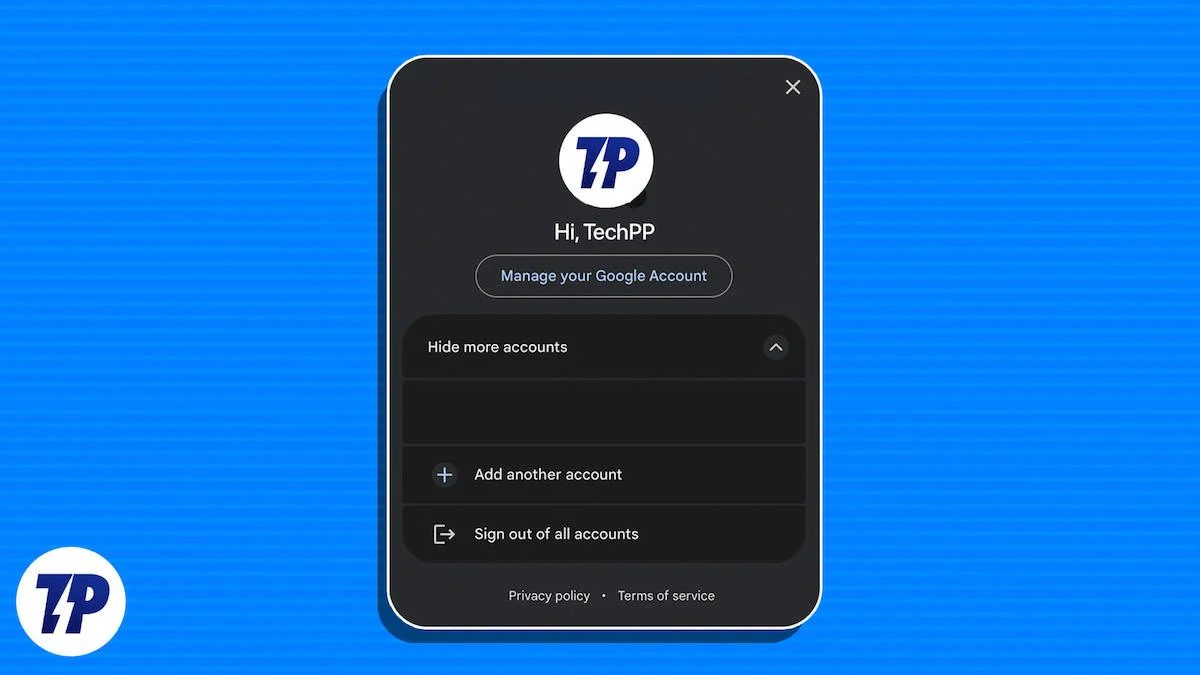
Отличный способ произвести хорошее и неизгладимое первое впечатление — это анимированное изображение профиля с логотипом вашей компании/бренда в качестве изображения профиля Gmail. Их легко создать, и каждый может создать их, используя платформу по своему выбору. Вам просто нужен доступ к двум бесплатным инструментам: Canva и Remove BG.
Оглавление
Как создать GIF для установки в качестве изображения профиля в Gmail
Мы начнем с выбора двух изображений для объединения в эффект живого видео. Вы можете сделать более двух изображений, но мы считаем, что из двух изображений вы можете создать короткий GIF-файл или видеофайл, который сразу будет виден всем. Если вы выберете более двух изображений, вы создадите более длинную анимацию, но мы хотим создать только короткую анимацию, поскольку она будет видна всем как изображение профиля.
Шаг 1: выберите правильные изображения
Выбор изображений — важная часть создания хорошей фотографии профиля. Если вы работаете в организации или ведете бизнес, всегда лучше использовать первое изображение в качестве фотографии, а второе изображение в качестве логотипа компании или логотипа компании. Если вы возглавляете организацию, вы можете сделать то же самое. Если вы хотите обновить свой профиль в социальной сети, вы также можете проявить творческий подход и создать свой профиль по своему усмотрению.
Также необходимо выбрать фоновое фото, особенно если у вас есть логотип бренда. Не забудьте выбрать фоновое изображение, соответствующее основному изображению переднего плана. Вам не нужно выбирать что-то кричащее или что-то, что конфликтует с изображением переднего плана. Пожалуйста, выберите все изображения в качестве как минимум HD, иначе фотография профиля будет слишком пиксельной или может испортиться.
Шаг 2. Удалите фон изображений.
Начнем с удаления фона с изображений. Удаление фона помогает отличить изображение на переднем плане от фона. Это сделает анимированное изображение профиля более заметным. Есть несколько способов удалить фон и отделить его от переднего плана. Большинство телефонов Android, таких как устройства Pixel и Samsung, имеют такую функцию, и все iPhone с Android 15 или более поздней версии также могут ее поддерживать. Но для тех, у кого нет доступа к этой функции, мы воспользуемся Remove.bg . Это бесплатный инструмент, который позволяет удалить фон практически из любого изображения.
- Просто зайдите на сайт и нажмите кнопку «Загрузить изображение» .
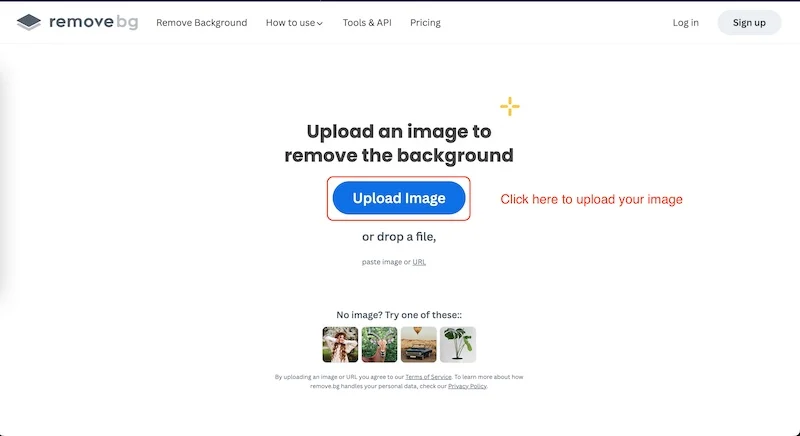
- Выберите первое изображение, из которого вы хотите удалить фон.
- Веб-сайт начнет анализировать изображение.
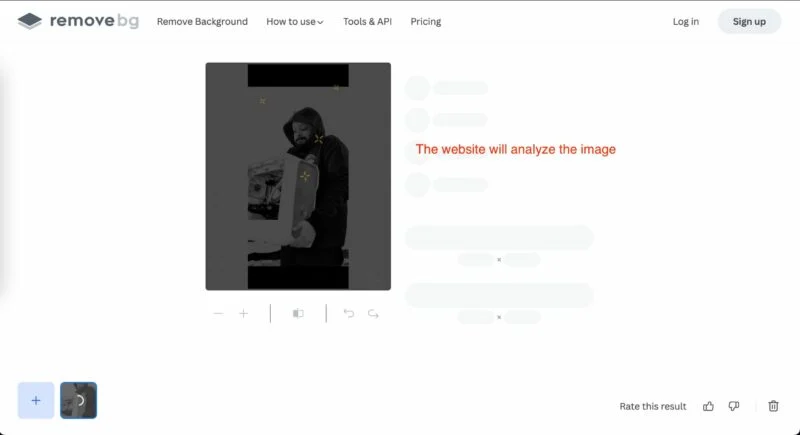
- Иногда получается безупречный образ, иногда нет.
- Как вы можете видеть в нашем случае, он также удалил часть моего компьютера.
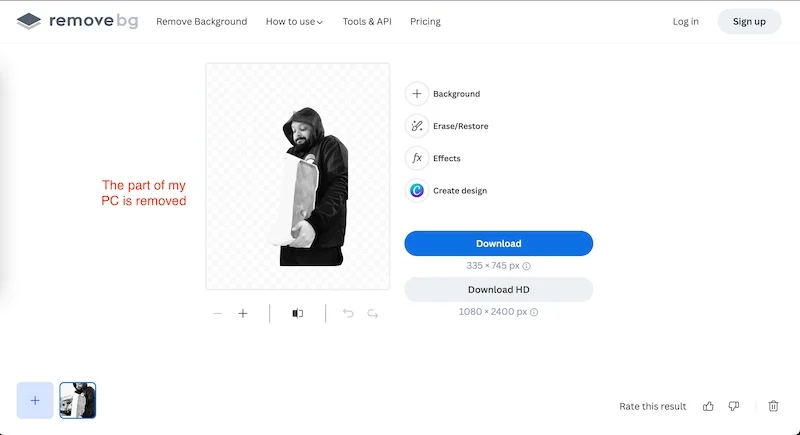
- Чтобы восстановить изображение, нажмите «Стереть/Восстановить» .
- Теперь мы нажмем «Восстановить» и выберем все части изображения, которые мы хотим восстановить.
- Он проанализирует изображение еще раз.
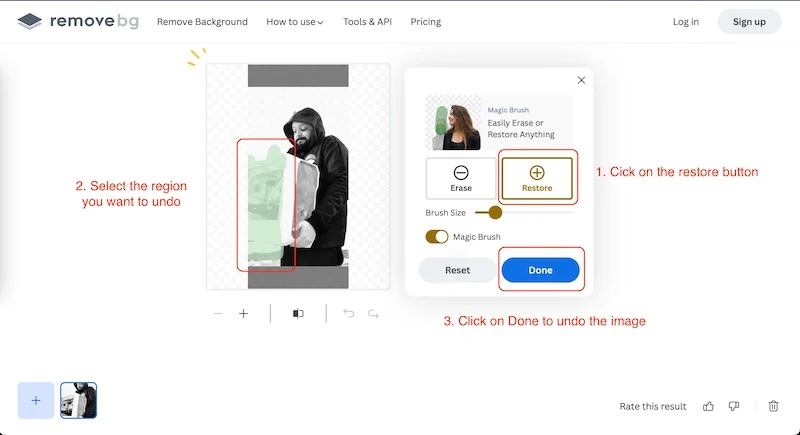
- Как только изображение будет восстановлено, нам нужно нажать «Готово» .
- Затем нажмите кнопку «Загрузить» , чтобы загрузить изображение.
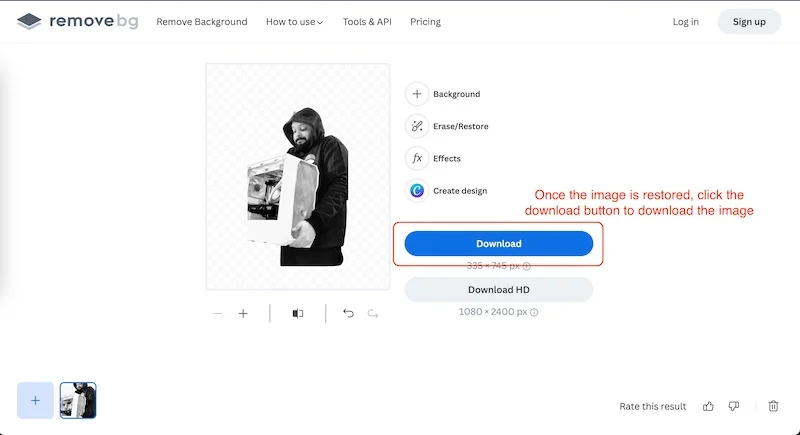
Мы предпримем те же шаги, чтобы удалить фон второго изображения. Если второе изображение идеально с самого начала, нам не нужно выполнять процесс восстановления или стирания. Удаление фона изображения — важный шаг; нам нужно удалить только фон изображений переднего плана, а не фоновое изображение. Теперь пришло время сосредоточиться на самой важной части создания анимированного изображения профиля.
Шаг 3. Создайте анимированное изображение профиля.
Это самый важный шаг в создании анимированного изображения профиля. Для создания изображения мы будем использовать инструмент анимации Canva.
- Начните с открытия Canva и перехода на вкладку «Проекты» .
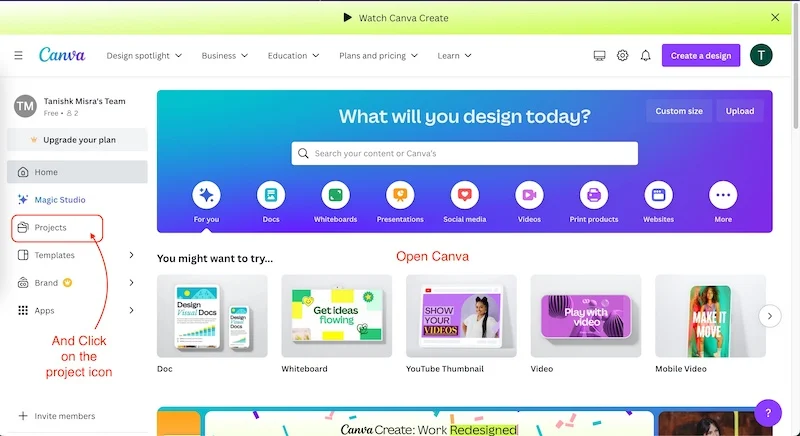
- Нажмите «Добавить новую» и выберите опцию папки.
- Мы назвали папку «Анимированное изображение профиля» ; вы можете назвать это как угодно.
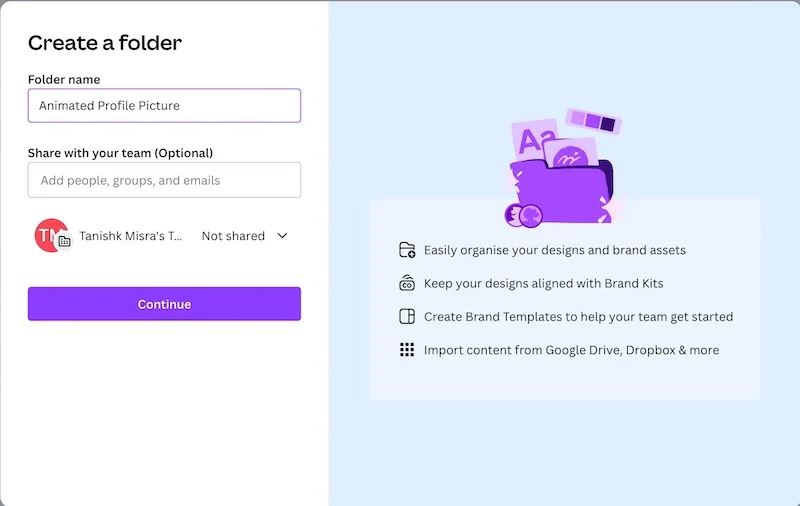
- Вы увидите созданную вами папку в разделе «Папки».
- Нажмите на него и нажмите « Создать дизайн» .
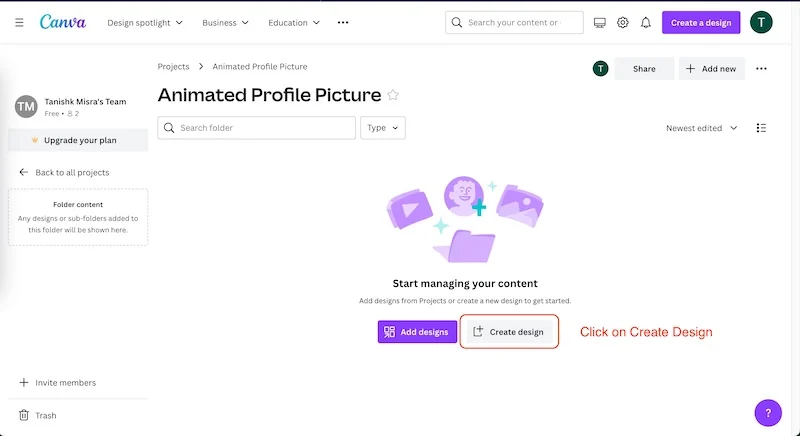
- Теперь выберите вариант логотипа , и он создаст холст размером 500 × 500 пикселей (это идеальный размер для изображения профиля).
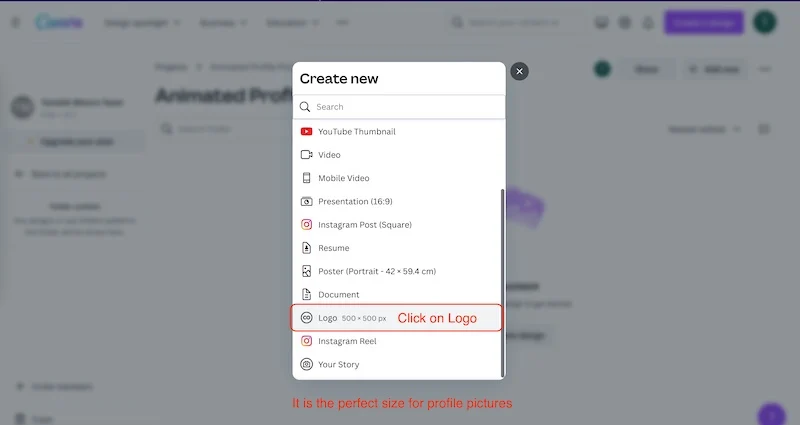
- Перейдите на вкладку «Загрузки» и нажмите « Загрузить файлы» .
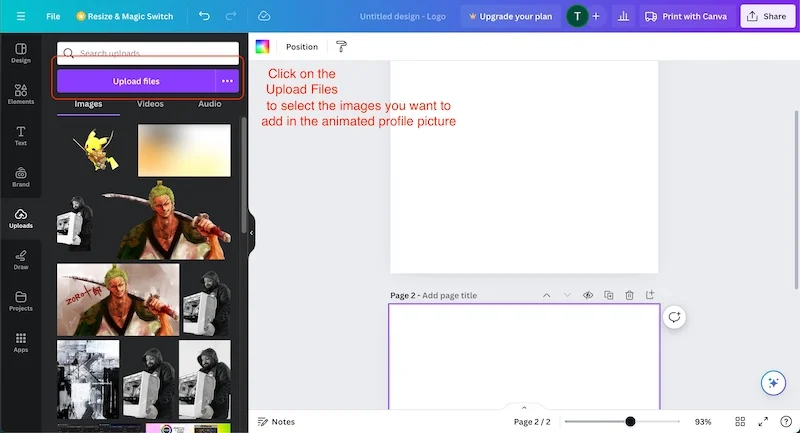
- Выберите все три изображения: изображение переднего плана и фоновое изображение.
Теперь нам нужно добавить все наши изображения, чтобы создать анимированное изображение профиля. Для этого:
- Нажмите на правый верхний угол и другую страницу.
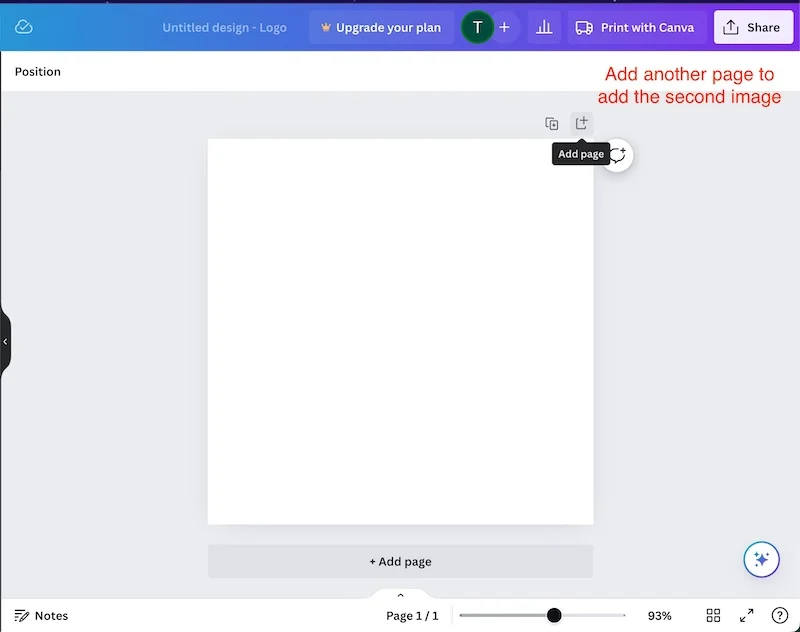
- Дайте названия обеим страницам. (Изображение 1 для страницы 1 и Изображение 2 для страницы 2).
- Теперь добавьте фоновое изображение на обе страницы.
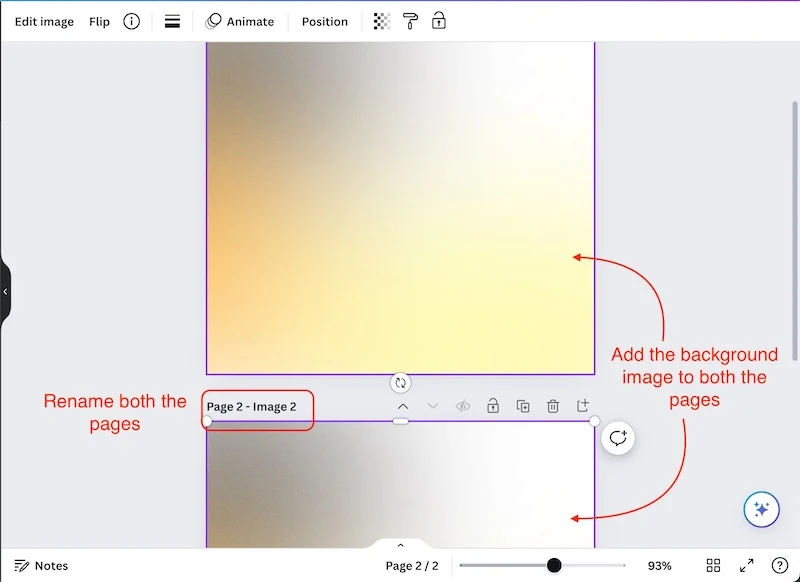
- Настройте фоновое изображение так, чтобы оно идеально вписывалось в страницу.
- Поместите первое изображение на страницу 1, а второе изображение на страницу 2.
- Теперь настройте оба изображения так, чтобы они идеально вписывались в фон.
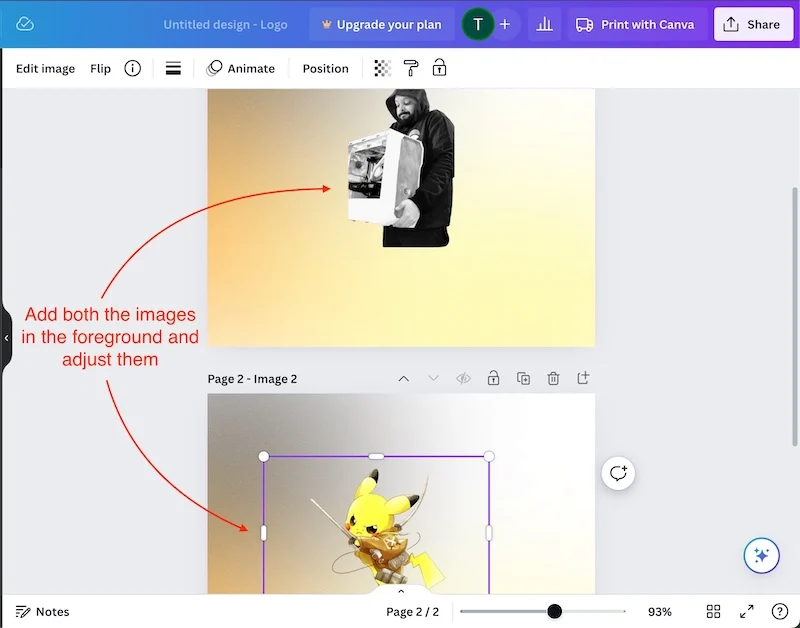
Давайте начнем с анимации обоих изображений, чтобы создать GIF-файл. Этот GIF-файл будет использоваться в качестве анимированного изображения профиля в Gmail. Это довольно простой процесс; просто следуйте всем шагам правильно.

- Выберите первое изображение и нажмите «Анимировать» .
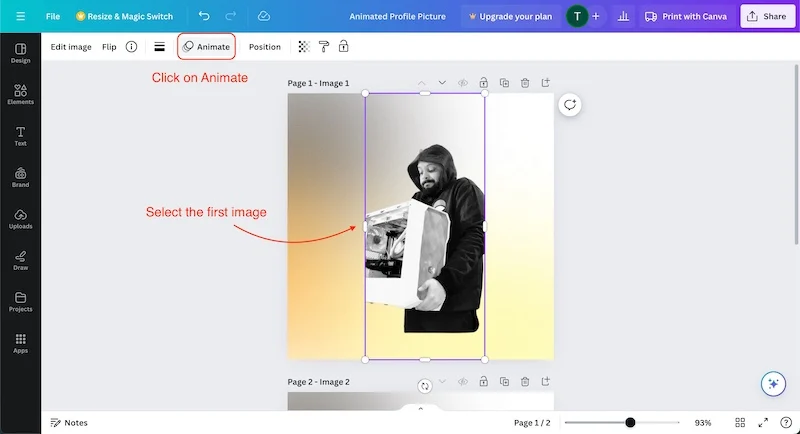
- Вместо анимации страниц мы будем выполнять фотоанимацию.
- Выберите базовую анимацию, которую вы хотите применить к первому изображению.
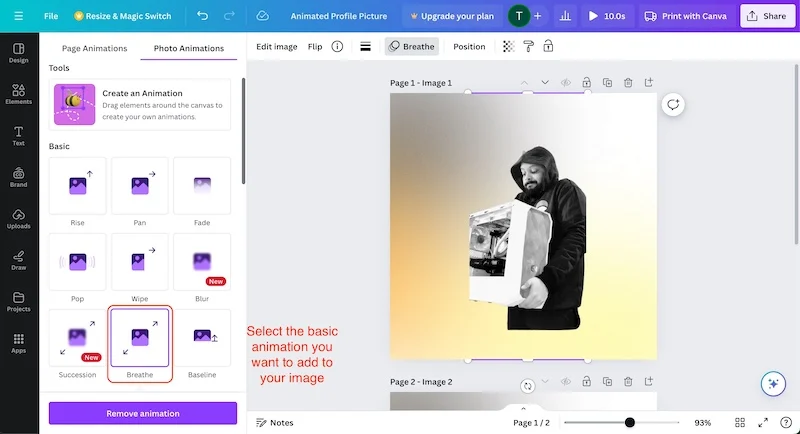
- Теперь выберите второе изображение и выберите ту же анимацию, что и первое изображение.
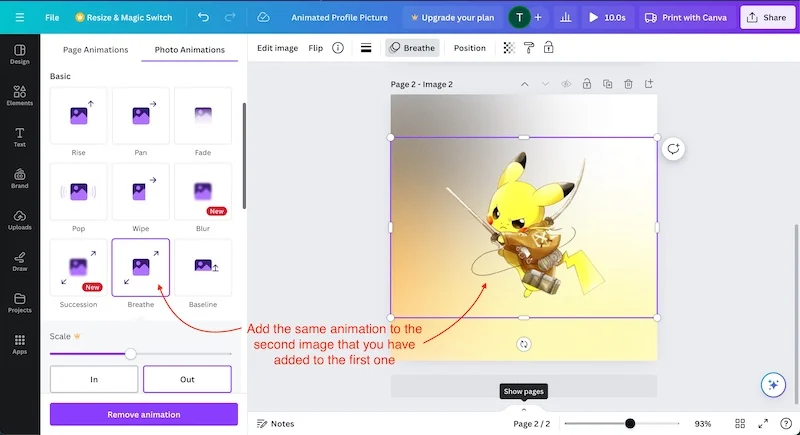
- Нажмите на маленькую стрелку показа страниц внизу и выберите первое изображение.
- Теперь нажмите кнопку синхронизации и перетащите ползунок на 1,5 секунды.
- Также нажмите «Применить» на всех страницах.
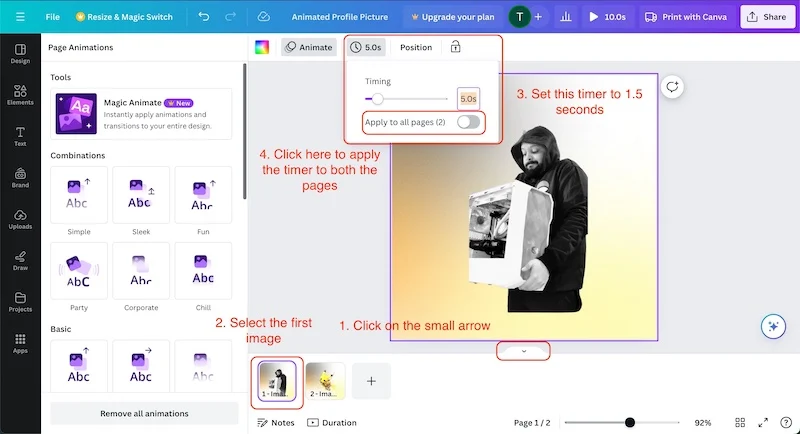
Это уменьшит время анимации, и оба изображения будут показываться ровно 3 секунды.
- Теперь нажмите кнопку «Воспроизвести» , чтобы увидеть созданный вами проект.
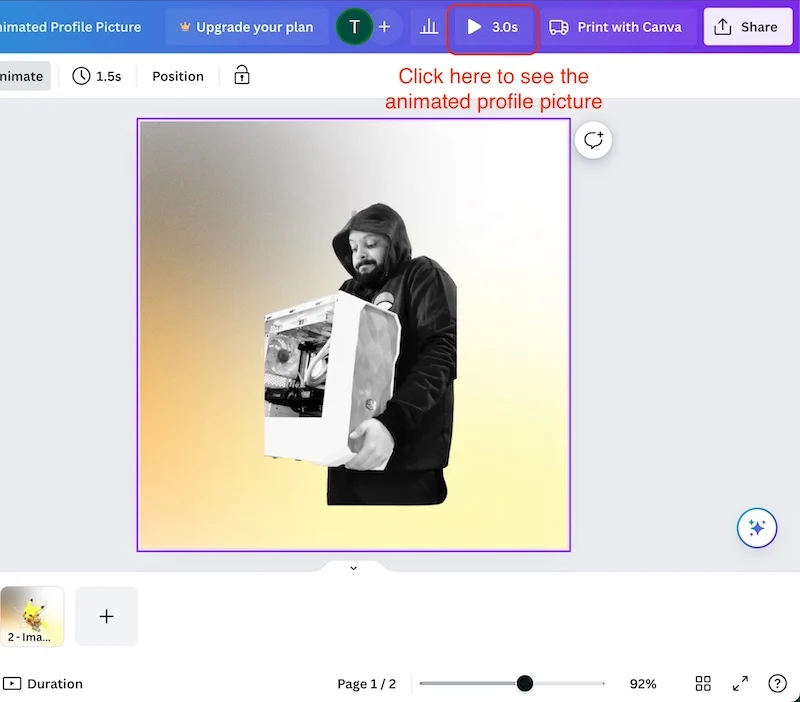
- Нажмите кнопку «Поделиться» и выберите «Загрузить» .
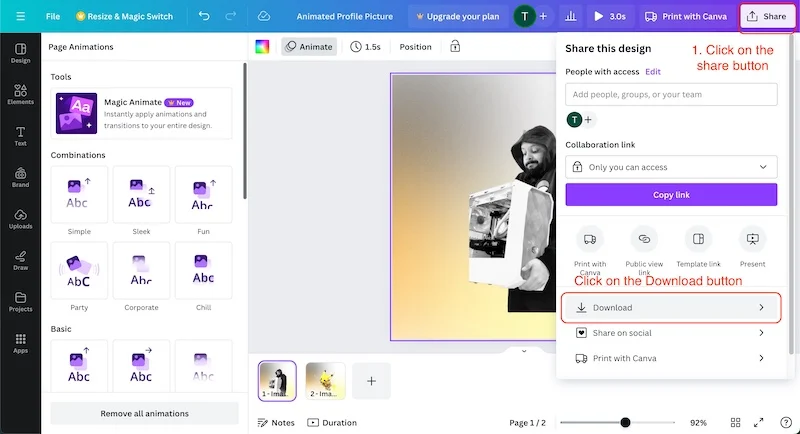
- Здесь выберите тип файла GIF и нажмите «Загрузить».
- Это займет пару секунд, в зависимости от скорости вашего интернета.
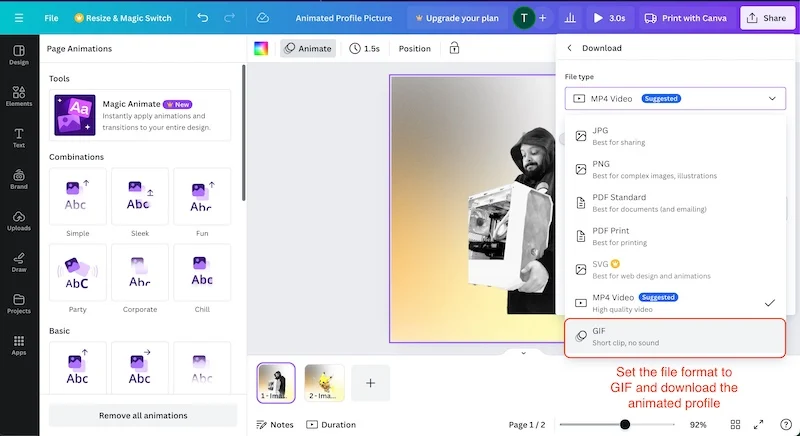
Вот как мы создаем анимированное изображение профиля с помощью Remove.Bg и Canva. Создание очень простое и занимает всего несколько минут. С помощью этого метода вы можете создать столько анимированных изображений профиля, сколько захотите, и он работает очень хорошо. Вам не нужна подписка Canva или сложный инструмент искусственного интеллекта, чтобы создать эту потрясающую анимированную картинку профиля. Вы можете использовать его где угодно. Вам не нужен компьютер или ноутбук, все можно сделать с помощью смартфона.
Давайте посмотрим, как применить это изображение к Gmail и нашим учетным записям рабочей области Google.
Шаг 4. Установите GIF в качестве изображения профиля Gmail.
Применить анимированное изображение профиля к своей учетной записи Gmail очень просто. Вы можете использовать любой телефон, планшет, ноутбук или компьютер, чтобы применить изображение профиля к своей учетной записи Gmail. В демонстрационных целях мы будем использовать Mac, но процесс везде более или менее одинаков. Вот как это работает.
- Войдите в учетную запись Gmail, изображение профиля которой вы хотите изменить.
- Нажмите на фотографию профиля в правом верхнем углу и выберите «Управление учетной записью Google» .
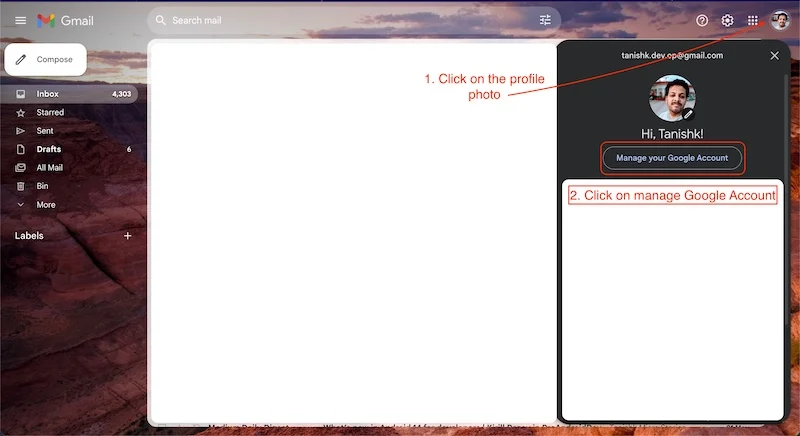
- На следующей странице вверху вы увидите фотографию своего профиля.
- Нажмите на фотографию профиля и выберите кнопку «Изменить» .
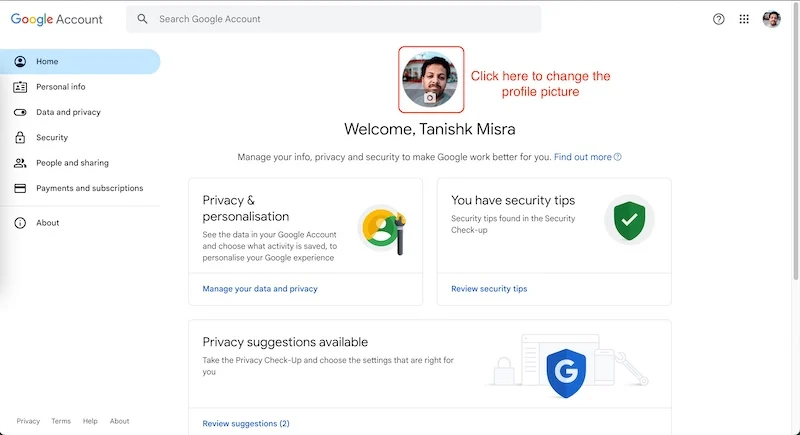
- Теперь выберите «С компьютера» и нажмите «Загрузить с компьютера» .
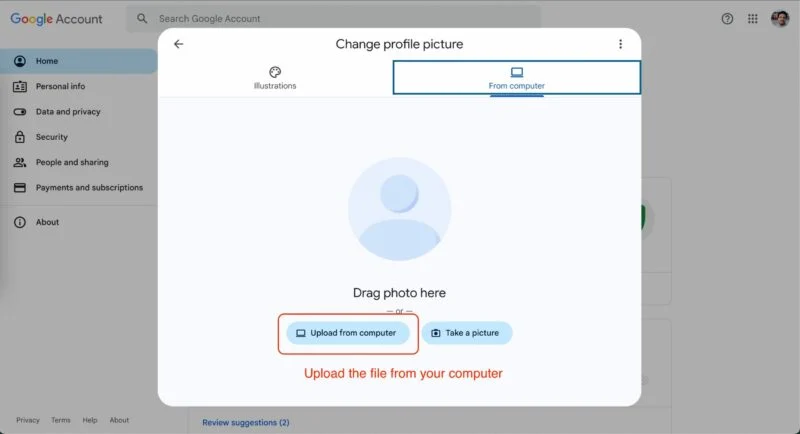
- Выберите созданное вами анимированное изображение профиля.
- Нажмите кнопку «Далее» внизу, а затем «Сохранить как изображение профиля» .
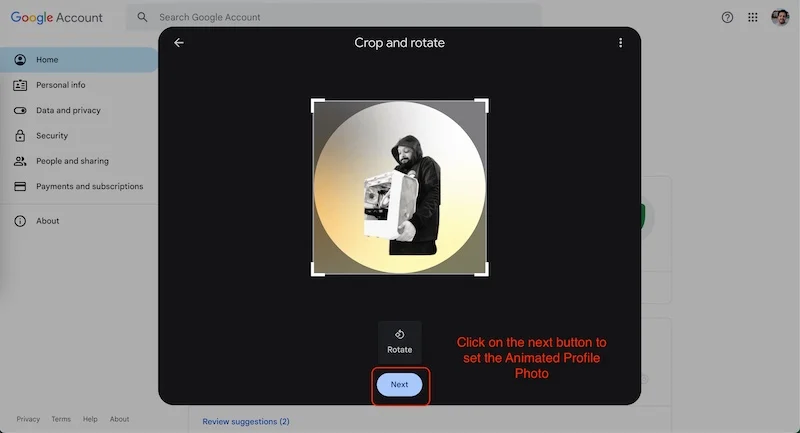
- Вуаля! Изображение вашего профиля обновлено.
Преимущества анимированного изображения профиля
Анимированная фотография профиля может стать большим преимуществом для вашего бренда или организации. Если у вас нет бренда или вы просто студент или профессионал, анимированные профили по-прежнему окажутся большим подспорьем, особенно если вы ежедневно отправляете и получаете электронные письма.
- Анимированное изображение профиля может быть большим плюсом в офлайн- и повседневном мире. Вы можете использовать их в своих презентациях и встречах PowerPoint. Они помогают вам всегда доносить четкую и точную информацию.
- Обычное изображение профиля может быть скучным, потому что в нем нет особого смысла, но анимированное изображение профиля может быть полезным, поскольку помогает лучше передать вашу историю. Это может помочь вам ясно и кратко изобразить вашу миссию или цель.
- Вы можете легко привлечь внимание с помощью анимированных логотипов. Анимированный логотип всегда хорошо различим, поскольку он динамичен и элементы меняются. Как бренд, он может помочь вам выделиться среди конкурентов. Вас быстро узнают окружающие.
- Анимированный профиль поможет вам расти в социальных сетях. Хотя мы говорим здесь только об анимированном профиле Gmail, анимированный профиль в различных учетных записях социальных сетей может помочь вам быстро привлечь внимание, поскольку он очень популярен среди молодежи.
Часто задаваемые вопросы об использовании GIF в качестве изображения профиля Gmail
Можем ли мы использовать анимированные изображения профиля на всех платформах?
Некоторые из основных платформ социальных сетей не поддерживают анимированные изображения профиля. Но анимированные профили — это здорово, и люди должны их использовать, поскольку наличие анимированного профиля в различных учетных записях социальных сетей может помочь вам быстро привлечь внимание, поскольку он довольно популярен среди молодежи.
Можем ли мы использовать какие-либо анимированные профили в нашей учетной записи Google Workspace?
Да, мы можем без проблем использовать анимированные изображения профиля в Google Workspace, но Google не поддерживает видео в качестве изображений профиля; это должен быть файл GIF. Также важно, чтобы GIF-файл имел небольшую анимацию; в противном случае более длинные анимации займут слишком много времени.
Можем ли мы использовать мультфильм в качестве изображения профиля?
Да, мы можем использовать изображения мультфильмов в качестве изображений профиля. Множество инструментов искусственного интеллекта позволят вам создать собственную фотографию в виде мультяшного персонажа. Они также выглядят забавно, но мы не рекомендуем использовать мультфильмы или мультяшные картинки в своем рабочем профиле.
