Как использовать любой браузер на Chromebook [2023]
Опубликовано: 2023-05-12Chromebook работает под управлением ChromeOS, веб-операционной системы, основанной на браузере Google Chrome. Все предустановленные веб-приложения по умолчанию запускаются через браузер Chrome. Однако в Google Chrome нет всех функций, необходимых для бесперебойной работы в Интернете.
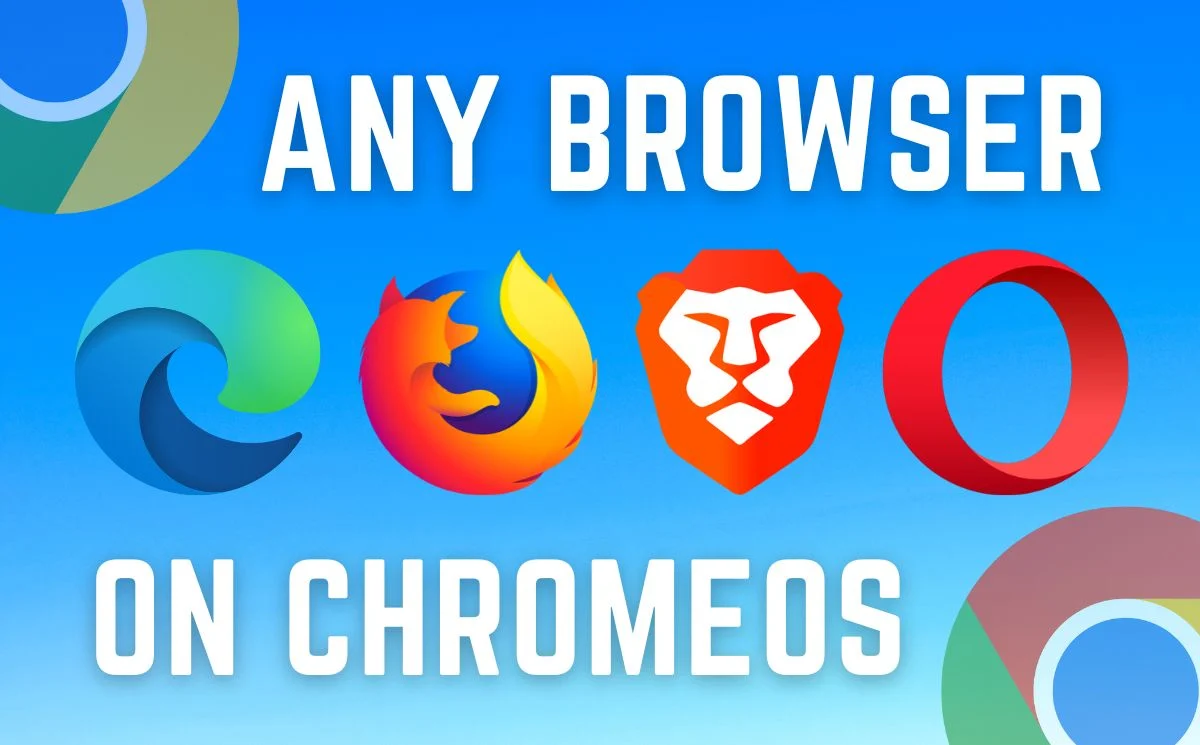
С помощью стороннего браузера пользователи могут настраивать свой опыт в соответствии со своими потребностями, а также пользоваться некоторыми функциями, которых нет в браузере Chrome. В этой статье мы описали несколько простых шагов о том, как вы можете использовать любой браузер на своем Chromebook, выполнив всего несколько простых шагов.
Давайте начнем.
Оглавление
Зачем вам нужен другой браузер на ChromeOS
У Google Chrome есть свои преимущества, но он может быть очень ресурсоемким, а также лишен некоторых функций. Использование другого браузера может повысить производительность вашего Chromebook, а также добавить необходимые функции, такие как защита конфиденциальности, просмотр без рекламы и многие другие, без необходимости устанавливать расширения для каждой мелочи.
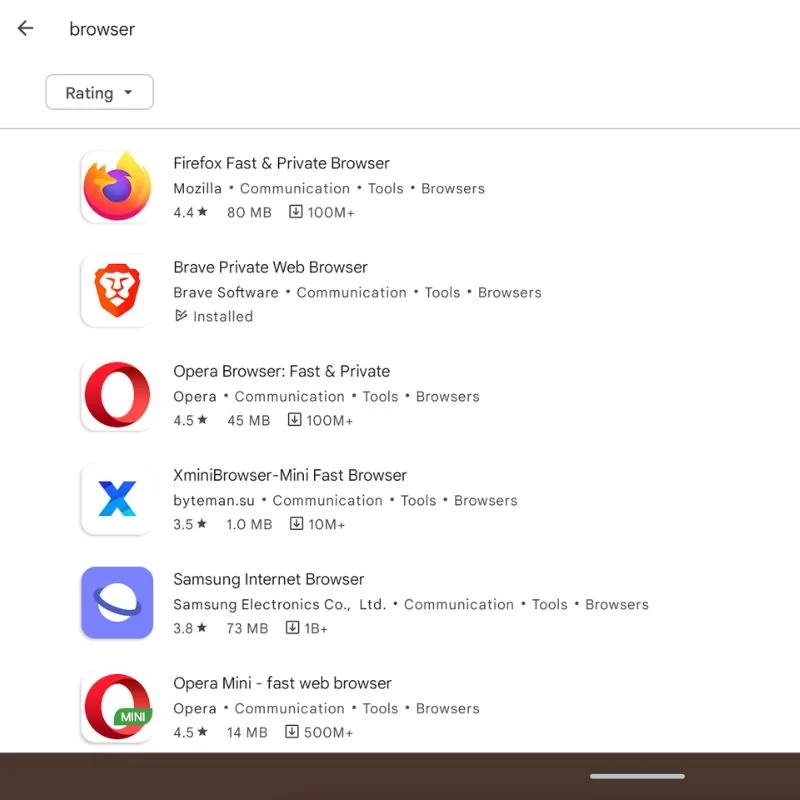
Такой браузер, как Brave, может помочь с защитой конфиденциальности и просмотром без рекламы, а что-то вроде Opera Browser может помочь ускорить работу при просмотре нескольких открытых вкладок и не использовать большую часть ресурсов вашего Chromebook. Однако есть много других браузеров, которые предлагают гораздо больше таких функций и значительно расширяют возможности просмотра по сравнению с Google Chrome.
Установите и используйте любой браузер на Chromebook
Chrome OS в первую очередь предназначена для использования с браузером Google Chrome, предварительно установленным в операционной системе. Однако вы можете установить другие браузеры на свой Chromebook с Chrome OS. Вот как:
- Откройте Google Play Store на своем Chromebook.
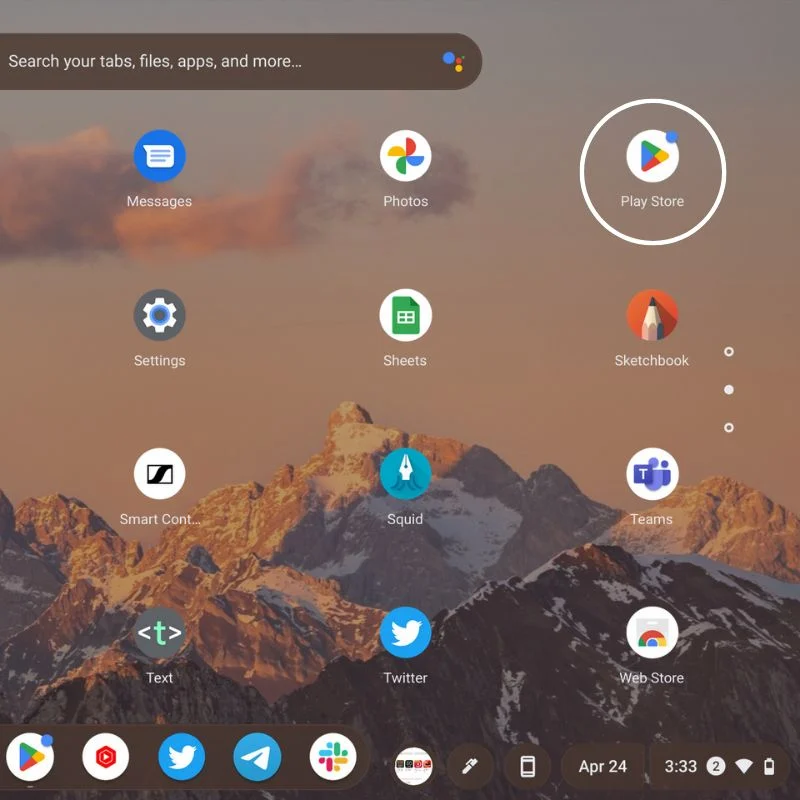
- Найдите браузер, который хотите установить, например Firefox или Opera.
- Выберите браузер из результатов поиска и нажмите « Установить ».
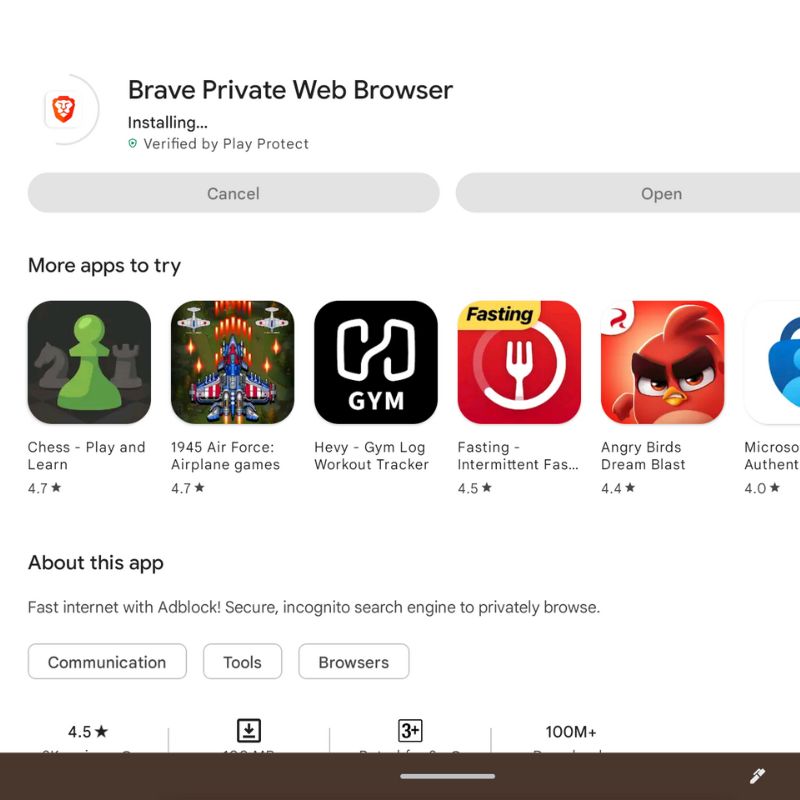
- После завершения установки вы можете запустить браузер из панели приложений или панели запуска.
- Вы также можете настроить браузер на открытие всех внешних ссылок по умолчанию.
Используйте любой браузер в качестве расширения Chrome на своем Chromebook
Кроме того, вы можете установить браузер как расширение Chrome, выполнив следующие действия:

- Убедитесь, что браузер уже установлен на Chromebook.
- Откройте Интернет-магазин Chrome из панели приложений на Chromebook.
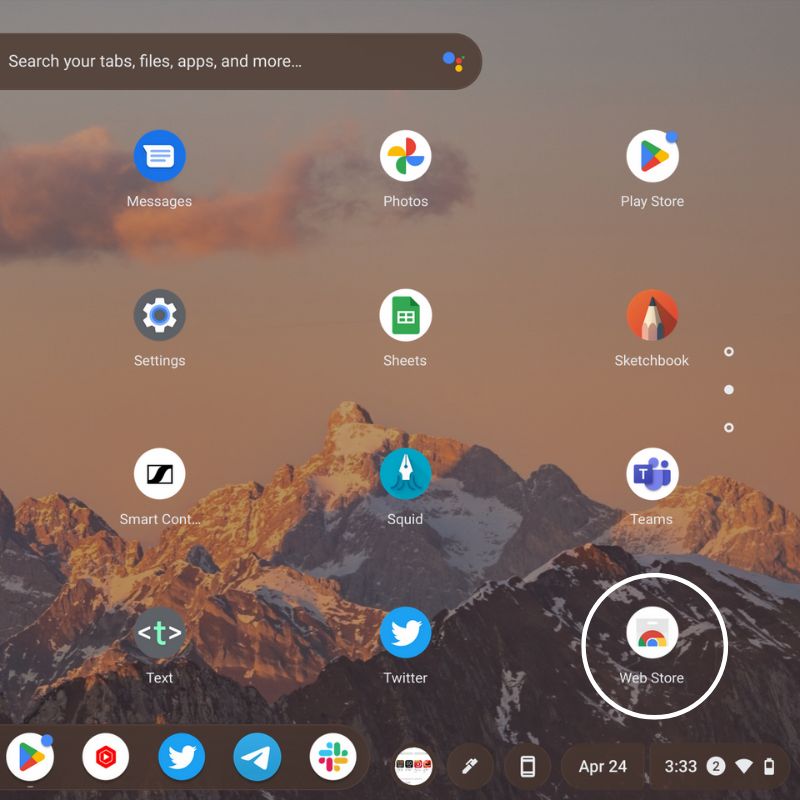
- Найдите расширение браузера, которое вы хотите установить, например Microsoft Edge или Brave.
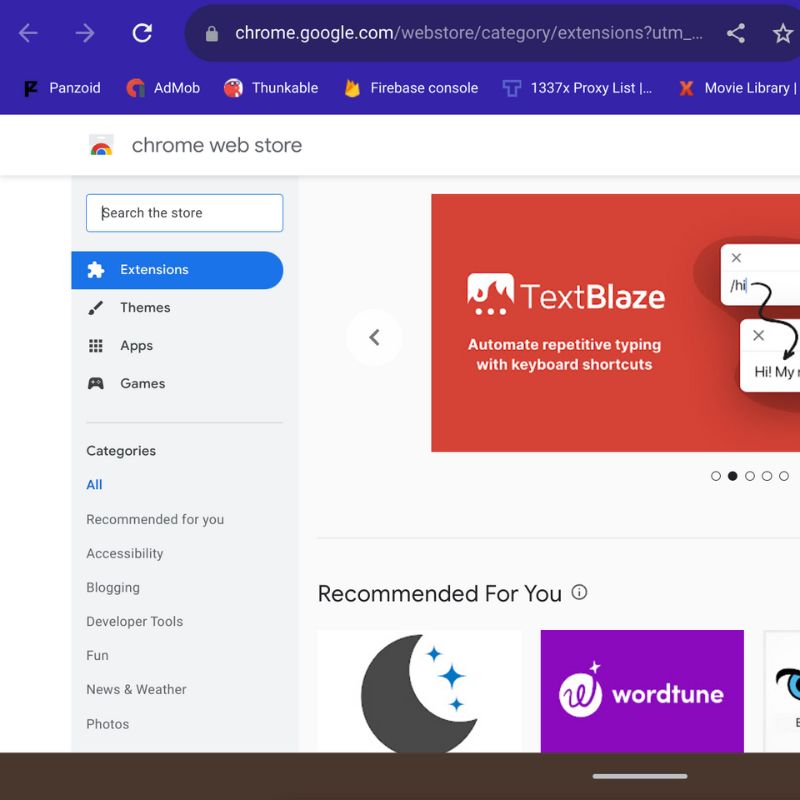
- Выберите расширение браузера из результатов поиска и нажмите « Добавить в Chrome ».
- После добавления расширения вы можете запустить браузер, щелкнув соответствующий значок на панели инструментов Chrome.
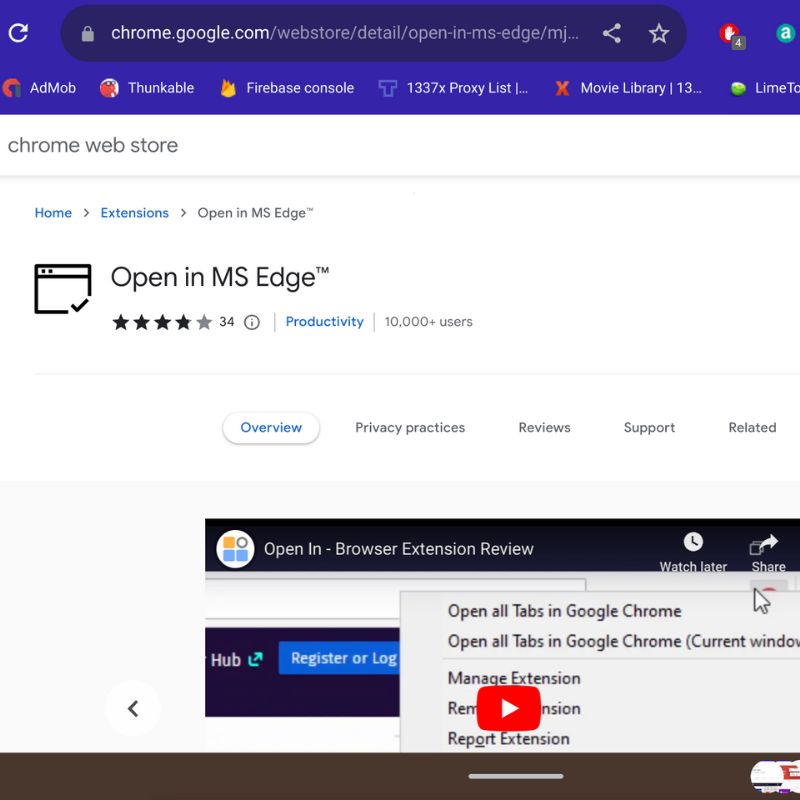
Как получить любой браузер на вашем Chromebook
Другой браузер может помочь во многих вещах, если вы не знакомы с ChromeOS или не хотите использовать Google Chrome в качестве основного браузера. ChromeOS предлагает пользователям возможность использовать любой браузер по своему выбору, но ChromeOS построена вокруг браузера Chrome, поэтому браузеры на основе Chromium должны работать лучше всего. Даже если вы используете другой браузер для просмотра веб-страниц, большинство веб-приложений по умолчанию будут работать только с браузером Chrome.
Если у вас есть другие вопросы или предложения по поводу Chromebook и ChromeOS, не стесняйтесь оставлять их в комментариях ниже.
Часто задаваемые вопросы о том, как использовать любой браузер в ChromeOS
Как установить браузер по умолчанию в ChromeOS?
Чтобы установить браузер по умолчанию в ChromeOS, откройте меню настроек и перейдите в раздел «Приложения по умолчанию». Оттуда вы можете выбрать предпочитаемый браузер по умолчанию.
Могу ли я импортировать закладки из другого браузера на Chromebook?
Да, большинство веб-браузеров позволяют импортировать закладки из других браузеров. Чтобы импортировать закладки в ChromeOS, откройте меню настроек браузера и найдите параметр для импорта закладок. Обычно вы можете импортировать закладки из Google Chrome, Firefox, Microsoft Edge и других популярных браузеров.
Как очистить историю посещенных страниц на Chromebook?
Чтобы очистить историю посещенных страниц в ChromeOS, откройте браузер и нажмите на три точки в правом верхнем углу окна. Оттуда выберите «История», а затем нажмите «Очистить данные просмотра». Вы можете очистить историю посещенных страниц, файлы cookie, кэшированные изображения и файлы и другие данные.
Могу ли я использовать расширения в любом браузере на ChromeOS?
Да, большинство веб-браузеров в ChromeOS поддерживают расширения, которые можно загрузить и установить из Интернет-магазина Chrome. Однако некоторые расширения могут быть совместимы не со всеми браузерами, поэтому перед установкой расширения обязательно проверьте совместимость.
Могу ли я использовать VPN с любым браузером на ChromeOS?
Да, вы можете использовать VPN с любым браузером на ChromeOS. Большинство VPN предлагают расширения для браузера, которые позволяют вам легко подключаться к их серверам и шифровать ваш интернет-трафик. Кроме того, вы можете использовать автономный VPN-клиент для защиты всей вашей системы.
Дальнейшее чтение
- 12 лучших бесплатных приложений для Chromebook
- Как изменить язык на Chromebook
- Как включить режим разработчика на Chromebook
- Как включить или отключить экранную клавиатуру на Chromebook
