Как использовать Canva Docs для создания документов в Интернете
Опубликовано: 2023-09-29Если вам нравится использовать онлайн-инструмент для создания документов, например Google Docs или веб-версию Microsoft Word, вам следует попробовать еще одно приложение. Canva Docs предоставляет создателю визуальных документов те функции, которые вам нравятся для графического дизайна и презентаций.
Вы можете использовать Canva Docs как отдельное приложение для создания отчетов, предложений, расписаний или пресс-релизов. А еще лучше, используйте его вместе с другими вашими творениями, чтобы обеспечить единый стиль для документов, презентаций, баннеров, инфографики и всего остального, что вы разрабатываете.
Вот все, что вам нужно знать, чтобы создать свой первый документ Canva.

Начните работу с документами Canva
Canva Docs можно использовать бесплатно, как и другие инструменты дизайна Canva. Есть; однако некоторые функции доступны только в Canva Pro, например шаблоны премиум-класса, фотографии, видео и подобные элементы.
Вы можете перейти непосредственно на веб-сайт Canva Docs и выбрать «Создать документ» , чтобы начать.
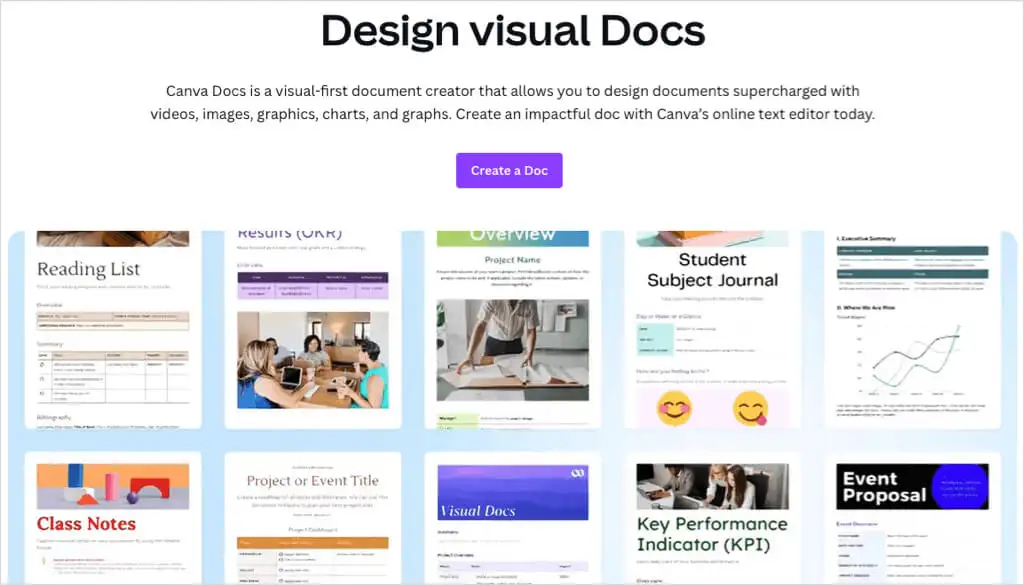
Либо посетите домашнюю страницу Canva и выберите «Документы» вверху под полем поиска, а затем «Документ» под надписью «Начать писать». Обратите внимание, что вы также можете выбрать «Документы в колоды» , что позволяет создавать содержимое документа и преобразовывать его в презентацию.
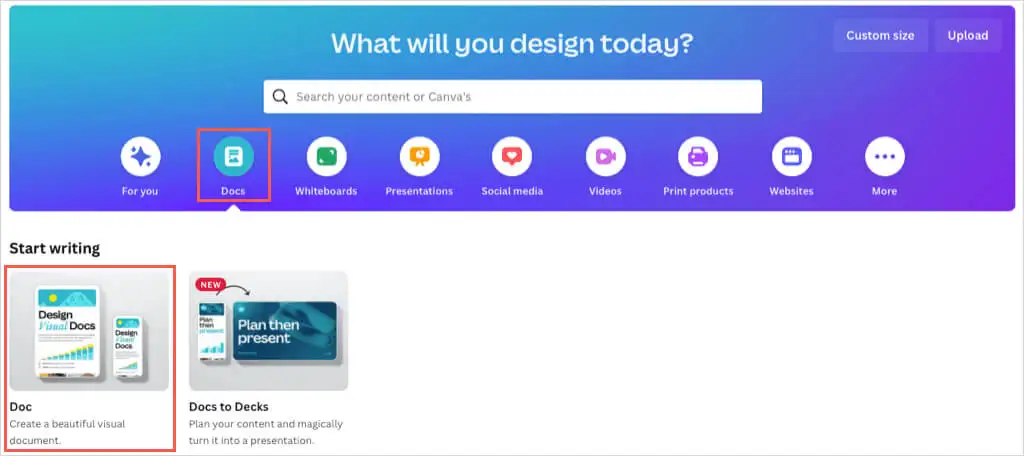
При появлении соответствующего запроса войдите в свою учетную запись Canva и приступайте к работе над документом.
Используйте шаблон документов Canva
Как и в случае с Google Docs и Microsoft Word, вы можете начать работу над своим проектом с помощью шаблона. Canva Docs предлагает массу возможностей для создания многих личных и деловых документов.
Выберите Шаблоны слева. Затем вы можете выбрать «Просмотреть все» рядом с «Шаблоны документов», чтобы просмотреть всю галерею или просмотреть одностраничные тематические заголовки под ней. Вы также можете использовать категории вверху или поле поиска для конкретного шаблона.
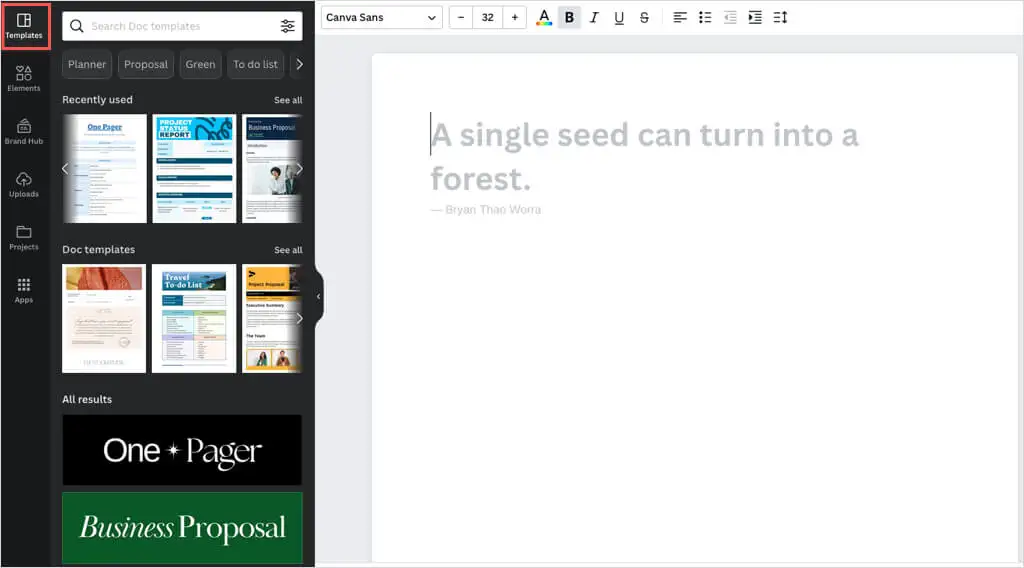
Если вы видите шаблон или заголовок, который хотите использовать, просто выберите его, чтобы применить к документу справа.
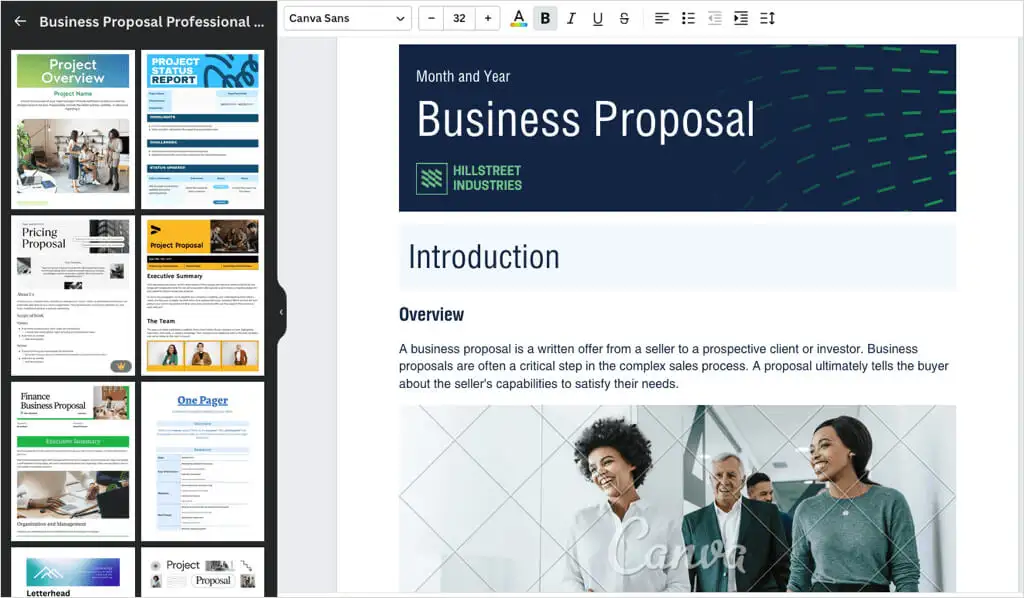
Независимо от того, начинаете ли вы с шаблона или с нуля, вы можете использовать одни и те же параметры настройки для своего документа Canva. Вставляйте такие элементы, как таблицы, диаграммы или графики, загружайте собственные изображения или видео и настраивайте текст с помощью стилей, цветов, форматов или списков.
Вставка элементов документа
У вас есть два способа вставки элементов в документ.
Один из способов — использовать боковую панель слева. Выберите «Элементы» , чтобы добавить таблицу, диаграмму, рисунок, фотографию или видео, или «Загрузки» , чтобы использовать изображение или видео с вашего устройства или из учетной записи социальной сети. Либо выберите элемент, либо используйте перетаскивание, чтобы поместить его в документ.
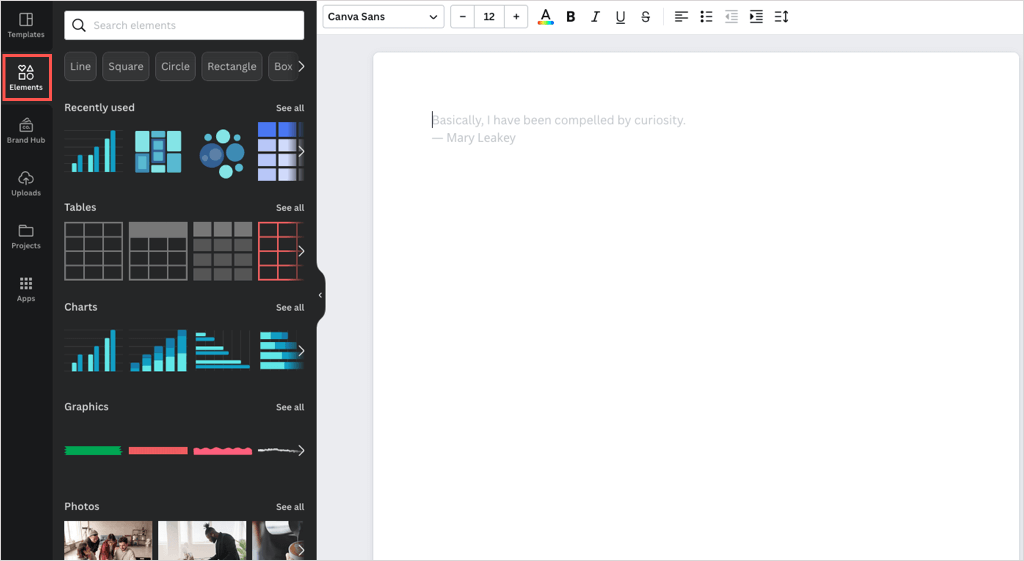
Второй способ добавления элементов — использование значка «Добавить магию» (знак плюса) непосредственно в документе.
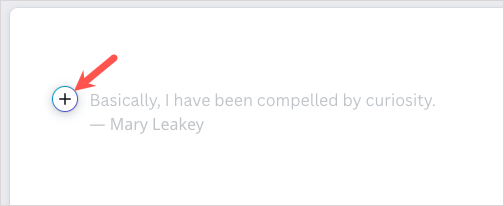
Выбрав этот значок, вы увидите список элементов и инструментов форматирования текста, которые вы можете использовать. Если у вас есть Canva Pro, вы можете воспользоваться Magic Write, инструментом для письма с искусственным интеллектом Canva.
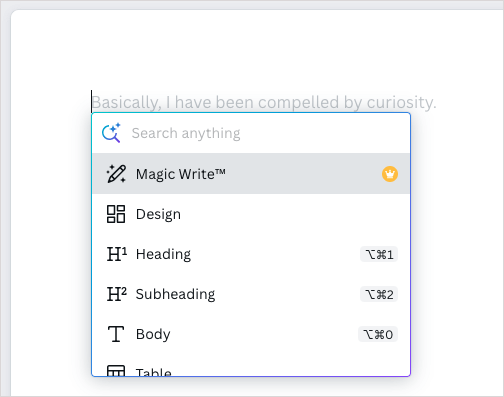
Вставив нужный элемент, вы можете настроить его. В зависимости от используемого вами элемента у вас есть разные варианты.
Добавить и настроить текст
Чтобы вставить текст, выберите значок «Добавить магию» и выберите заголовок, подзаголовок или основной текст. Вы также можете вставить контрольный список, маркированный или нумерованный список.
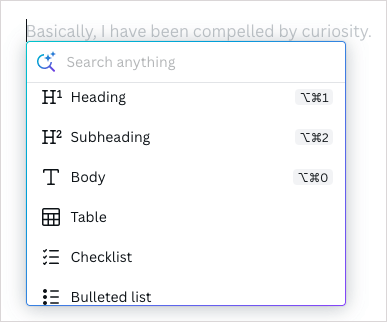
Чтобы настроить текст, выделите его и используйте параметры на панели инструментов вверху для выбора стиля, размера, цвета, формата, интервалов и выравнивания шрифта.
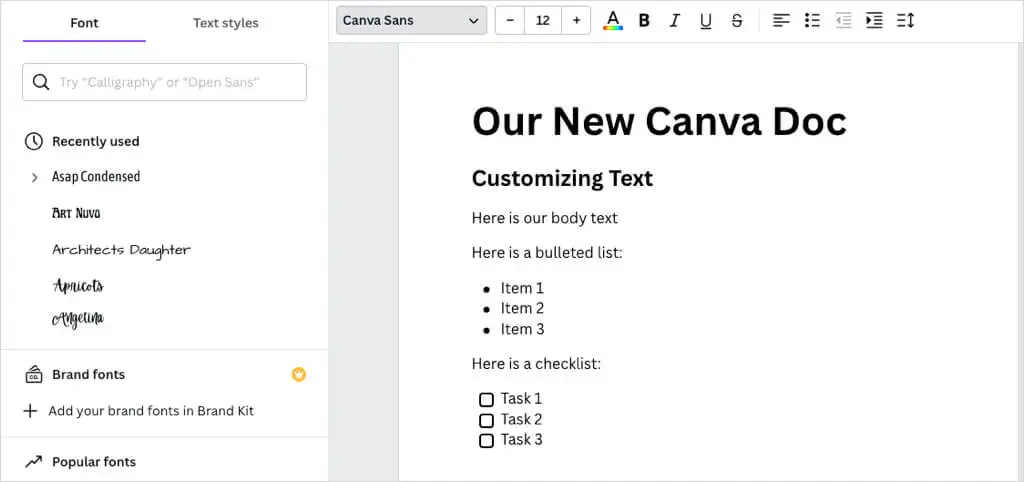
Добавляйте и настраивайте таблицы
Чтобы вставить базовую таблицу с определенным количеством столбцов и строк, выберите значок «Добавить магию» , выберите «Таблица » и используйте сетку для создания таблицы.
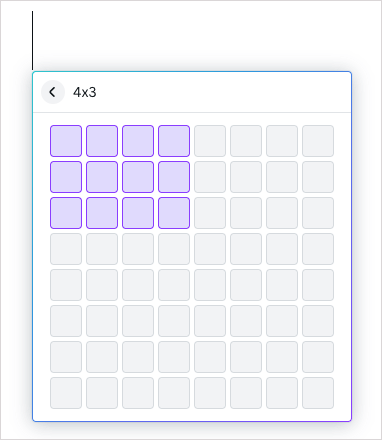
Чтобы вставить предварительно отформатированную таблицу, выберите «Элементы » > «Таблицы» > «Просмотреть все» на боковой панели. Затем выберите один из вариантов.

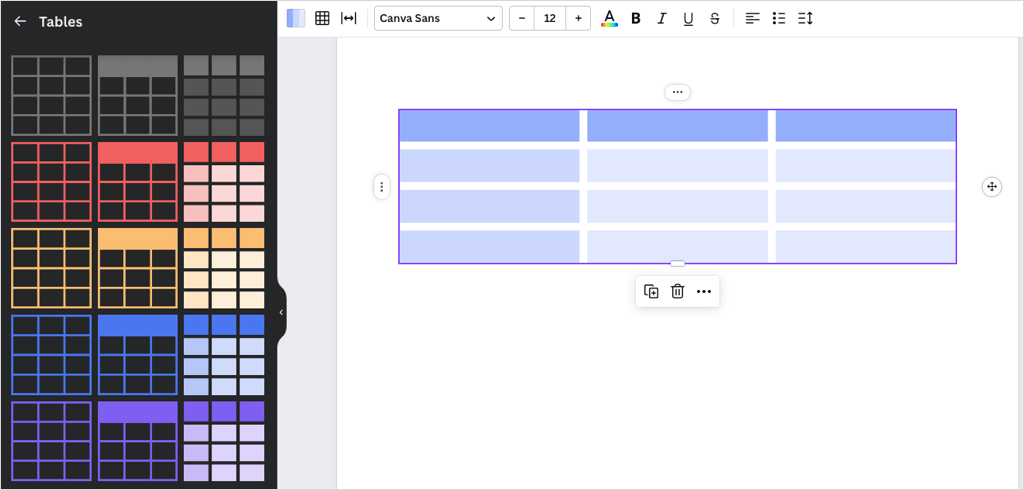
После вставки таблицы вы можете добавлять элементы в ячейки, как если бы вы использовали таблицу в Документах Google или Microsoft Word. Вы также можете добавлять или удалять строки и столбцы, объединять ячейки и перемещать строки и столбцы.
- Выберите ячейку в строке или столбце и используйте три точки , чтобы выбрать действие.
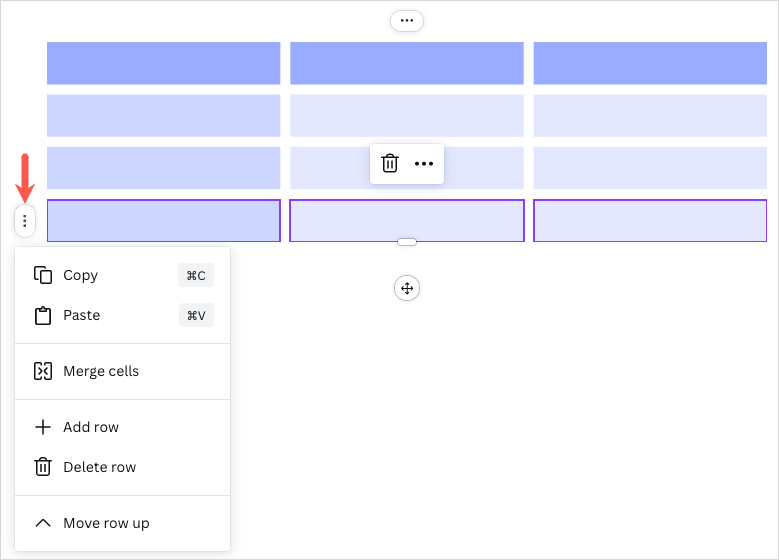
- Вы можете быстро добавить строку или столбец, щелкнув знак плюса в верхней или левой части таблицы.
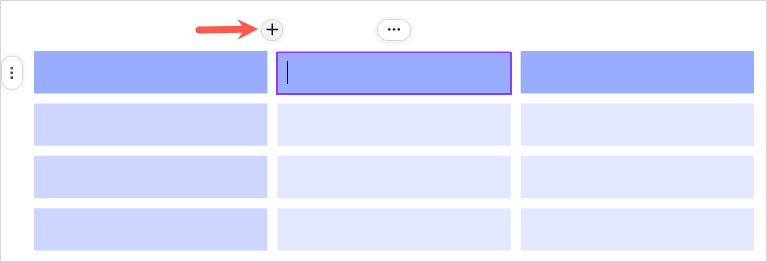
- Наконец, вы можете изменить размер строк или столбцов, перетаскивая двустороннюю стрелку , которая появляется между ними.
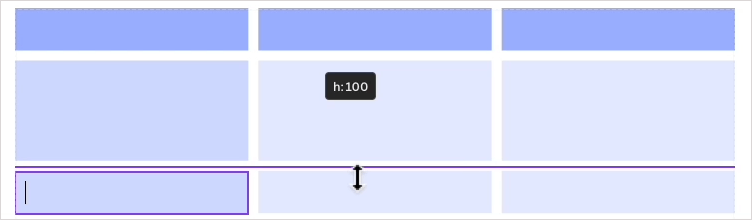
- Для действий, применимых ко всей таблице, выберите таблицу, а затем используйте три точки на плавающей панели инструментов.
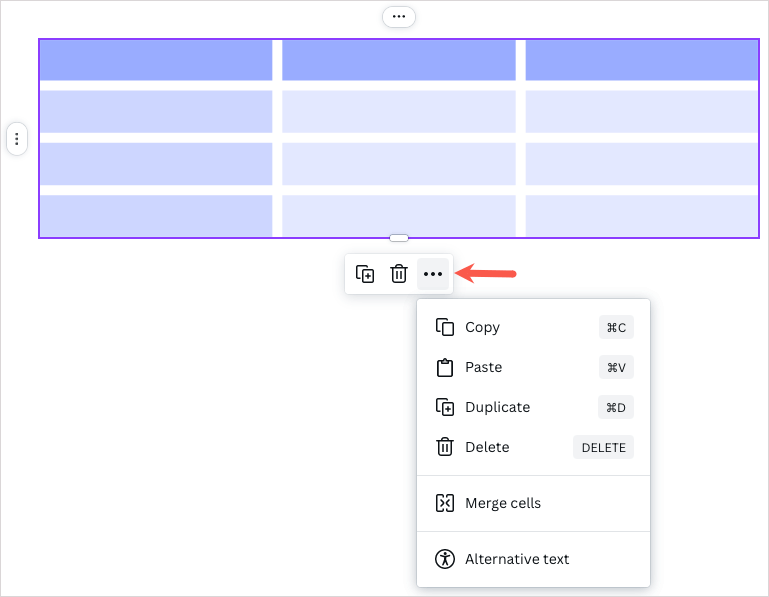
Добавляйте и настраивайте диаграммы
Если вы создаете отчет компании или бизнес-предложение, вы можете добавить в документ диаграмму. Вы можете вставить гистограмму, столбец, линию, линию и точку, интерактивную или круговую диаграмму.
Чтобы вставить базовую круговую, гистограмму или линейную диаграмму, щелкните значок «Добавить магию» и выберите нужную диаграмму.
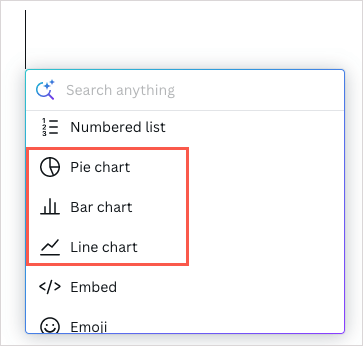
Чтобы вставить другую диаграмму или стиль, выберите «Элементы » > «Диаграммы» > «Просмотреть все» на боковой панели. Затем выберите один из вариантов.
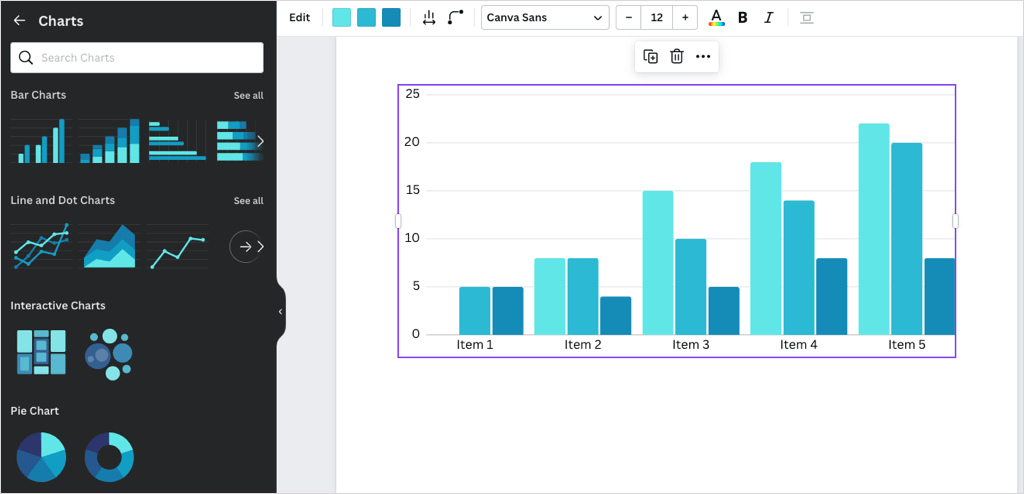
После вставки диаграммы вы можете добавить данные, настроить параметры и настроить ее.
- Выберите диаграмму и используйте вкладку «Данные» на боковой панели, чтобы заменить образец данных своими собственными. Вы также можете развернуть «Добавить данные» внизу, чтобы загрузить файл CSV или импортировать диаграмму из Google Таблиц.
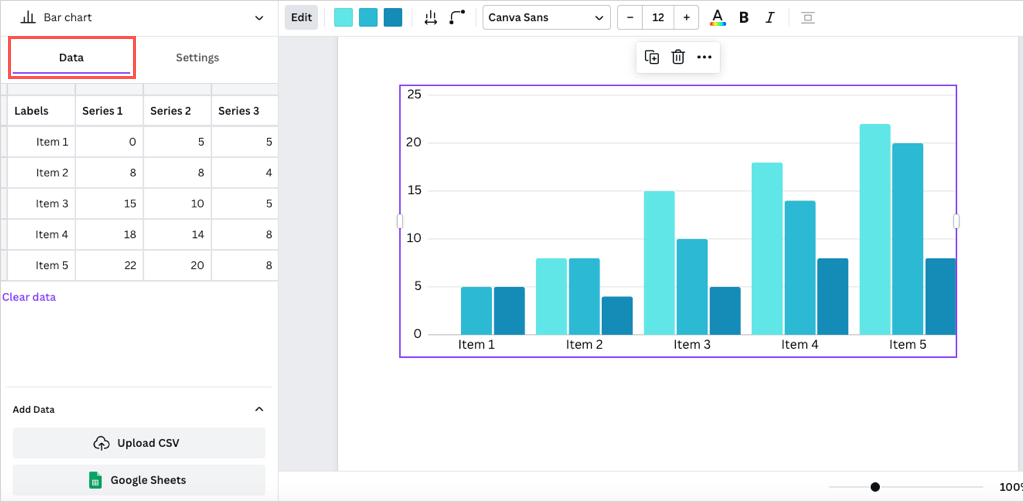
- Затем используйте вкладку «Настройки» на боковой панели, чтобы отобразить или скрыть легенду, метки и линии сетки.
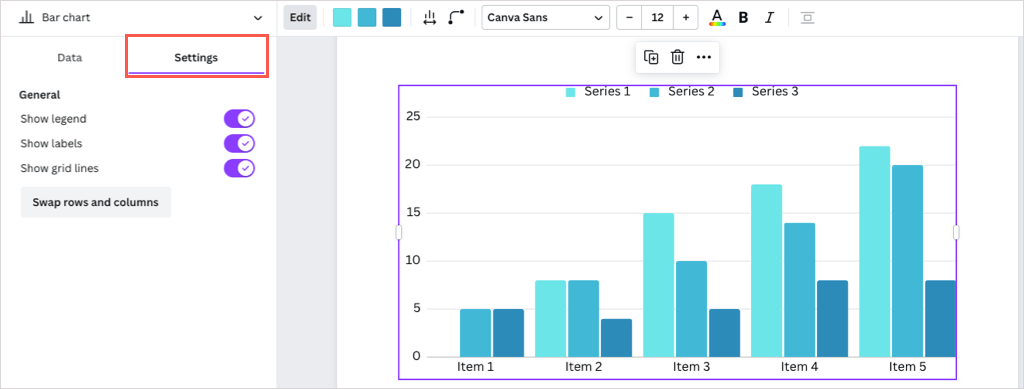
- Чтобы настроить цвета диаграммы, интервалы, маркеры или определенные элементы диаграммы, используйте панель инструментов вверху.
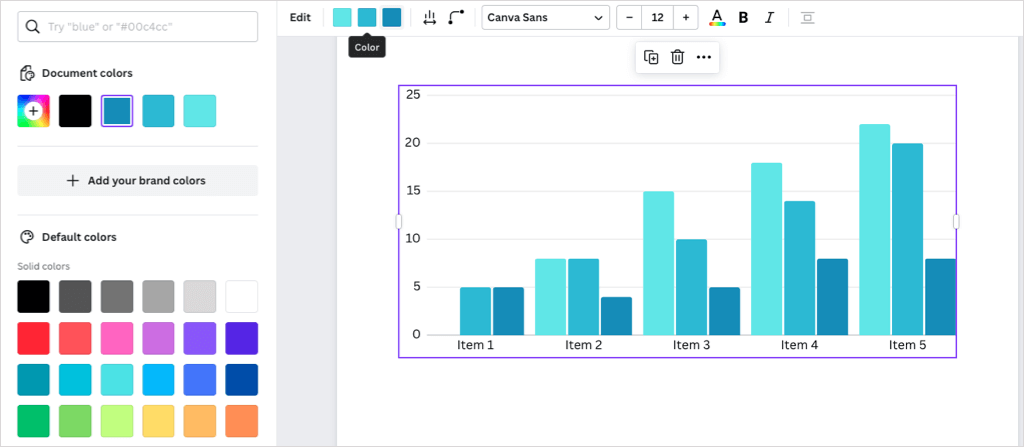
- Для дополнительных действий выберите диаграмму, а затем используйте три точки на плавающей панели инструментов.
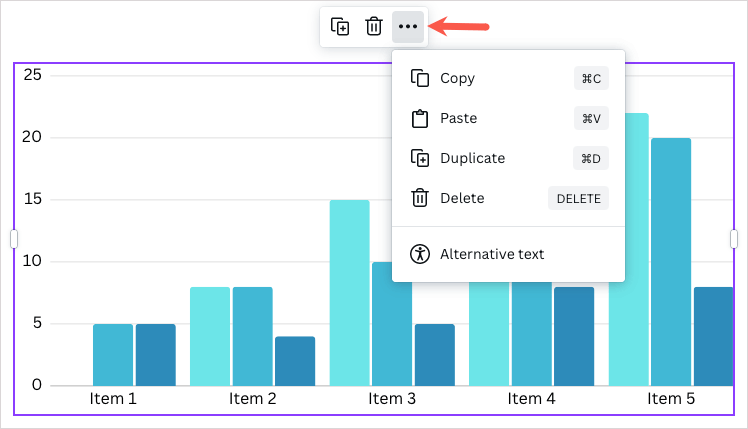
Просмотр статистики документа
Если вы работаете над учебным документом или создаете статью, вам может потребоваться просмотреть количество слов или время чтения.
Нажмите кнопку «Статистика» (график) в правом верхнем углу. После этого вы увидите статистику вашего документа на вкладке Обзор .
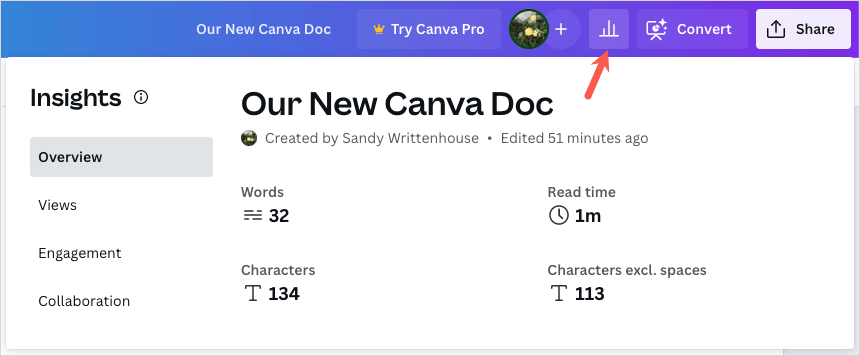
Если у вас Canva Pro, вы также можете использовать вкладки и функции «Просмотры», «Взаимодействие» и «Совместная работа».
Совет . Хотите знать, стоит ли вам подписываться на Canva Pro? Прочтите нашу статью, чтобы узнать, стоит ли Canva Pro своих денег.
Поделитесь или загрузите свой документ
Как и другие творения Canva, вы можете поделиться документом Canva с членами команды или коллегами.
Выберите «Поделиться» в правом верхнем углу. Затем вы можете добавить людей, скопировать ссылку или получить код для встраивания. Вы также можете выбрать «Загрузить» , чтобы сохранить документ в формате PDF.
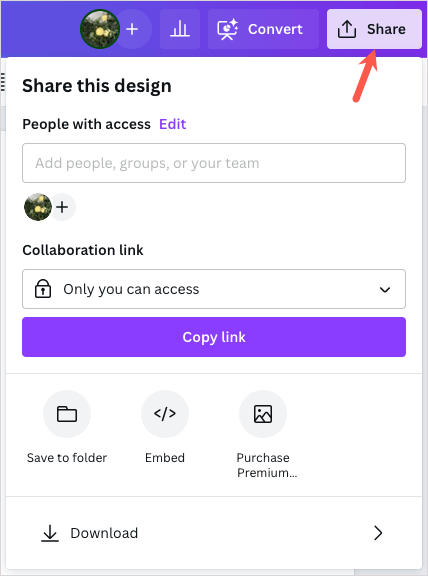
Кроме того, вы можете использовать меню «Файл» в левом верхнем углу, чтобы переименовать документ, сохранить его в папке или загрузить.
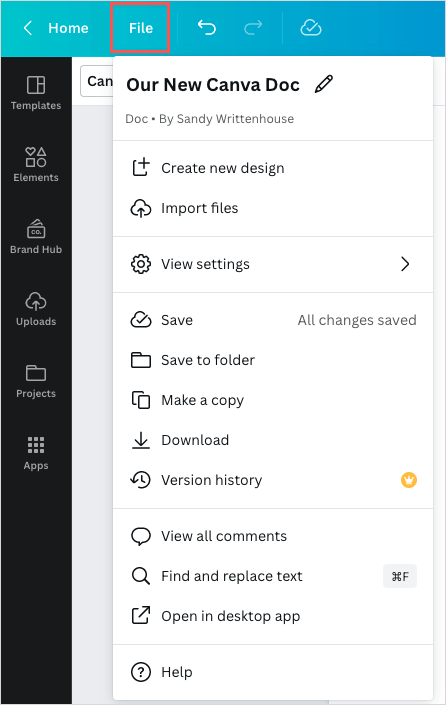
Попробуете ли вы Canva Docs?
Canva Docs упрощает создание документов с помощью визуального редактора. Существующие пользователи Canva могут использовать свой стиль в дизайнах и документах. Те, кто не знаком с Canva, могут изучить функции документов, благодаря которым этот инструмент работает с Google Docs и Microsoft Word.
Собираетесь ли вы попробовать Canva Docs? Если да, дайте нам знать, что вы об этом думаете.
