Как использовать Discord на Xbox
Опубликовано: 2023-04-29Не хотите использовать встроенный голосовой чат на Xbox One или Xbox следующего поколения? Вместо этого вы можете использовать голосовой чат Discord. В этом руководстве мы покажем вам, как использовать Discord на Xbox, с несколькими способами подключения ваших учетных записей Discord и Xbox, а также как начать использовать Discord на Xbox.

Включить удаленные функции
Первый шаг — включить удаленные функции, чтобы вы могли использовать Discord на Xbox. Вот как это сделать:
- Нажмите кнопку Xbox на геймпаде.
- Перейдите в раздел «Профиль и система» > «Настройки » > «Устройства и подключения» > «Удаленные функции» .
- Установите флажок Включить удаленные функции .
- Выберите «Сон» в разделе «Электропитание» . Это чрезвычайно важно, так как дистанционное воспроизведение не будет работать, если режим питания Xbox не установлен на «Спящий режим».
- Теперь ваша консоль проверит ваши настройки.
Как связать свои учетные записи Xbox и Discord
Чтобы использовать Discord на Xbox, вам сначала необходимо связать свои учетные записи Xbox и Discord. Существует несколько различных способов подключения ваших учетных записей, на рабочем столе или через мобильный телефон. Поскольку позже вам понадобится приложение Discord для голосового чата на вашей консоли, мы начнем с того, как связать ваши учетные записи через мобильное устройство.
Во-первых, вам нужно загрузить приложения Discord и Xbox из Play Store и войти в оба приложения.
Как подключиться к Xbox из приложения Discord
- Откройте приложение Дискорд.
- Коснитесь значка своего профиля в правом нижнем углу.
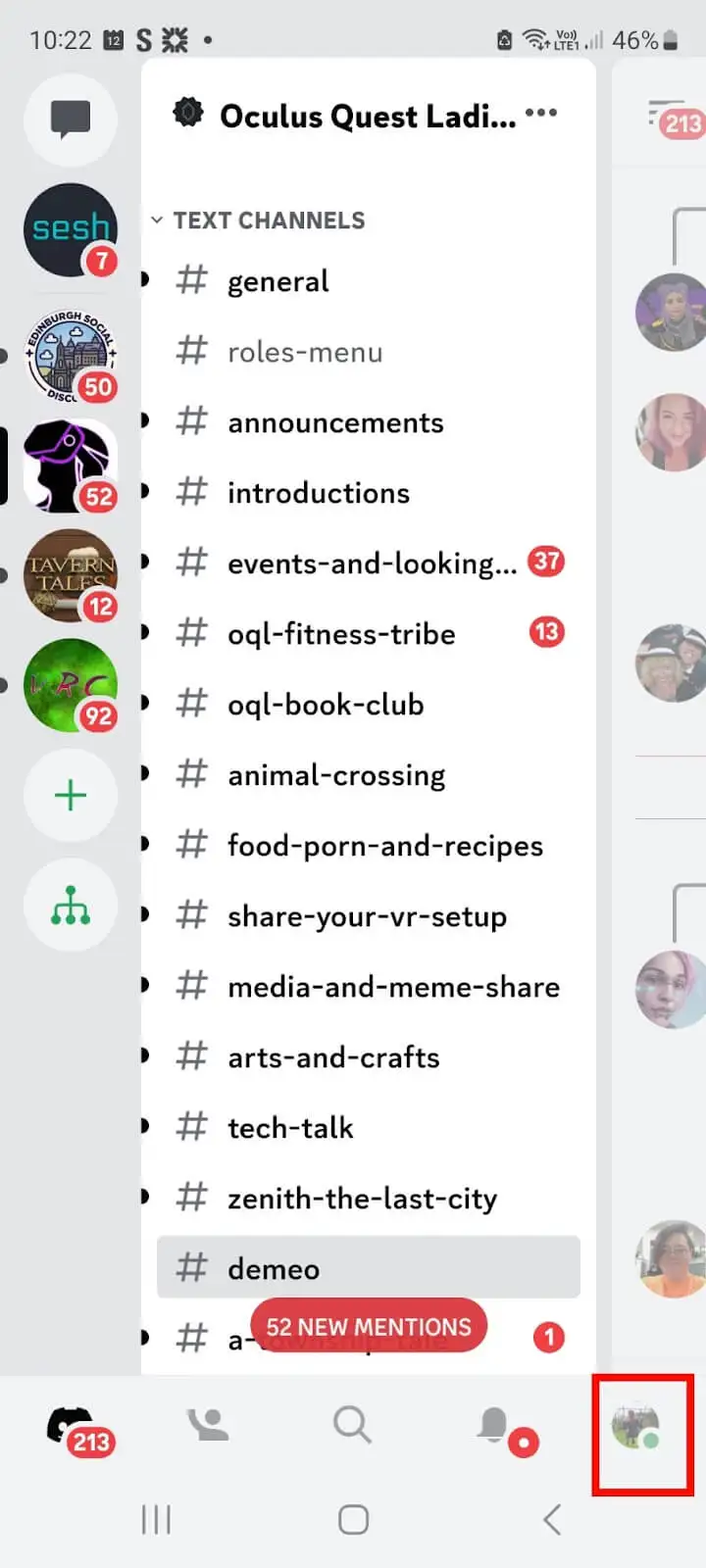
- Нажмите «Подключения» , чтобы просмотреть список связанных учетных записей.
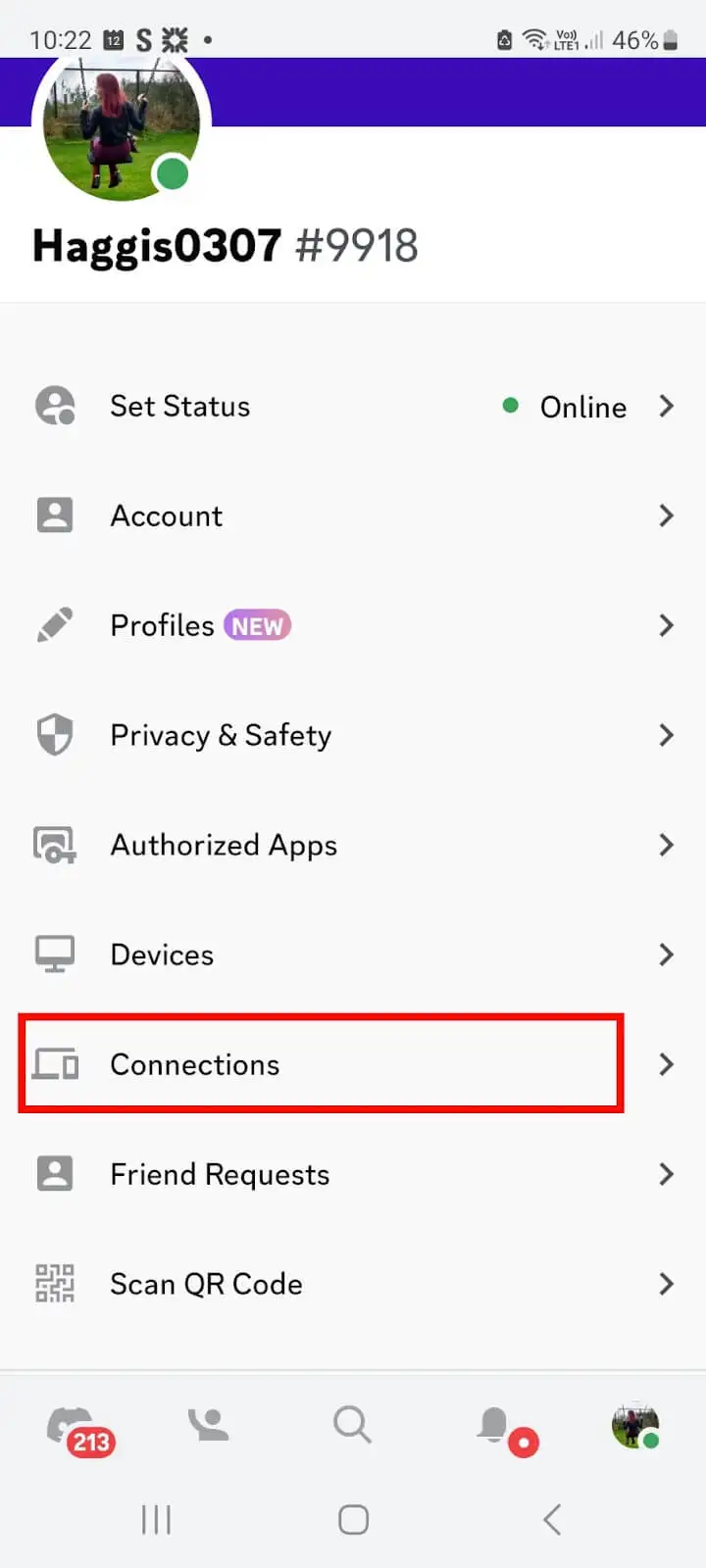
- Нажмите «Добавить» в правом верхнем углу экрана.
- Прокрутите вниз и коснитесь кнопки Xbox .
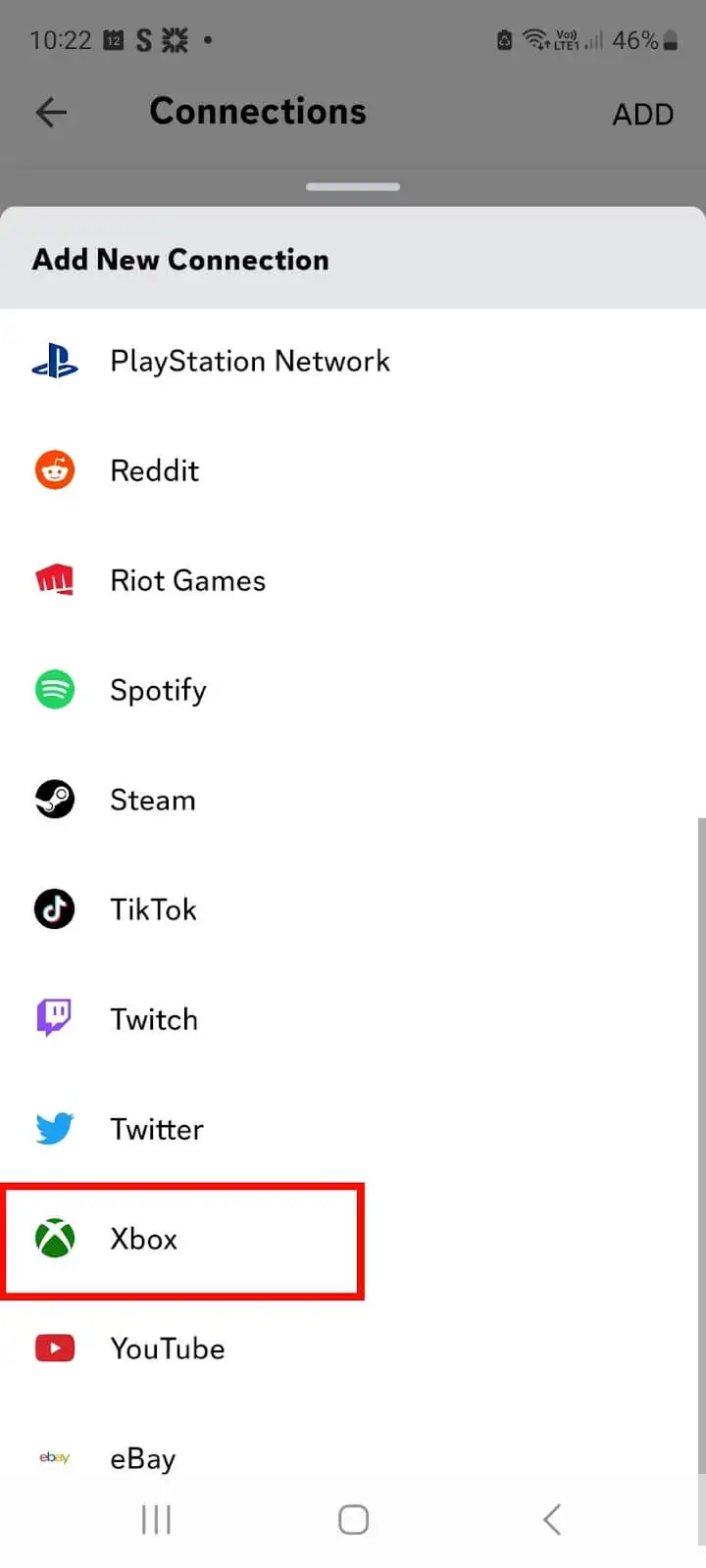
- Коснитесь «Начать» > «Продолжить» .
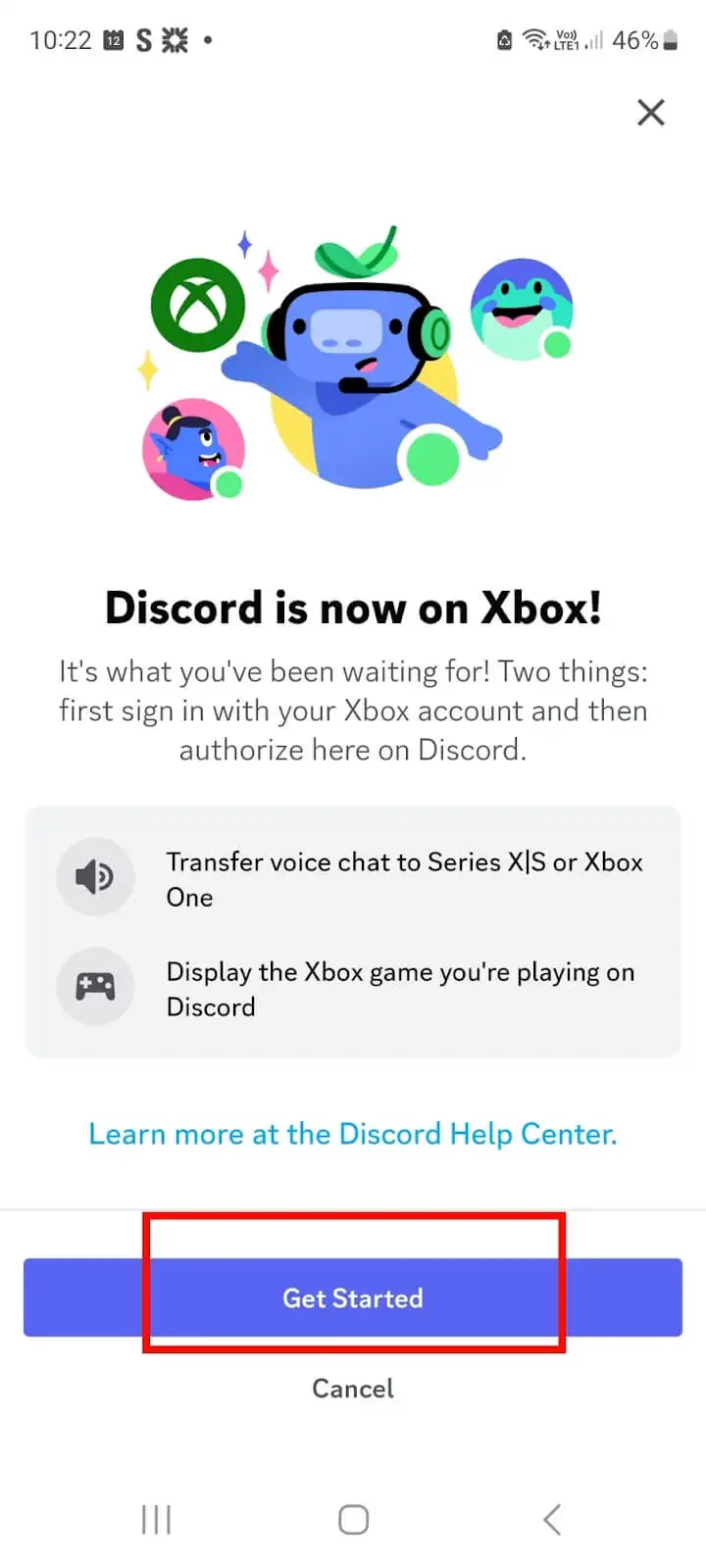
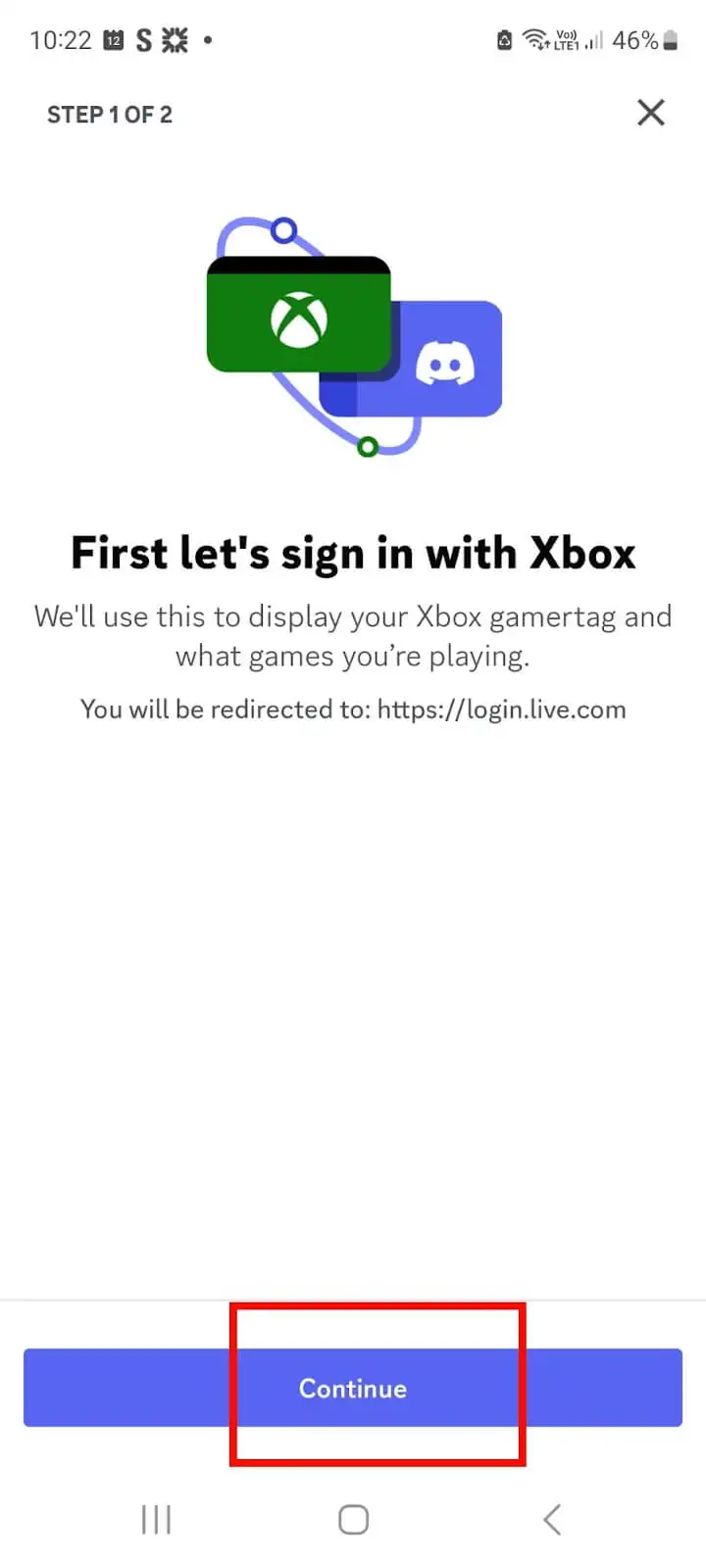
- В разделе «Разрешить этому приложению доступ к вашей информации?» экране коснитесь Да .
- Примечание. Если вы не вошли в приложение Xbox, вы увидите запрос на ввод имени пользователя и пароля.
- Затем вы увидите экран с надписью «Xbox хочет получить доступ к вашей учетной записи Discord» — нажмите «Авторизовать» и продолжите .
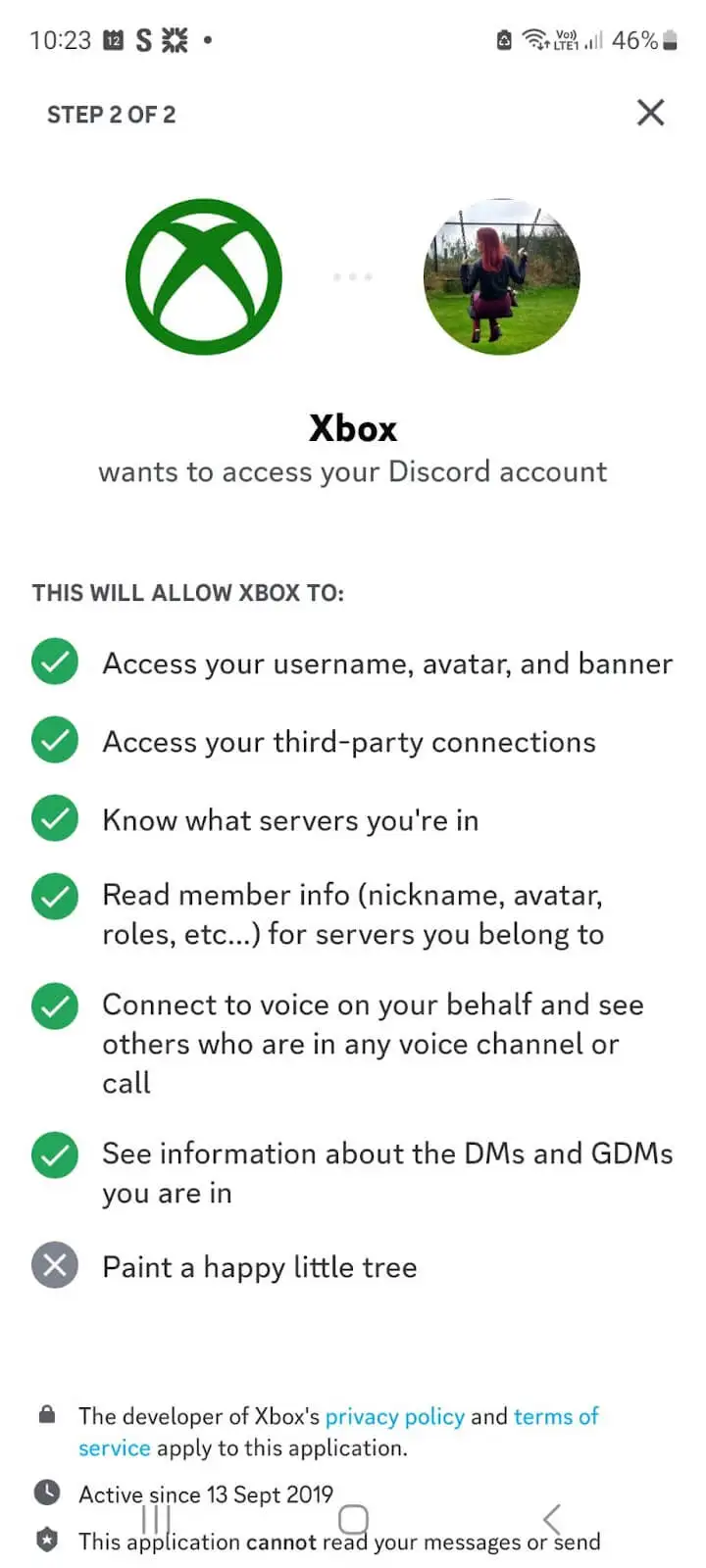
- Теперь ваши аккаунты подключены!
Как подключить свою учетную запись Discord с помощью приложения Xbox
- Откройте приложение Xbox.
- Коснитесь значка своего профиля в правом нижнем углу.
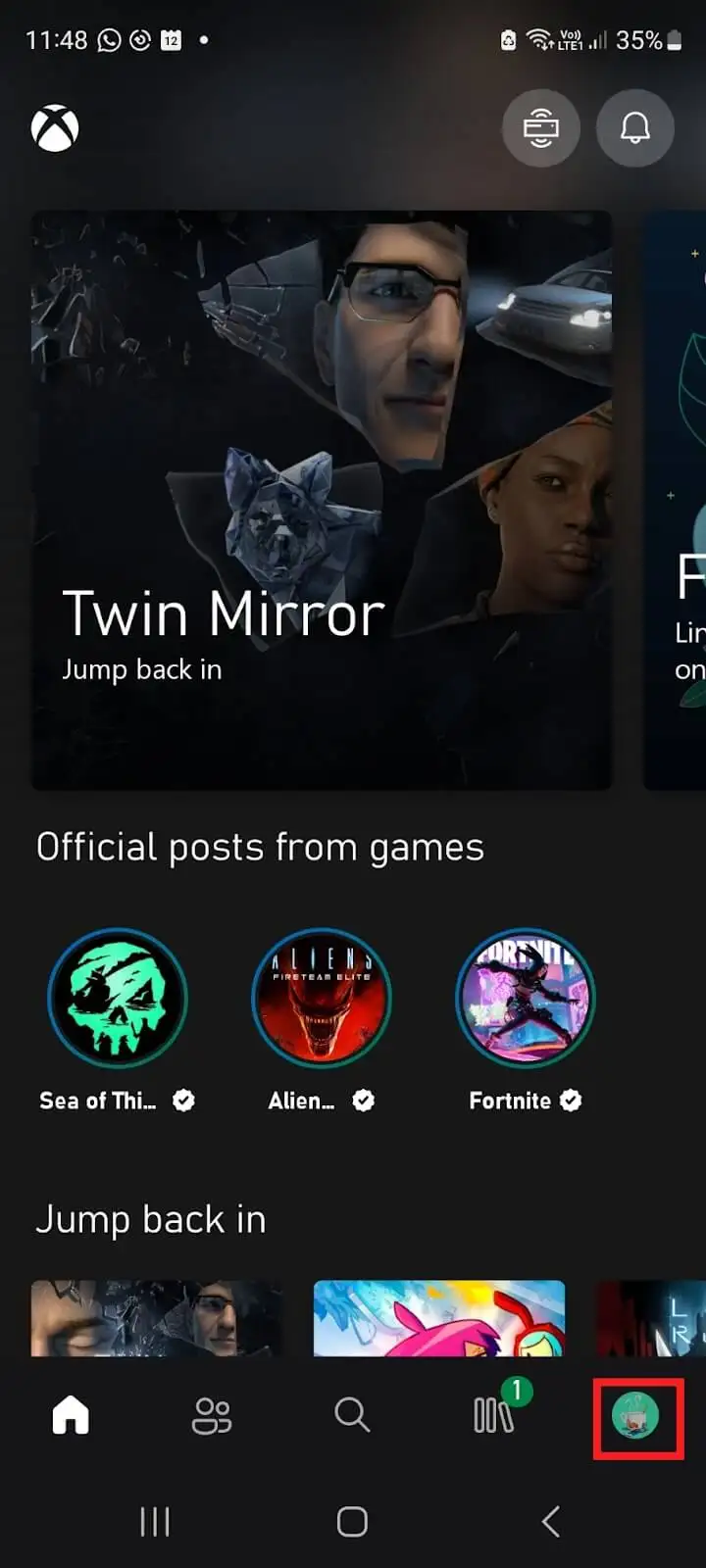
- Коснитесь значка « Настройки » (шестеренка) в правом верхнем углу.
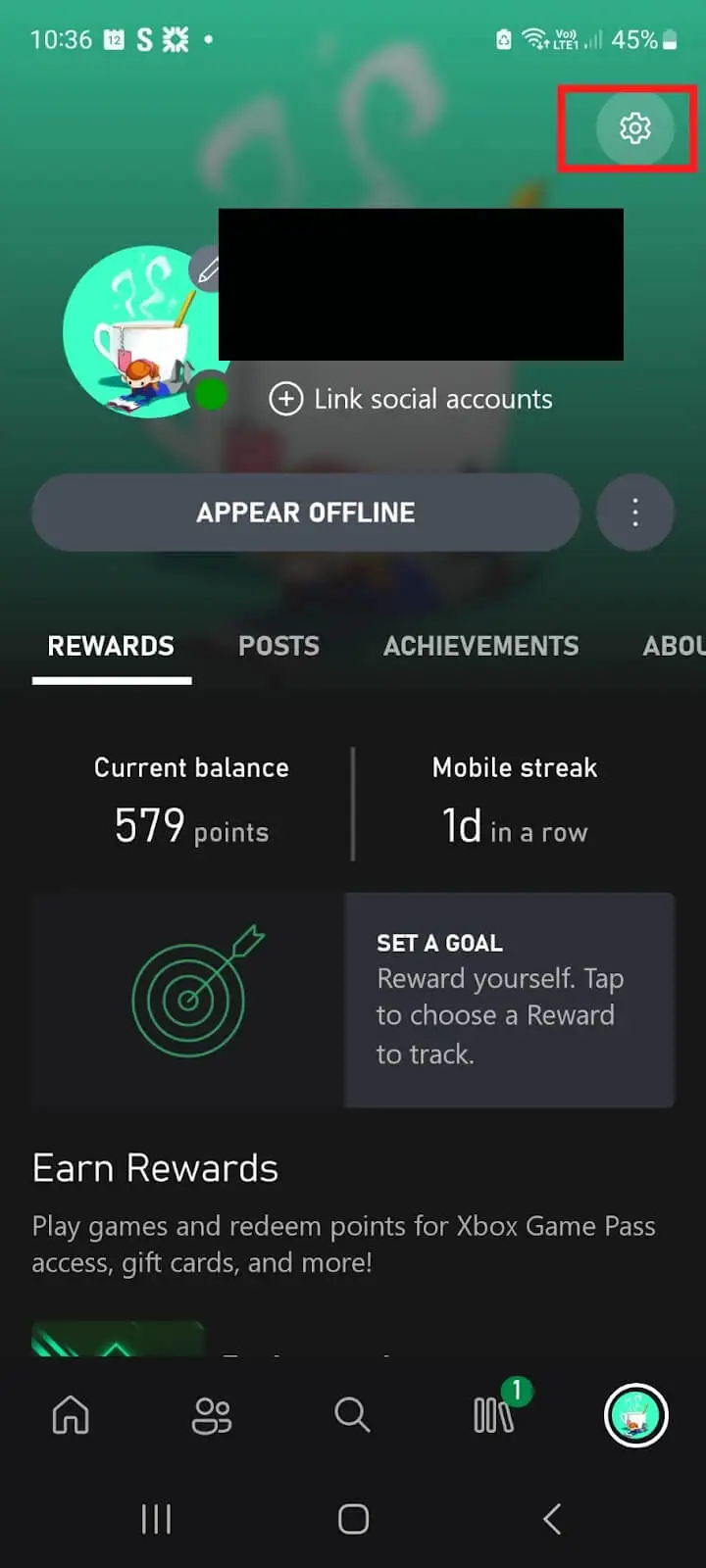
- В разделе «Учетная запись» нажмите «Связанные учетные записи» .
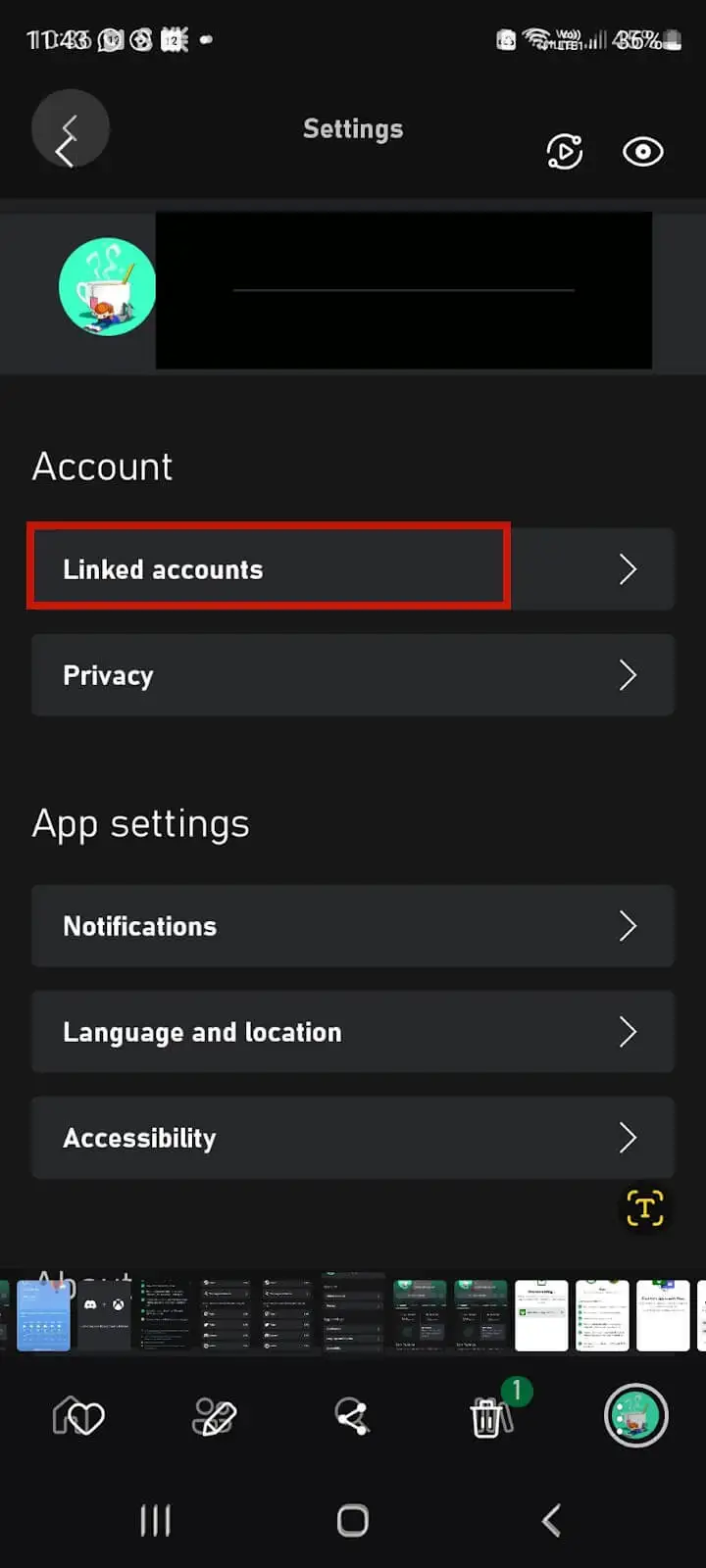
- Нажмите Дискорд .
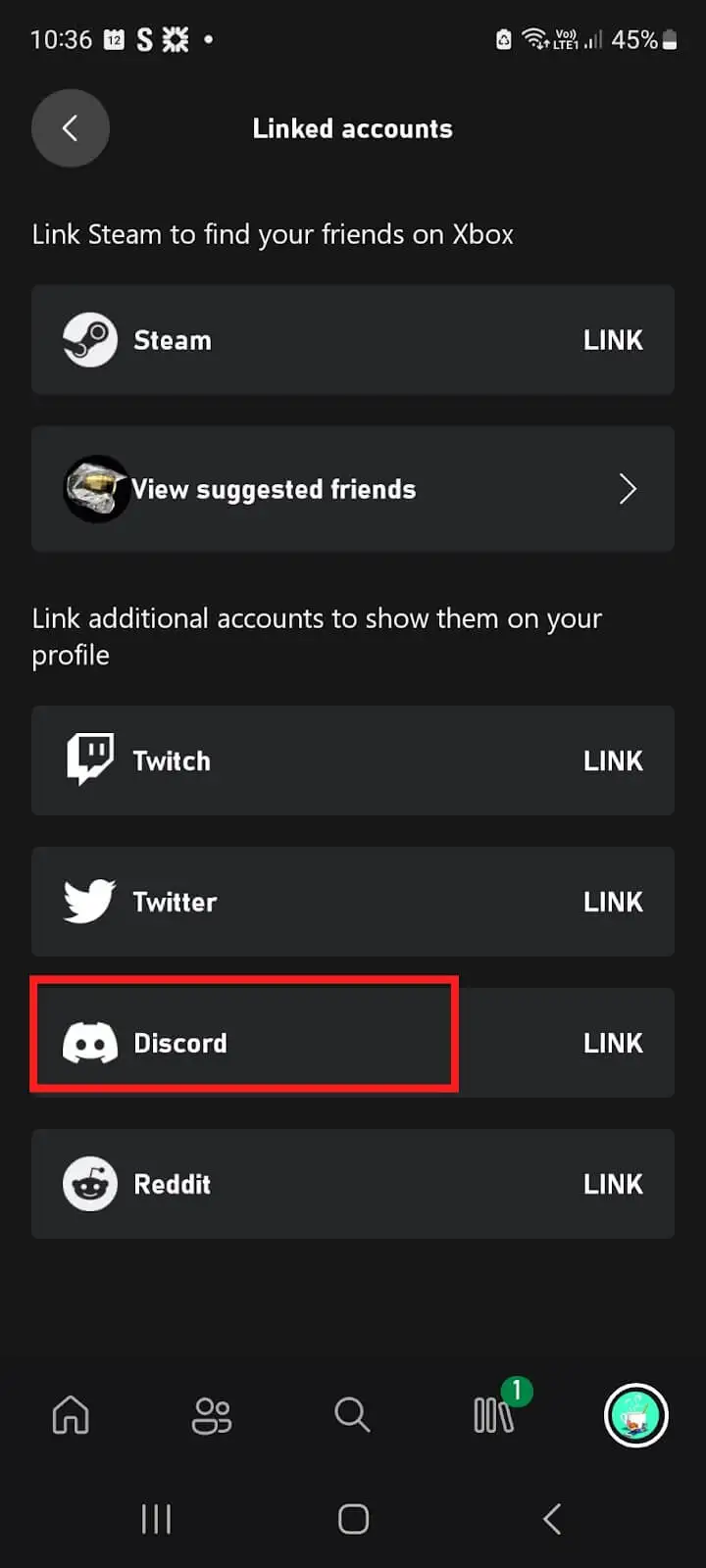
- Коснитесь «Продолжить» .
- На экране «Xbox хочет получить доступ к вашей учетной записи Discord» нажмите «Авторизовать» .
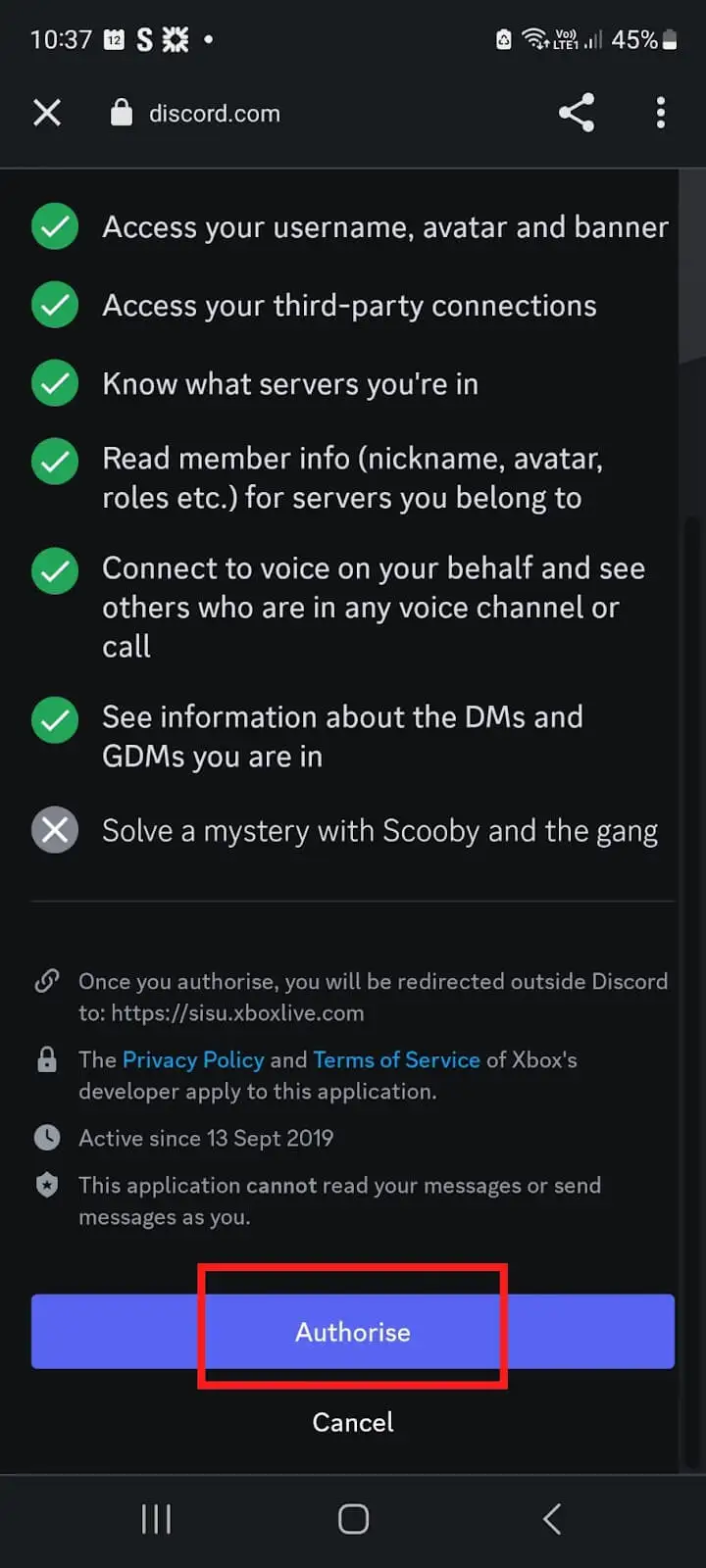
- Теперь ваши аккаунты связаны.
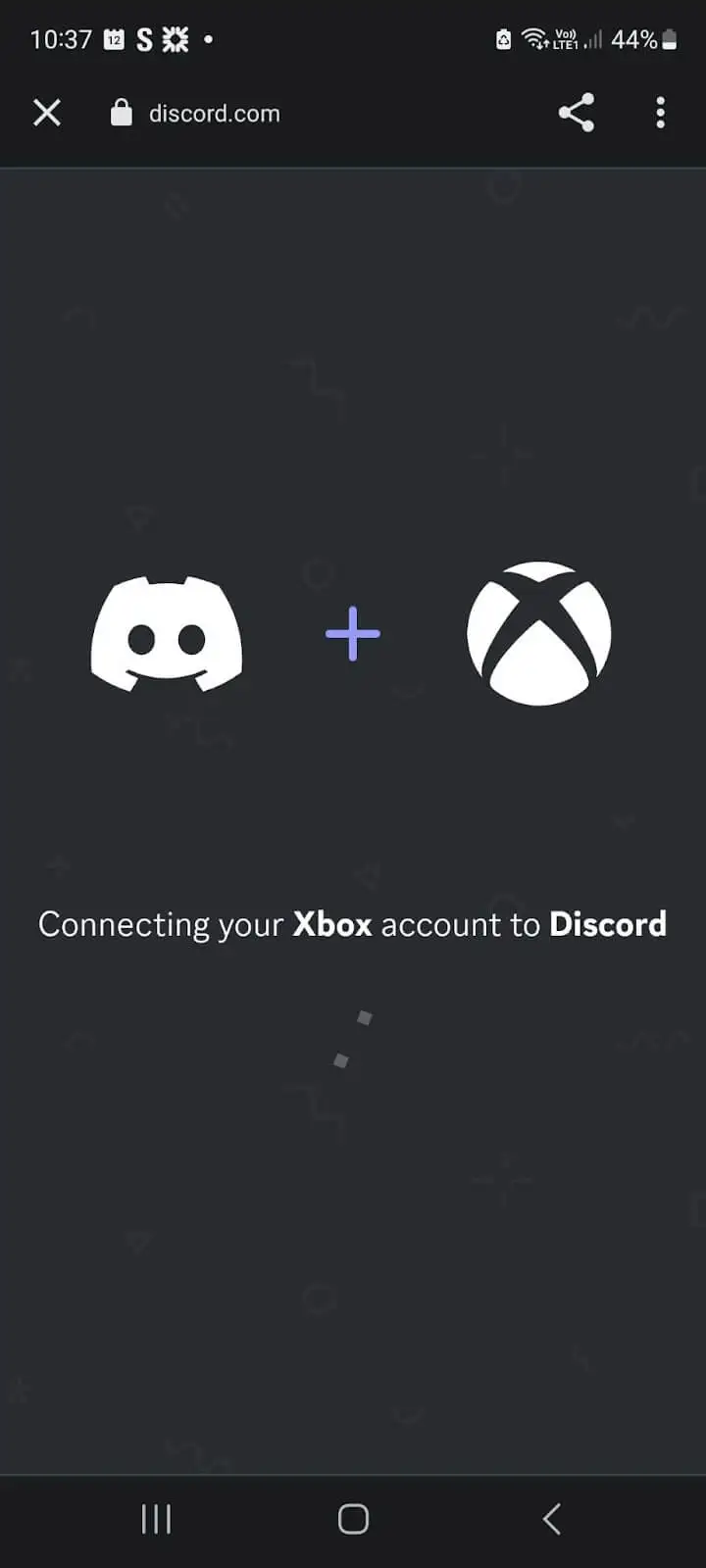
Подключение вашей учетной записи Discord на рабочем столе
Вы можете использовать настольное приложение Discord, приложение Xbox для Windows или игровую панель Xbox, чтобы подключить свою учетную запись к консоли на рабочем столе.
Как подключить свою учетную запись Discord с помощью приложения Discord для Windows
- Загрузите и установите приложение Discord на свой компьютер.
- Откройте приложение и войдите в свою учетную запись, используя свое имя пользователя и пароль или отсканировав QR-код с помощью телефона.
- Рядом со значком своего профиля в левом нижнем углу выберите Настройки пользователя .
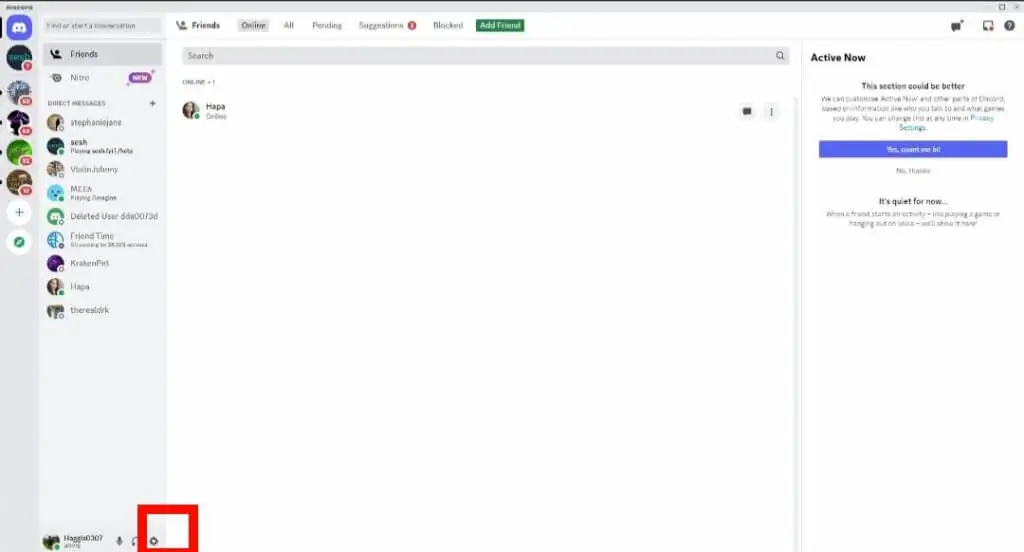
- Выберите Подключения .
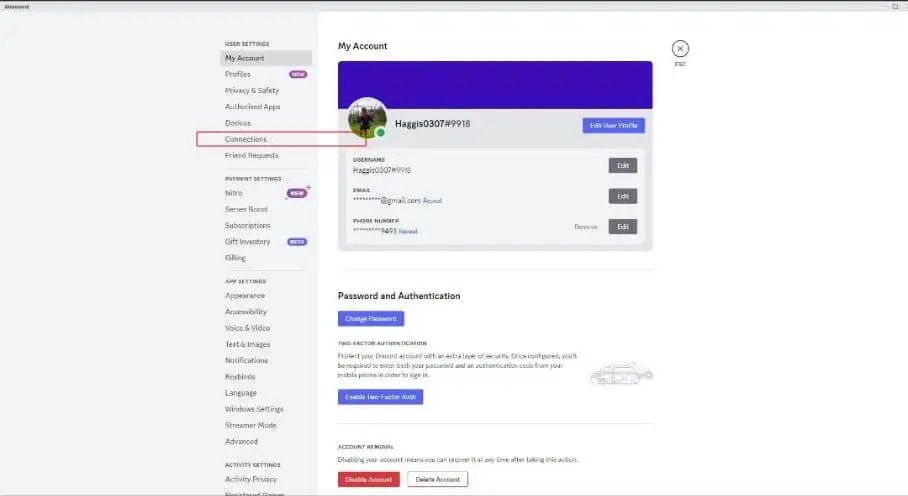
- В разделе «Добавить учетные записи в свой профиль » выберите «Просмотреть еще» , выберите значок Xbox и следуйте инструкциям на экране.
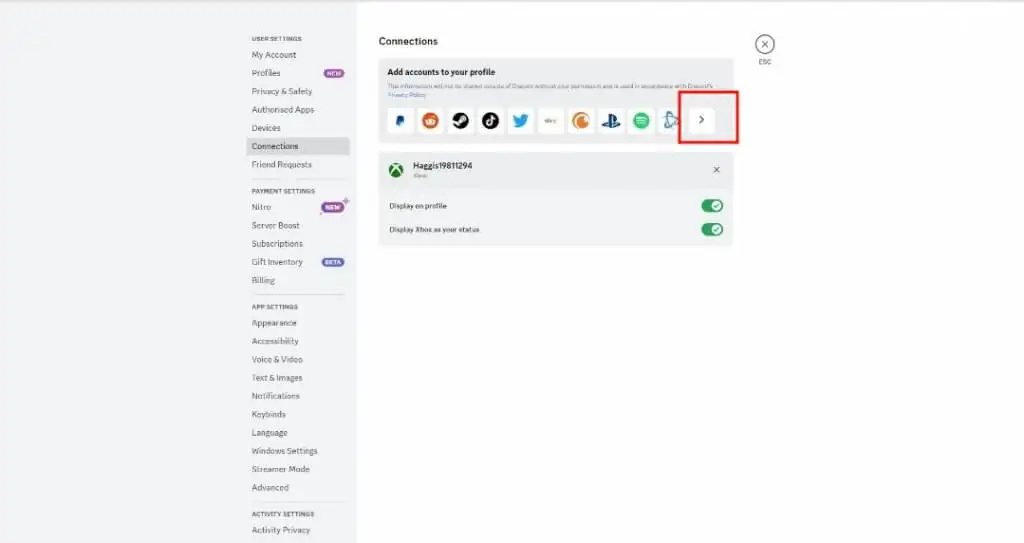
- Вам будет предложено войти в свою учетную запись Xbox, если вы еще не вошли в нее.
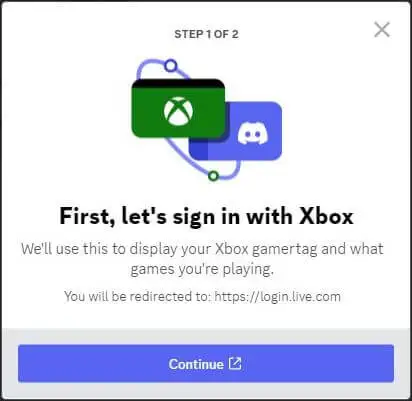
- Когда вы дойдете до «Разрешить этому приложению доступ к вашей информации?» экране выберите Да .
- Теперь вы можете использовать Discord на Xbox.
Подключение учетной записи Discord с помощью приложения Xbox для Windows
- Загрузите и установите приложение Xbox на свой компьютер.
- Нажмите кнопку «Пуск» на вашем ПК.
- Выберите Xbox из списка, чтобы запустить приложение.
- Выберите значок своего профиля в правом верхнем углу, затем выберите «Настройки» .
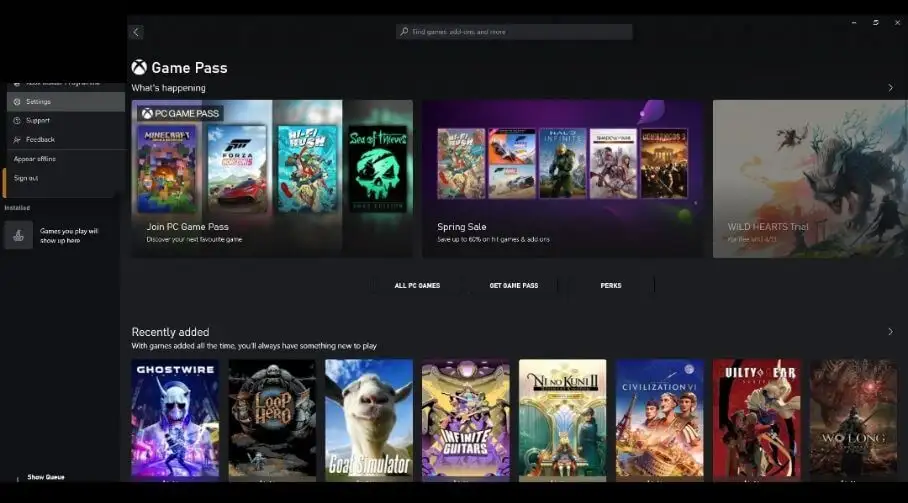
- Выберите Ссылка рядом с Discord.
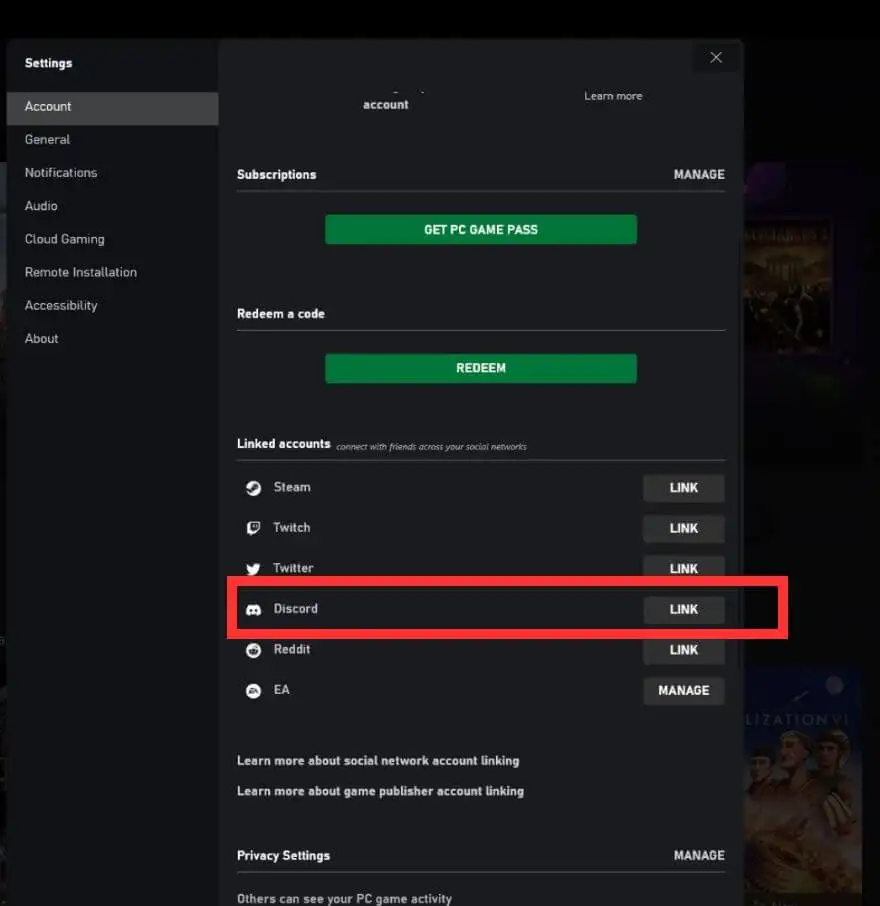
- Следуйте инструкциям, чтобы подключить свою учетную запись.
- Теперь ваши учетные записи связаны, поэтому вы можете начать использовать Discord на Xbox.
Подключение учетной записи Discord с помощью игровой панели Xbox
Чтобы подключить свою учетную запись с помощью игровой панели Xbox, выполните следующие действия:

- Нажмите кнопку Windows + G , чтобы открыть игровую панель.
- Перейдите в «Настройки» > «Учетные записи» .
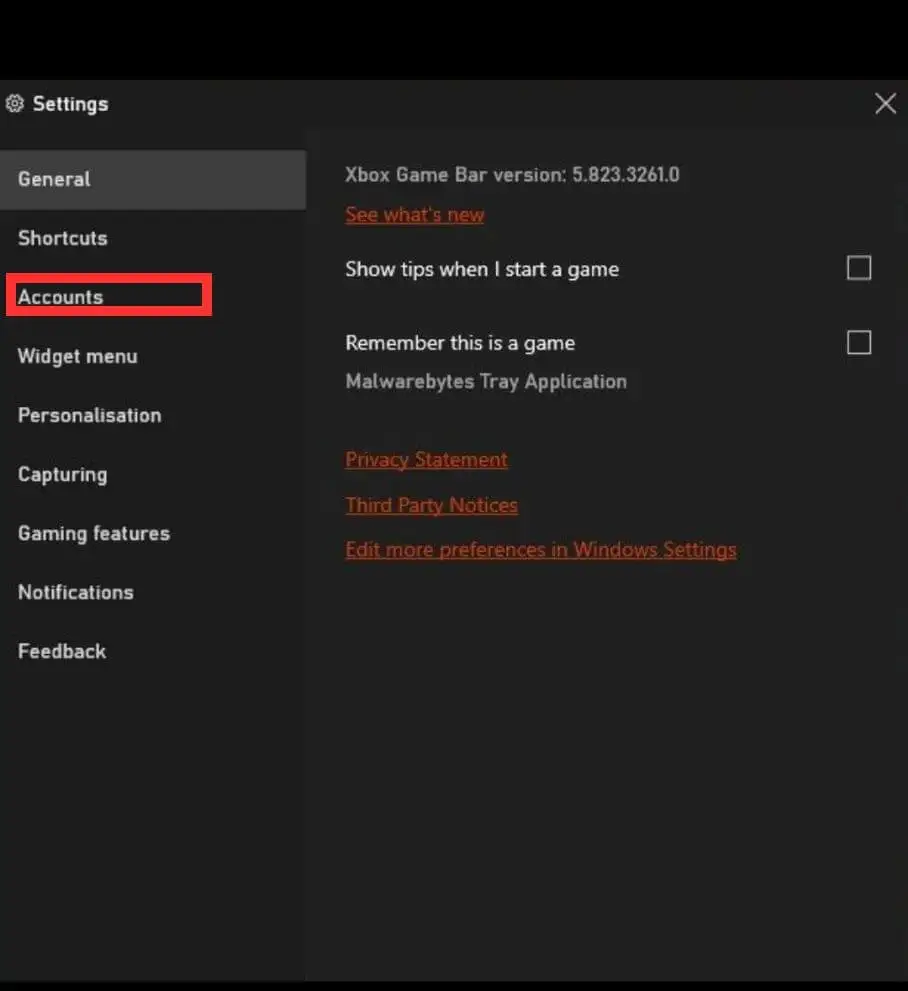
- Рядом с Discord выберите Ссылка .
- Следуйте инструкциям на экране, чтобы связать свою учетную запись.
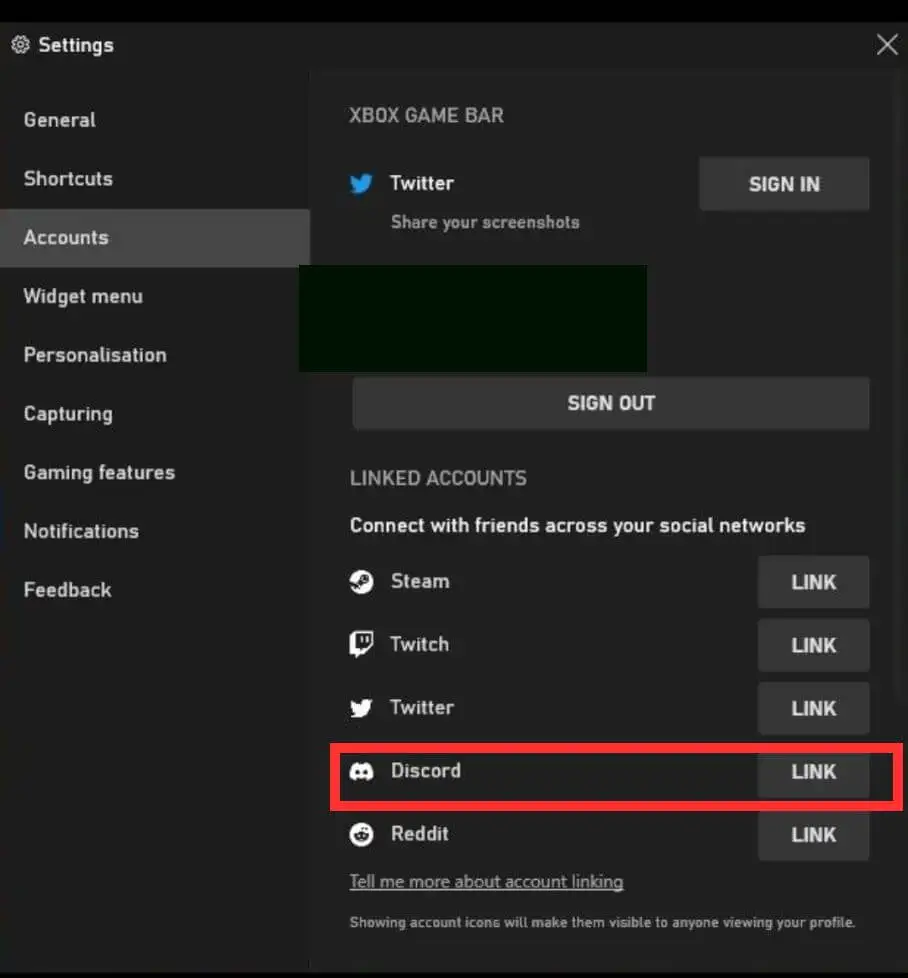
Как подключить учетную запись Discord с помощью консоли Xbox
Последний способ связать свою учетную запись Discord с Xbox — сделать это прямо с консоли.
- Нажмите кнопку Xbox на геймпаде.
- Перейдите в раздел «Профиль и система» > «Настройки» > «Учетная запись» .
- Выберите Связанные социальные аккаунты .
- Выберите «Связать» под плиткой Discord и следуйте инструкциям на экране, чтобы связать свою учетную запись.
Как использовать голосовой чат Discord
Теперь вы подключили свою учетную запись Discord к Xbox, используя предпочитаемый вами метод, давайте посмотрим, как использовать голосовой чат Discord на вашей консоли. Это можно сделать несколькими способами, в том числе непосредственно с консоли Xbox или с телефона.
Как присоединиться к каналу голосового чата Discord на вашем телефоне
- Сначала откройте приложение Discord на своем телефоне.
- Нажмите на канал голосового чата, к которому вы хотите подключиться.
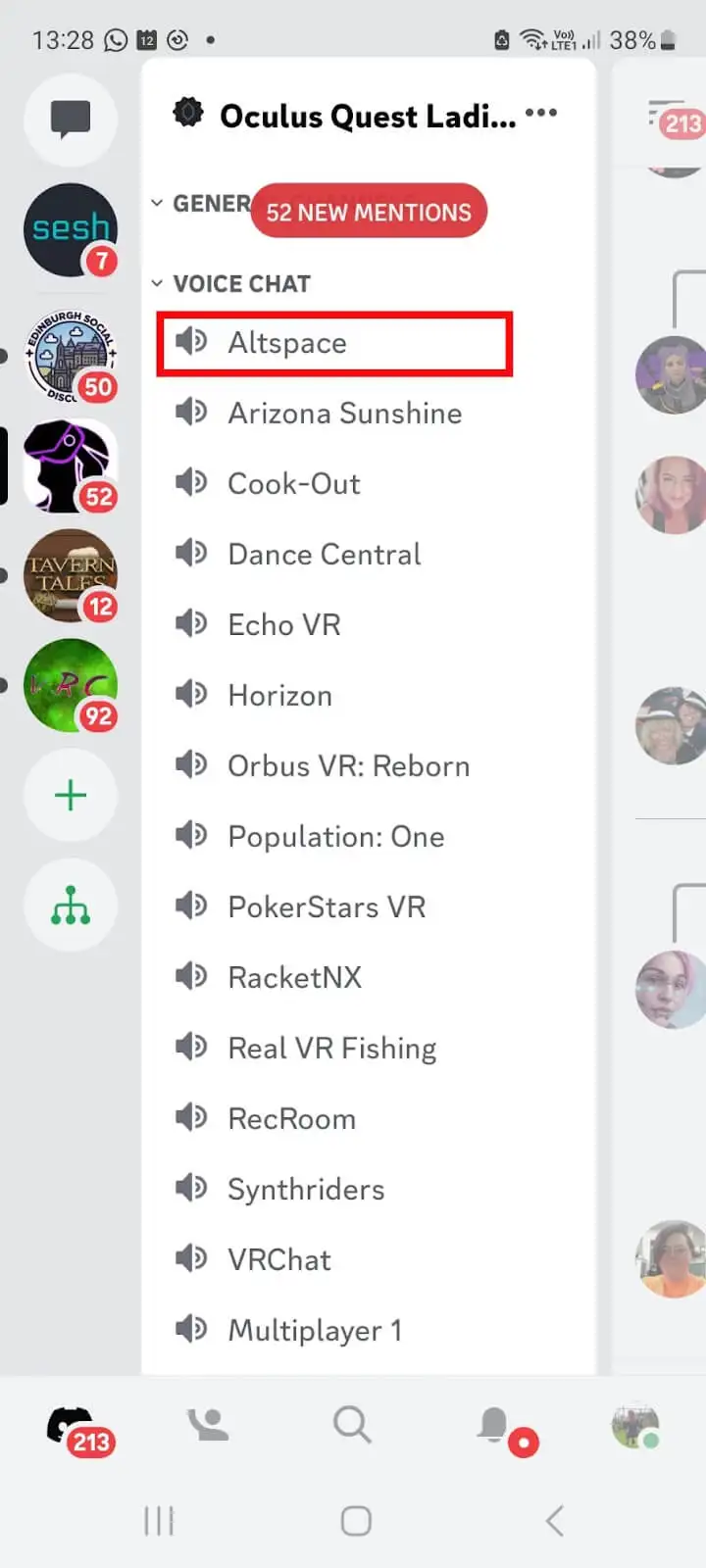
- Внизу экрана нажмите Попробовать голосовой чат на консоли!
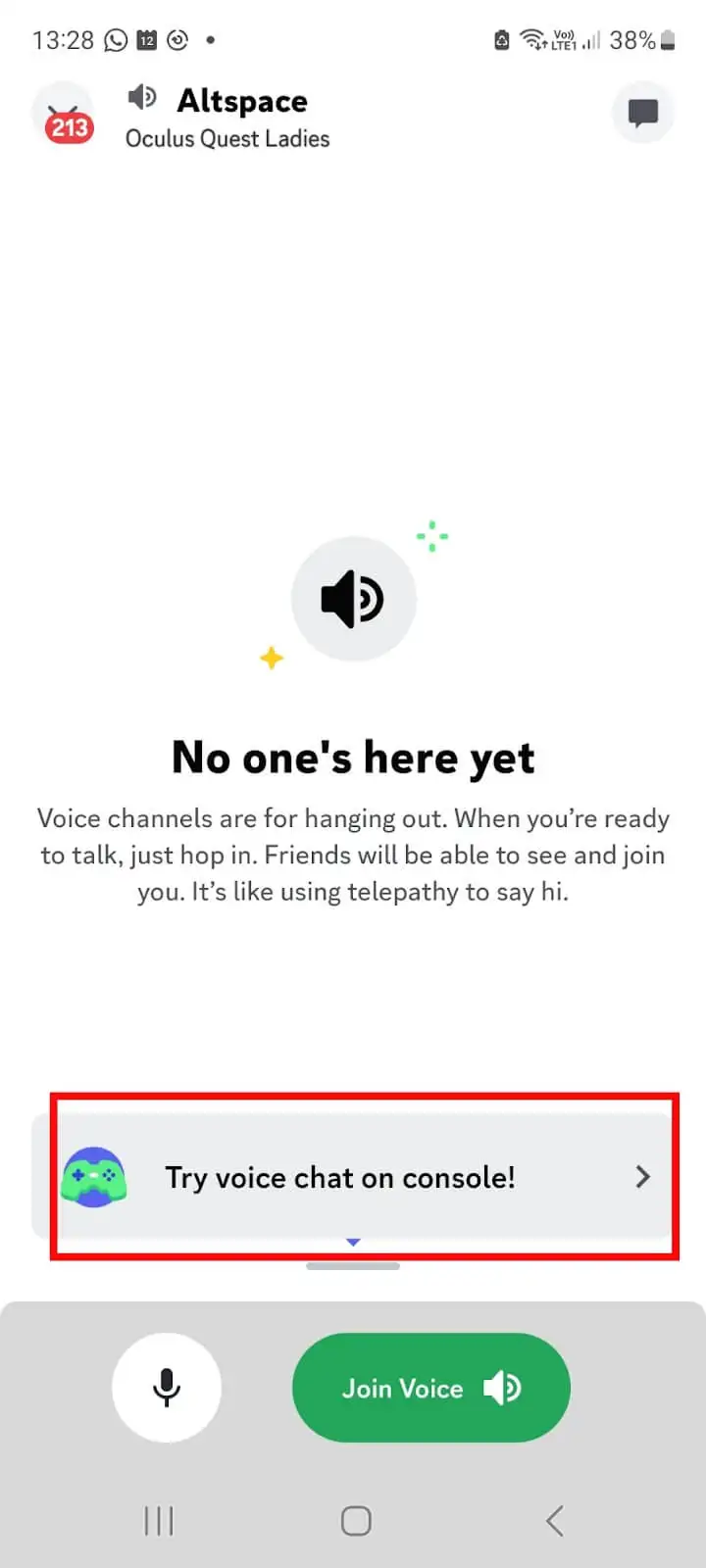
- Нажмите « Присоединиться» на Xbox . Убедитесь, что вы не нажимаете «Присоединиться к голосу» , иначе вы будете подключаться через телефон.
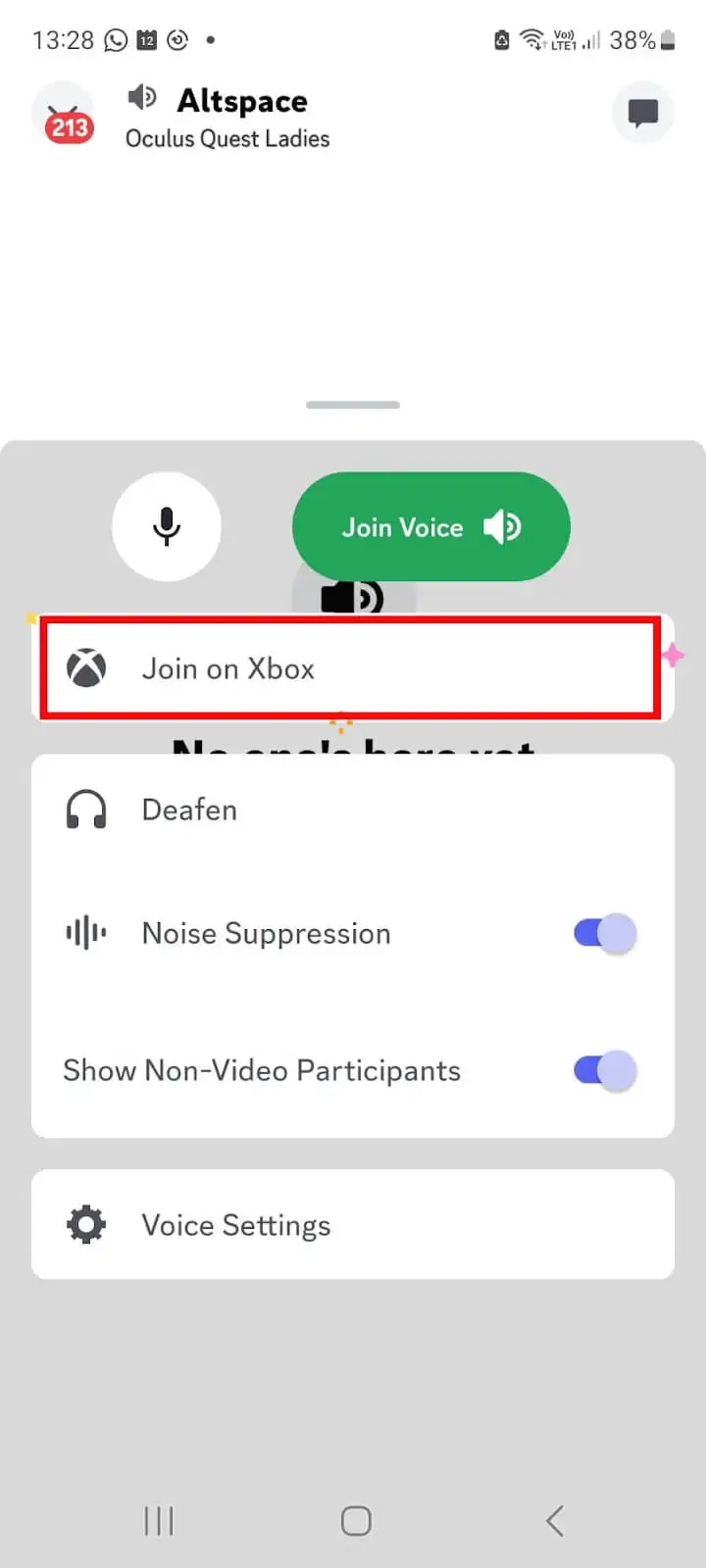
- Это откроет приложение Xbox.
- Нажмите «Передать голос» , и вы готовы начать общение.
Как присоединиться к каналу голосового чата Discord на вашей консоли
- Нажмите кнопку Xbox на геймпаде.
- Перейдите в «Вечеринки и чаты» > «Discord» .
- Выберите из списка сервер Discord, к которому вы хотите присоединиться, и нажмите A . Или вы можете захотеть создать сервер Discord, чтобы вы могли приглашать своих друзей.
- Выберите голосовой канал Discord, к которому нужно присоединиться, из списка голосовых каналов, затем нажмите A , чтобы присоединиться.
Примечание. В списке вы увидите только серверы, к которым вы уже присоединились. Вы можете присоединиться к серверу Discord из мобильного или настольного приложения (для этого вам понадобится приглашение). Получаете сообщение об ошибке Invite Invalid? Ознакомьтесь с нашим руководством о том, почему ваши приглашения в Discord не работают.
Выход из Discord-канала
Если вам нужно покинуть канал по какой-либо причине, это легко сделать.
- Нажмите кнопку Xbox на геймпаде.
- Перейдите в «Вечеринки и чаты» > «Discord» .
- Выберите Отключить .
Как видите, настроить Discord на Xbox довольно просто, и есть несколько разных способов сделать это. Выберите метод, который лучше всего подходит для вас, будь то использование приложения Discord на вашем мобильном устройстве или через приложение Xbox для Windows, и вы будете готовы общаться в игре со своими друзьями в кратчайшие сроки.
