Как использовать реактивные изображения Discord в 2023 году новичку
Опубликовано: 2023-06-11Использовать Discord Reactive Images на вашем устройстве очень просто, даже если вы новичок.Не знаете как?Воспользуйтесь помощью этой статьи, чтобы узнать, как это сделать.
Discord — одна из лучших и наиболее часто используемых платформ для общения с друзьями. Платформа предлагает вам бесплатно общаться, звонить и даже проводить видеоконференции с друзьями и близкими. Discord — это универсальное решение для создания групп, общения в чате и простого подключения.
Еще одним важным моментом является шаблон VTubing в Интернете. Все больше и больше виртуальных создателей становятся VTuber или виртуальными Youtuber. В этой технике YouTube-инга вы можете создать 3D-аватар или персонажа для своего профиля. Вы также можете создать аватар/персонажа после чьего-то влияния.
Вы также можете связать VTubing с Discord. Во время видеозвонка своим друзьям или во время прямых трансляций вы можете воспользоваться помощью Discord Reactive Images, чтобы придать вашему видео видаватара.
Существует несколько методов использования изображений фильтров в вашей учетной записи Discord. С помощью этой статьи мы прольем свет на эти методы и попытаемся понять, как они работают.
Однако, прежде чем перейти к тому же, давайте узнаем больше о реактивных изображениях ниже.
Что такое реактивные изображения Discord?
Дискорд открыт для доступа. Следовательно, любой может транслировать и делиться ссылкой на потоковое видео с другими. Это позволяет нескольким пользователям и зрителям смотреть потоковую передачу. Однако некоторые пользователи предпочитают держать свои лица в тайне. Для таких пользователей Discord Reactive Images — это благословение.
Этот инструмент позволяет вам скрыть свое лицо и поместить на передний план 2D/3D-персонажа по вашему выбору. Такая аватарка будет хорошо подвижной и реалистичной. То же самое будет довольно точно отображать ваши выражения и утверждения, позволяя вашим зрителям признать, что вы транслируете видео в режиме реального времени, даже если скрывает то же самое с аватаром.
Более того, анонимность, которую это предлагает, просто потрясающая. Эта функция весьма полезна, даже если вы хотите сотрудничать с другими стримерами, не раскрывая свою настоящую личность.
Вы можете легко воспользоваться реактивными изображениями, чтобы скрыть свою личность. Однако, чтобы сделать то же самое, вам необходимо обеспечить определенные параметры. О том же поговорим ниже.
Параметры для подражания
Динамика платформы Discord Reactive Images довольно разнообразна. Он предлагает вам поиграть с 2D- и 3D-структурами и создать умных аватаров и персонажей. Функции той же платформы легко настраиваются. Вы можете изменить миниатюру, которую хотите разработать, и завершить ее по мере необходимости после применения фильтров и функций.
Для любой или всех вышеперечисленных вещей вам не нужно беспокоиться о том, чтобы потратить кучу денег на программное обеспечение для редактирования изображений, но начните с простого. Тем не менее, мы предлагаем некоторые вещи, которые вы должны проверить, прежде чем приступить к настройке Discord Reactive Images:
- Программное обеспечение для прямой трансляции на ваш выбор.
- Микрофон с возможностью уменьшения шума и улучшения
- Наконец, вам нужны изображения, которые вы хотите использовать и изменять с помощью платформы.
После того, как вы все это сделали, вы можете продолжить и быстро настроить реактивные изображения. Подробную информацию см. в следующих разделах.
Читайте также: Лучший музыкальный бот Discord
Методы настройки изображений Discord Reactive для вашего профиля
Итак, теперь, когда мы очистили все, что связано с реактивными изображениями Discord, мы переходим к следующему разделу. Раздел, в котором показано, как вы можете настроить изображения для своего профиля Discord. Как правило, есть два разных метода, которыми вы можете попробовать использовать изображение. Вы можете либо воспользоваться помощью инструмента Reactive by Fugi, либо создать некоторый код для изображения с помощью сторонней программы. Давайте посмотрим на два ниже.
Метод 1: возьмите кодирование CSS
Вы также можете использовать OBS StreamKit для кодирования необходимых реактивных изображений Discord. Этот метод достаточно технический. Следовательно, вы должны очень внимательно следовать шагам, предусмотренным для процедуры. Вы также можете изменить или внести необходимые изменения в шаг(ы), если это необходимо для бесперебойной работы. Итак, давайте сразу посмотрим на процедуру:
- Для начала перейдите на веб-сайтDiscord StreamKit и нажмите «Установить для OBS»или«Установить для XSplit»(в зависимости от используемого программного обеспечения для потоковой передачи).
- Страницавиджетов появится, если вы уже зарегистрированы в сервисе Discord. В таком случае он попросит вас войти в систему, прежде чем продолжить.
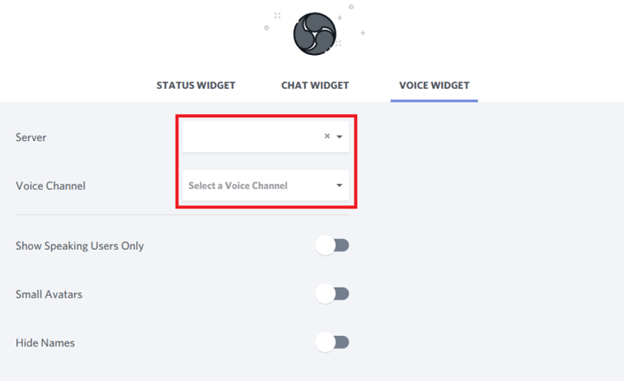
- После этого выберите в меню пункт«Голосовой виджет» .
- Затем в раскрывающемся списке выберите имя вашего сервера, а также голосовой канал, который вы хотите использовать.
- Включите параметр «Скрыть имена» в звонках Discord, если вы хотите сохранить свое имя пользователя Discord в секрете от других участников звонка.
- Следующим шагом является копирование кода браузера, расположенного в правом нижнем углу под голосовым виджетом .
- Теперь запустите программу OBS и добавьте источник, выбрав знак «плюс»(«+») в меню«Источники».
- Выберите«Браузер» , затем нажмите «ОК». После этого следует еще развыбрать ОК и вставить код, который вы скопировали из браузера.
- Запустите программу Discord , затем создайте новый приватный текстовый канал, чтобы сохранять внутри свои PNG-файлы.
- Кроме того, вам необходимо использовать веб-браузер и перейти на веб-сайт длягенератора CSS .
- Вернитесь в клиент Discord , щелкните правой кнопкой мыши имя пользователя и выберите опцию «Копировать ID».
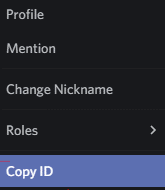
- Скопируйте и вставьте идентификатор рядом с надписью «Discord User ID » в URL-адресе генератора CSS.
- Теперь войдите в канал Discord , который содержит ваши реактивные фотографии, и щелкните правой кнопкой мыши каждое изображение, чтобы открыть его контекстное меню.
- Нажмите кнопку «Копировать идентификатор», а затем вставьте скопированный идентификатор в поле, которое появляется рядом с областью URL-адреса изображения.
- Убедитесь, что URL-адреса изображений указаны правильно, а затем нажмите кнопку «Создать CSS» , чтобы создать свой код.После этого вы сможете изменить код.
- Когда вы будете удовлетворены, щелкните параметр с надписью«Копировать CSS».
- Когда то же самое будет выполнено, вернитесь в OBS и щелкните правой кнопкой мыши источник браузера, который вы создали с помощью StreamKit.
- Нажмите кнопку«Свойства» , перейдите в раздел «Пользовательский CSS»и вставьте только что сохраненный код.
- Последний шаг – нажать кнопкуОК .
- Теперь вы можете подключить Discord , перейдя в раздел «Управление» OBS, найдя кнопку «Запустить виртуальную камеру»и сделав это. Теперь реактивное изображение готово для настройки.
Итак, вот как вы можете воспользоваться преимуществами Reactive от FugiTech для разработки реактивных изображений Discord. Как было сказано ранее, вы также можете воспользоваться помощью кодирования для воссоздания реактивных изображений. Обратитесь к следующему разделу, чтобы узнать больше об этой же процедуре.

Читайте также: Как решить проблему сбоя Discord на ПК с Windows
Способ 2: Код с OBS StreamKit
Своего рода автоматический способ создания реактивного изображения — использовать приложение Fugi. Приложение Reactive от FugiTech — лучшая платформа для получения требуемых результатов от реактива по мере необходимости. Платформа легко настраивается и, следовательно, позволяет быстро получить желаемые результаты. Эта платформа работает достаточно хорошо, чтобы предоставить то, что требуется. Для получения дополнительной информации выполните следующие действия:
- Загрузите и запустите настольную версию программного обеспечения Discord, а также OBS.
- Нажмите кнопку «Настройки» , расположенную рядом с вашим именем пользователя.
- В окне «Настройки» используйте панель слева, чтобы перейти к «Дополнительно» , а затем используйте тумблер, чтобы активировать режим разработчикав«Дополнительно».
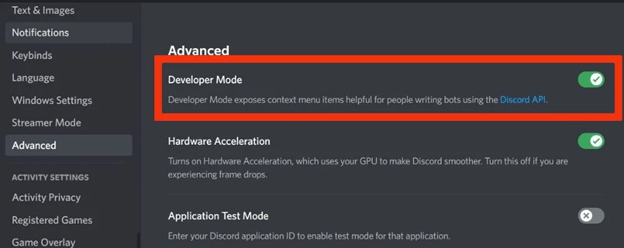
- Теперь выберите«Голос и видео» на панели в левой части интерфейса.Выберите свой микрофон в меню параметров голоса, а затем проверьте его и убедитесь, что он работает правильно. Если у вас установлена OBS Studio, выберите виртуальную камеру OBS в раскрывающемся меню, которое появляется после нажатия кнопки со стрелкой рядом с ней в разделе «Камера» в настройках видео.
- После этого перейдите к Fugi's Reactive и выберите вариантвхода .После этого вы сновавходите в свой Discord и предоставляете права приложения, необходимые для завершения процесса авторизации.
- Нажав на эту ссылку, вы попадете на все основные страницы, где вы можете настроить различные параметры. Если вы уже подготовили PNG, выберите камеру в « Установить неактивное изображение» и выберите PNGпо мере необходимости. Это установит неактивное изображение. Затем повторите эту процедуру в разделе «Установить говорящее изображение», на этот раз выбрав второй PNG. После того, как вы закончите, выберите опцию Сохранить.
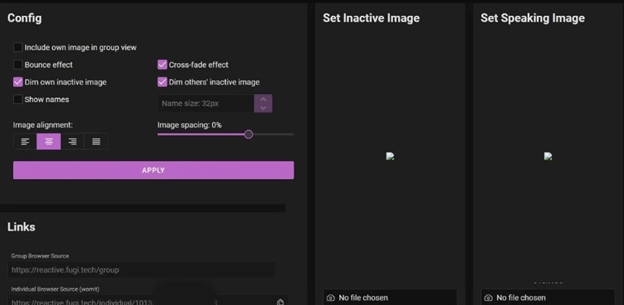
- Вы можете контролировать несколько элементов в левой части экрана, в том числе выравнивание изображения и расстояние между ними, а такжеотскок между переходами.После того, как вы закончите, нажмите кнопку«Применить» , а затем в разделе «Ссылки» найдите «Отдельный источник браузера»и нажмите«Копировать»рядом с ним, чтобы скопировать URL-адрес.
- Запустите OBS и разверните меню «Источники», нажав знак «плюс» (+).Нажмите «Браузер», прокрутите вниз до раздела «Создать новый» и дайте такое же имя, прежде чем нажать кнопку«ОК» .
- В разделе «Свойства » рядом с URL-адресом вставьте эту скопированную ссылку и нажмите кнопку «ОК».
- Реактивное изображение теперь находится на вершине стека.Вы можете изменитьширину и высоту изображения, перетаскивая его по экрану.
- Нажмите кнопку«Запустить виртуальную камеру» , расположенную в разделе «Управление» в OBS, чтобы начать трансляцию в Discord.
- Наконец,вернитесь в Discord и присоединитесь к голосовому каналу.Если вы хотите сначала попробовать голосовое соединение, вы можете установить частный голосовой канал. Чтобы включить камеру, щелкнитевкладку «Видео» в левом нижнем углу экрана.
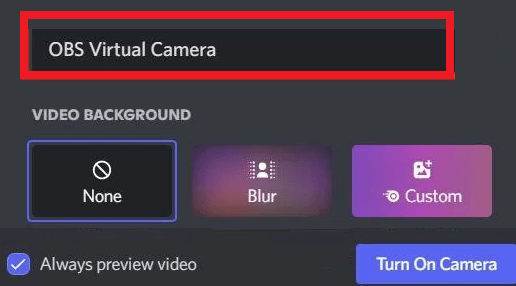
Читайте также: Как исправить зависание Discord на «RTC Connecting»
Discord Reactive Images: установка завершена
Теперь пришло время завершить дела навсегда. В предыдущих главах этого простого руководства мы рассмотрели два самых удивительных способа создания реактивных изображений для Discord. Оба решения были подробно объяснены для вашего удобства. Вы не должны сталкиваться с какими-либо проблемами при развертывании того же самого. Просто внимательно следуйте процедурам, и все будет работать идеально.
Тем не менее, в любом случае, если у вас возникнут какие-либо проблемы, сообщите нам об этом. Используйте раздел комментариев ниже, чтобы подробно описать свои запросы. Мы свяжемся с вами с точными ответами и решениями в кратчайшие сроки. Кроме того, предложите свои отзывы и предложения, если таковые имеются. Мы ценим все, что вы говорите о блоге.
Кроме того, проявите свою любовь и следите за нами в Facebook, Pinterest, Twitter, Instagram и Tumblr. Если вам понравилась эта статья, и мы смогли помочь вам с реактивными изображениями Discord. Подпишитесь на нашу рассылку для ежедневных обновлений.
