Как использовать найти и заменить в слове?
Опубликовано: 2022-02-13Вы когда-нибудь слышали или видели функцию «Найти и заменить» в документе Word? Вы знаете, в чем польза от этой функции? Вы хотите использовать поиск и замену в текстовом документе (Microsoft 365 Word и MS Word)? Прежде чем обсуждать, как его использовать, вам нужно знать, что такое «Найти и заменить» в документе Word. В этой статье вы найдете подробную информацию об использовании поиска и замены в Word и о том, как их использовать.
Оглавление
Какая польза от поиска и замены в текстовом документе?
«Найти и заменить» поможет вам найти слово и заменить его в документе. Прежде чем использовать этот поиск и замену, вы хотите ввести слово, которое вы хотите найти, в строке поиска «Найти что» и слово, которое вы хотите заменить в строке поиска «Заменить на».
Очень сложно найти и заменить то или иное слово в документе. Это особенно удобный процесс, когда вы используете опцию поиска и замены.
- Читайте: Как вставить или удалить верхний и нижний колонтитулы в Ms-word
- Как использовать LastPass для защиты ваших паролей
1. Как использовать функцию «Найти и заменить» в Microsoft 365 Word?
Видеоурок:
Для удобства наших читателей мы предоставили этот урок в виде видео. Если вам интересно посмотреть, то посмотрите этот видео-урок, в противном случае пропустите видео и продолжайте чтение.
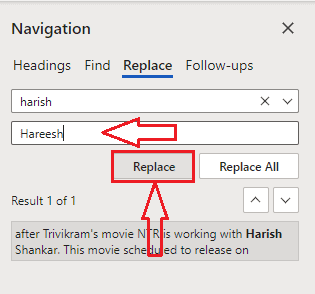
Microsoft 365 Word в настоящее время используется чаще, чем MS Word. Итак, давайте посмотрим, как использовать поиск и замену в Microsoft 365 Word, а затем в MS Word.
Общее время: 2 минуты
Шаг 1. Откройте документ и перейдите на вкладку «Главная».
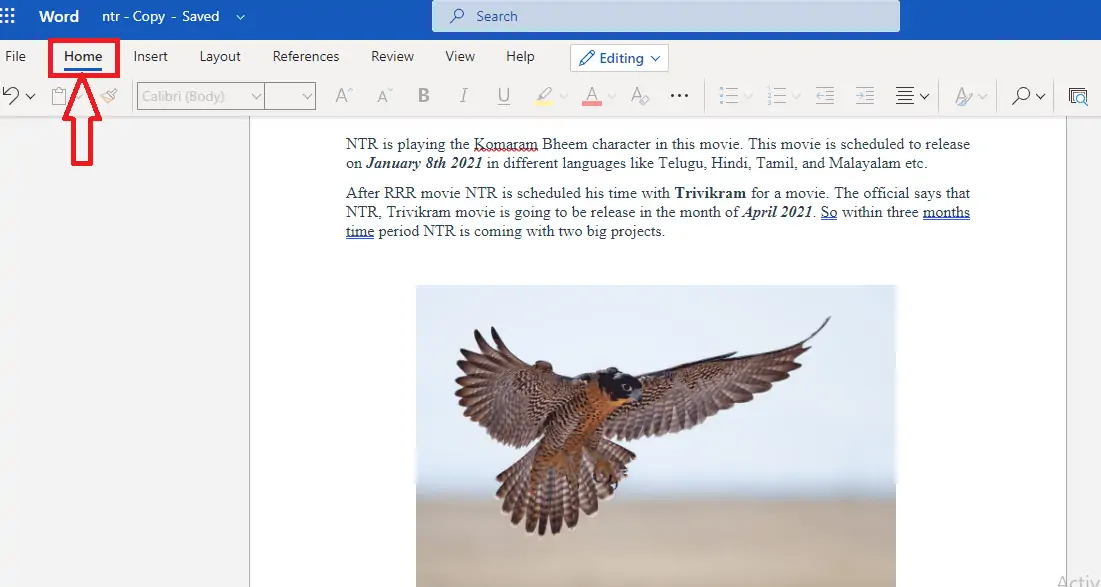
Откройте документ Microsoft 365 Word, в котором вы хотите использовать поиск и замену. Когда вы открываете документ, вы можете увидеть различные варианты просмотра и редактирования этого документа.
Шаг 2: Нажмите на вкладку «Найти».
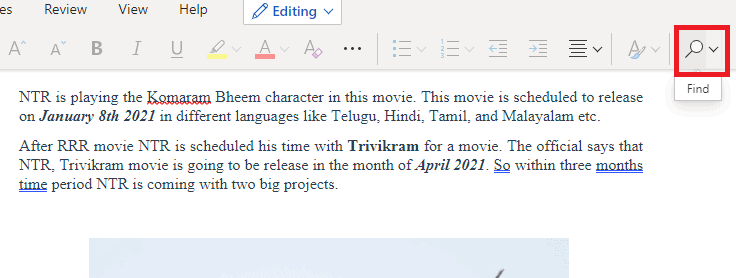
В главном меню вы можете увидеть различные параметры, такие как стили шрифта, размеры, цвет текста и т. д. На этом экране вы можете увидеть параметр «Найти» в правой части экрана, как показано на изображении выше. Нажмите на эту опцию « Найти ».
Шаг 3: Введите слово, которое вы хотите найти
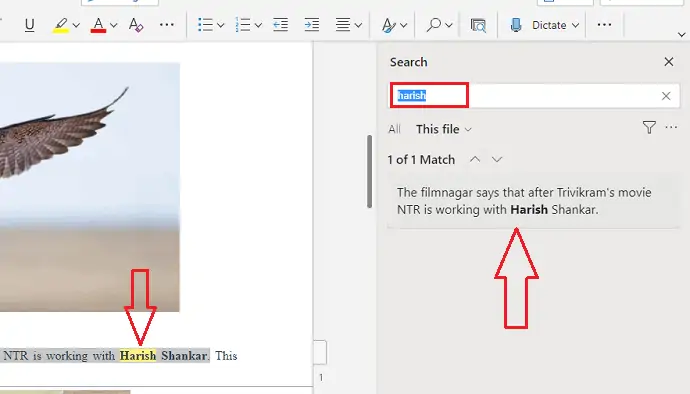
Когда вы щелкнете по опции «Найти», появится экран для ввода слова для поиска, как показано на изображении выше. Введите слово, которое вы хотите найти, в строку поиска и нажмите Enter. Затем результаты сопоставления для этого слова будут показаны на правом экране, и это слово будет выделено желтым цветом в документе.
Шаг 4: Нажмите «Заменить».
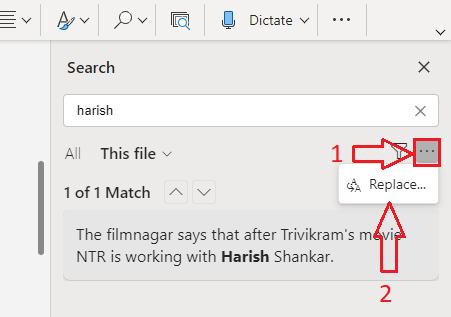
Теперь на этом правом боковом экране вы можете увидеть два варианта. Это фильтр и символ из трех горизонтально расположенных точек. Нажмите на значок с тремя точками . Затем вы можете увидеть опцию «Заменить». Нажмите на эту опцию «Заменить ».
Шаг 5. Введите слово или текст для замены
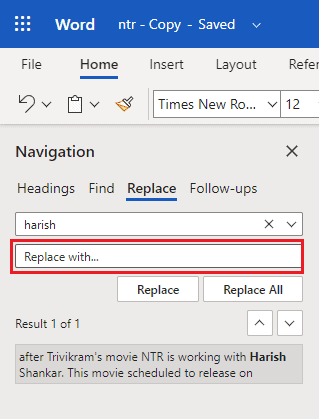
Когда вы щелкнете по опции «Заменить» с правой стороны, слева появится окно навигации, как показано на изображении выше. Там вы можете увидеть параметр «Найти» со словом, которое вы ввели, и параметр «Заменить» с пустым полем для ввода слова или содержимого.
Введите слово или содержимое, которое вы хотите заменить, в раздел «Заменить на…», а затем нажмите кнопку « Заменить » внизу, если вы хотите заменить это слово одно за другим, или нажмите кнопку « Заменить все », чтобы заменить все эти слова одновременно. время.
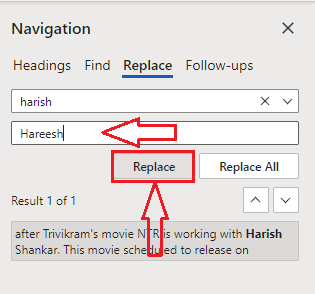
С помощью этих шагов это конкретное слово или содержание можно заменить словом или содержанием, которое вы ввели.

Ориентировочная стоимость: 9,99 долларов США .
Поставка:
- Майкрософт 365
Инструменты:
- Майкрософт 365
Материалы: программное обеспечение
2. Как пользоваться поиском и заменой в старой версии MS Word?
Примечание. Не рекомендуется использовать более старые версии. Мы рекомендуем покупать Microsoft 365 из-за лучшей функции.
Видеоурок:
Для удобства наших читателей мы предоставили этот урок также в видеоформате.
Шаг 1 : Войдите в свой ПК с Windows и откройте документ в MS Word. Вы можете увидеть опцию «Найти» в правом верхнем углу панели задач.
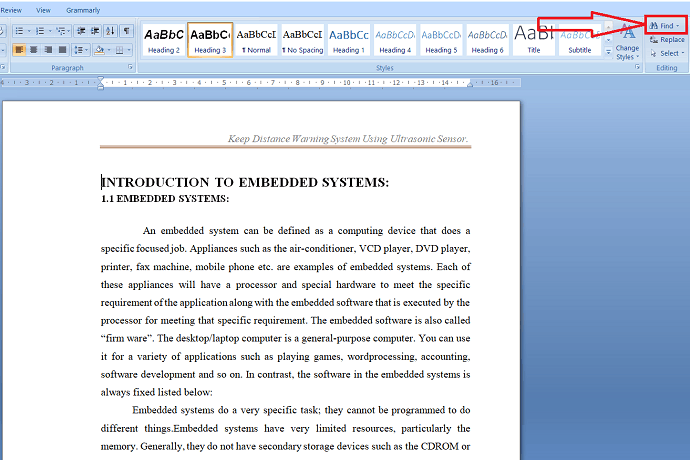
Шаг 2: Выберите опцию «Найти». Затем открывается окно «Найти и заменить». В нем есть панель поиска «Найти что» под поиском, которая используется только для поиска определенного слова в документе. Введите слово в строку поиска «Найти что» и выберите параметр «Найти следующий», чтобы найти слово в документе.
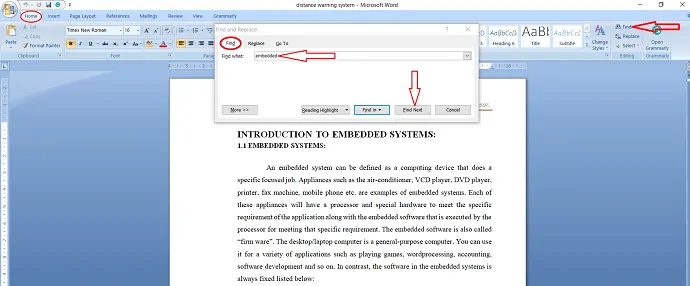
Шаг 3 : Вы также можете выделить выбранное слово в документе, выбрав «Выделить все» в разделе «Выделение чтения».
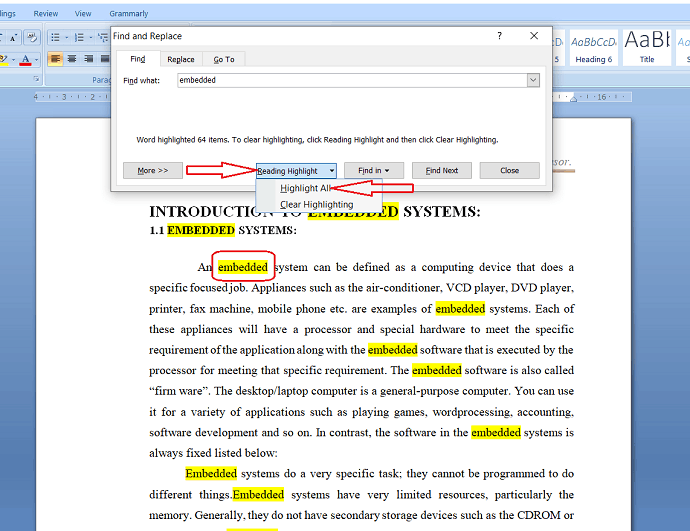
Если вы хотите удалить выделение, просто выберите «Очистить выделение» в разделе «Выделение чтения».
Шаг 4: Если вы хотите заменить слово чем-то другим, выберите «Заменить» в окне «Найти и заменить» или в правом верхнем углу панели задач. Введите текст/слово, которое вы хотите найти, в строке поиска «Найти что» и заменяющее слово в поле «Заменить на».
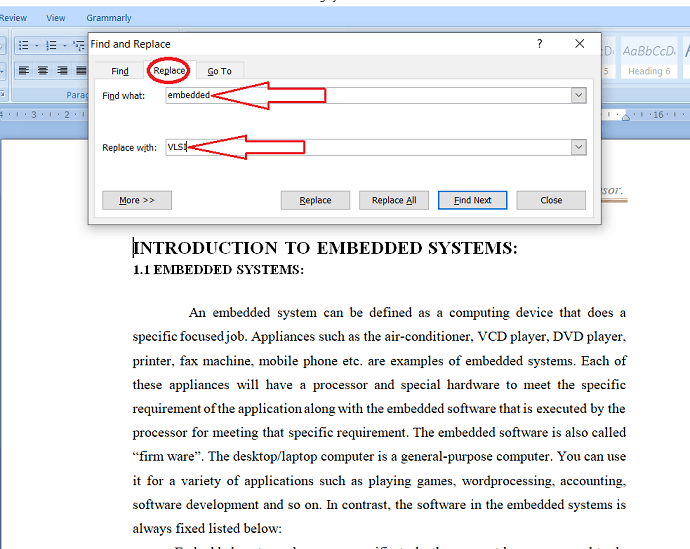
Шаг 5 : Выберите «Найти далее», чтобы найти первое вхождение слова в строке поиска «Найти». Word перемещает документ к этой точке и обозначает результат синим цветом.
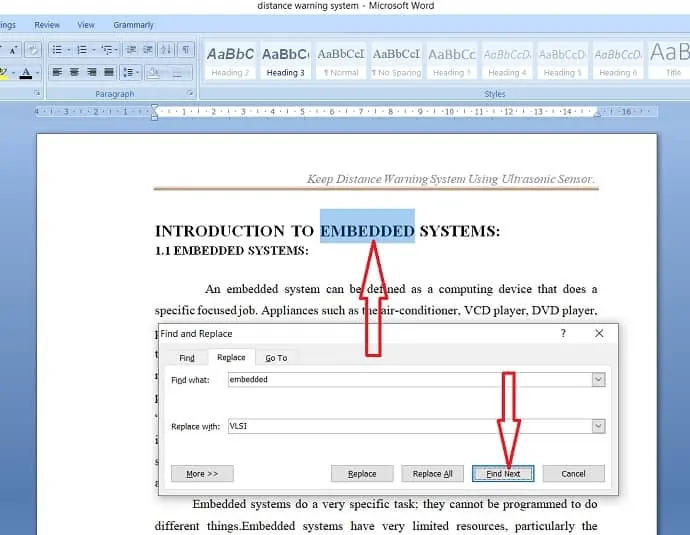
Теперь нажмите на опцию «Заменить», чтобы заменить текущий выбранный результат словом, которое находится в поле «Заменить на».
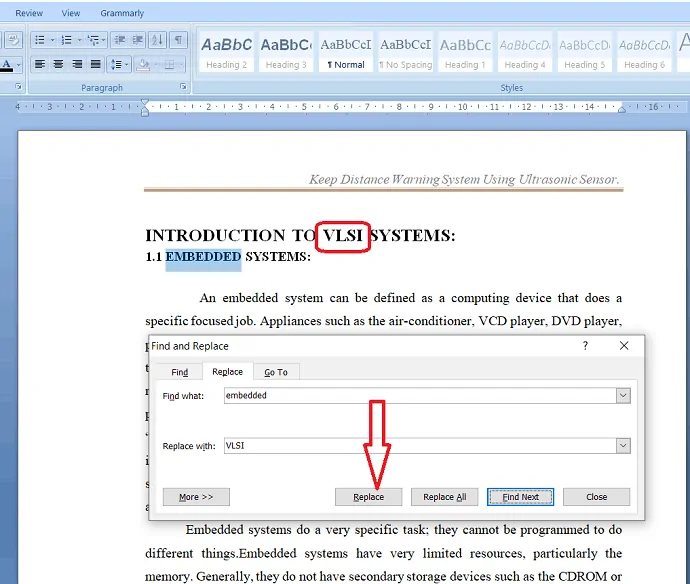
Шаг: 6. Если вы хотите заменить все экземпляры одновременно без прерывания, выберите параметр «Заменить все».
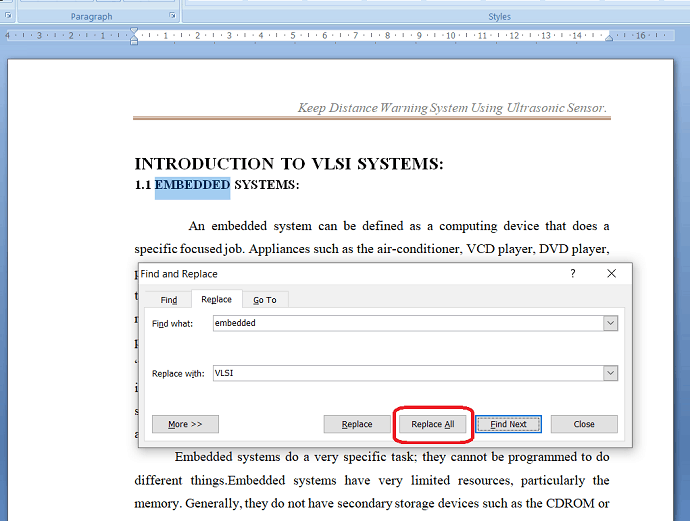
Прежде чем выбрать опцию «Заменить все», убедитесь, что вы хотите заменить выбранное слово во всем документе. если вы хотите заменить слово в определенном месте, то лучше выбрать опцию «Заменить» в том месте, где вы хотите заменить существующее слово новым.
- Читать. Как добавить разрыв страницы в MS-Word и Microsoft 365 Word
- Как убрать номер страницы с первой страницы документа word
Заключение
После прочтения этой статьи вы можете почувствовать, что параметры поиска и замены лучше всего подходят для поиска определенного слова и замены его нужным словом. Без этой опции сложно найти и заменить слово в документе. Итак, эта статья поможет вам узнать, как использовать параметры поиска и замены в документе Word.
Мы думаем, что благодаря этому вы получили подробную информацию о поиске и замене в Word Microsoft 365 и более ранней версии MS Word. Мы еще раз рекомендуем купить Microsoft 365. Потому что он дает вам много возможностей.
Я надеюсь, что этот урок помог вам использовать поиск и замену в Word. Если вам понравилась эта статья, поделитесь ею и подпишитесь на WhatVwant в Facebook и Twitter, чтобы получать дополнительные советы. Подпишитесь на канал whatvwant на YouTube, чтобы получать регулярные обновления.
Как пользоваться поиском и заменой в Ворде? - ВОПРОСЫ-ОТВЕТЫ
Какая польза от опции поиска в слове?
Опция поиска используется для простого поиска определенного слова/текста в обширном документе.
Есть ли в Microsoft Word функция поиска и замены?
да. Microsoft Word имеет функцию «Найти и заменить».
Где найти и заменить?
Параметры «Найти и заменить» находятся справа от ленты на вкладке «Главная».
