Как использовать Google Cursive на вашем Chromebook
Опубликовано: 2022-08-26Google Cursive — одно из приложений для заметок, предварительно установленных на многих устройствах Chromebook с сенсорным экраном. Это относительно новое приложение для рукописных заметок от Google, предназначенное исключительно для Chromebook. Это прогрессивное веб-приложение (PWA), доступное через браузер Google Chrome. Мы покажем вам, как настроить и использовать Google Cursive на вашем Chromebook.

Как получить курсив на вашем Chromebook
Как упоминалось ранее, Google Cursive предустановлен на Chromebook с сенсорным экраном. В панели запуска Chromebook или на панели приложений должен быть ярлык приложения Cursive.
Нажмите значок « Поиск » или «Пуск» и введите « cursive » в строке поиска. Ярлык приложения Cursive должен быть в результатах поиска.
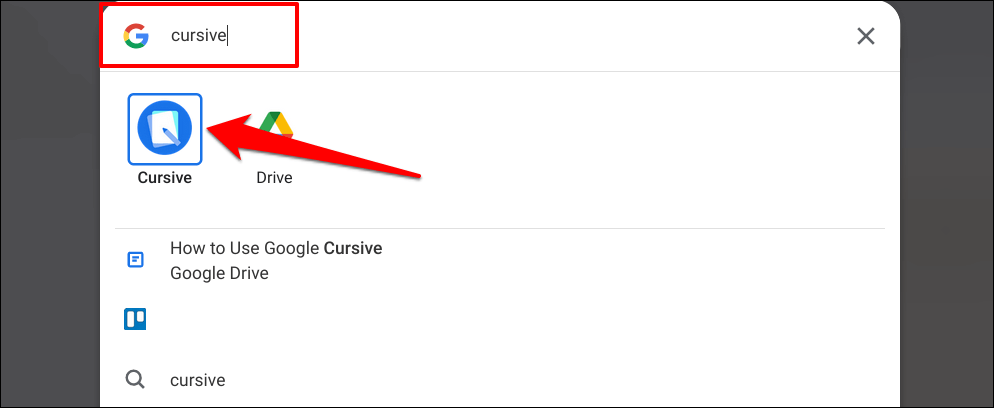
Google Cursive изначально дебютировал на HP Chromebook x2 11 в 2021 году. Приложение работает практически на всех моделях Chromebook нового поколения и версиях Chrome OS. Если на вашем Chromebook не установлено приложение Cursive, выполните следующие действия, чтобы установить приложение.
- Откройте браузер Google Chrome на своем Chromebook и перейдите по этому URL-адресу: https://cursive.apps.chrome .
- При появлении запроса подключите свою учетную запись Google или войдите, используя учетные данные своей учетной записи Google.
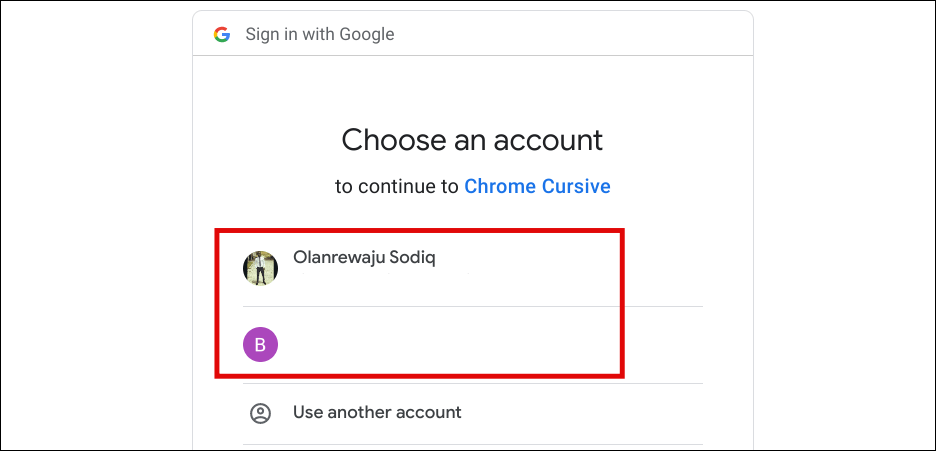
- Выберите или коснитесь значка « Установить курсив » (компьютер со стрелкой вниз) в правом углу адресной строки.
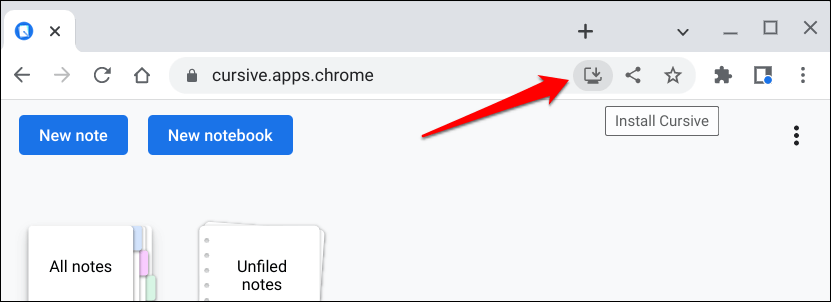
- Выберите « Установить » в запросе подтверждения.
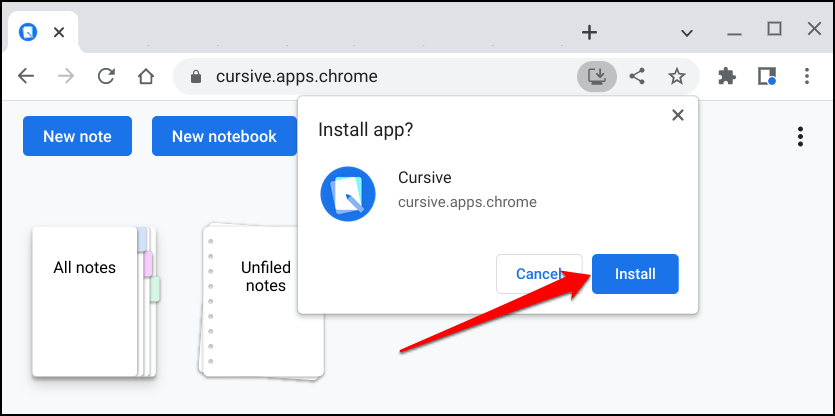
Google Cursive PWA работает в автономном режиме без подключения к Wi-Fi. Однако ваш Chromebook должен иметь подключение к Интернету для синхронизации заметок и блокнотов с вашей учетной записью Google.
Ярлык веб-приложения Google Cursive теперь должен быть доступен в панели запуска вашего Chromebook. Мы рекомендуем выбрать опцию Quick Tour при первом открытии Cursive. Это покажет вам обзор основных функций приложения и способов их использования.
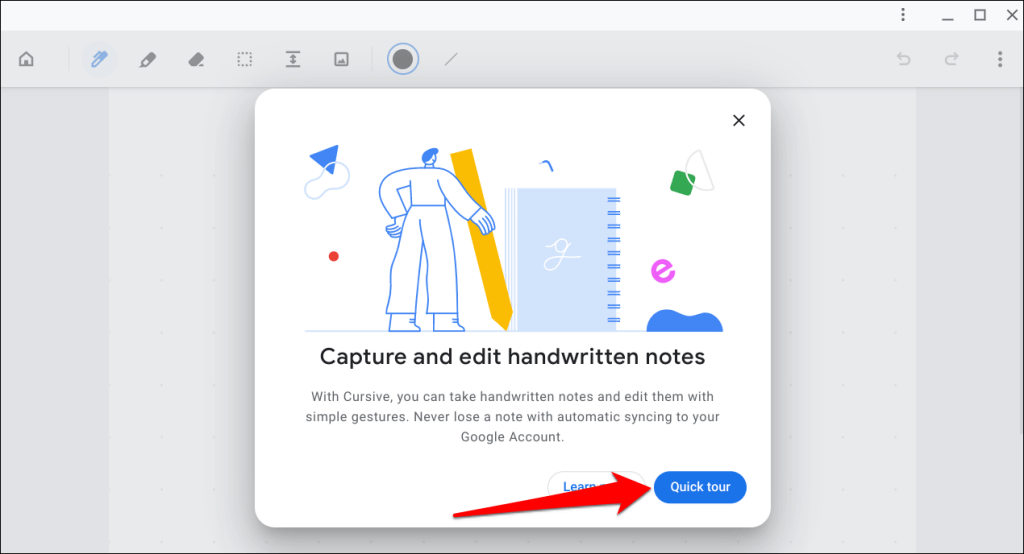
Если вы не посещали тур, вы все равно можете получить доступ к краткому руководству в приложении. Коснитесь трехточечного значка в правом верхнем углу панели инструментов приложения, выберите « Справка » и выберите « Обзор функций» .
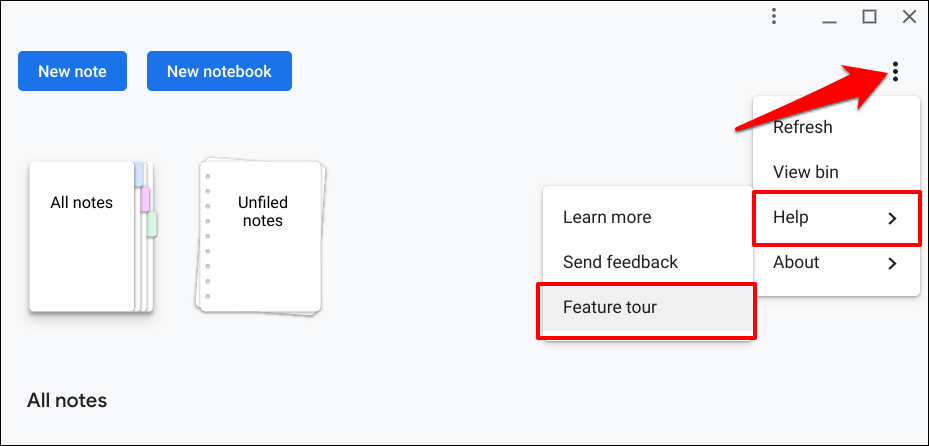
На панели инструментов приложения вы найдете две опции: « Новая заметка » и « Новая записная книжка ».
Заметки — это документы с рукописным содержанием — тексты, наброски, изображения, рисунки и т. д. С другой стороны, записные книжки — это многостраничные документы с набором заметок. Думайте о заметках и блокнотах как о листах и книгах в Microsoft Excel.
Создавайте заметки с помощью Google Cursive
Откройте Курсив и выберите Новая заметка . Это запустит холст, где вы будете создавать и редактировать заметки.
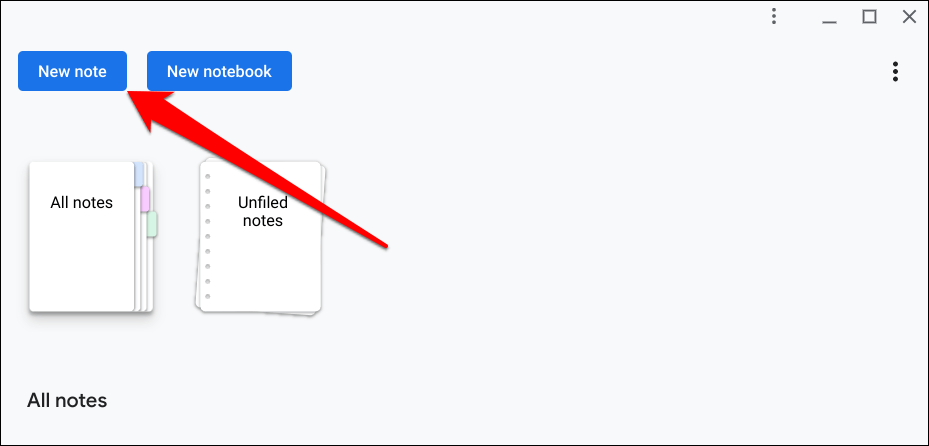
Вы заметите пунктирные линии на холсте. Вы можете изменить стиль фона, если хотите.
Коснитесь значка меню из трех точек в правом верхнем углу, выберите « Изменить фон » и выберите предпочитаемый стиль фона.
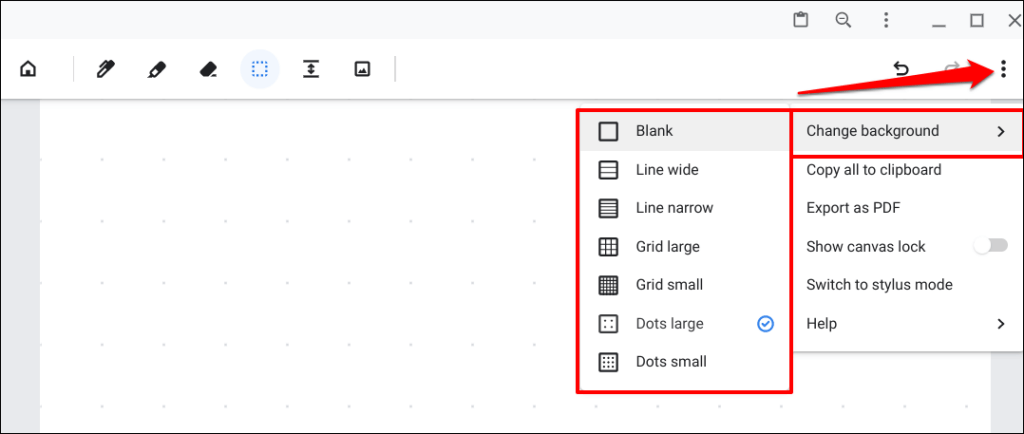
Как использовать инструмент Google Cursive Pen Tool
Инструмент «Перо» — это то, что вы используете для письма и рисования в Google Cursive. Выберите значок «Перо » на панели инструментов и набросайте текст на холсте пальцем или стилусом.
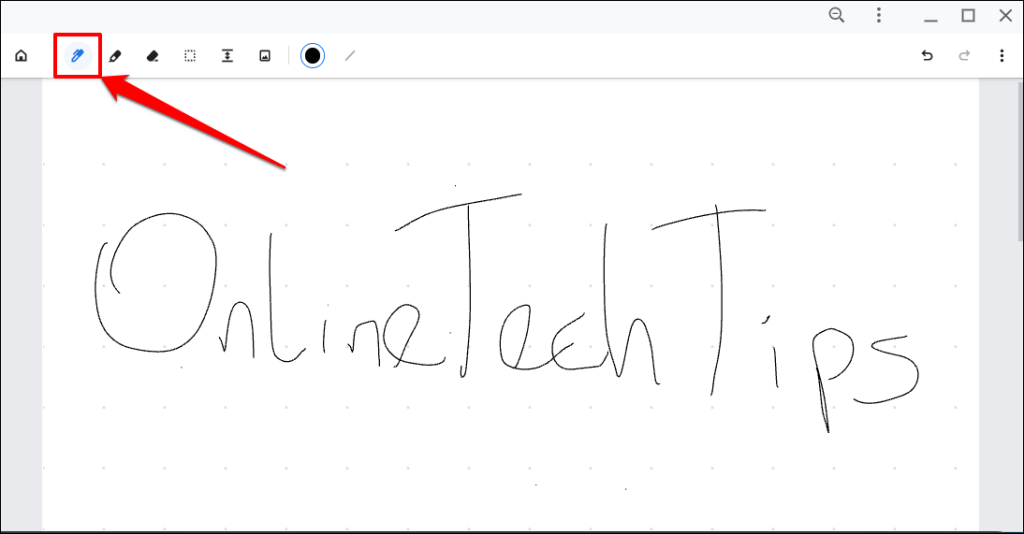
Вы также можете использовать перо для выбора, перемещения и удаления содержимого (текстов и рисунков) на холсте. Выберите значок пера , нарисуйте содержимое и коснитесь светящегося каракуля, чтобы удалить содержимое.
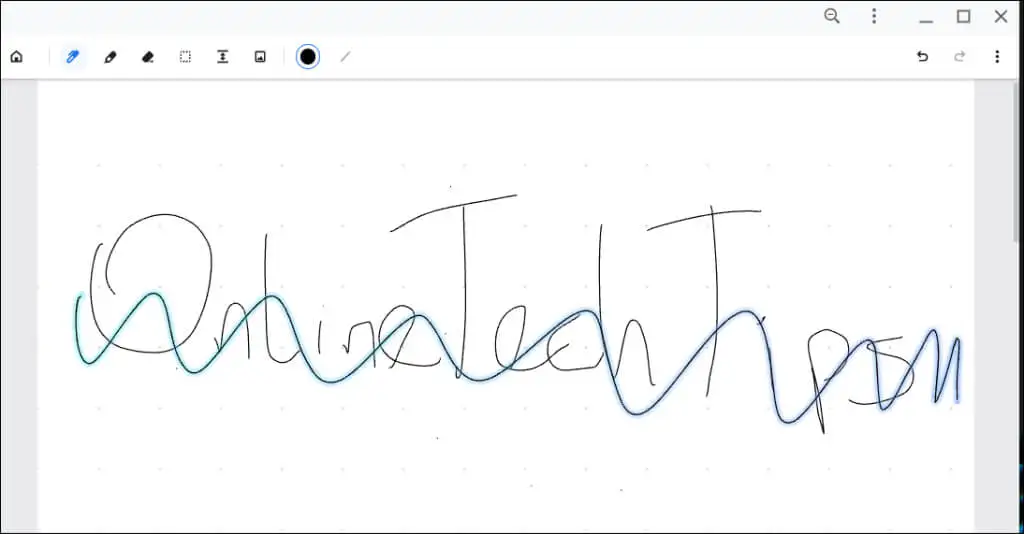
Чтобы перемещать содержимое по холсту, нарисуйте круг над содержимым и перетащите светящийся круг.
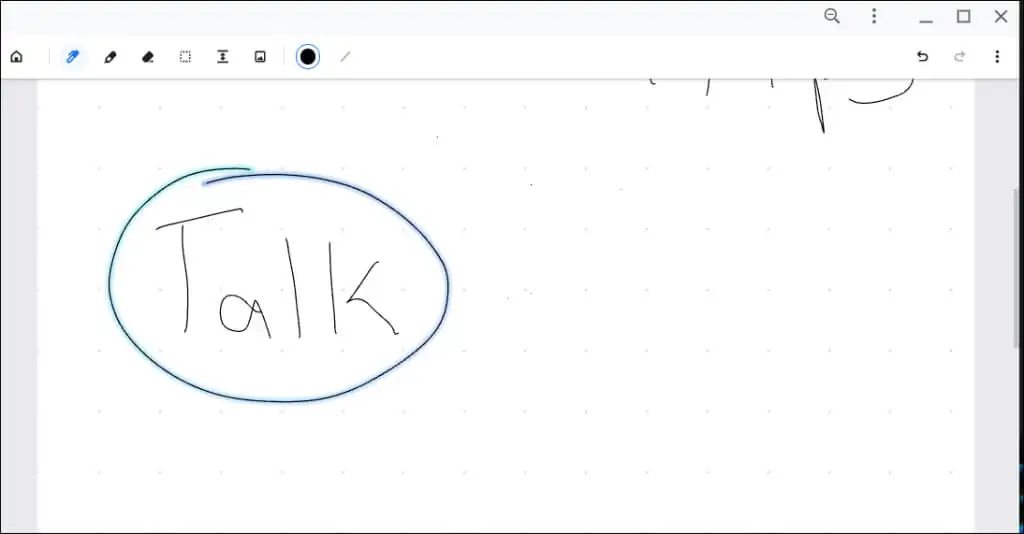
Нарисуйте горизонтальную линию и перетащите светящуюся линию вниз, чтобы увеличить (горизонтальное) расстояние между содержимым на холсте.
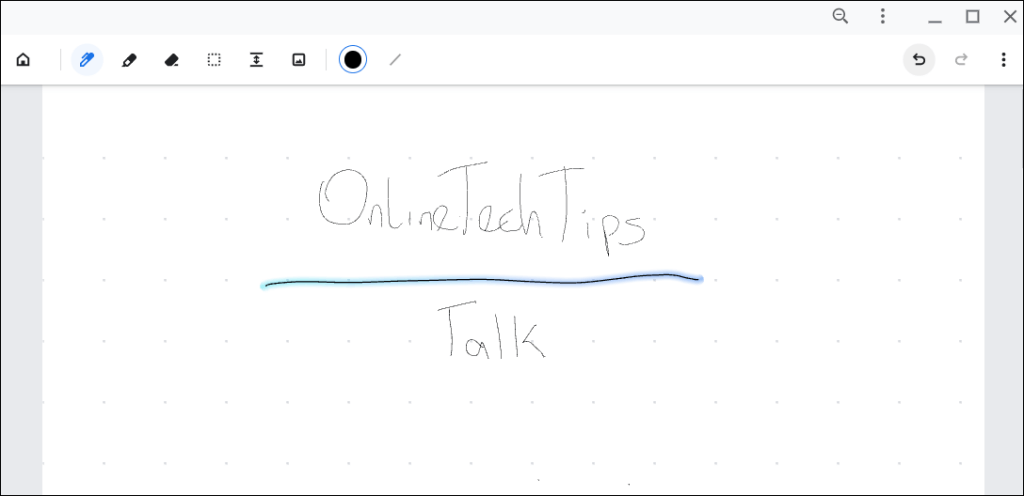
Выберите параметры « Цветовая палитра » или « Толщина обводки » на панели инструментов, чтобы изменить цвет или толщину ваших каракулей.
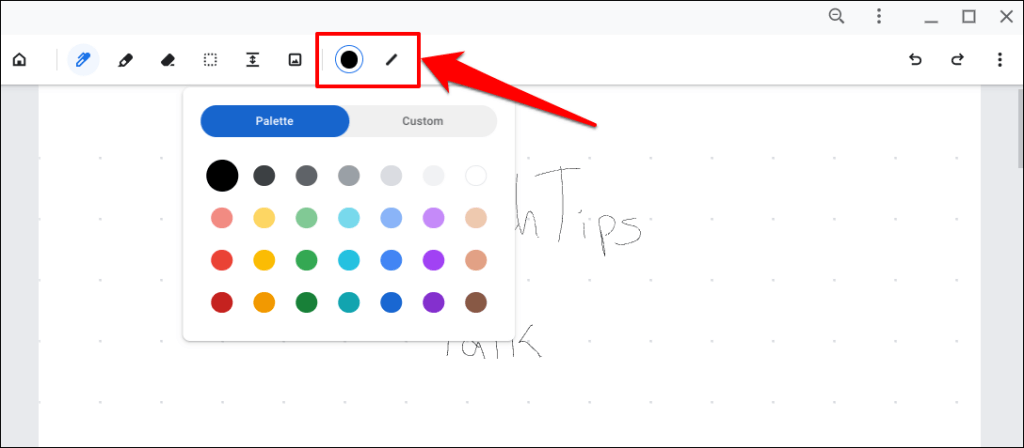
Как использовать маркер Google Cursive
Инструмент Highlighter привлекает внимание к важному содержимому на холсте, используя цвета с низкой непрозрачностью. Он работает аналогично инструменту «Перо».
Выберите значок маркера на панели инструментов и нарисуйте содержимое, которое хотите выделить.
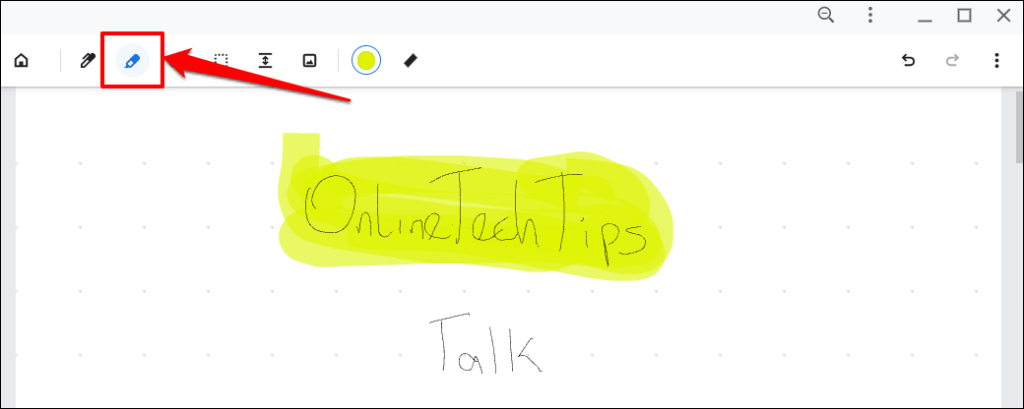
Вы также можете изменить цвет и толщину инструмента Highlighter в Google Cursive.
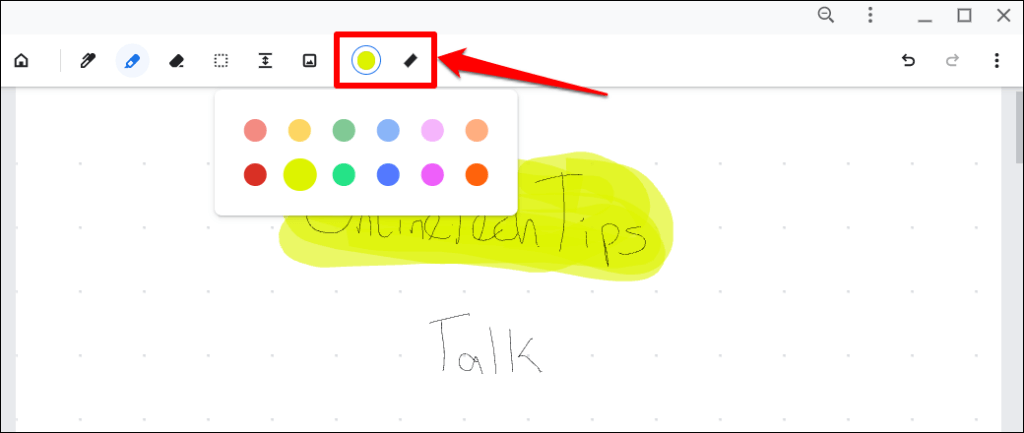
Стереть содержимое в Google Cursive
Выберите инструмент «Ластик » на панели инструментов и нарисуйте содержимое, которое хотите стереть из заметки.
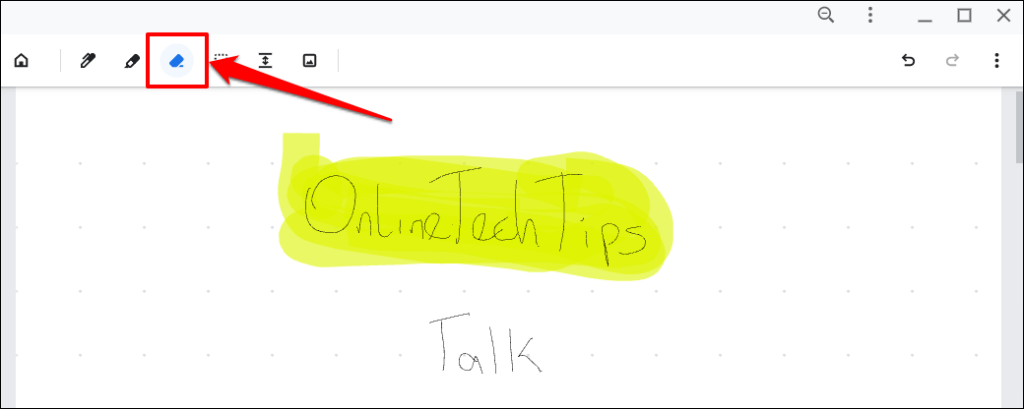
Инструмент «Ластик» может удалить с холста все, кроме изображений. В следующем сеансе вы узнаете, как добавлять и удалять изображения в Google Cursive.
Управление изображениями в Google Cursive
Коснитесь значка « Вставить изображение » на панели инструментов, выберите изображение в приложении «Файлы» и выберите « Открыть ».

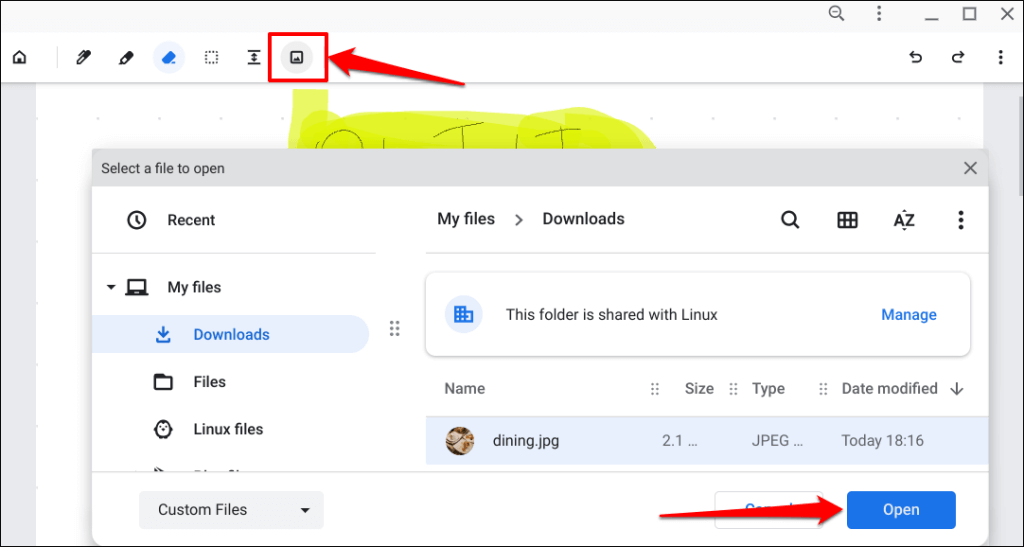
Это добавит изображение к вашей заметке. Измените размер изображения или переместите его в нужное место на холсте. Когда закончите, коснитесь любого места за пределами холста.
Чтобы внести дополнительные изменения в изображение, вы должны сначала выбрать изображение с помощью инструмента «Выделение». Коснитесь инструмента «Выделение» (значок квадрата с точками) на панели инструментов и коснитесь изображения, которое хотите отредактировать.
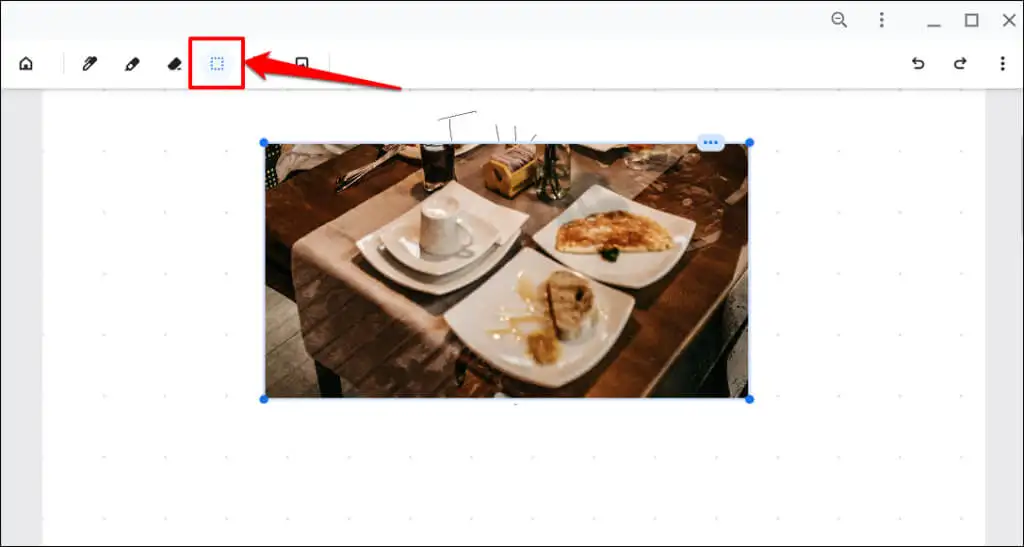
Измените размер изображения в любом из четырех углов или перетащите его в новое место. Коснитесь трехточечного значка в правом верхнем углу, чтобы открыть меню изображения.
Выберите значок «Корзина », чтобы удалить изображение, или коснитесь значка «Копировать », чтобы скопировать изображение в буфер обмена Chromebook. Нажмите Ctrl + V , чтобы вставить копию изображения в любое место на холсте.
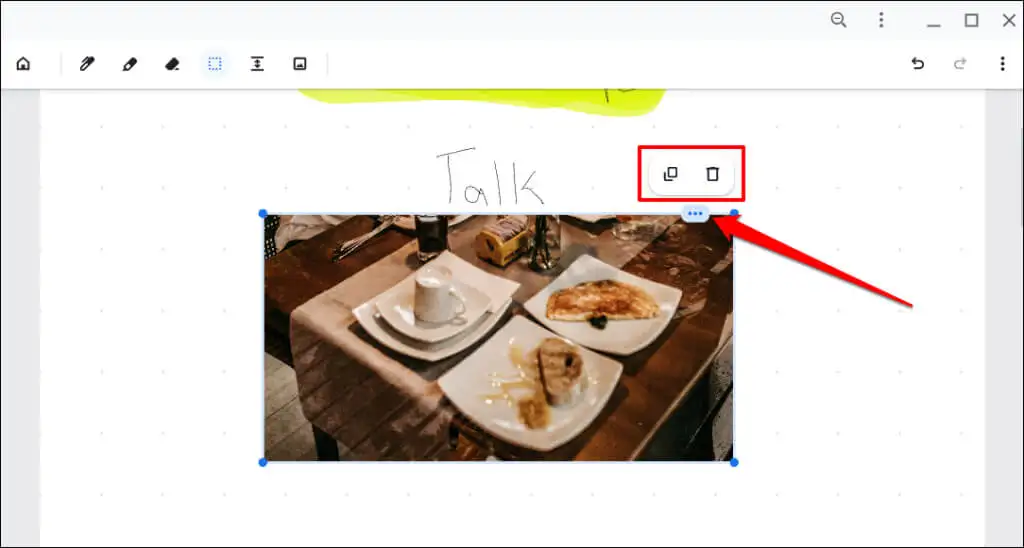
Сделайте пространство между контентом
Хотя инструмент «Перо» может регулировать расстояние между контентом, в Google Cursive есть специальный инструмент «Освободить пространство». Инструмент автоматически добавляет больше места между элементами в разных строках/строках.
Выберите инструмент « Освободить пространство » на панели инструментов и коснитесь строки, в которую вы хотите добавить дополнительное пространство.
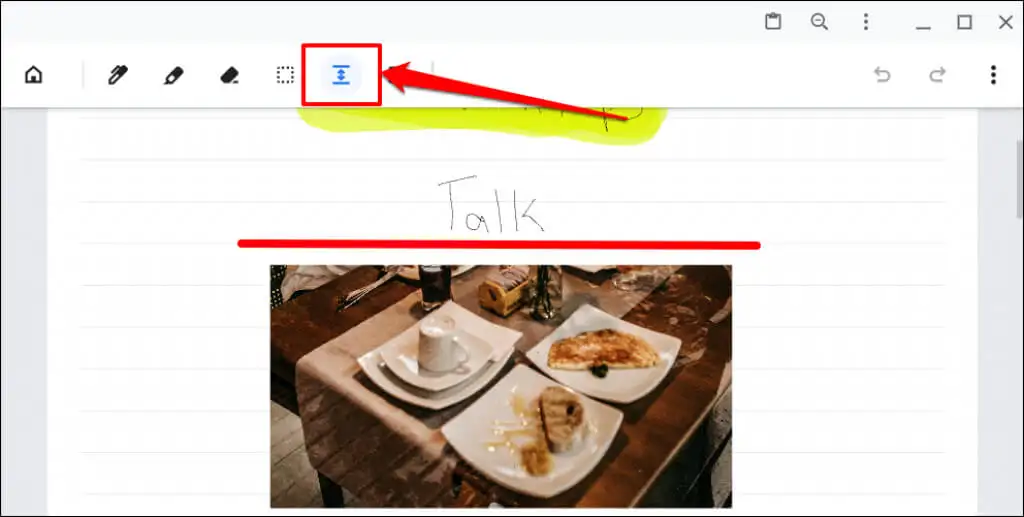
Это разместит контент между выбранной строкой. Перетащите нижнюю линию, чтобы увеличить или уменьшить расстояние.
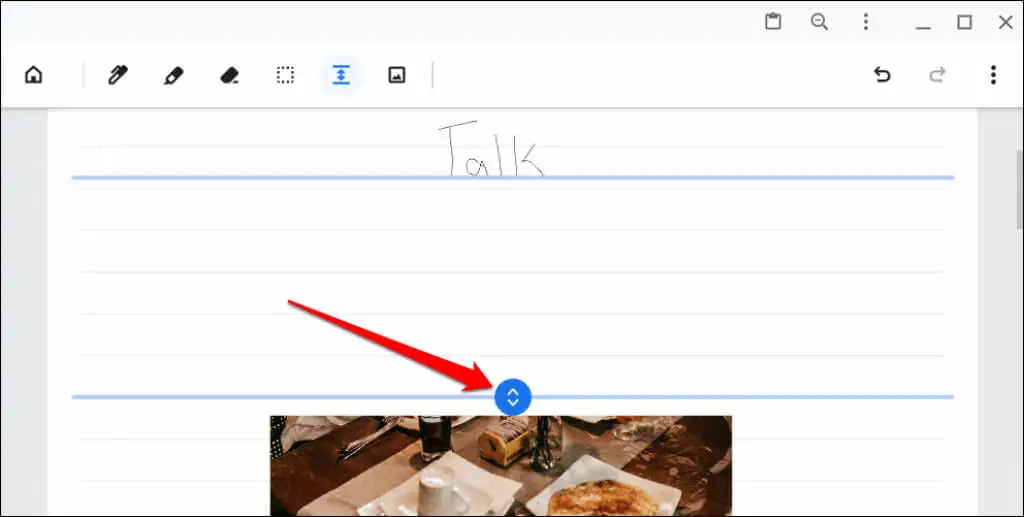
Инструмент выбора
Мы показали, как инструмент Google Cursive Selector работает с изображениями. Теперь давайте объясним, как это работает с текстами и рисунками.
Коснитесь инструмента «Выбор » (значок квадрата с точками) на панели инструментов и перетащите значок перекрестия на текст или рисунок.
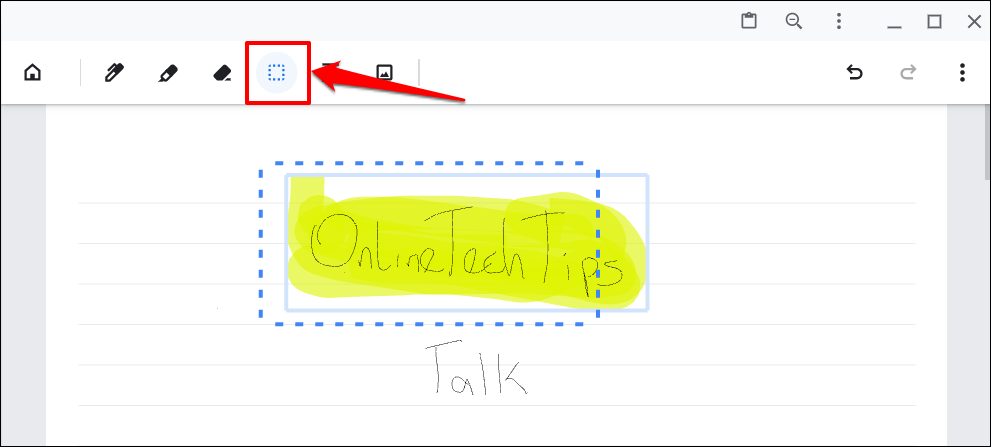
Чтобы выбрать и выделить, коснитесь инструмента «Выделение» и коснитесь выделения.
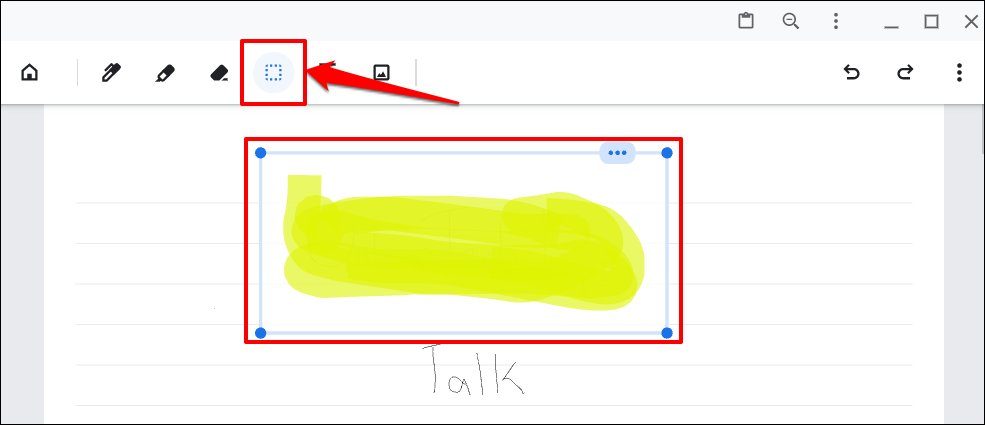
Заблокировать холст в Google Cursive
Заблокируйте свой холст, если вы часто случайно прокручиваете или масштабируете его. Во-первых, вам нужно настроить Google Cursive для отображения значка блокировки холста в вашей заметке.
Коснитесь значка меню в правом верхнем углу и включите параметр « Показать блокировку холста» .
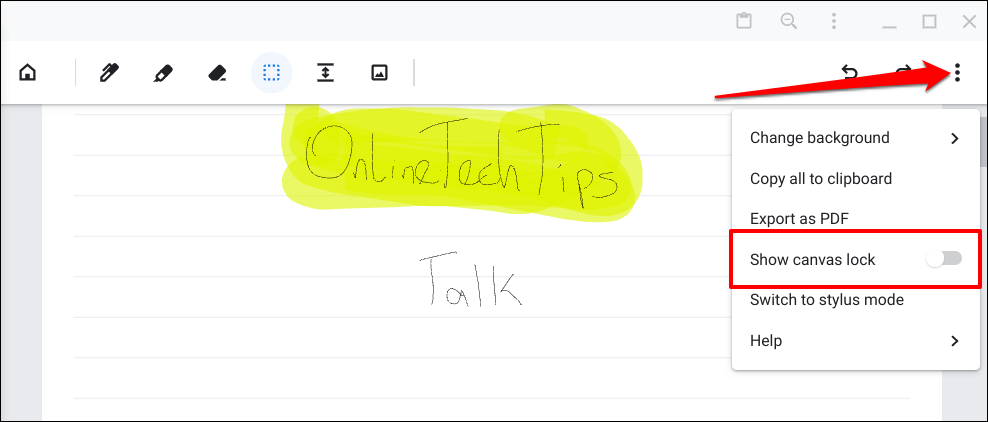
Коснитесь значка блокировки холста в правом верхнем углу, чтобы приостановить прокрутку вверх и вниз по холсту.
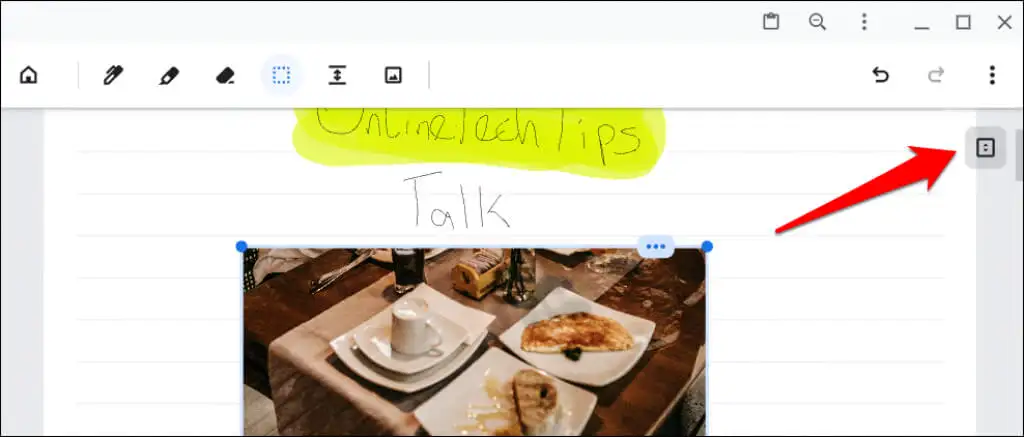
Коснитесь значка блокировки еще раз, чтобы разблокировать холст.
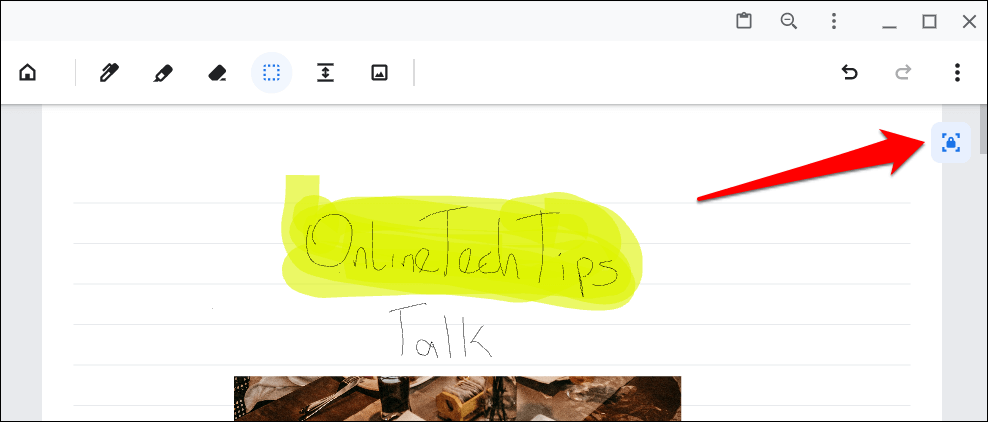
Переключение между стилусом и сенсорным режимом
Вы можете создавать рукописные заметки в Google Cursive пальцами или стилусом. Google Cursive оптимизирован для работы с касаниями пальцев и жестами на сенсорном экране в сенсорном режиме.
Если к вашему Chromebook подключен стилус, Google Cursive автоматически активирует режим стилуса. Вы можете переключаться между сенсорным режимом и режимом стилуса в любое время.
Коснитесь значка меню холста и выберите « Переключиться в сенсорный режим» или « Переключиться в режим стилуса» .
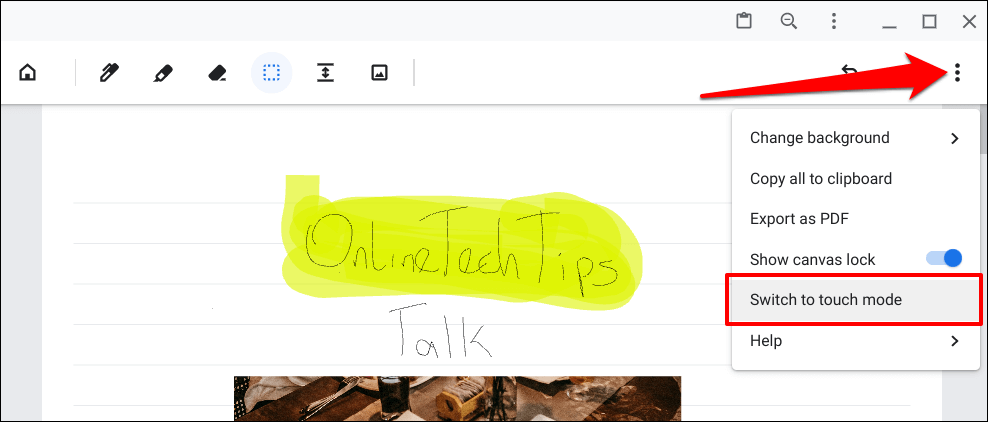
Google Cursive отобразит сообщение об ошибке, если не обнаружит стилус при использовании приложения в режиме стилуса. Кроме того, вы не можете использовать некоторые функции в режиме стилуса без стилуса.
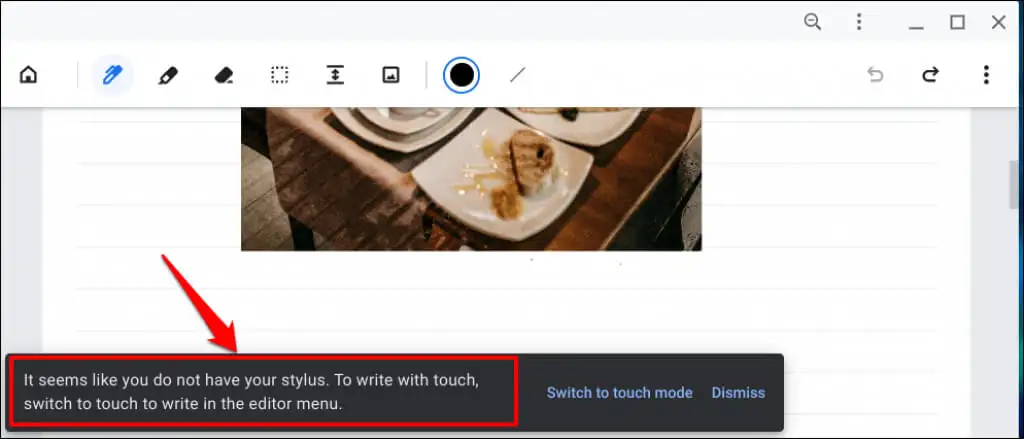
Если ваш Chromebook не имеет стилуса, но поддерживает инициативу Universal Stylus Initiative (USI), вы можете использовать сторонние стилусы или перья USI.
Отменить и повторить изменения
Общесистемные сочетания клавиш для отмены (Ctrl + Z) и повторения (Ctrl + Shift + Z) предыдущих действий не работают в Google Cursive. Вместо этого используйте значок « Отменить и повторить » в правом верхнем углу холста.
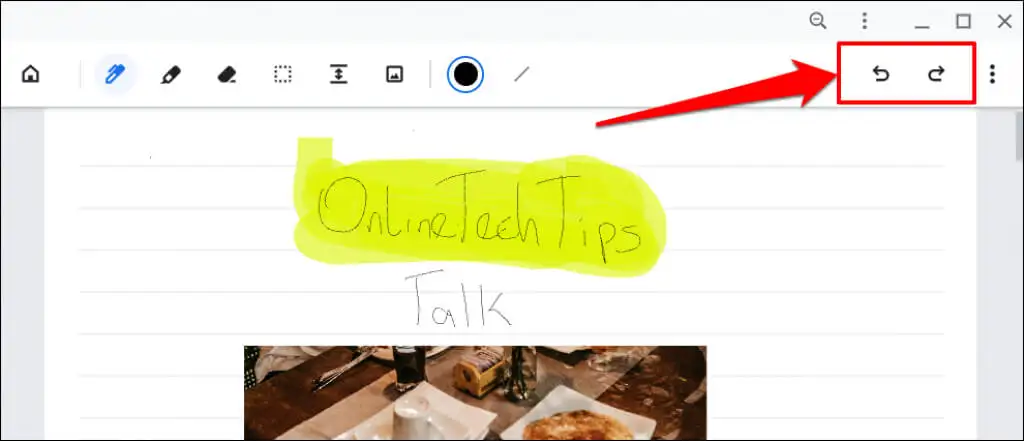
Делитесь и экспортируйте заметки
Google Cursive позволяет пользователям экспортировать заметки в формате PDF. Откройте заметку, коснитесь значка меню холста и выберите « Экспортировать как PDF ».
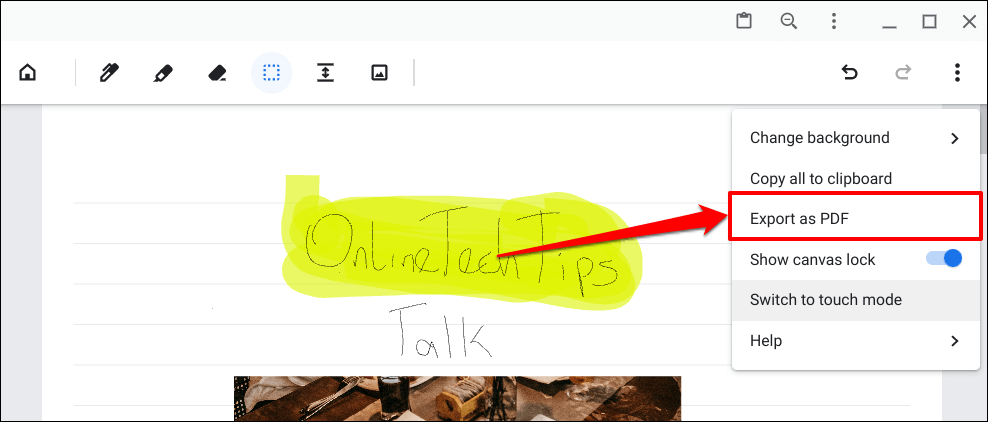
Создание блокнотов в Google Cursive
Блокнот — это набор заметок. Вот как создать блокнот в Google Cursive и заполнить его заметками:
- Откройте Google Cursive и выберите « Новый блокнот » на главной странице.
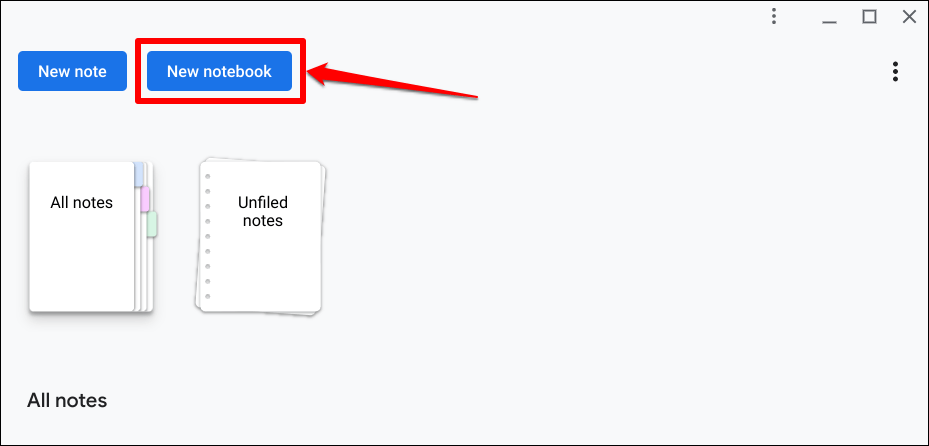
- Дайте блокноту имя, выберите цвет обложки и нажмите « Создать блокнот » . Теперь вы можете добавлять заметки в записную книжку.
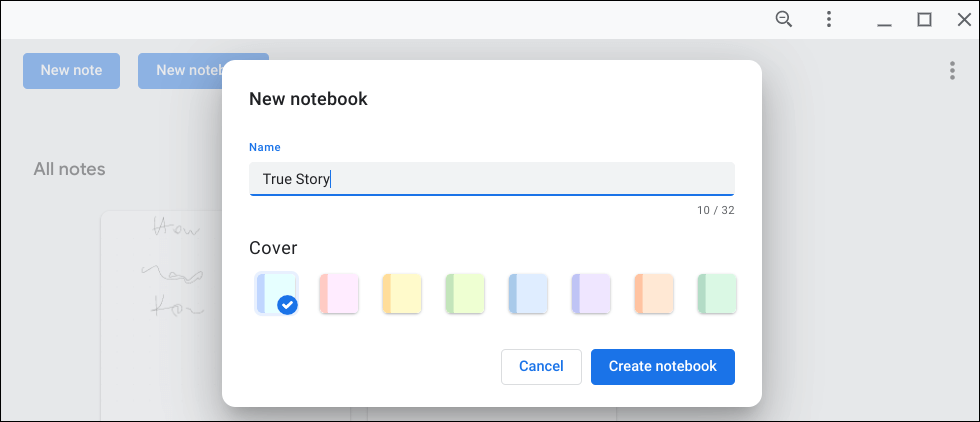
- Коснитесь меню на карточке заметки и выберите Добавить в блокнот .
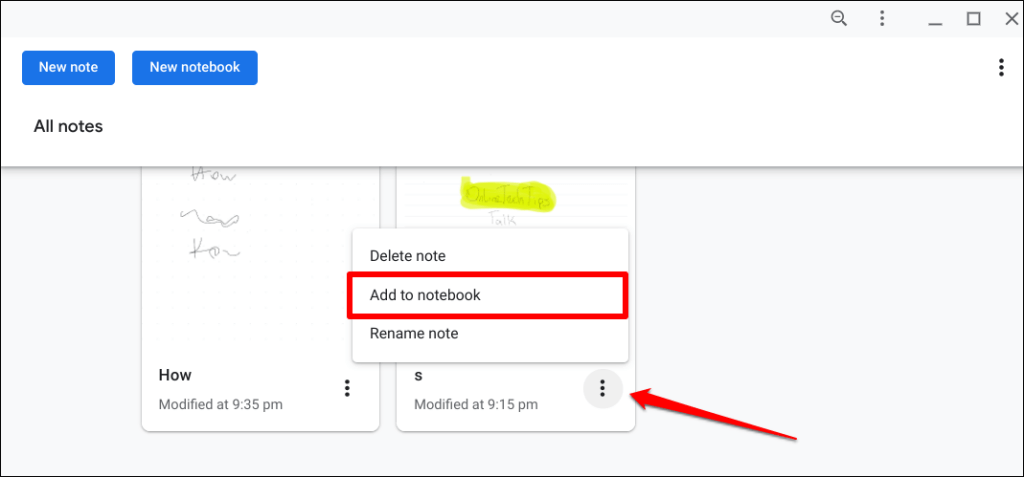
- Выберите целевой блокнот.
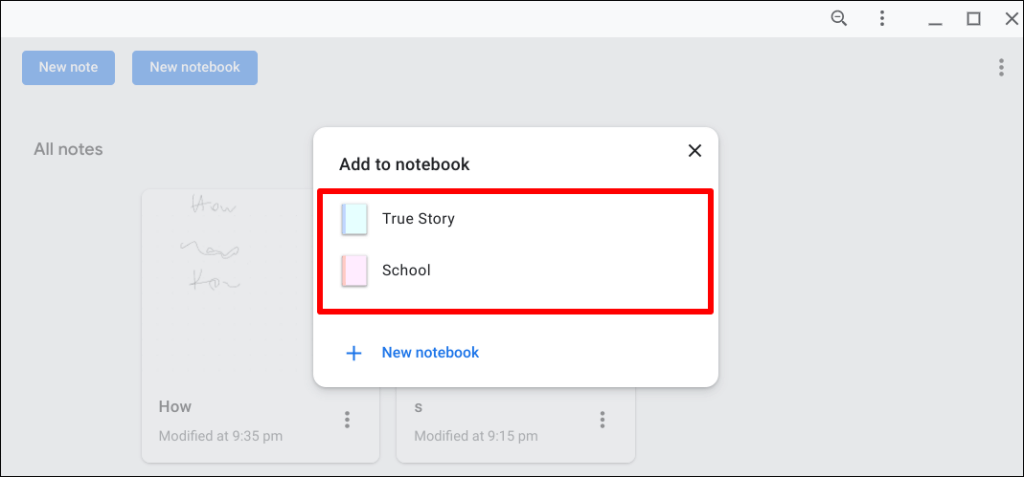
Google Cursive: конкурент OneNote?
Chromebook не поддерживает приложение OneNote для Android. Следовательно, Google Cursive подходит как отличная замена OneNote для рукописных заметок. Однако по функциональным возможностям Google Cursive и близко не подходит к OneNote. Итак, мы будем называть Google Cursive «простой» заменой OneNote для Chromebook, а не конкурентом OneNote.
