Эванеско! Как использовать Magic Eraser от Google Pixel, чтобы вещи исчезали на фотографиях
Опубликовано: 2022-08-15Там всегда один человек (или три) или болтается провод. Вы думаете, что сделали идеальный снимок, но в тот момент, когда вы смотрите на изображение, вы видите человека или объект (провод, свисающую ветку, транспортное средство, но НИКОГДА не собаку!) на заднем плане, который полностью убивает кадр. , или превращает его из «вау» в «дух».
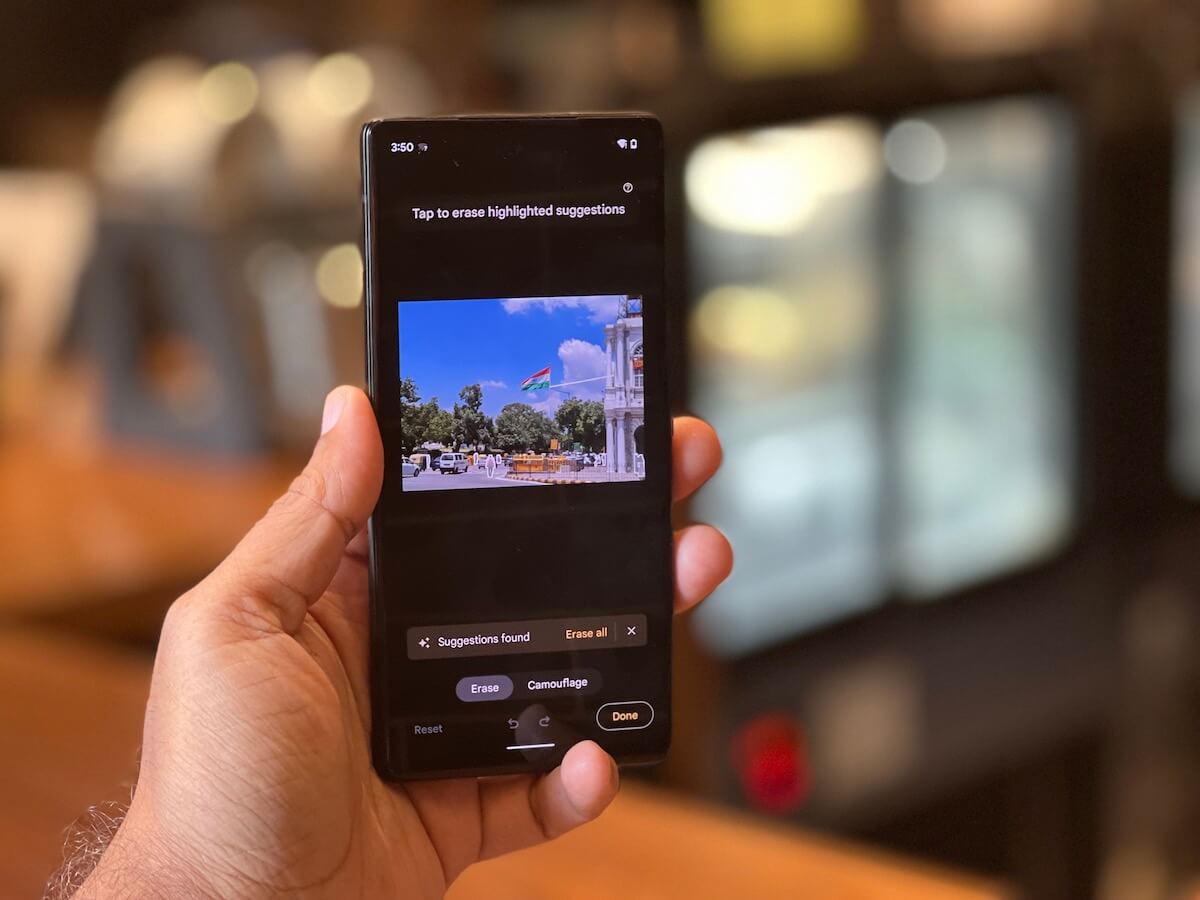
Если бы мы были в Хогвартсе, избавиться от указанного человека или объекта было бы так же просто, как взмахнуть палочкой и произнести заклинание «Эванеско». В неволшебном мире все немного сложнее. Вы должны либо быть волшебником Photoshop, либо смириться с различными инструментами редактирования изображений, которые удаляют оскорбительный объект или человека, но оставляют пятна или пятна, сводя на нет саму цель их использования.
Или вы можете получить один из новых телефонов Pixel.
Google представила функцию Magic Eraser для Google Фото в Pixel 6 и 6 Pro в прошлом году, а также включила ее в недавно выпущенный Pixel 6a с добавленной опцией Camouflage. Эта функция доступна только на этих телефонах и может использоваться не только на снимках, сделанных телефоном, но даже на снимках, загруженных в Google Фото (даже если вы снимали их с помощью других камер). Вам просто нужно получить к ним доступ в Google Фото на устройстве серии Pixel 6. И хотя он не может конкурировать с PhotoShop за свои деньги, Pixel Magic Eraser обеспечивает очень хорошие, реалистичные и, как правило, неразмазанные результаты, и этого более чем достаточно для большинства пользователей.
Оглавление
Как использовать Magic Eraser на телефонах Google Pixel
И использовать его невероятно просто. Если у вас есть Google Pixel 6, 6 Pro или 6a, просто выполните следующие действия:
Шаг 1. Убедитесь, что ваш пиксель обновлен
Некоторым это может показаться немного странным, но мы знаем людей, которые забывают обновлять приложения. Просто убедитесь, что все приложения Google и Google Фото обновлены на вашем Pixel. Даже наш недавно выпущенный Pixel 6a не поставлялся с функцией Magic Eraser из коробки — она появилась только после обновления. Так что вперед — обновите этот пиксель. Это так же просто, как зайти в «Настройки» и выбрать «Система».
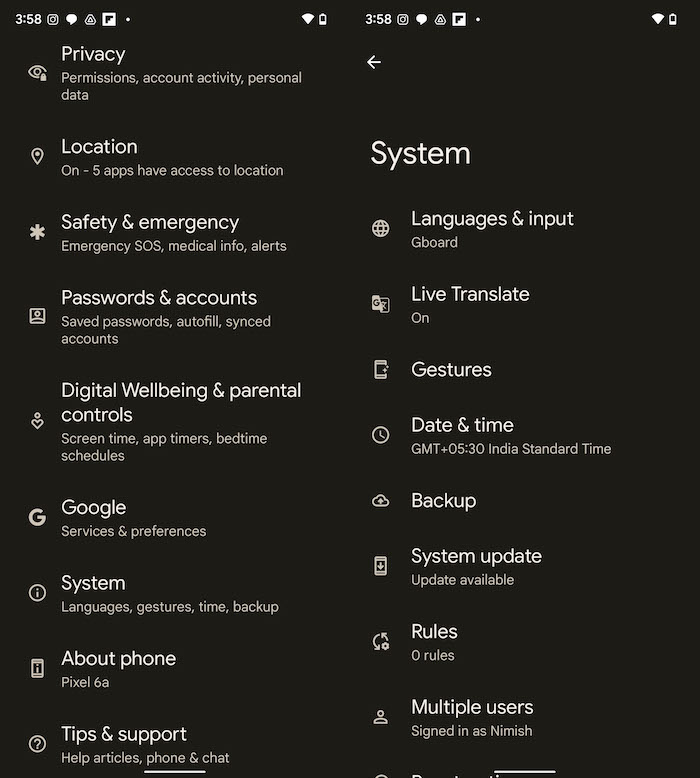
Шаг 2. Откройте Google Фото
В отличие от большинства других телефонов Android, устройства Pixel не имеют приложения для фотогалереи или фотоальбома, но используют Google Фото. Идите вперед и выберите изображение, которому вы хотите дать волшебную обработку. Помните, что для этого вы можете выбрать ЛЮБУЮ картинку в Google Фото. Мы выбрали фотографию Коннот-Плейс, где проволока неизбежно искажала наш вид на трехцветный флаг в декорациях, вырисовывающийся на фоне голубого неба.
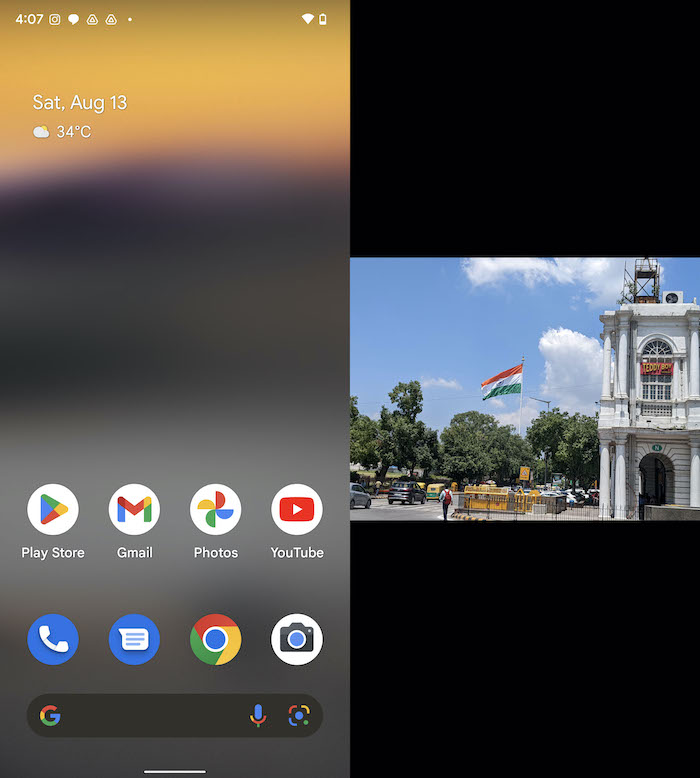

Шаг 3: Выберите «Редактировать», перейдите в «Инструменты».
Выбрав изображение, выберите параметр «Редактировать». В некоторых случаях Волшебный ластик сразу появляется в разделе «Предложения». Но в большинстве случаев вам придется прокручивать параметры, пока не дойдете до «Инструменты» между «Обрезать» и «Настроить». Нажмите «Инструменты», и вы увидите три варианта: «Размытие», «Волшебный ластик» и «Небо». Никаких призов за угадывание того, что вам нужно выбрать.
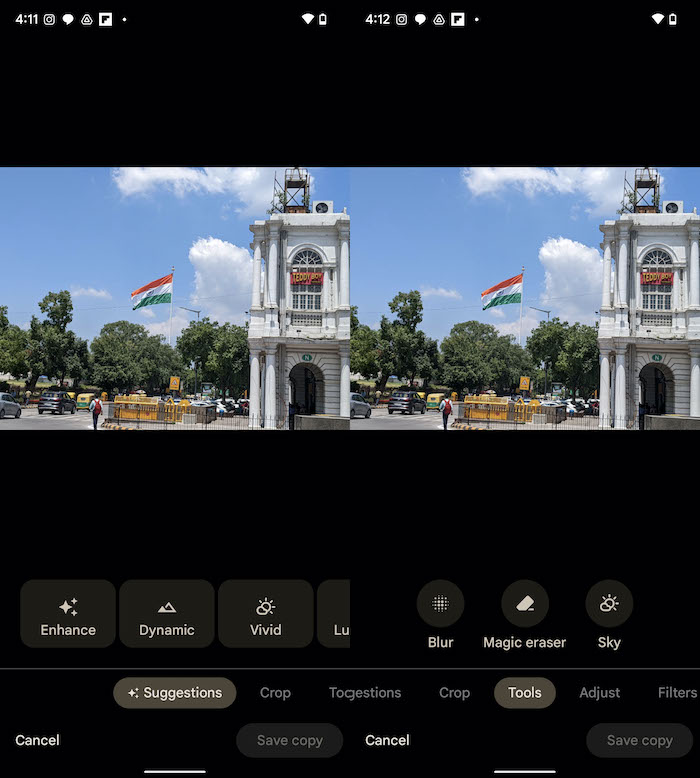
Шаг 4: И номинанты на стирание…
В тот момент, когда вы выбираете Magic Eraser, приложение фактически начинает сканировать изображение в поисках объектов, которые, по его мнению, следует стереть. Через несколько секунд он покажет вам выбранные параметры, обведенные белым цветом на изображении. Вы можете ближе рассмотреть обведенные фигуры, увеличив масштаб двумя пальцами. Вы можете почувствовать необходимость увеличить масштаб, потому что Magic Eraser, похоже, работает только тогда, когда вы держите Pixel в вертикальном положении, что дает вам меньшее изображение с черными полосами.
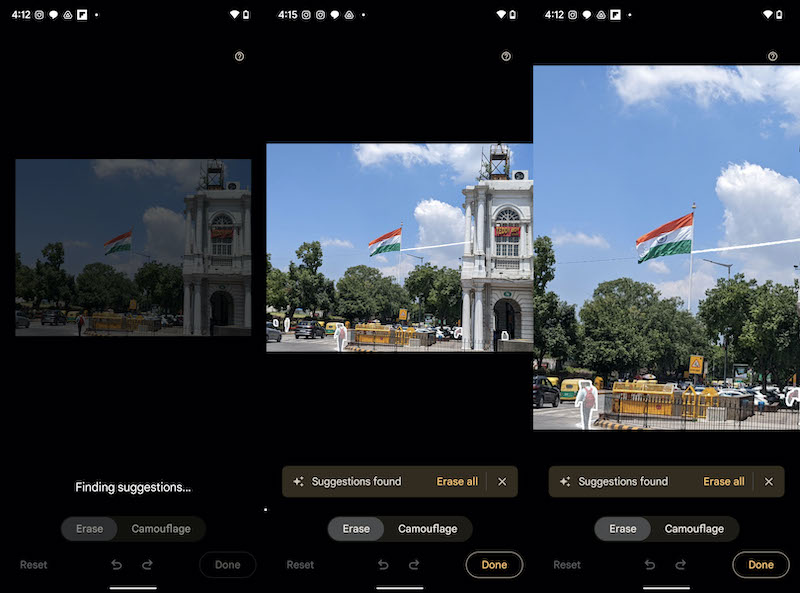
Шаг 5: Эванеско! Стереть! Прочь, фотобомбардировщик!
А теперь самое интересное. Вы можете либо согласиться с предложениями Google, либо просто нажать «Стереть все», чтобы удалить все объекты, которые Google считает неуместными (он называет их отвлекающими факторами) на изображении. Если вы хотите удалить некоторые из них, просто нажмите на те, которые вы хотите удалить. Если вы хотите сделать свой собственный выбор, просто выделите объекты, проведя по ним пальцем… и вы увидите, как они исчезнут. Для справки, Google Фото очень хорошо обнаруживает кабели и столбы и даже людей, которые кажутся неуместными, поэтому мы предлагаем внимательно изучить предлагаемые им варианты.
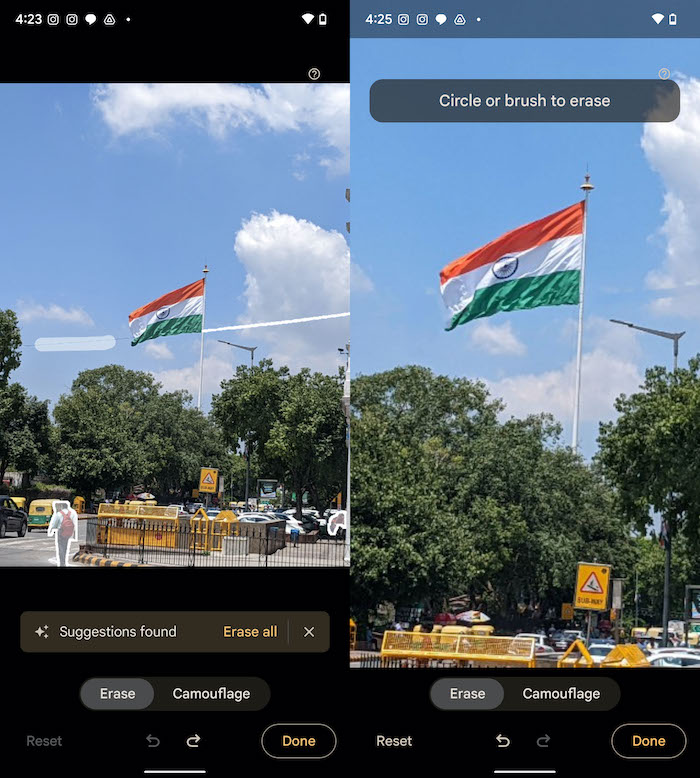
Шаг 6: Или просто замаскируйте их
Pixel 6a поставляется с опцией Camouflage в Magic Eraser (позже эта функция появилась в других телефонах серии Pixel 6) — она отображается рядом с Erase. Использование камуфляжа не так драматично, как стирание, поскольку выбранный вами объект изменит цвет, чтобы смешаться с фоном, но не исчезнет полностью. Поэтому, когда мы попытались отметить облако рядом с флагом для Камуфляжа, оно просто стало немного голубее, пытаясь слиться с небом.
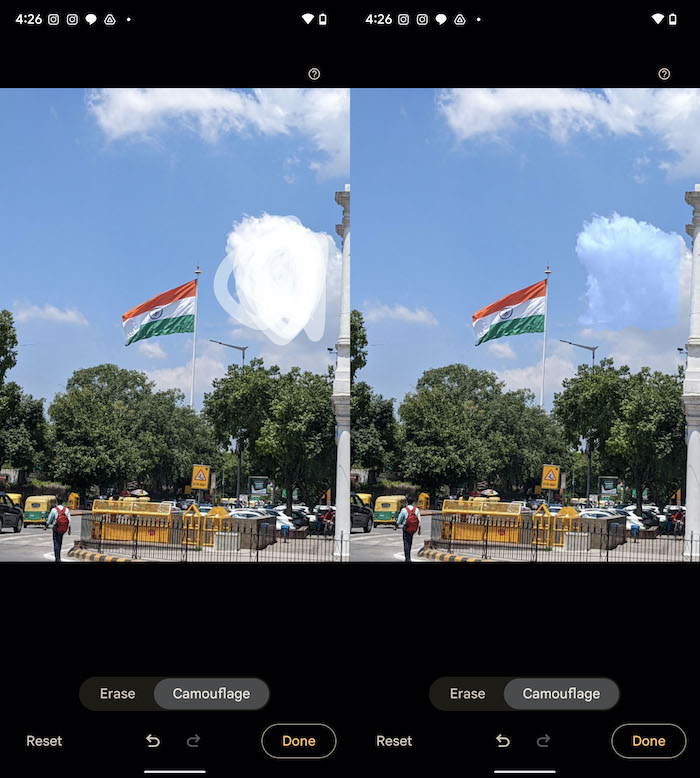
Шаг 7: Готово
Проверьте результаты вашего стирания или маскировки и нажимайте стрелку, указывающую назад, чуть ниже параметров «Стереть» и «Камуфляж» в любое время, когда вы хотите отменить свои изменения. Когда вы будете довольны результатами — увеличьте масштаб двумя пальцами, чтобы убедиться, что они вам нравятся — нажмите «Готово», а затем «Сохранить копию», чтобы сохранить изображение. Вот и все.
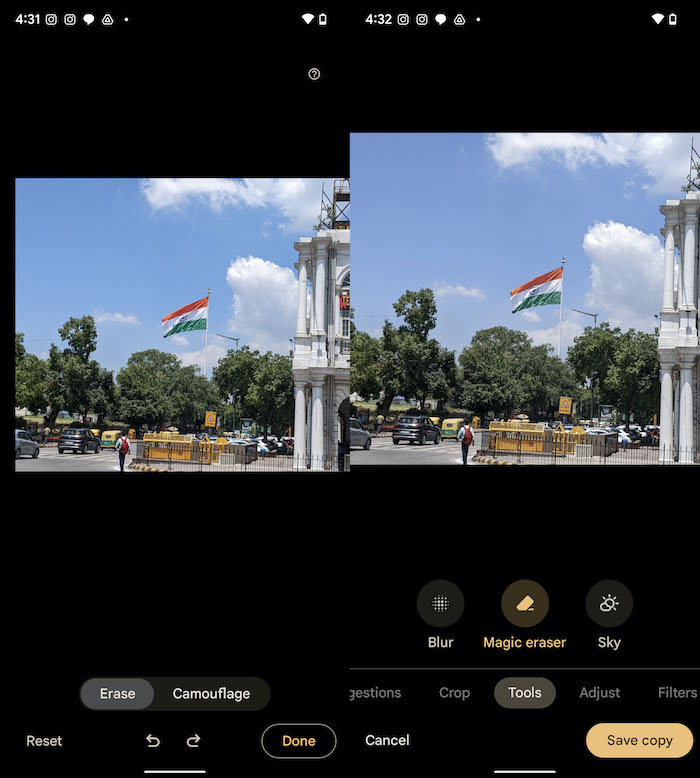
Это действительно работает, но не переусердствуйте
Magic Eraser во многих случаях работает довольно блестяще, оправдывая свое название. Но он не идеален, поэтому мы настаиваем на том, чтобы вы увеличивали масштаб, чтобы просмотреть свои изменения, так как часто в области, с которой был стерт объект, может остаться несколько пятен. На нашей картинке удаление заблудившейся проволоки вокруг флага было проще простого для Magic Eraser. Но результаты были менее волшебными, когда мы попытались убрать с дороги человека и машину! Конец дня: вы получите отличные результаты, если будете удалять объекты, которые очень четко очерчены и вокруг которых не слишком много.

Самое приятное то, что если вы загружаете изображения в Google Фото, вы можете удалить из них ненужные объекты, если используете Google Pixel. Это самое близкое к Эванеско без палочки!
Связанный: Erase Object MIUI против Magic Eraser Pixel и Samsung Object Eraser
