Как использовать генератор AI-видео Google Vids в Google Workspace
Опубликовано: 2025-01-03ИИ (искусственный интеллект) постепенно приводит в действие все, что мы делаем, особенно нашу работу в Интернете. ИИ может сделать все: от помощи в создании осмысленных предложений для наших статей до создания песни и даже создания кинематографических видеороликов. Конечно, на данном этапе результат может быть не оптимальным, но по мере развития ИИ он будет улучшаться. Технический гигант Google выпустил в Google Workspace инструмент для создания видео с использованием искусственного интеллекта под названием Google Vids, который позволяет пользователям создавать видео с помощью текстовых подсказок в Gemini. Вы можете использовать Google Vids для создания маркетинговых материалов, рекламных материалов или других интересных презентаций с помощью простого ввода текста.
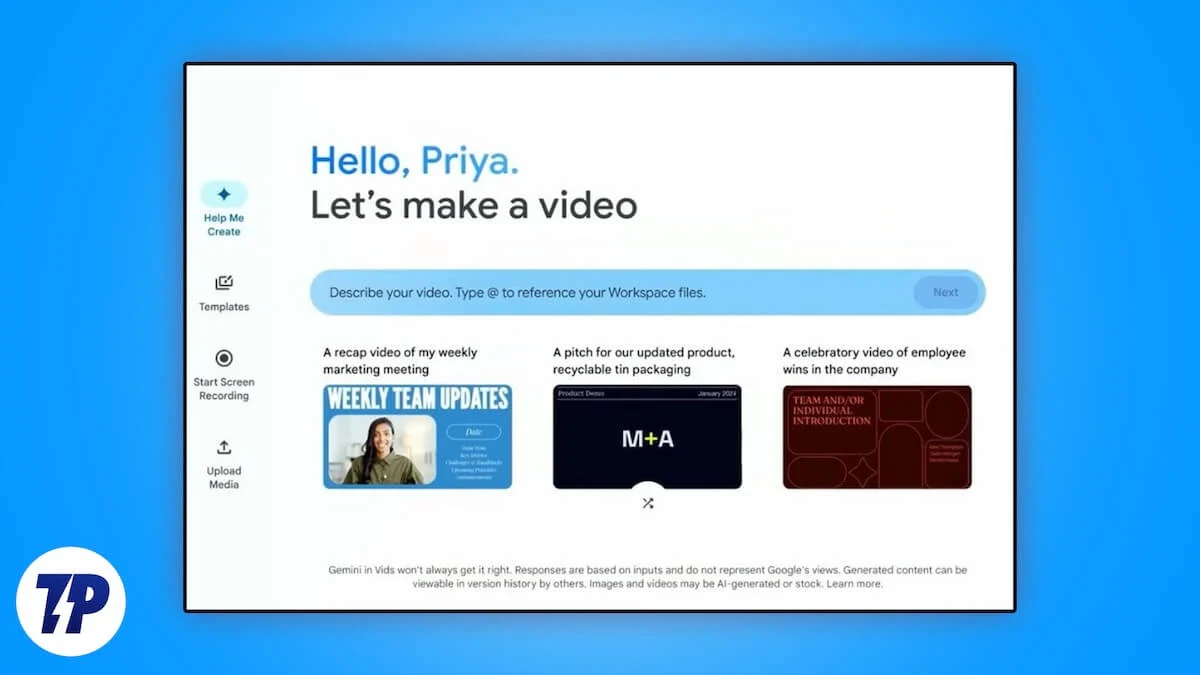
Не все будет создано с помощью искусственного интеллекта, поскольку у вас также есть возможность загружать свои медиафайлы, озвучивать их или использовать стандартный контент из библиотеки Google, чтобы сделать ваше видео интересным и придать ему индивидуальный подход. В этом руководстве мы поделимся с вами всеми подробностями, которые вам нужно знать об этом новом инструменте создания видео с использованием искусственного интеллекта для пользователей рабочего пространства, который называется Google Vids. С учетом вышесказанного, давайте сразу перейдем к делу.
Оглавление
Каковы функции Google Видео?
Google Vids — это инструмент искусственного интеллекта, который использует Google Gemini, чтобы помочь пользователям создавать, писать, создавать, редактировать видео и совместно работать над ними, поскольку он интегрирован со всеми другими вашими инструментами Workspace, такими как Google Docs, Slides или Sheets. Существуют различные варианты, которые пользователи могут выбрать для создания видео с помощью Google Vids. Например, вы можете воспользоваться опцией Gemini «Помогите мне создать», чтобы создать видео с помощью подсказки, или начать использовать один из 50 доступных шаблонов. Вы также получаете возможность загружать свои медиафайлы и контент с Google Диска и записывать видео, аудио или экран или использовать их комбинацию для создания видео с помощью Google Vids.
Google Vids доступен владельцам учетных записей, перечисленных ниже.
- Рабочий аккаунт:
- Бизнес-стандарт
- Бизнес Плюс
- Основы
- Основы предприятия
- Основы предприятия плюс
- Корпоративный стандарт
- Энтерпрайз Плюс
- Близнецы Энтерпрайз
- Близнецы Бизнес
- Лаборатория Google Workspace
- Школьный аккаунт:
- Google Workspace для образования плюс
- Близнецы Образование
- Близнецы Образовательный Премиум
- Личный кабинет:
- Лаборатория Google Workspace
Утверждается, что создавать видео с помощью Google Vids так же просто, как собирать слайды. Благодаря множеству профессионально звучащих ИИ-озвучок, шаблонов и контента вы сможете сделать свои видео интересными. Телесуфлеры с возможностью перелистывания или чтения позволяют вам уверенно говорить то, что вы хотите, и детализировать каждый аспект вашего продукта перед аудиторией. Google Vids доступен на местных языках пользователей, за исключением некоторых функций искусственного интеллекта.
Ограничения Google Видео
Вот некоторые ограничения Google Vids, о которых вам следует знать:
- Важно отметить, что некоторые функции ИИ, такие как «Помогите мне создать», телесуфлер для чтения и закадровый голос ИИ, на данный момент доступны только на английском языке.
- Некоторые учетные записи, упомянутые выше, будут иметь доступ к генеративным функциям искусственного интеллекта в течение ограниченного периода времени.
- Максимальная продолжительность видеороликов, созданных с помощью Google Vids, составляет 10 минут, чего в большинстве случаев должно быть более чем достаточно, если только вы не пытаетесь создать фильм.
- Google Vids поддерживает последние версии Google Chrome, Firefox и Microsoft Edge; вы не сможете редактировать или комментировать Google Vids в браузере Safari.
- Google Vids на данный момент не поддерживает создание вертикальных видеороликов.
- Создание видеороликов пока поддерживается только на настольных компьютерах.
Как использовать Google Vids для создания видео?
При доступе к Google Vids у вас будет четыре варианта начала работы:

- Помогите мне написать : вы можете использовать Gemini AI для ввода текстовых подсказок и создания видео.
- Шаблоны . Создайте свое видео на основе шаблона, предлагаемого Google Vids.
- Запись : вы можете использовать собственную видеозапись, запись экрана или аудиозапись поверх видео.
- Загрузить : вы можете создать видео, загрузив аудиозапись или полную видеозапись.
Давайте рассмотрим каждый из вариантов по отдельности.
1. Создайте видео с помощью Gemini AI «Помогите мне создать».
- Посетите веб-сайт Google Vids в своем браузере.
- Выберите « Помоги мне написать » на левой панели, если этот параметр еще не выбран.
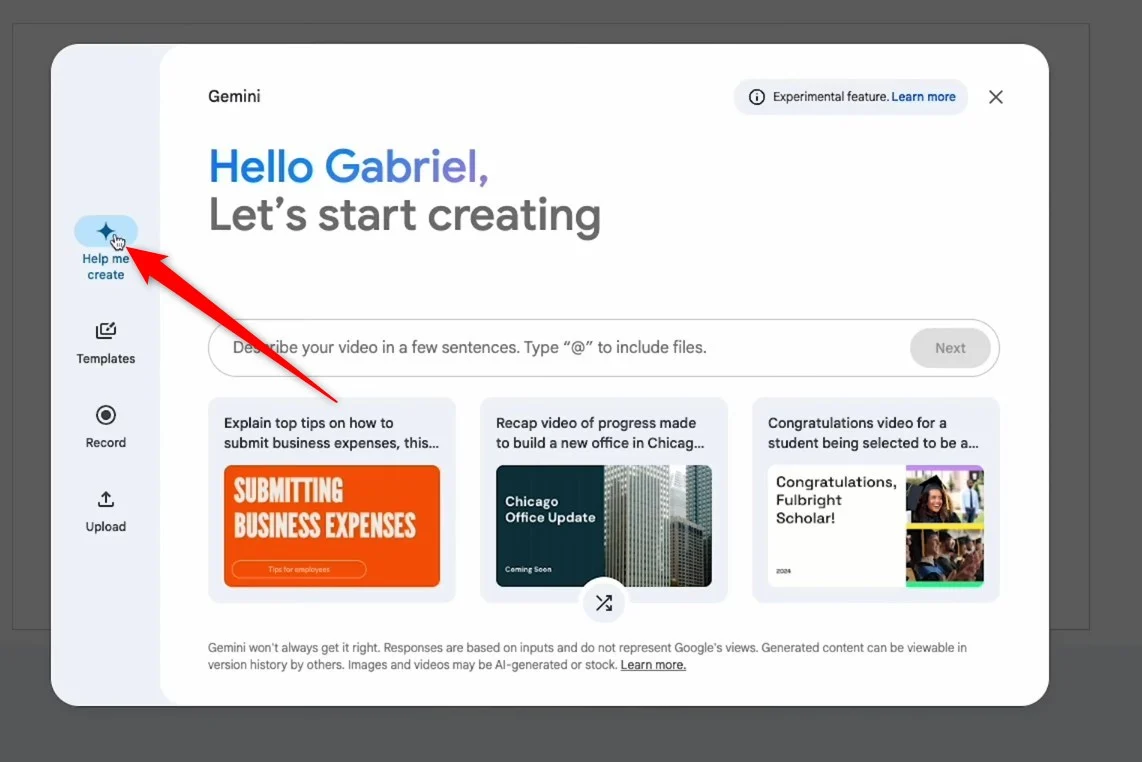
- В середине страницы вы увидите текстовое поле с просьбой « Опишите свое видео в нескольких предложениях». Введите «@», чтобы включить файлы », вам нужно ввести приглашение. Обязательно укажите такую информацию, как аудитория, что следует включить и тон видео.
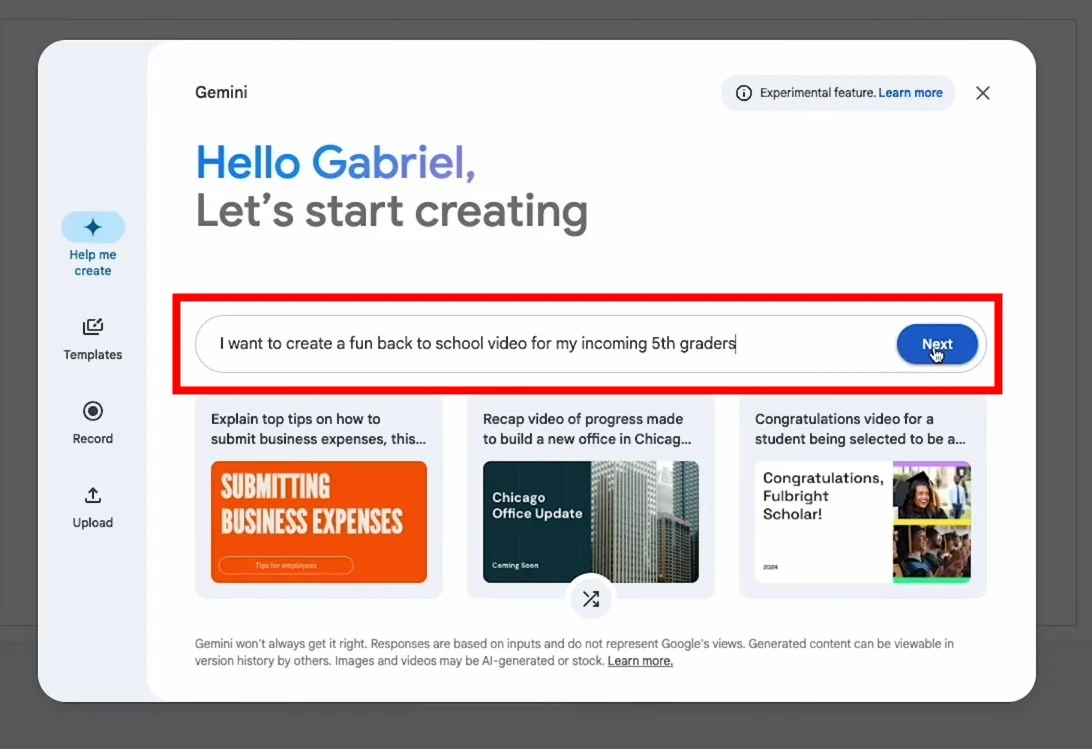
- Если у вас закончились идеи, вы можете использовать кнопку «Перемешать» под текстовым полем, чтобы генерировать новые идеи.
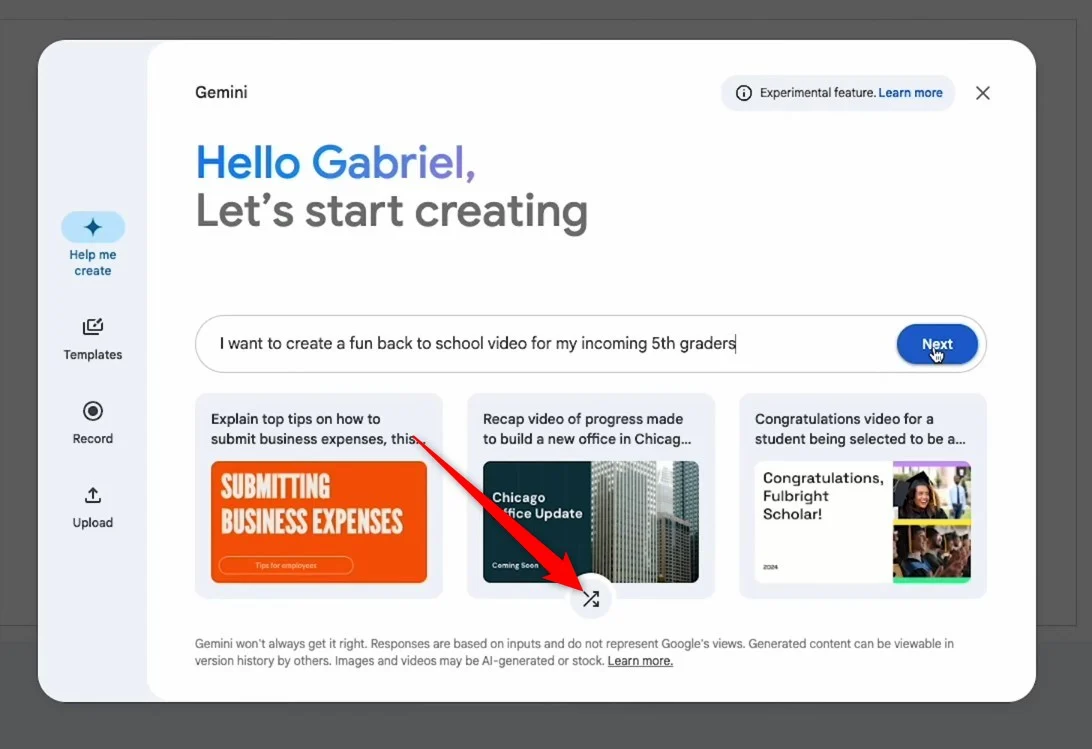
- Если вы удовлетворены полученной подсказкой, нажмите «Далее» .
- Вам будет представлено несколько слайдов, которые вы сможете редактировать по своему усмотрению или переписать приглашение, чтобы создать новый план. Нажмите Далее .
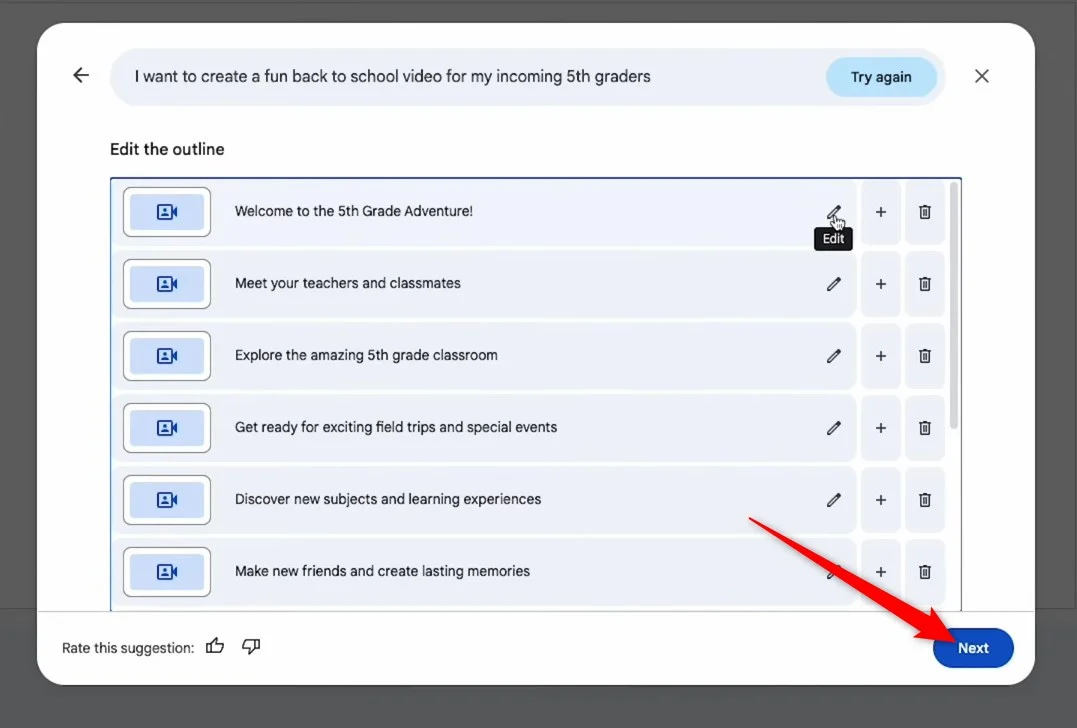
- Вы увидите несколько шаблонов дизайна на выбор.
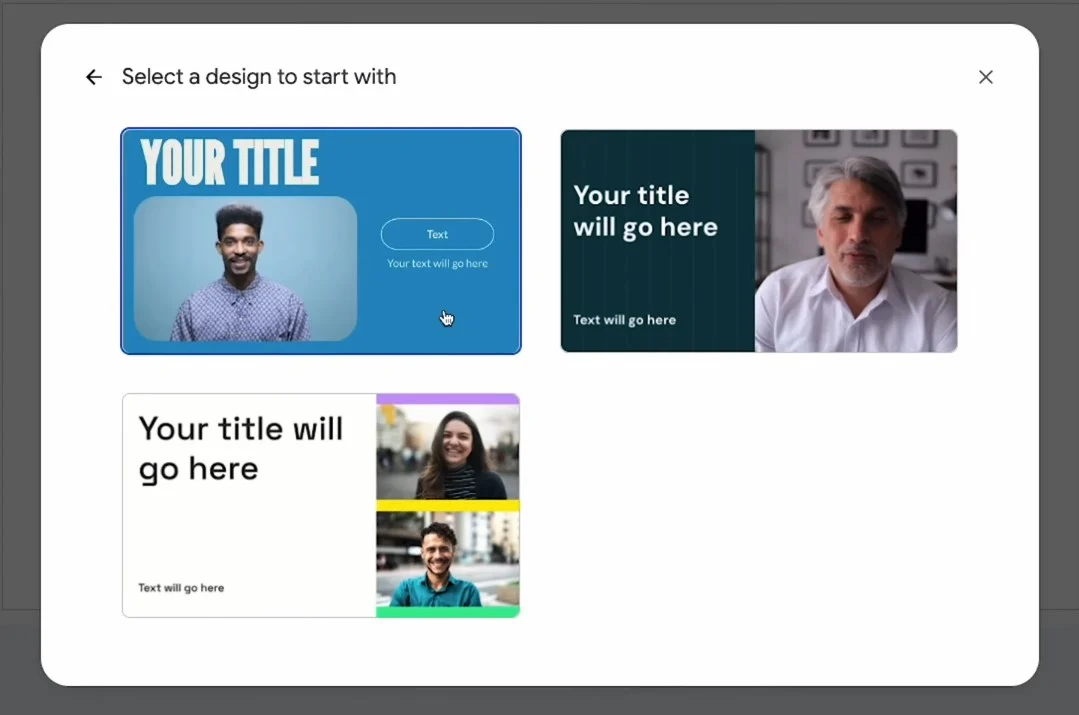
- Выберите один и нажмите «Создать черновик видео» .
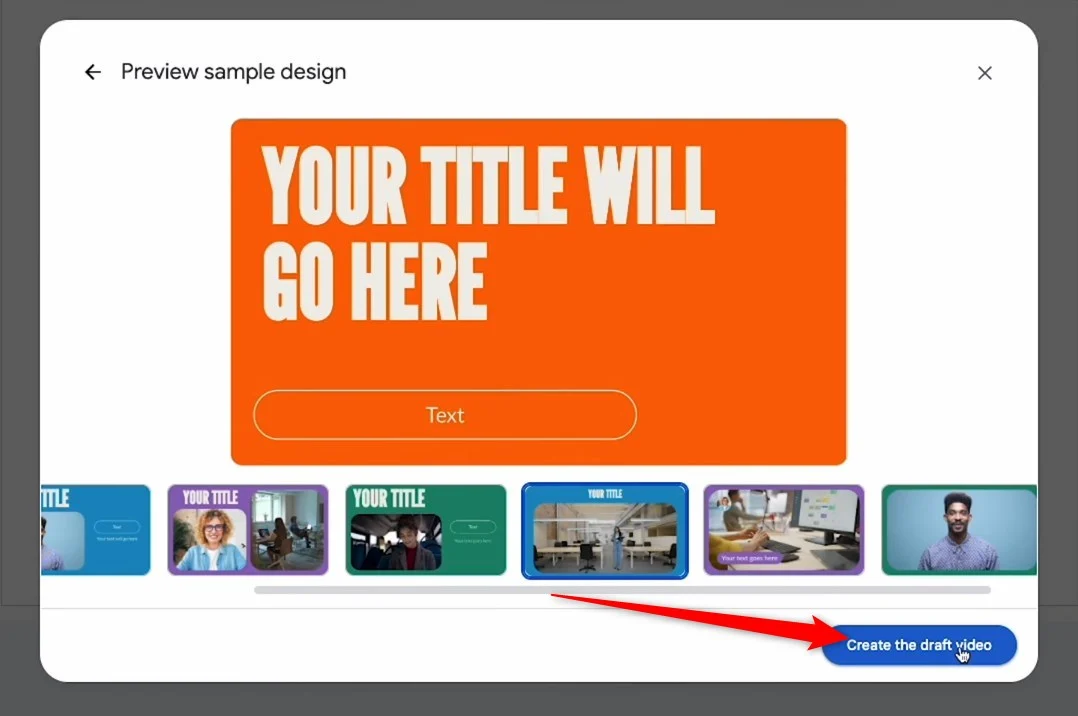
- Ваше видео будет создано, и вы сможете при необходимости добавлять или настраивать элементы.
2. Используйте шаблон
- Запустите Google Vids в своем браузере.
- С левой стороны нажмите «Шаблоны» .
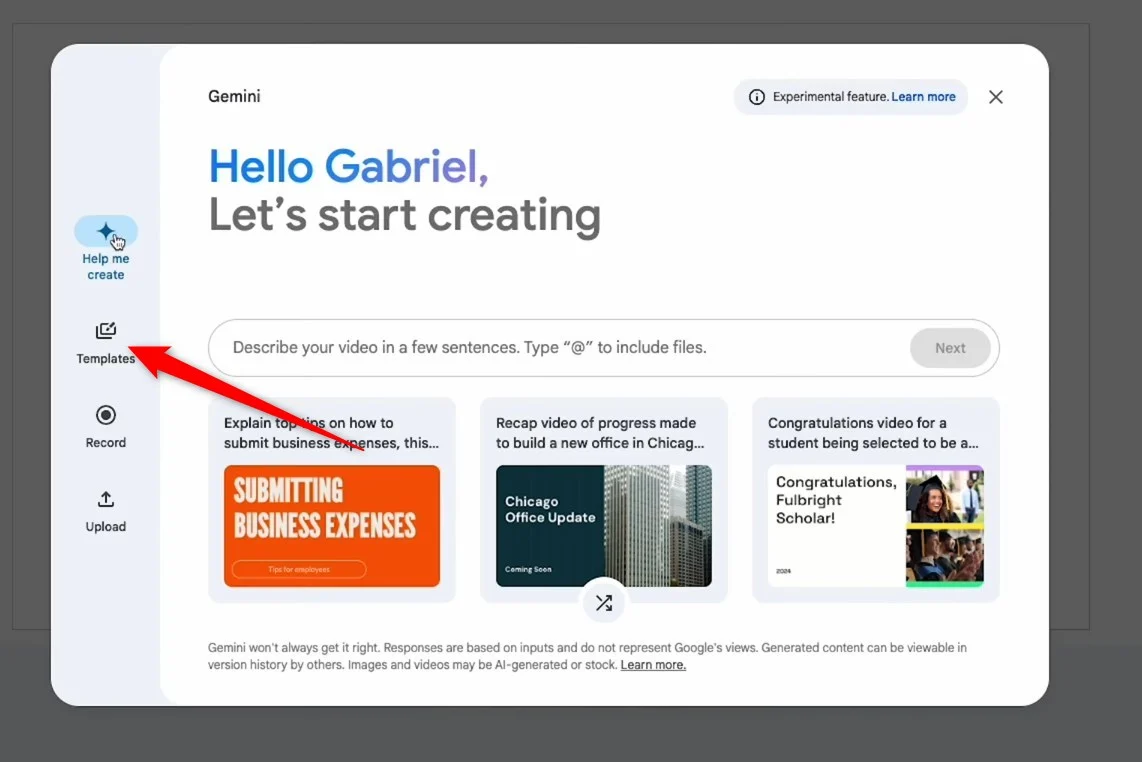
- Выберите шаблон из 50 доступных вариантов .
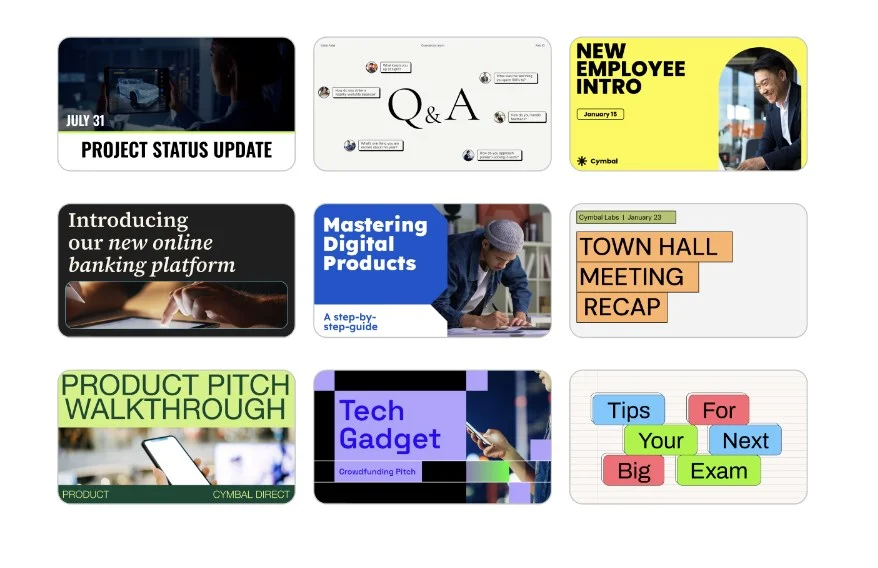
- Вы можете выбрать ввод шаблона в одну сцену или во все сцены.
- Вы можете изменить фон вашей сцены, перейдя в «Сцена» > «Фон» > щелкнув правой кнопкой мыши по холсту и выбрав «Фон» .
3. Запишите видео
- Запустите Google Vids в своем браузере.
- Выберите «Запись» на левой боковой панели окна Gemini.
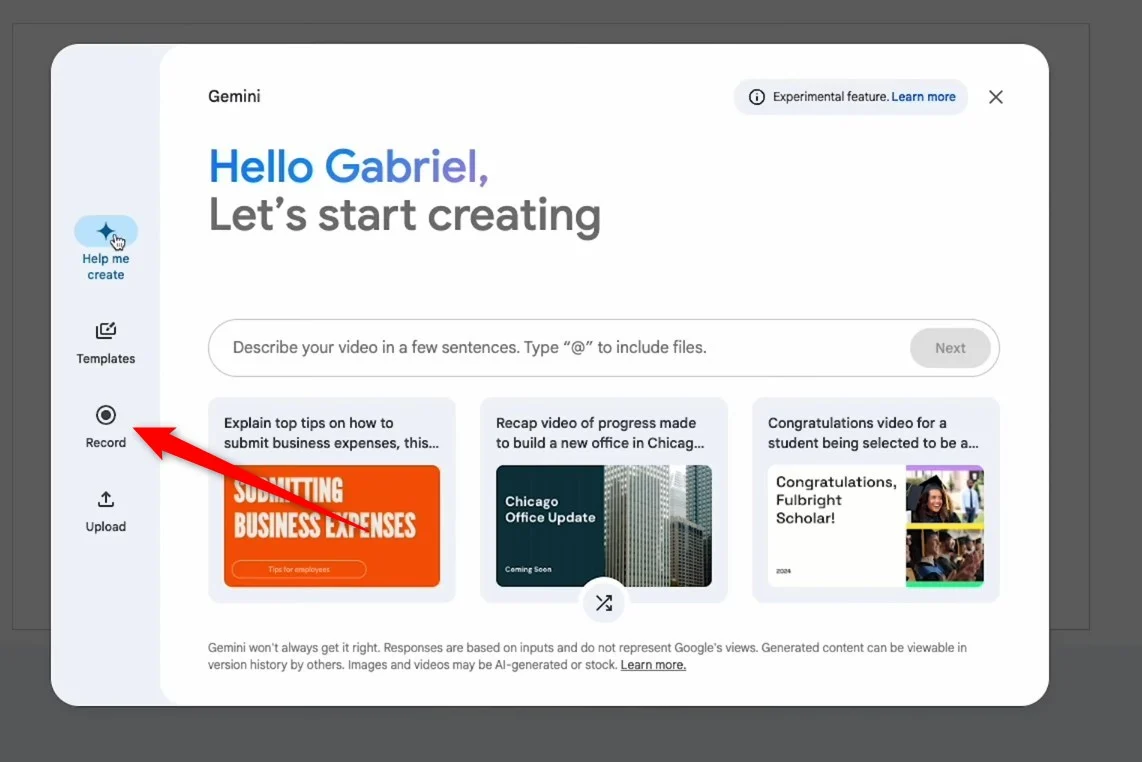
- Нажмите «Записать сейчас» , а затем выберите «Начать» .
- Если вас устраивает ваша запись, вам нужно нажать «Вставить» . Если вы хотите попробовать еще раз, вы можете нажать «Перезагрузить» .
- После добавления записи вы можете настроить ее в соответствии со своими потребностями.
4. Загрузите свой собственный контент
- Откройте веб-сайт Google Vids в своем браузере.
- Выберите «Загрузить» на левой боковой панели.
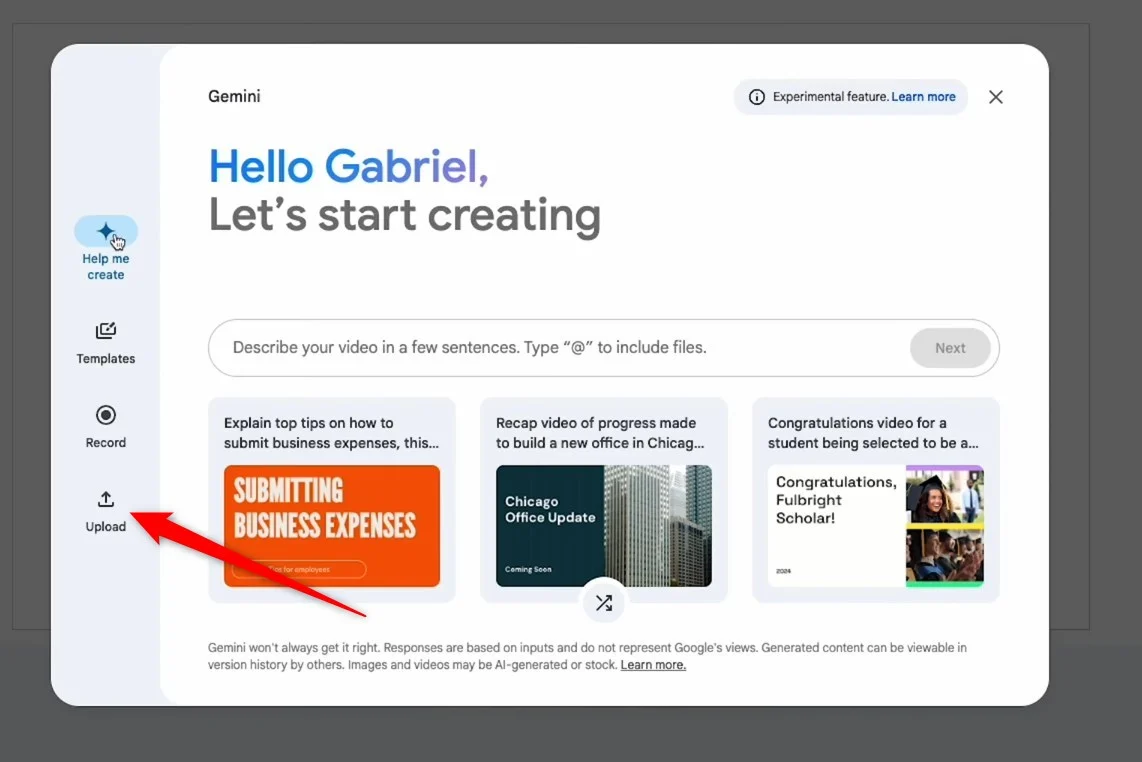
- Нажмите «Обзор компьютера» и загрузите файл, с которого хотите начать.
- Когда ваше видео будет добавлено, вы сможете дополнительно настроить его.
Какие элементы можно настроить?
- Вы можете записать свое повествование или видеоклипы и добавить их в свое видео Google Vids. Вы можете использовать Gemini AI для создания повествования.
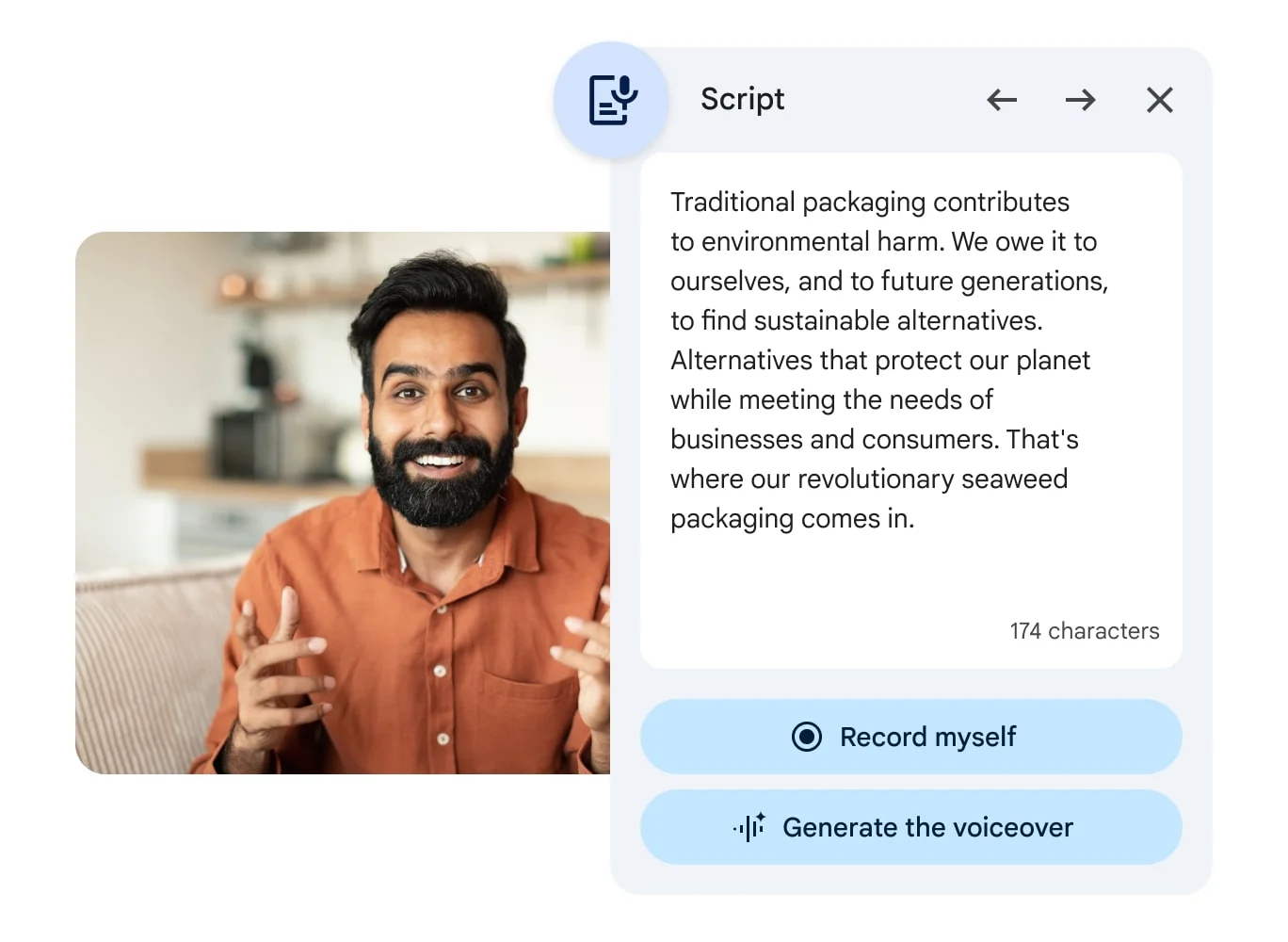
- Также есть возможность добавить к видео музыку и звуковые эффекты.
- Gemini AI также можно использовать для создания искусственных изображений, связанных с темой видео, чтобы повысить его визуальную привлекательность.
- Существует огромная галерея стоковых изображений и клипов, которые можно использовать для редактирования видео, созданного с помощью Google Vids.
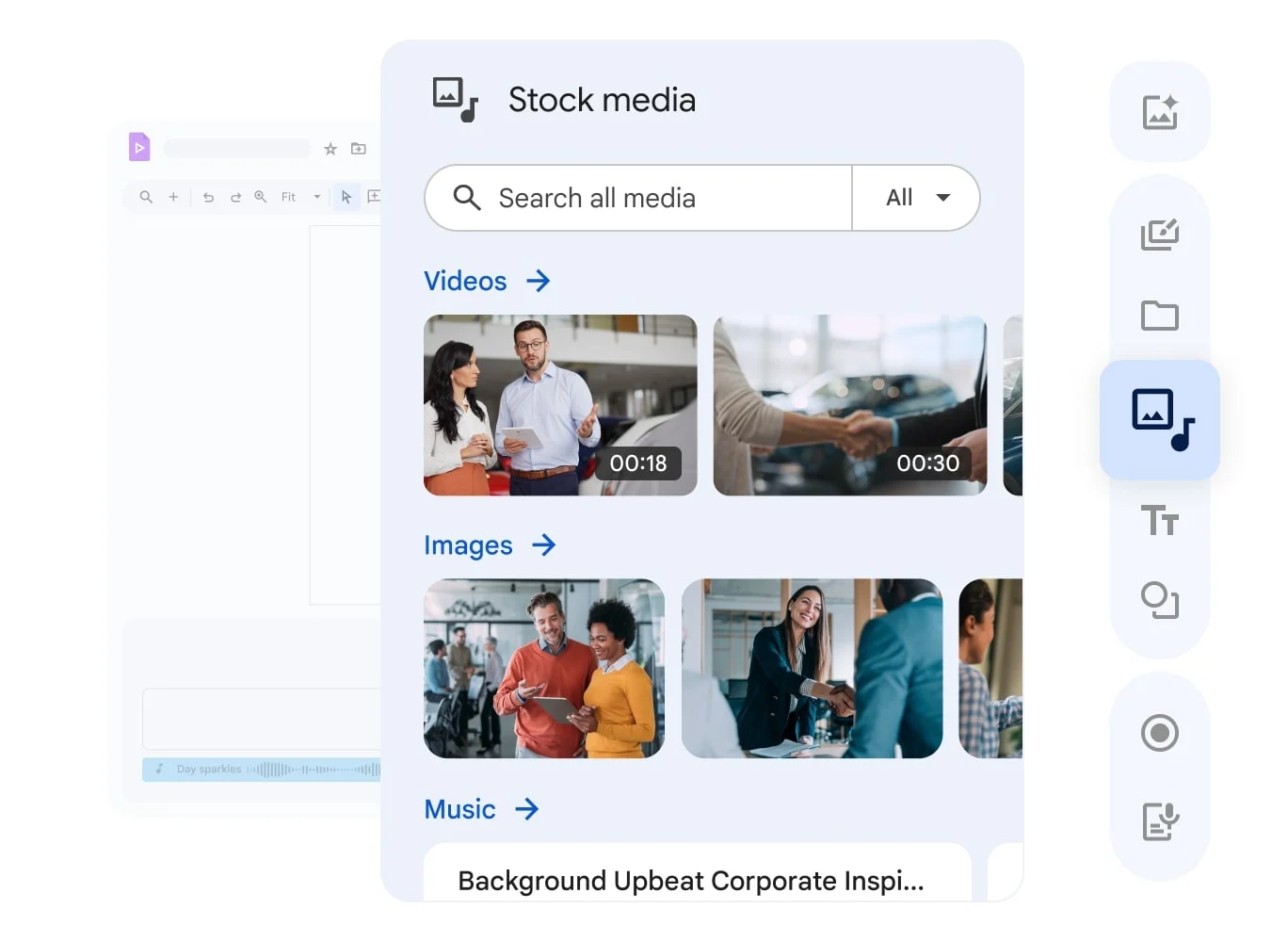
- Вы можете использовать свое видео, звук или медиафайлы и добавить их к видео, созданному с помощью Google Vids.
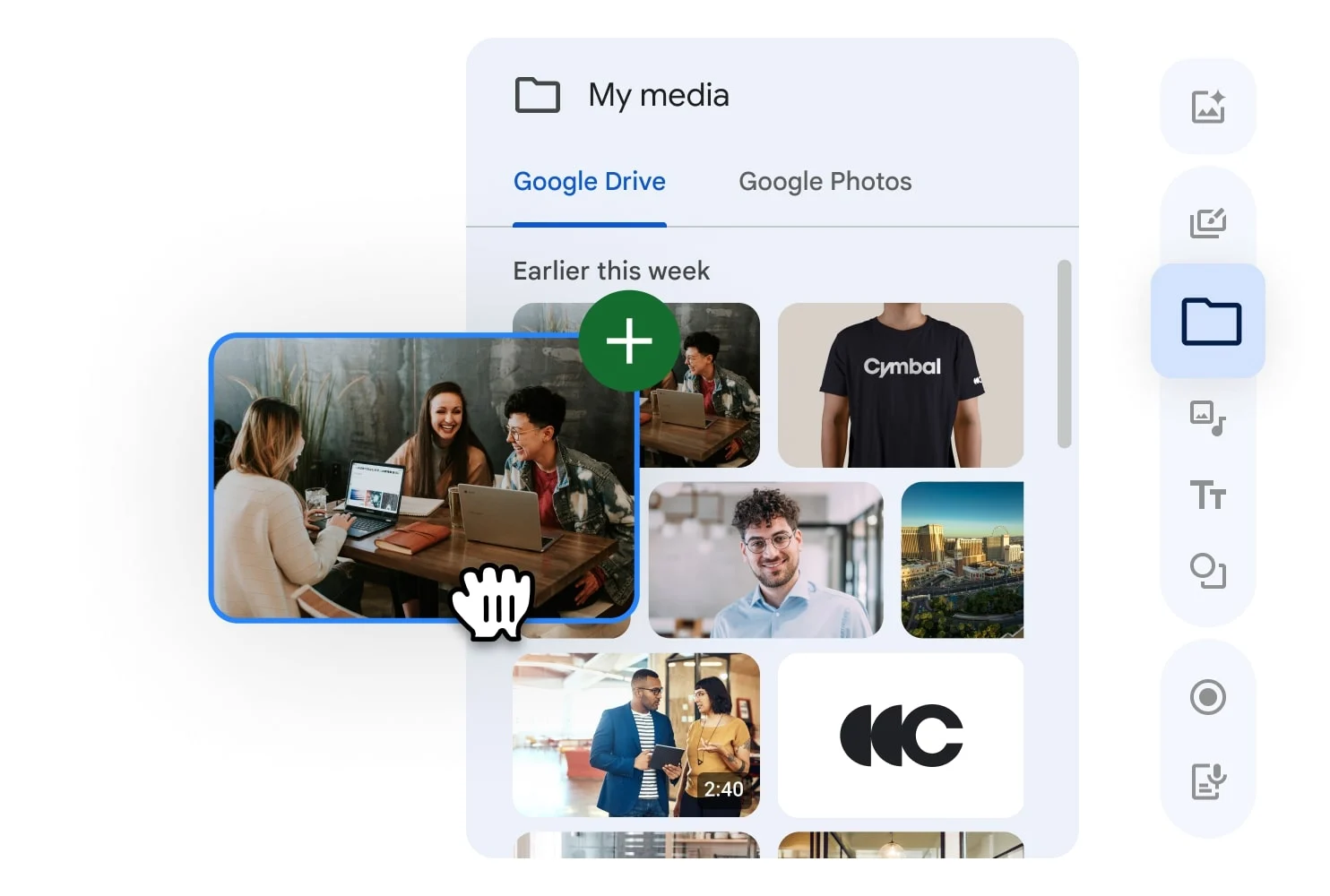
- Есть варианты добавления текста, линий и фигур, чтобы придать вашему видео веселый вид.
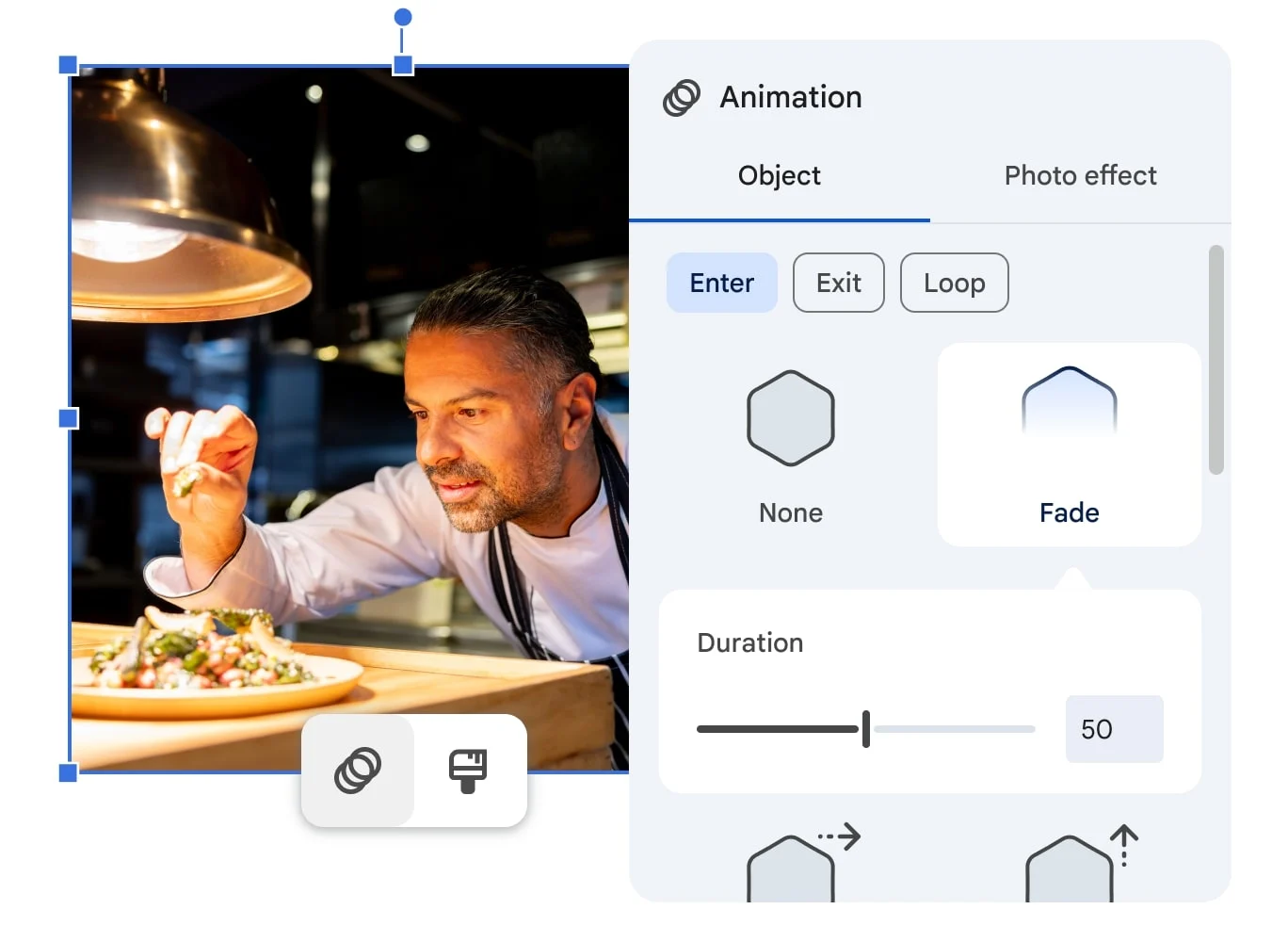
После того как вы отредактировали свое видео, вы можете поделиться им со своей командой или друзьями в виде файлов Google Vids, MP4 на Google Диске или MP4 после его загрузки. Пользователи могут просматривать или редактировать общие видео Google Vids, используя свои личные, рабочие или учебные учетные записи (требуется разрешение администратора). Создатель видео может разрешить пользователям комментировать или редактировать его.
Кто может использовать Google Видео?
Google Vids работает как еще один набор инструментов для совместной работы, который может предложить Google. Существует несколько вариантов использования Google Vids, некоторые из которых перечислены ниже:
- Команды могут использовать его для создания поясняющих видеороликов о продукте. Если есть какие-либо изменения, новое видео можно легко создать, удалив сцены из видео.
- Высшая иерархия может создавать видеоролики для связи с сотрудниками более низкого уровня и информировать их о новых изменениях в масштабах компании.
- Отдел продаж может использовать его для объяснения кратких обзоров событий или обновлений кампании.
- Проектные группы могут совместно работать над задачей и использовать ее, чтобы поделиться идеями встречи или подвести итоги.
Заключительные мысли
В заключение отметим, что Google Vids — это мощный инструмент для создания видео с использованием искусственного интеллекта, который может помочь предприятиям и школам упростить создание видео. Благодаря полной интеграции с такими инструментами Google Workspace, как Документы, Презентации и Таблицы, пользователи могут включать ценные данные и информацию в свои видео и делиться ими, чтобы привлечь внимание своей аудитории. Вы можете еще больше улучшить свой контент, добавляя медиафайлы и создавая контент с использованием искусственного интеллекта для удовлетворения разнообразных требований. У Google также есть функция «Speaker Spotlight» для Google Slides, которая позволяет встраивать трансляцию с веб-камеры или видео Meet прямо в презентацию. Вы также можете использовать генеративный искусственный интеллект для создания изображений в Google Slides с помощью Duet AI.
