Как использовать Image Wand на iPhone и iPad, чтобы превратить эскизы в изображения
Опубликовано: 2024-11-14Image Wand — это функция Apple Intelligence, которая позволяет преобразовывать черновые эскизы в изображения и настраивать их в приложении «Заметки» на iPhone и iPad. Вы можете использовать Image Wand, чтобы создавать изображения на основе описаний, настраивать их в разных стилях и делать свои заметки визуально привлекательными и привлекательными. Image Wand в настоящее время доступен для iPhone и iPad. В этом руководстве вы узнаете, как использовать Image Wand для создания изображений.
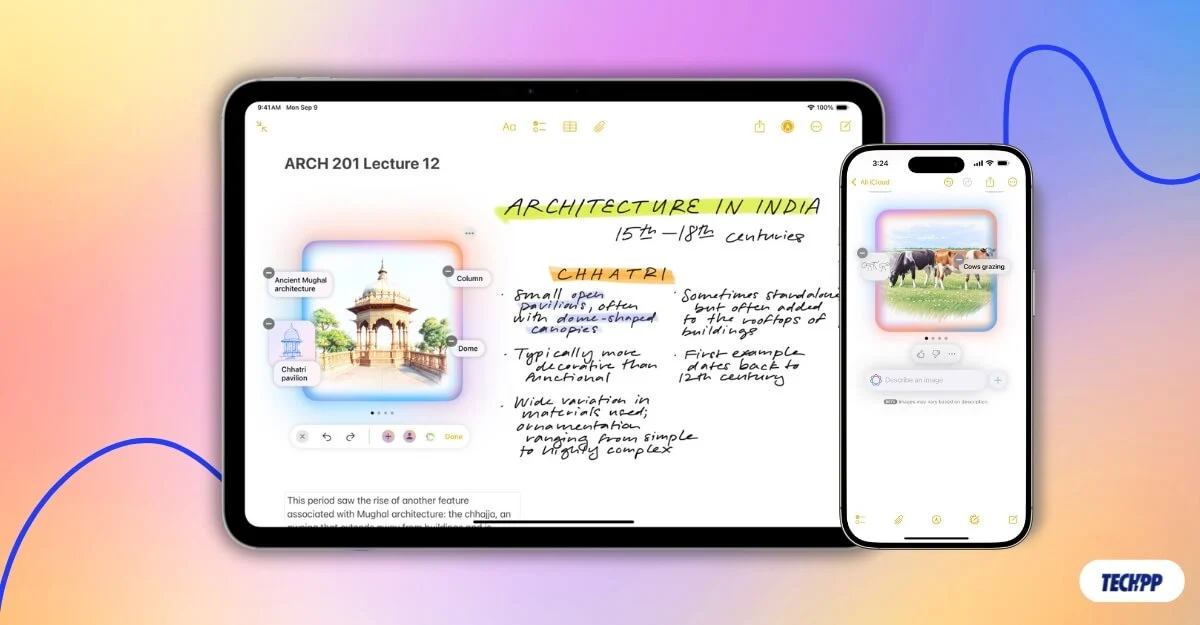
Оглавление
Как получить Image Wand на вашем iPhone или iPad
Чтобы получить доступ к этой функции, убедитесь, что ваш iPhone или iPad поддерживает Apple Intelligence и обновлен до iOS 18.2, а ваш iPad — до iPadOS 18.2. Функция Image Wand находится в стадии бета-тестирования и доступна только для пользователей на английском языке (США). Чтобы получить доступ, вы можете установить язык по умолчанию на английский (США) на iPad и iPhone. (Когда вы это прочтете, оно может быть доступно для всех стран, и вы можете оставить свой язык по умолчанию).
Оказавшись там, вы увидите новое приложение Image Play Ground на своем iPad и iPhone. Нажмите на это и зарегистрируйтесь в бета-версии, если будет предложено, или откройте приложение «Заметки» и откройте панель инструментов. Нажмите на новый Волшебный карандаш и нажмите «Запросить ранний доступ».
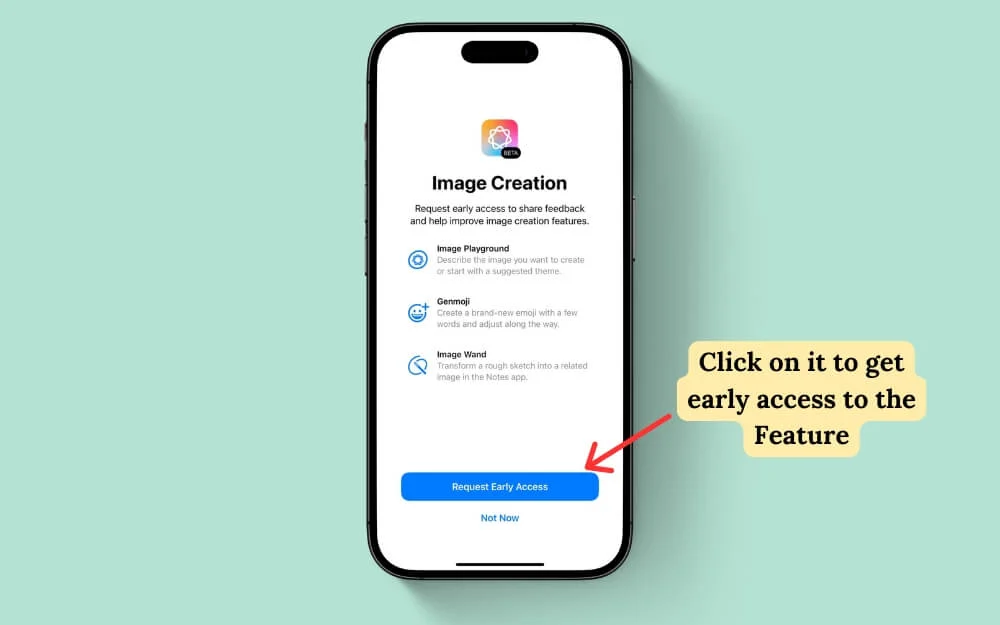
Как только вы получите доступ к функции Image Wand на своем iPhone и iPad, вот что она сможет делать:
- Вы можете использовать Image Wand, чтобы преобразовать свои рисунки в приложении «Заметки» в изображения, созданные искусственным интеллектом.
- Далее, даже без чертежей или грубых набросков, вы можете создавать и вставлять изображения AI с нуля, используя простые описания изображений того, что вы хотите.
- Наконец, вы можете настроить сгенерированные изображения с помощью подсказок по настройке стиля и выбору различных параметров, таких как эскиз, иллюстрация и даже анимация изображения. Давайте подробно рассмотрим каждую функцию и способы ее использования.
Как использовать Image Wand на iPad
Вы можете преобразовать рисунки в изображения в приложении «Заметки» с помощью Image Wand. Чтобы использовать эти функции, убедитесь, что в вашей заметке есть хотя бы один эскиз. Если вам нужны изображения с нуля, следуйте приведенному ниже методу, чтобы создать изображения с нуля.
- Откройте приложение «Заметки» на iPad или iPhone и выберите эскиз, который хотите преобразовать в изображения.
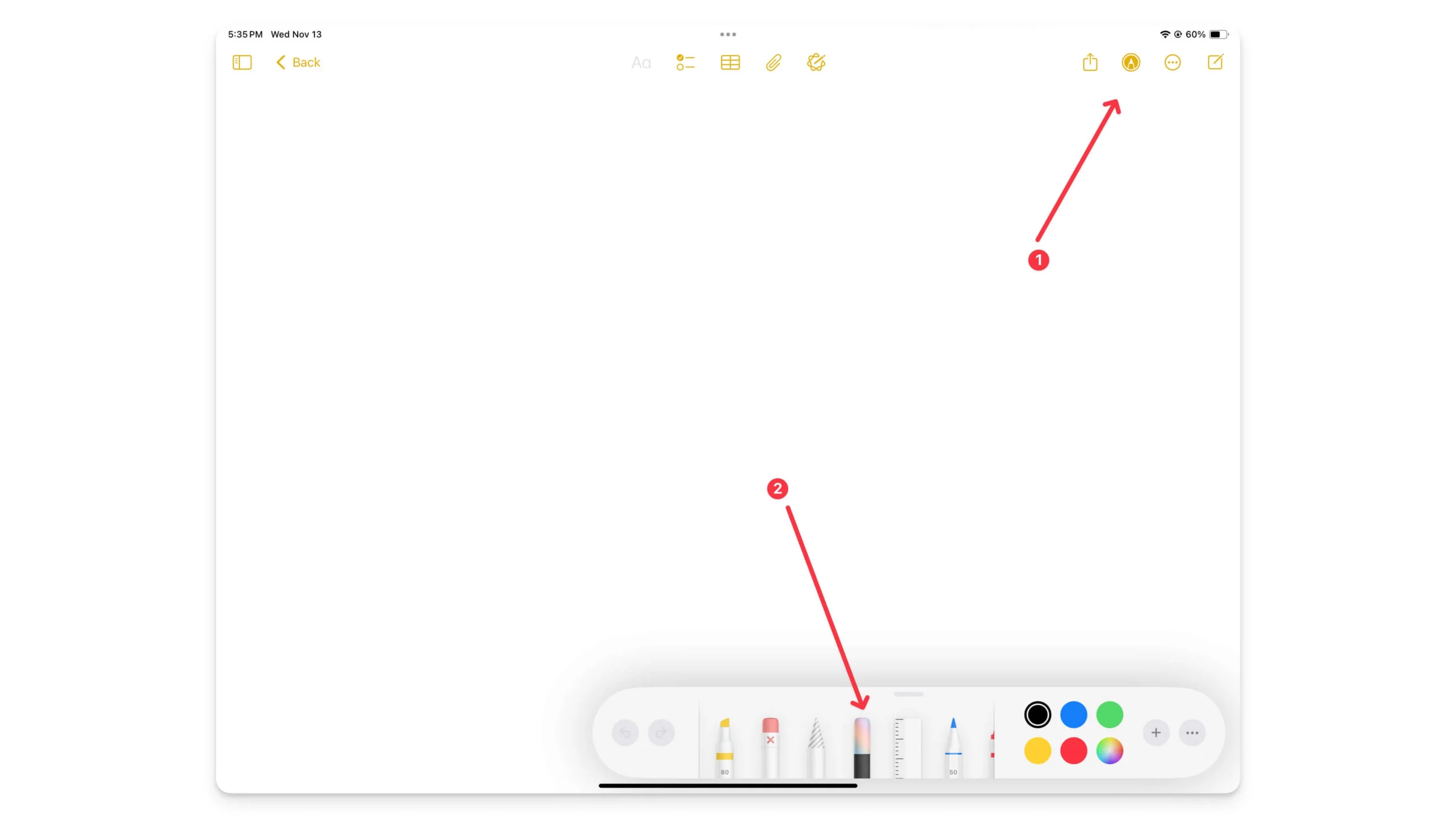
- На iPad нажмите значок карандаша вверху, чтобы открыть панель инструментов, и нажмите на новый карандаш цвета радуги , который выглядит как волшебный ластик поверх карандаша. Если вы этого не видите, значит, Image Wand не поддерживается или не включен на вашем устройстве. Выполните предыдущие шаги, чтобы включить его.
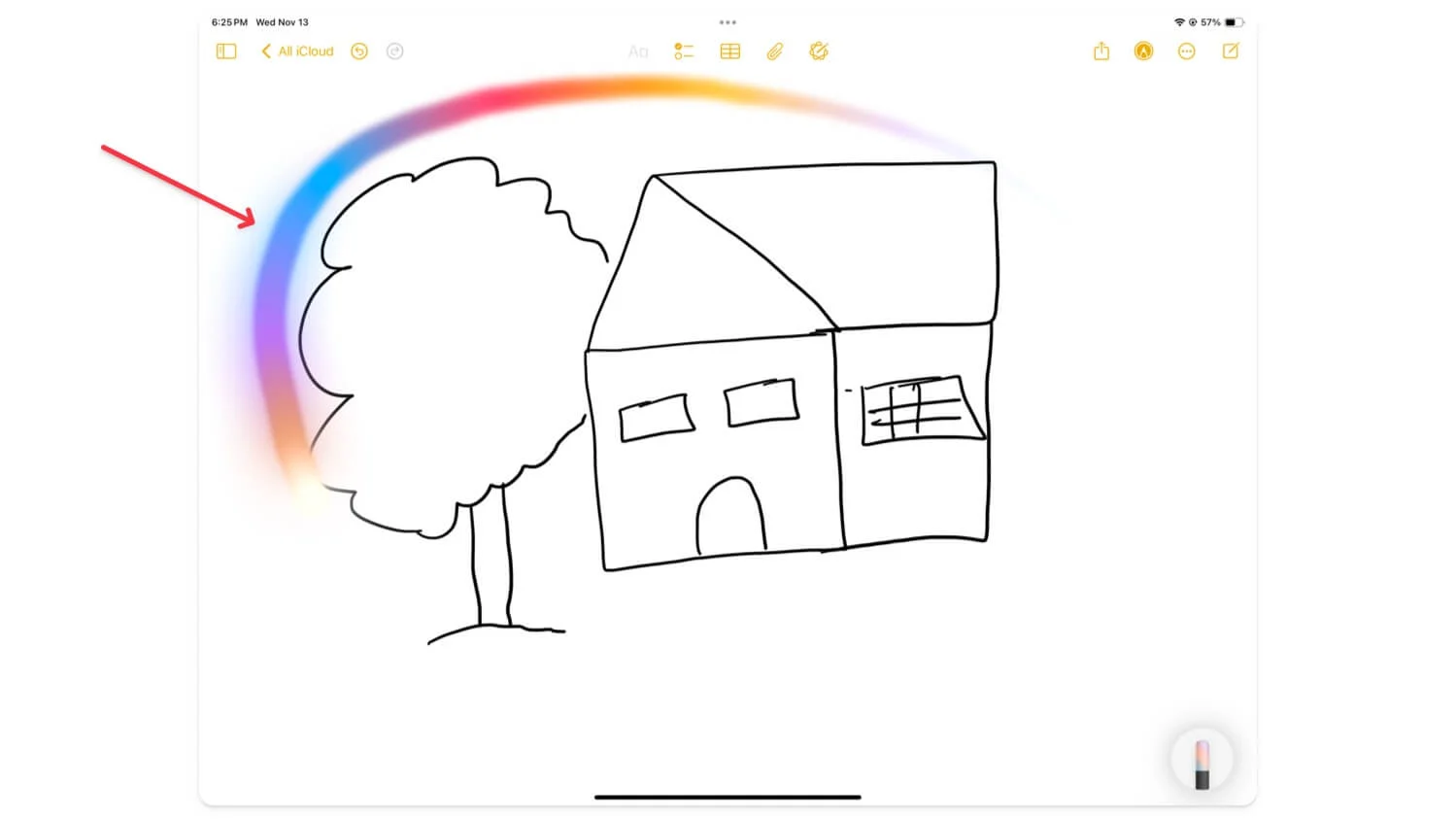
- Оказавшись там, выберите этот инструмент и обведите изображение, которое вы хотите преобразовать в изображение, созданное искусственным интеллектом. Опишите изменения и нажмите на верхний ввод или Enter.
Если у вас нет чернового наброска и вы хотите создать изображение с нуля, откройте заметку, используйте Apple Pencil в пустом месте и нарисуйте круг, как на изображении ниже. Затем введите описание, которое вы хотите создать для изображения.
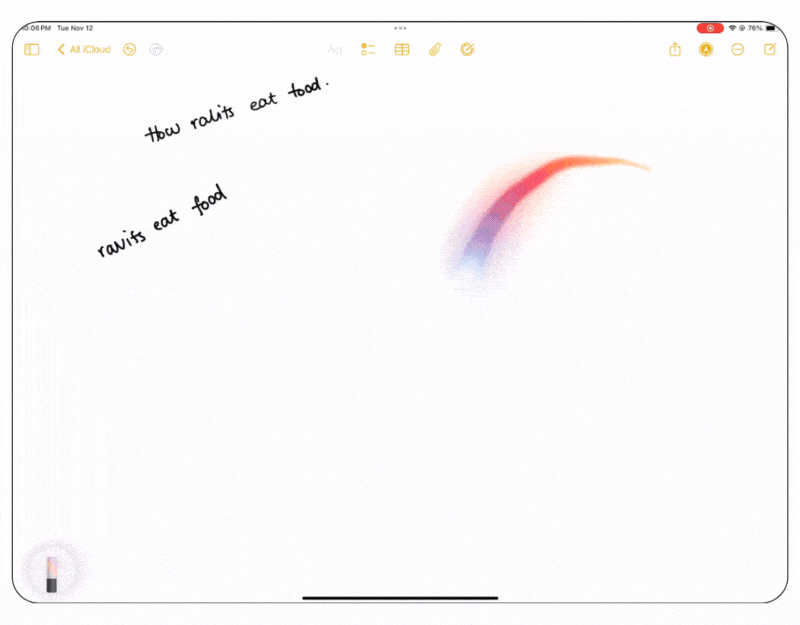
Чтобы настроить созданное изображение, коснитесь его и нажмите кнопку редактирования . Теперь опишите изменения, которые вы хотите, в текстовой подсказке. Обратите внимание, что на начальном этапе вы можете столкнуться с некоторыми ошибками.
Если вы это сделаете, продолжайте пытаться удалить предыдущее приглашение, которое вы использовали для создания первого изображения, а затем создайте новое с более подробным приглашением, которое обычно работает. Это также зависит от сложности создаваемого вами изображения; для получения желаемого результата может потребоваться несколько запросов.

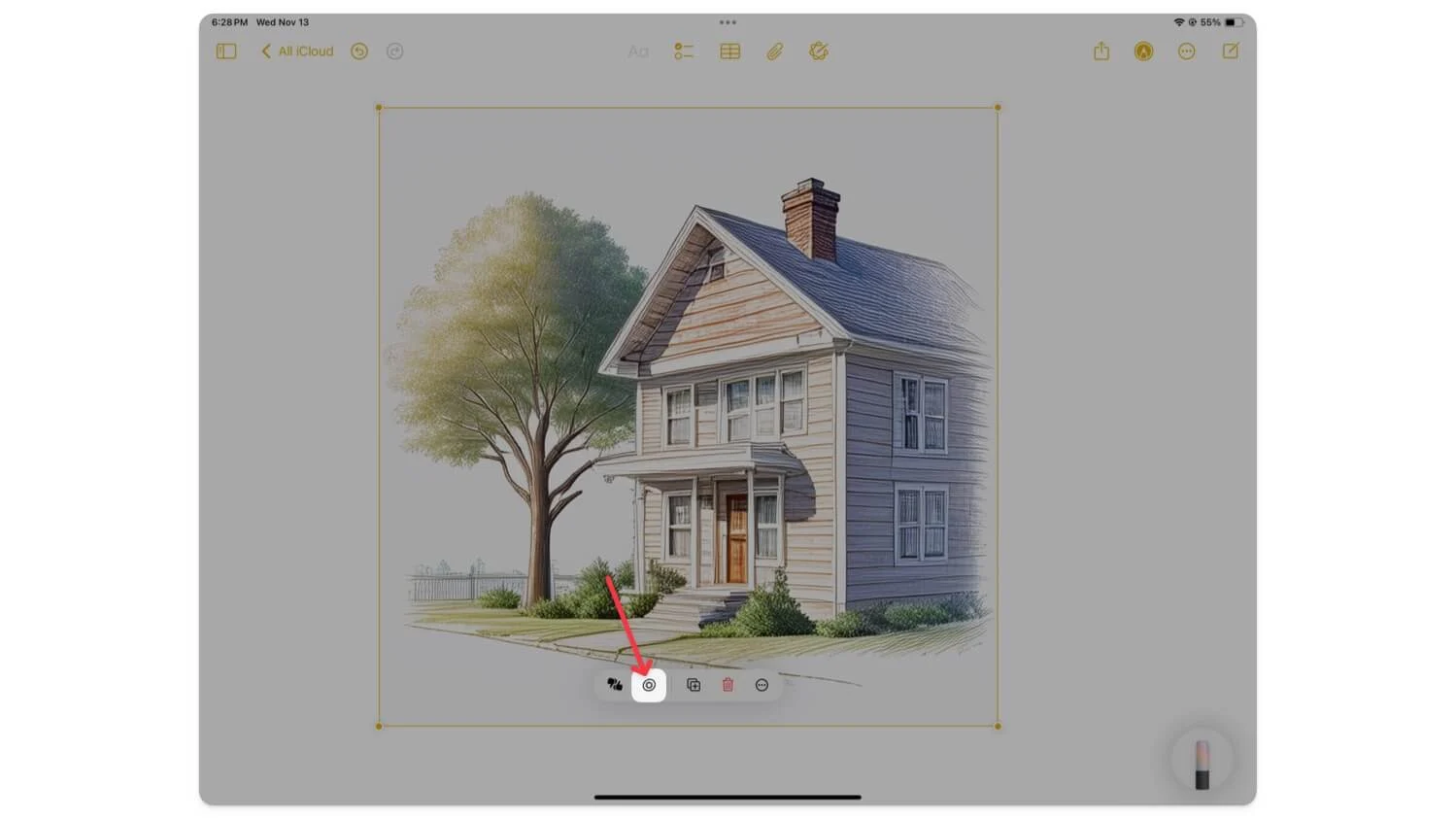
Как использовать Image Wand на iPhone
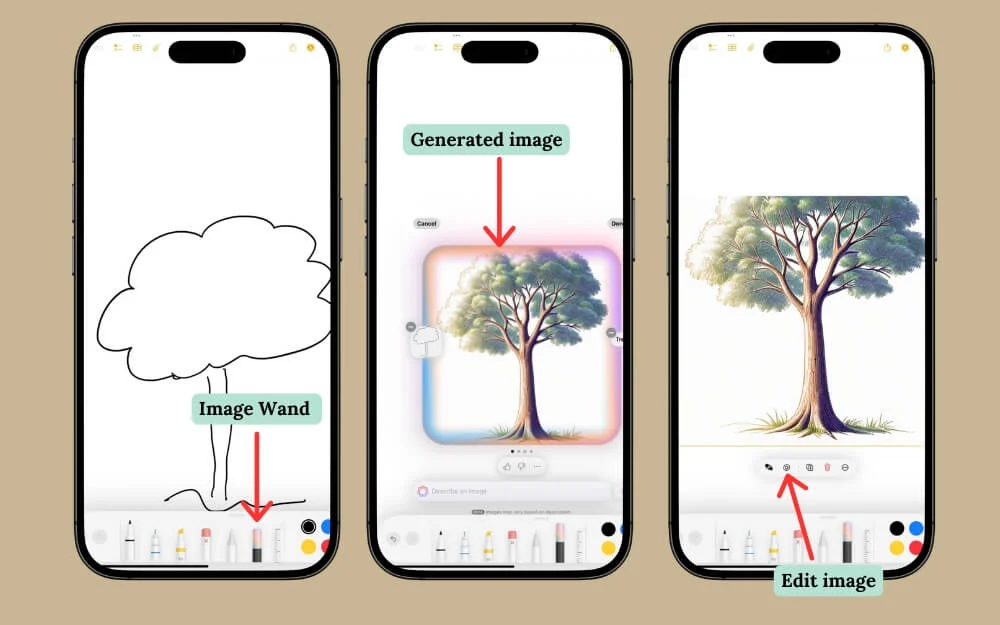
Если вы используете iPhone 15 Pro или новее, убедитесь, что на вашем устройстве установлена последняя версия iOS 18.2. На телефоне вы увидите новое приложение Image Wand; нажмите на него. После этого выполните следующие действия, чтобы использовать Image Wand на своем iPhone.
Откройте приложение «Заметки» на своем iPhone. Если вы хотите превратить черновой набросок в изображение, созданное искусственным интеллектом, выберите заметку, откройте панель инструментов, выберите инструмент «Жезл изображения» и обведите эскиз пальцем.
Опишите подсказку, которую вы хотите создать, и она сгенерирует изображение за несколько секунд. Если вы обнаружите какие-либо ошибки, удалите изображение и повторите попытку. Сгенерированное изображение будет автоматически вставлено в приложение Notes и заменено существующим эскизом или рисунком.
Если вы хотите создать изображение с нуля, выберите пустое место , обведите его, а затем введите описание, которое вы хотите создать для изображения, которое автоматически появится в вашей заметке.
Чтобы настроить созданное изображение, коснитесь созданного изображения , щелкните значок редактирования и введите новое описание . Здесь вы можете предложить изменения, которые хотите внести в изображение, а затем нажать стрелку вправо, чтобы применить изменения. Если вы столкнулись с какими-либо ошибками, удалите предыдущее приглашение и создайте новое изображение с более подробным описанием.
Делаем ваши заметки лучше и нагляднее
Это простые шаги по использованию функции Image Wand на вашем iPhone и iPad. Я всегда использую Apple Notes, чтобы делать заметки и изображения. Палочка может изменить правила игры, особенно потому, что она привносит в заметки много цвета и креативности, делая их легкими и интересными для чтения. Однако эта функция находится в стадии бета-тестирования, доступна только для нескольких устройств и имеет незначительные проблемы.
Если палочка изображения не работает должным образом, убедитесь, что у вас есть четкий эскиз, и используйте подробную текстовую подсказку для описания желаемого изображения. Надеюсь, вы найдете это руководство полезным. Если у вас есть какие-либо предложения, прокомментируйте ниже.
Часто задаваемые вопросы по использованию Image Wand на iPhone
Как устранить частые ошибки при создании изображений с помощью Image Wand?
Image Wand в настоящее время находится в стадии бета-тестирования. Поскольку это функция искусственного интеллекта, вы не всегда можете получить желаемые результаты при создании изображений. По моему опыту, я сталкивался с ошибками при настройке изображений и создании изображений с нуля. Вы можете повторять попытки исправить эти ошибки, пока все не будет сделано правильно. Он все еще находится в стадии бета-тестирования, поэтому нет гарантированного способа исправить его для лучшего создания изображений.
Что происходит с исходным эскизом после преобразования его в изображение, созданное искусственным интеллектом? Могу ли я вернуть его?
Вы можете вернуться к исходному эскизу, нажав кнопку «Отменить», что вернет ваш эскиз, но сохранит изображение AI на месте. Чтобы полностью удалить изображение AI, коснитесь его и выберите значок удаления.
Существуют ли какие-либо конкретные рекомендации по использованию описательных подсказок для получения более качественных изображений?
У Apple нет каких-либо рекомендаций по использованию подсказок. Я часто рекомендую сохранять точность при подсказках, чтобы ИИ мог точно понять, чего вы хотите. В этом случае используйте четкую и исчерпывающую подсказку при описании желаемого изображения. Для получения более точных подсказок вы можете использовать такие инструменты, как ChatGPT.
Можно ли использовать функцию Image Wand в других приложениях, помимо «Заметок» и «Сообщений», таких как Keynote или Pages?
Чтобы использовать функцию Image Wand в других приложениях, таких как «Сообщения», вы можете использовать Image Playground для создания изображений. У нас есть подробное руководство по использованию Image Playground на iPhone. Image Wand пока недоступен на страницах Apple. Вы можете использовать игровую площадку или сохранить изображения, созданные с помощью Image Wand, и вручную добавить их на страницы Apple.
