Как использовать иммерсивное средство чтения в Microsoft Edge
Опубликовано: 2022-12-08Слышали ли вы о Immersive Reader и знаете ли вы, как использовать Immersive Reader в браузере Microsoft Edge ? Вы используете Microsoft Edge для работы в Интернете? Хотите улучшить свои впечатления от использования Microsoft Edge, слушая текст, а не читая его? Это можно сделать с помощью встроенной опции, доступной в браузере Microsoft Edge. Звучит интересно, правда?
В этой статье мы предоставили полную информацию о иммерсивном читателе и процессе доступа к нему в браузере Microsoft Edge. Итак, дочитайте эту статью до конца и усвойте информацию.
Оглавление
Что такое иммерсивное чтение?
Иммерсивное средство чтения — это инструмент преобразования текста в речь, доступный в продуктах Microsoft, таких как Microsoft Edge, Outlook, OneNote, Teams и т. д. Этот инструмент можно использовать абсолютно бесплатно, и для включения иммерсивного средства чтения в браузере Microsoft Edge не требуются подключаемые модули. . С помощью этого инструмента вы можете легко превратить текст в речь и прослушать его. Даже он предоставляет настройки чтения для изменения параметров голоса, языка и грамматики.
- СВЯЗАННЫЕ – 11 лучших способов читать PDF вслух
- Могу ли я прослушать веб-страницу? Приложения для чтения вслух помогут вам
Как использовать иммерсивное средство чтения в Microsoft Edge (Windows)

В этом разделе я покажу вам пошаговую процедуру включения и использования иммерсивного чтения в Microsoft Edge.
Общее время: 5 минут
ШАГ 1. Запустите браузер Microsoft Edge.
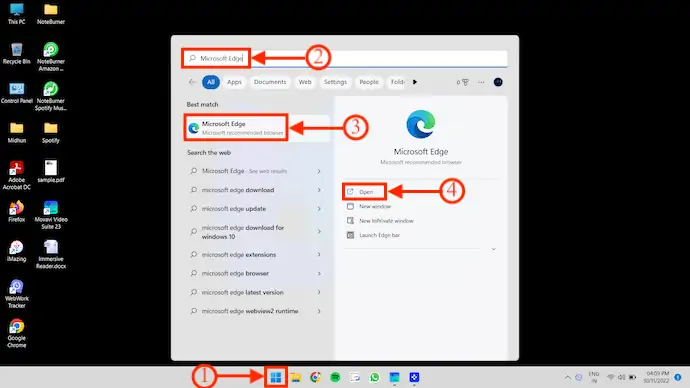
Если вы найдете ярлык Microsoft Edge на рабочем столе, дважды щелкните ярлык Microsoft Edge на рабочем столе, чтобы запустить браузер.
Если нет, нажмите клавишу «Пуск» на клавиатуре и найдите «Microsoft Edge» в столбце поиска. Позже нажмите «Открыть» , чтобы запустить браузер.
ШАГ 2. Интерфейс Microsoft Edge
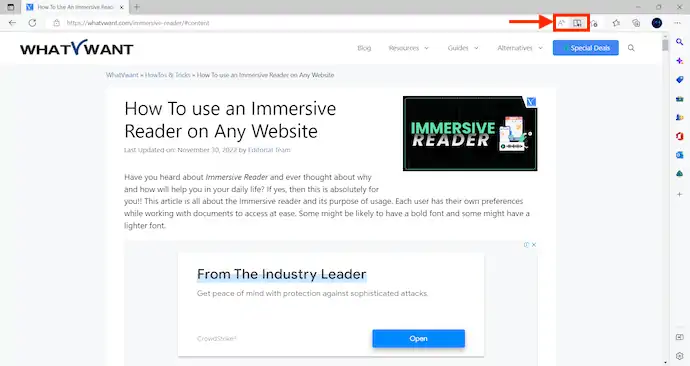
После запуска браузера просмотрите Интернет и переместите любую страницу, которую хотите прочитать. В правой части строки поиска есть два значка, например «Читать вслух» и «Погружное чтение» .
ШАГ-3: Вариант чтения вслух
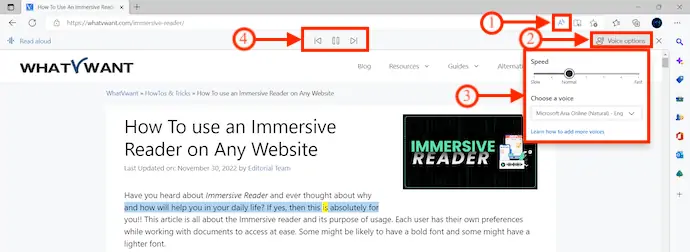
Нажмите на опцию «Читать вслух» , если вы хотите начать читать страницу, которую вы сейчас просматриваете. Во время чтения каждое слово будет выделено для легкой идентификации. Вы можете изменить параметры голоса, такие как скорость и выбор голоса . Параметры «Воспроизведение», «Пауза», «Вперед» и «Назад» доступны в верхнем меню.
ШАГ 4. Иммерсивное чтение

Помимо значка «Читать вслух», вы найдете значок «Книга» , т. е. вариант иммерсивного чтения . Нажмите на нее, и вы попадете в интерфейс иммерсивного чтения. Он предоставляет четыре параметра, такие как «Чтение вслух», «Настройки текста», «Инструменты грамматики» и «Настройки чтения».
ШАГ 4.1: Текстовые настройки
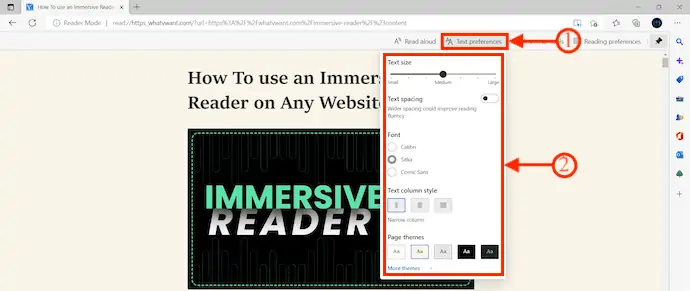
В параметрах «Настройки текста» вам разрешено изменять размер текста, интервал между текстом, шрифт, стиль текстового столбца, тему страницы и т. Д.,
ШАГ 4.2: Инструменты грамматики
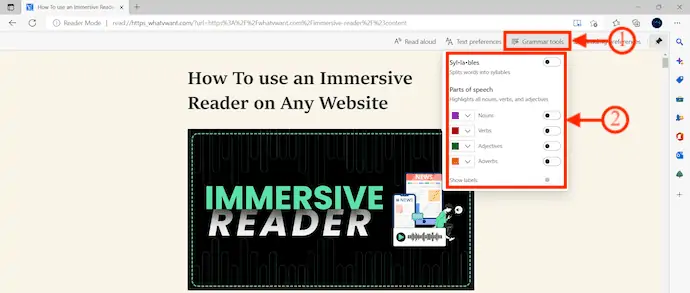
В параметрах « Грамматические инструменты » вы можете выбрать «Слоги» и «Части речи».
ШАГ 4.3: Чтение предпочтений
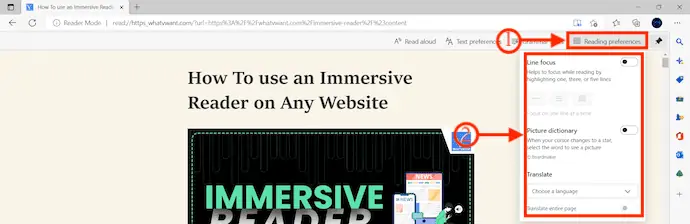
Настройки чтения позволяют изменять такие параметры, как « Выделение строки», «Словарь изображений» и «Перевод».
ШАГ 5. Прочтите вслух

После внесения всех необходимых изменений нажмите «Читать вслух» , чтобы начать чтение просматриваемой веб-страницы.
ШАГ 5.1: Параметры чтения вслух
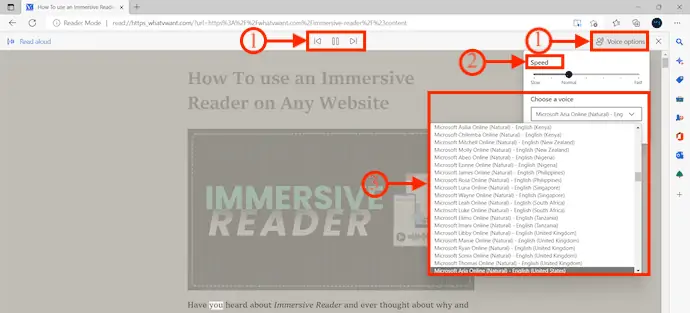
Каждое слово будет выделено во время чтения, и вы можете изменить настройки скорости и голоса, нажав «Параметры голоса» . Вот и все, вот как вы можете использовать Immersive Reader в браузере Microsoft Edge.
Поставлять:
- Windows Компьютер,
- Интернет,
- Браузер Microsoft Edge
Как использовать иммерсивное средство чтения в Microsoft Edge (macOS)
- Во-первых, посетите официальный сайт Microsoft Edge и нажмите «Загрузить» , доступную в верхнем меню. Затем он показывает различные версии для загрузки в соответствии с вашей операционной системой. Выберите версию платформы macOS, чтобы начать процесс загрузки.
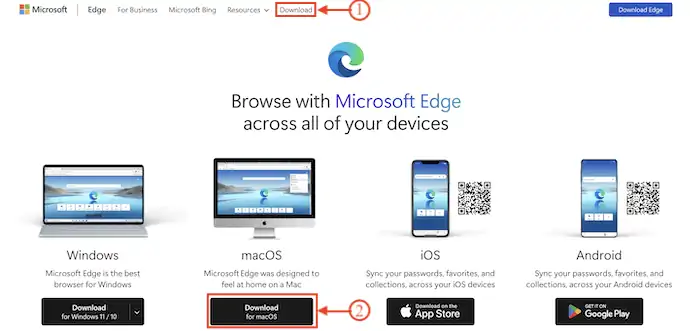
- Запустите приложение после успешной установки приложения. Просмотрите любую веб-страницу в Microsoft Edge, чтобы прочитать ее с помощью иммерсивного средства чтения.
- В правой части панели поиска он предоставляет параметр иммерсивного чтения со значком «Книга и динамик» . Нажмите на нее, чтобы запустить иммерсивное чтение. Затем он показывает вам четыре варианта, такие как «Читать вслух», «Настройки текста», «Инструменты грамматики» и «Настройки чтения».

- После выбора опции «Читать вслух» браузер начинает читать веб-страницу. Он предоставляет опцию под названием «Параметры голоса» для изменения скорости и голоса говорящего .
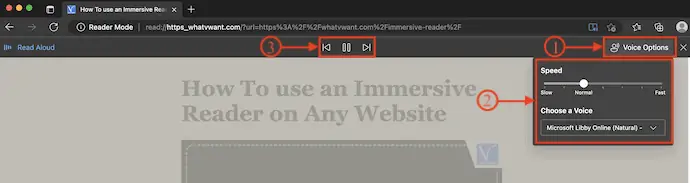
Как использовать иммерсивное средство чтения в Microsoft Edge (Android)
- Во-первых, посетите Playstore на своем мобильном устройстве Android и найдите Microsoft Edge. Нажмите «Загрузить» , чтобы начать процесс загрузки.
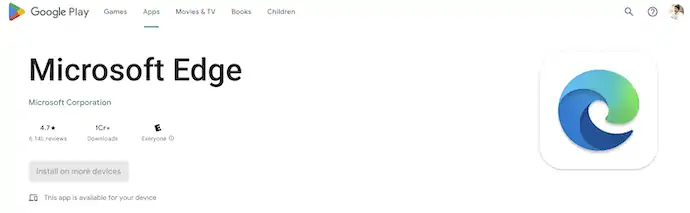
- Запустите приложение после успешной установки. Просмотрите Интернет и перейдите на любой веб-сайт, чтобы попробовать иммерсивное чтение на нем.
- В верхней строке поиска вы найдете значок с надписью «Книга и динамик» , известный как Immersive Reader . Нажмите на нее, чтобы запустить иммерсивное чтение.

- Иммерсивное чтение предоставляет четыре параметра, такие как « Перевести», «Читать вслух», «Текстовые настройки» и «Режим чтения (светлый и темный)». Внесите изменения, если это необходимо, а затем нажмите значок «Читать вслух» , чтобы начать чтение веб-страницы.
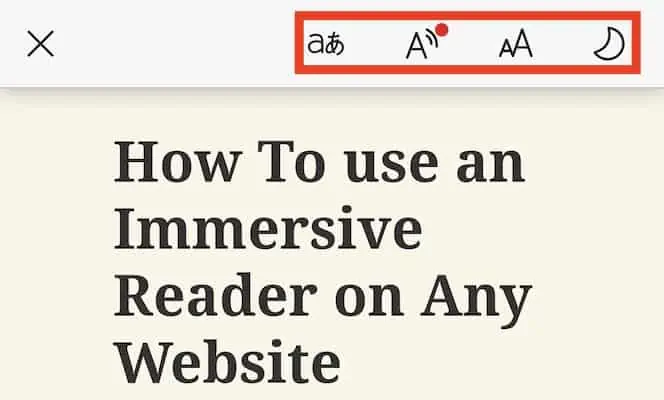
- Во время чтения каждое слово будет выделено для легкой идентификации. Вы также можете изменить настройки скорости, языка и голоса , щелкнув значок «Параметры голоса» .
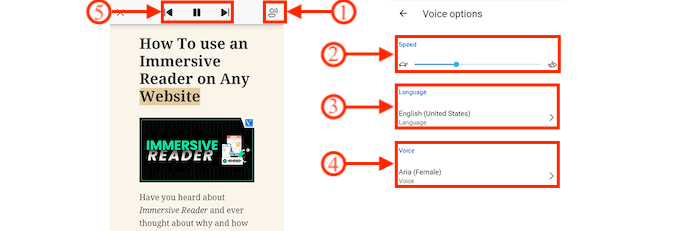
Как использовать иммерсивное средство чтения в Microsoft Edge (iOS)
- Перейдите в Appstore на своем iPhone и найдите Microsoft Edge. Загрузите и установите приложение на свое iOS-устройство.
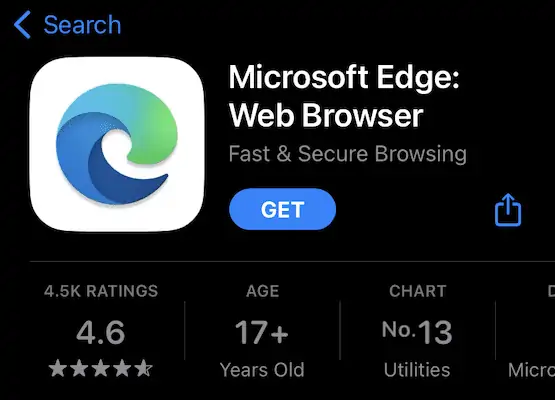
- Запустите Microsoft Edge и просмотрите Интернет, чтобы посетить веб-сайт или страницу, которую вы хотите прочитать, используя опцию иммерсивного чтения.
- Справа от строки поиска вы найдете значок «Книга с динамиком» . Нажмите на нее, чтобы включить иммерсивное чтение.

- Он открывает интерфейс Immersive Reader и предоставляет четыре параметра, такие как « Перевести», «Читать вслух», «Текстовые настройки» и «Режимы отображения» (светлые и темные темы) . Нажмите «Читать вслух» , чтобы начать чтение текущей веб-страницы.

- Каждое слово будет выделено при чтении веб-страницы. В правом верхнем углу вы найдете «Параметры голоса» для изменения/настройки скорости и голоса .
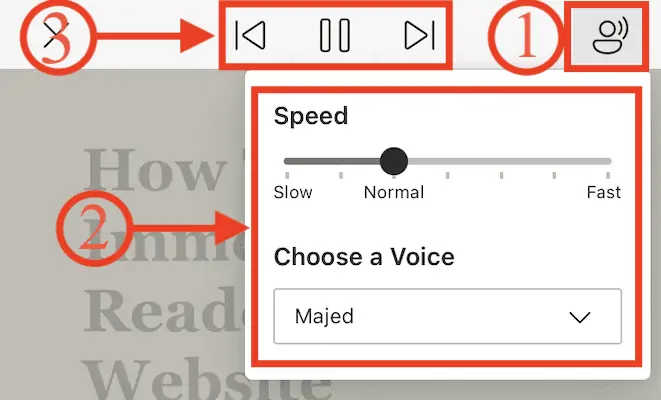
Вывод
Преобразование текста в речь — это метод, который помогает слушать текст, а не читать его. Это экономит много времени читателям. Вы можете настроить свои предпочтения чтения в соответствии с комфортом чтения. Существует множество онлайн- и офлайн-инструментов/программ для преобразования текста в речь. Аналогичным образом, браузер Microsoft Edge предоставляет встроенный инструмент преобразования текста в речь, известный как иммерсивное средство чтения. Выполните описанные действия, чтобы эффективно включить и использовать иммерсивное средство чтения в браузере Microsoft Edge.

Я надеюсь, что это руководство помогло вам узнать, как использовать иммерсивное средство чтения в Microsoft Edge . Если вы хотите что-то сказать, дайте нам знать через разделы комментариев. Если вам понравилась эта статья, поделитесь ею и подпишитесь на WhatVwant в Facebook, Twitter и YouTube, чтобы получать дополнительные технические советы.
- СВЯЗАННЫЕ – 8 лучших программ для преобразования текста в речь (бесплатно, платно, онлайн и офлайн)
- Как написать доступные для поиска и уникальные статьи о вашем бизнесе
Как использовать иммерсивное средство чтения в Microsoft Edge — часто задаваемые вопросы
Что такое иммерсивное чтение на краю?
Иммерсивное средство чтения в Microsoft Edge упрощает компоновку текста и изображений и предоставляет потрясающие инструменты для обучения и специальных возможностей, такие как «Чтение вслух», «Настройки текста», «Грамматические инструменты» и «Настройки чтения».
Что происходит, когда вы используете иммерсивное средство чтения?
Immersive Reader предлагает варианты для удобного и простого в использовании опыта, позволяя вам слушать текст, прочитанный вслух, или настраивать внешний вид текста, изменяя интервалы, цвет и многое другое.
Какова цель Microsoft immersive Reader?
Повышайте скорость чтения и понимание для всех учащихся, помогайте учащимся с отклонениями в обучении, такими как дислексия, с помощью решений для декодирования текста и помогайте начинающим читателям обрести уверенность с помощью Microsoft Immersive Reader.
Кому выгодно иммерсивное чтение?
Immersive Reader — это инклюзивный инструмент, который реализует проверенные методы для улучшения понимания прочитанного для новых читателей, изучающих язык и людей с особенностями обучения, такими как дислексия.
Иммерсивное чтение — это хорошо?
Задача иммерсивного читателя состоит в том, чтобы выделить определенные слова отличным способом, чтобы научить студентов правильно определять слова. Кроме того, это очень помогает выучить и улучшить грамматику, поскольку иммерсивный читатель читает короткий абзац и выделяет глаголы в разных терминах, чтобы понять их произношение.
