Как использовать iPad в качестве второго дисплея для Mac
Опубликовано: 2022-02-14Настройка с несколькими мониторами удобна, но обходится дорого. Буквально! Кроме того, вам нужно специальное место на столе для размещения второго монитора, чтобы на столе оставалось достаточно места для других предметов.

Однако, если у вас есть iPad, у вас буквально все это время был второй монитор. Тот, который является портативным и может использоваться для настройки нескольких мониторов, где бы вы ни находились. Хотя можно использовать iPad в качестве второго дисплея как для Mac, так и для Windows, если вы пользователь Mac, это намного проще, чем вы можете себе представить, благодаря Sidecar.
Следуйте инструкциям по использованию Sidecar и продемонстрируйте, как он может помочь вам использовать iPad в качестве второго дисплея для вашего Mac.
Оглавление
Что такое сайдкар?
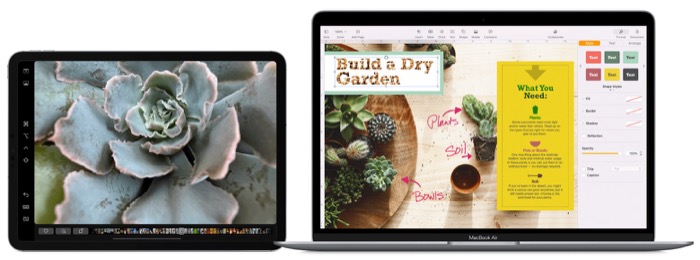
Sidecar — это функция, предназначенная для Mac и iPad, которая позволяет использовать iPad в качестве второго дисплея для Mac. Он прост в использовании и позволяет либо зеркально отображать дисплей вашего Mac, либо превращать его в дополнительный дисплей для увеличения площади экрана, когда вы находитесь за своим столом или снаружи.
Согласно Apple, Sidecar использует технологию виртуального дисплея для отправки виртуального дисплея на iPad через зашифрованный закодированный поток. Этот поток считается потоком подключения с малой задержкой, который отправляет отображаемое видео с Mac на iPad и события планшета (iPad) с iPad на Mac.
Проще говоря, Sidecar использует Bluetooth для установления соединения между двумя устройствами. После чего он переключается на двухточечное соединение Wi-Fi для передачи данных между ними.
Требования к коляске
Для Apple Sidecar требуется совместимый Mac с macOS Catalina или новее и совместимый iPad с iPadOS 13 или новее. Вот список всех совместимых моделей Mac и iPad, которые работали с Sidecar на момент написания этого руководства.
Модели iPad, совместимые с коляской
- iPad Pro (все модели)
- iPad (6-го поколения или новее)
- iPad mini (6-го поколения или новее)
- iPad Air (3-го поколения или новее)
Модели Mac, совместимые с коляской
- MacBook (2016 г. или новее)
- MacBook Pro (2016 г. или новее)
- MacBook Air (2018 г. или новее)
- iMac (2017 г. или новее)
- iMac Pro
- Mac mini iMac (2018 г. или новее)
- Мак Про (2019)
Помимо совместимых Mac и iPad, Sidecar также требует, чтобы вы вошли в iCloud с одним и тем же Apple ID на обоих устройствах, используя 2FA (двухфакторную аутентификацию).
Как включить боковую панель
Apple позволяет использовать Sidecar как в проводном, так и в беспроводном режимах.
Если вы хотите использовать iPad в качестве беспроводного дисплея, вам необходимо включить Bluetooth, Wi-Fi и Handoff. В качестве альтернативы, если вы хотите сэкономить заряд батареи или, фактически, заряжать iPad во время его использования, вы можете подключить iPad к вашему Mac с помощью кабеля Lightning или кабеля USB-C, в зависимости от того, какой из них поддерживает ваш iPad.
После того, как вы выбрали тип подключения, есть два способа включить Sidecar. Вот как использовать каждый из них:
- Если вы работаете на Mac с macOS Big Sir или более поздней версии, нажмите меню « Дисплей » в Центре управления в строке меню. Затем выберите свой iPad в меню « Подключиться к ».
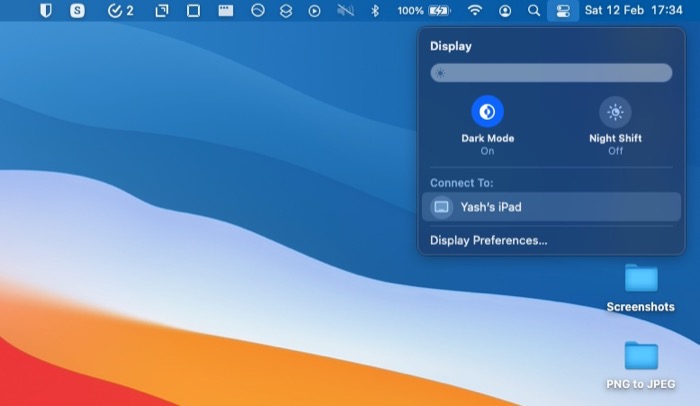
- Если вы используете Mac под управлением macOS Catalina, щелкните значок AirPlay в строке меню и выберите в меню свой iPad. Если вы не видите значок AirPlay, вам нужно включить его. Для этого коснитесь меню Apple, выберите « Настройки» > «Дисплеи » и установите флажок « Показывать параметры зеркального отображения» в строке меню, если они доступны .
Как использовать коляску
Когда Sidecar активен, с ним можно выполнять несколько операций, как показано в следующих разделах.
Коляска навигации
Как только вы войдете в режим Sidecar, вы заметите, что сенсорные жесты больше не работают на экране iPad.

Если у вас есть зеркальный экран, это не проблема для вас, так как когда вы перемещаетесь по экрану вашего Mac, он также переводится на iPad. Однако, если вы находитесь в расширенном режиме, вам нужно будет использовать курсор вашего Mac для навигации по экрану iPad.
Для этого перетащите курсор с помощью сенсорной панели Mac к левому или правому краю экрана, в зависимости от того, поместили ли вы iPad слева или справа от Mac. Наведя курсор на iPad, вы можете использовать почти все жесты сенсорной панели для навигации по этому экрану.
Параметры боковой панели в Sidecar
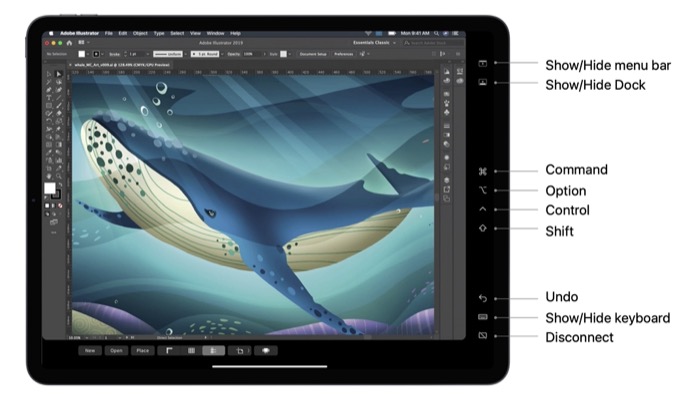
Apple размещает боковую панель с некоторыми из наиболее часто используемых элементов управления Mac на экране iPad в режиме Sidecar. К ним относятся клавиши-модификаторы, такие как Command , Shift , Control и Option , а также несколько других кнопок для конкретных действий. Каждая из этих кнопок предназначена для упрощения операций Sidecar на iPad, и вы можете нажимать их пальцем или Apple Pencil.
Переключение между зеркальным и расширенным режимами отображения
Когда вы включаете Sidecar, он по умолчанию отражает рабочий стол вашего Mac. Однако, если вы хотите использовать свой iPad в качестве расширенного дисплея для вашего Mac, вы можете сделать это, выполнив следующие простые действия:
- Перейдите в меню « Дисплей » вашего Mac или в меню AirPlay .
- Нажмите на Дисплей .
- Выберите в меню параметр « Использовать как отдельный дисплей ».
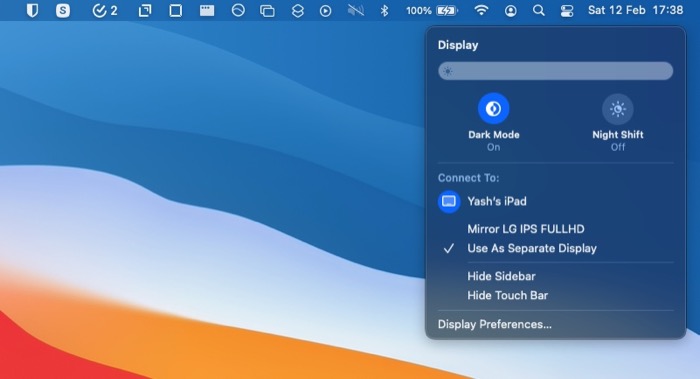
Если вы хотите вернуться в зеркальный режим, повторите описанные выше шаги, выбрав Зеркальный встроенный дисплей Retina на шаге 3.
Быстро перенести приложение на iPad
Когда ваш iPad находится в режиме Sidecar, есть быстрый способ переместить активное окно приложения с вашего Mac на экран iPad. Чтобы использовать этот метод, нажмите и удерживайте (зеленую) полноэкранную кнопку в окне приложения, которое вы хотите переместить, и выберите « Переместить на iPad» в параметрах меню.
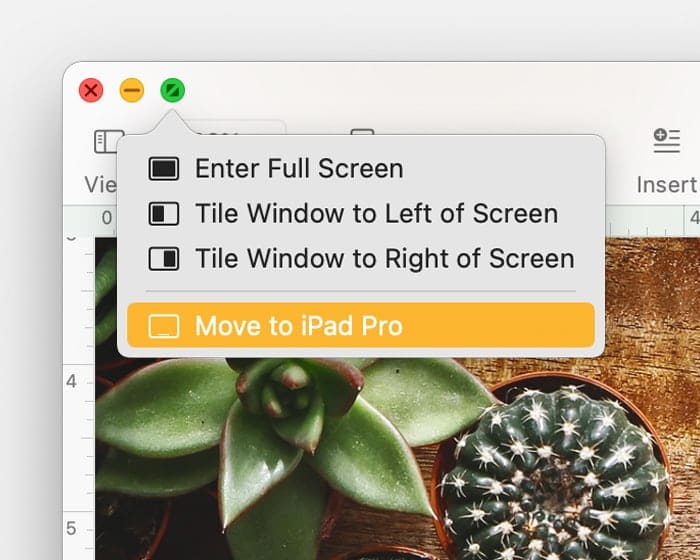
Управление текстом и изображениями с помощью жестов
Sidecar поддерживает мультисенсорные жесты на Mac и новые жесты редактирования текста в iPadOS. Используя эти жесты, вы можете легко управлять текстом и изображениями на своем Mac, пока вы находитесь в режиме Sidecar.
Вот некоторые из жестов, которые вы можете использовать в Sidecar:
- Сведение тремя пальцами внутрь: Разрезать
- Двойное сведение пальцев: Копировать
- Разведение тремя пальцами: Вставить
- Смахивание тремя пальцами влево: отменить
- Смахивание тремя пальцами вправо: повторить
Используйте Apple Pencil для лучшей навигации
Если у вас есть Apple Pencil, вы можете использовать его в качестве альтернативы мыши для выбора и управления элементами на экране вашего iPad. Мало того, вы даже можете использовать Apple Pencil для рисования в Illustrator и редактирования фотографий в определенных приложениях для редактирования на вашем iPad.
Используйте клавиатуру для ввода текста
Sidecar также поддерживает ввод с клавиатуры. Поэтому, если к вашему iPad подключена одна из клавиатур Smart Keyboard или Magic Keyboard, вы можете использовать ее для ввода текста в приложениях Sidecar.
Используйте сенсорную панель для быстрого выполнения стандартных действий
Многие приложения для Mac поставляются с поддержкой Touch Bar (на MacBook), чтобы помочь вам быстрее выполнять определенные действия в некоторых совместимых приложениях. Если у вас есть один из MacBook с сенсорной панелью, вы можете использовать его в режиме Sidecar для более быстрой работы.
Однако, если у вас есть один из MacBook без сенсорной панели, Sidecar предоставляет вам виртуальную сенсорную панель на экране iPad, которую вы можете использовать вместо этого для выполнения этих действий.
Хотя сенсорная панель появляется автоматически при включении Sidecar, если вы не видите ее на своем iPad, вы можете включить ее, выполнив следующие действия:
- Щелкните меню Apple > «Системные настройки» > «Управление полетом» .
- Выберите Дисплеи имеют отдельные пробелы .
Переключение между Sidecar и iPadOS
Наконец, пока вы находитесь в Sidecar, Apple дает вам возможность переключиться в режим iPadOS из Sidecar. Это действительно полезная функция, которая пригодится, когда вы хотите быстро использовать приложение на своем iPad, а затем вернуться к Sidecar и продолжить с того места, на котором остановились.
Чтобы получить доступ к приложению iPad в режиме Sidecar, проведите пальцем вверх от нижней части экрана, чтобы открыть главный экран или переключатель приложений, и запустите приложение, которое хотите использовать. Когда вы закончите работу с iPadOS, щелкните значок Sidecar в Dock, чтобы вернуться к Sidecar и снова превратить iPad в дополнительный дисплей для вашего Mac.

Получите дополнительный дисплей, пока вы в пути
Sidecar — одна из самых полезных функций Mac. Он может быстро превратить ваш iPad во второй дисплей для вашего Mac, чтобы предложить вам больше места на экране, которое вы можете использовать для одновременного запуска нескольких приложений и, в свою очередь, повысить свою производительность на Mac.
Если вы внимательно следовали этому руководству, вы сможете превратить свой iPad во второй дисплей для вашего Mac и использовать его практически где угодно, будь то домашний/офисный стол или когда вы находитесь на улице.
