Как использовать кнопку действия iPhone и 5 лучших сочетаний клавиш для кнопки действия
Опубликовано: 2023-10-04Apple заменила переключатель отключения звука на кнопку действия в последней серии iPhone 15. Кнопка действия не нова для смартфонов. Раньше они были у многих Android-смартфонов, но все внимание и шумиха достаются iPhone.
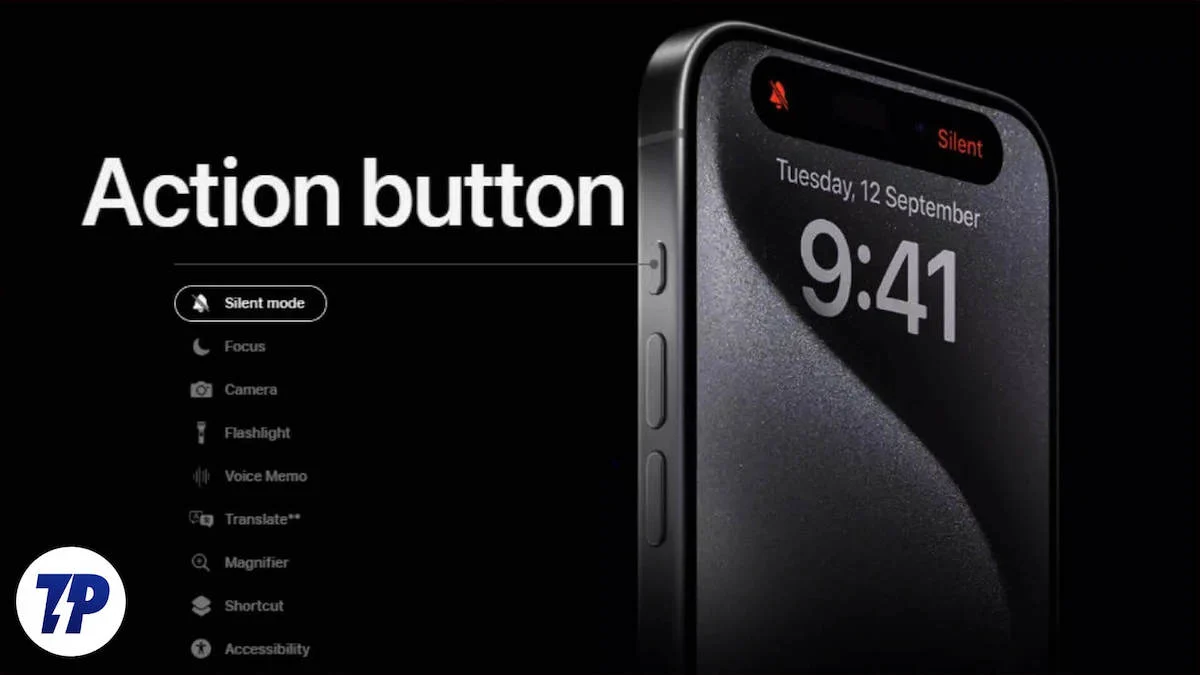
Вы можете использовать кнопку действия, чтобы отключить звук iPhone или назначить ему другие функции, такие как открытие камеры, включение фонарика и шесть других функций. Самое приятное то, что вы можете настроить его с помощью самых популярных ярлыков Apple, что позволяет максимально эффективно использовать кнопку действия.
Если вы используете серию iPhone 15, это руководство расскажет вам, как использовать и настроить кнопку действия iPhone и какие ярлыки вам могут понравиться. Когда вы будете готовы, давайте начнем.
Оглавление
Как использовать и настроить кнопку действия на iPhone
Кнопка действия — это новое дополнение к аппаратному обеспечению iPhone, доступное в серии Pro iPhone 15. Apple предоставляет отдельные настройки для установки и настройки кнопки действия.

- Откройте «Настройки» на своем iPhone и найдите кнопку «Действие».
- Нажмите на него, и все. Теперь вы находитесь в настройках кнопки действия. Apple сделала отдельную анимацию для настройки параметров кнопок действий. Но по умолчанию вы можете установить кнопку действия в беззвучный режим, установить режим фокусировки, открыть камеру, включить/выключить фонарик, открыть голосовую заметку, открыть лупу, выполнить определенные сочетания клавиш и специальные возможности.
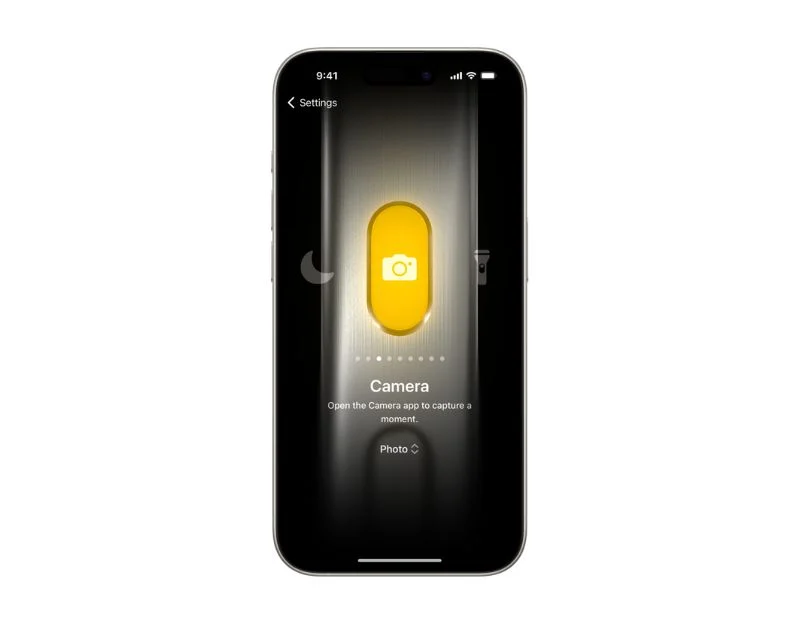
- Чтобы создать ярлык, нажмите «Перейти к ярлыку» и нажмите «Создать ярлык». Здесь вы можете создать любой ярлык и сопоставить его с клавишей действия.
5 лучших настроек кнопок действий iPhone, которые нам нравятся
Людям нравится сопоставлять кнопку действия Apple с пользовательскими ярлыками. Вы найдете их повсюду, включая X (ранее Twitter), Instagram, YouTube, Reddit и другие. Вот некоторые из наших любимых ярлыков кнопок действий Apple.
Создайте мегаменю опций с помощью кнопки действия
Это от ютубера Стивена. Вы можете сопоставить кнопку действия, чтобы создать контекстное всплывающее меню, в котором вы можете нажать на любую опцию и выполнить определенную функцию. 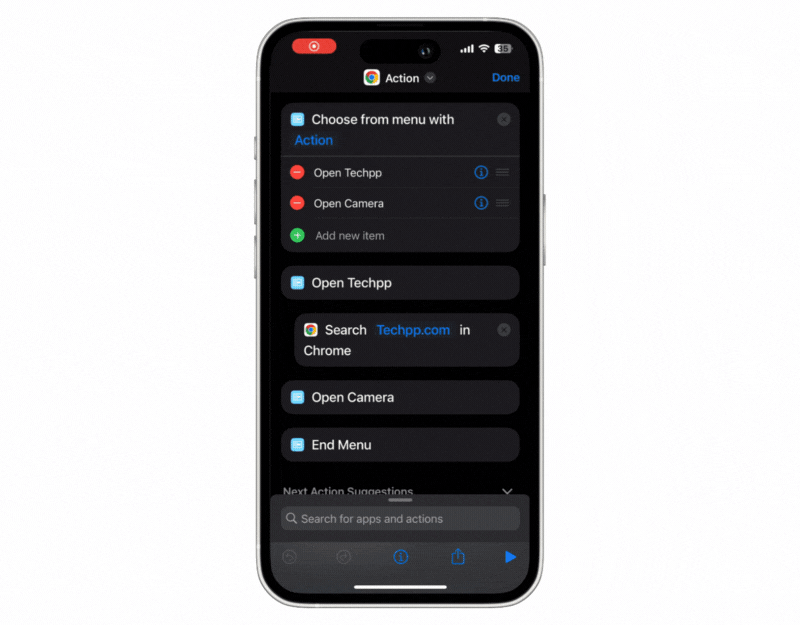
- Откройте приложение «Ярлыки» на своем iPhone.
- Нажмите кнопку «плюс» вверху, чтобы добавить ярлыки. Вы можете переименовать свой ярлык как хотите, просто чтобы установить его по умолчанию.
- Теперь нажмите кнопку + Добавить действие . Нажмите на строку поиска вверху, найдите «Меню» , а затем нажмите «Выбрать из меню» .
- Теперь замените подсказку текстом действия или любым другим именем, которое вы хотите использовать.
- Теперь добавьте действия, которые вы хотите отобразить в меню. Опции включают в себя открытую камеру, открытое приложение заметок, отключение звука и многое другое. По умолчанию вы можете добавить в приложение два ярлыка; Вы можете добавить больше, нажав значок плюса.
- Теперь вам нужно установить действия для опций в меню. Нажмите на строку поиска внизу и найдите действие, которое вы хотите использовать для пункта меню.
- Вы можете выбирать из сотен действий. Например, я настрою поиск techpp.com, когда нажму на опцию «Открыть Techpp» в меню. Вы можете установить любое действие, которое захотите.
- Вы также можете установить параметры открытия приложений, переключения настроек и многое другое.
- Чтобы увидеть ярлык меню для кнопки действия, перейдите в настройки кнопки действия на своем iPhone, перейдите на вкладку «Ярлыки» , щелкните меню «Добавить кнопку действия» и выберите только что созданный ярлык.
- Чтобы использовать его в течение более длительного времени, нажмите кнопку действия, и откроется новое меню с выбранной вами опцией. Нажмите на меню и выберите нужное действие.
- Вы также можете установить дополнительные действия на основе текущих настроек системы вашего iPhone. Например, если на вашем iPhone включен режим «Не беспокоить», при выборе действия должны выполняться различные действия в зависимости от настроек режима «Не беспокоить» на вашем iPhone.
Замените Siri на ChatGPT или Google Assistant
Siri хороша, но ChatGPT и Google Assistant великолепны. Благодаря новой настройке клавиши действия вы можете использовать клавишу действия для использования Google Assistant и ChatGPT. Установите ChatGPT или приложение Google Assistant из магазина приложений на свой iPhone, чтобы настроить его.
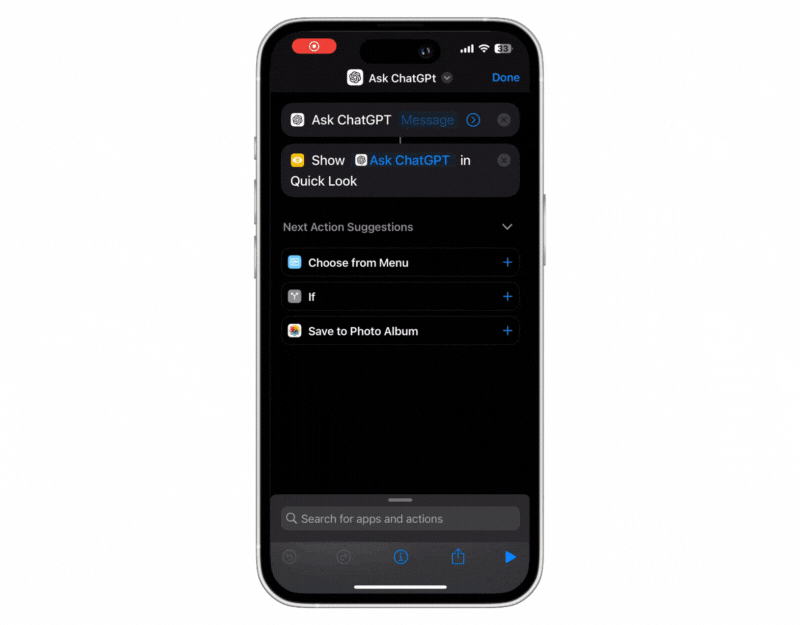
- Откройте приложение «Ярлыки» на своем iPhone и щелкните значок «Плюс» в правом верхнем углу экрана.
- Переименуйте его в AskChatGPT или назовите как хотите.
- Нажмите +Добавить действие и найдите ярлык Ask ChatGPT . Затем нажмите на строку поиска, найдите «Предварительный просмотр» и выберите «Быстрый просмотр».
- Вы можете сделать то же самое для Google Assistant. Установите приложение Google Assistant на свой iPhone и добавьте новое действие «Спросить Google Assistant». Затем нажмите на строку поиска, найдите «Предварительный просмотр» и выберите «Быстрый просмотр».
Создавайте быстрые заметки с помощью кнопки действия
Приложение «Заметки» позволяет легко и быстро записывать идеи, создавать новые заметки и сохранять их на будущее. Вы можете настроить кнопку действия, чтобы быстро делать заметки на вашем iPhone. Сделать это:

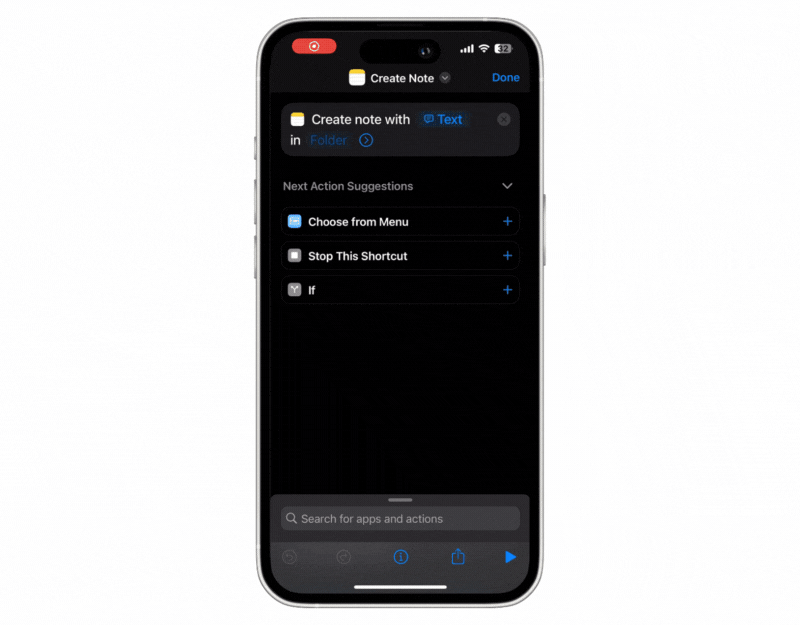
- Откройте «Ярлыки» , добавьте новые ярлыки и переименуйте их в «Быстрые заметки» .
- Нажмите кнопку «+Добавить действие» , найдите «Создать заметку» и добавьте действие «Создать заметку».
- Теперь нажмите на текст, выберите « Спрашивать каждый раз » и выберите папку, если хотите сохранить заметки в определенной папке.
- Вот и все. Теперь назначьте ярлык кнопке действия на iPhone.
- Нажмите и удерживайте кнопку действия для проверки; появятся новые заметки. Добавьте заметки и нажмите «Готово», чтобы сохранить сообщения.
Управляйте устройствами умного дома с помощью кнопки действия
Кнопка действия позволяет настроить устройства умного дома на включение света или открытие жалюзи при нажатии кнопки действия. Эта функция особенно удобна, когда у вас нет сил отдавать команды после напряженного дня. Вы можете нажать кнопку действия на своем iPhone.
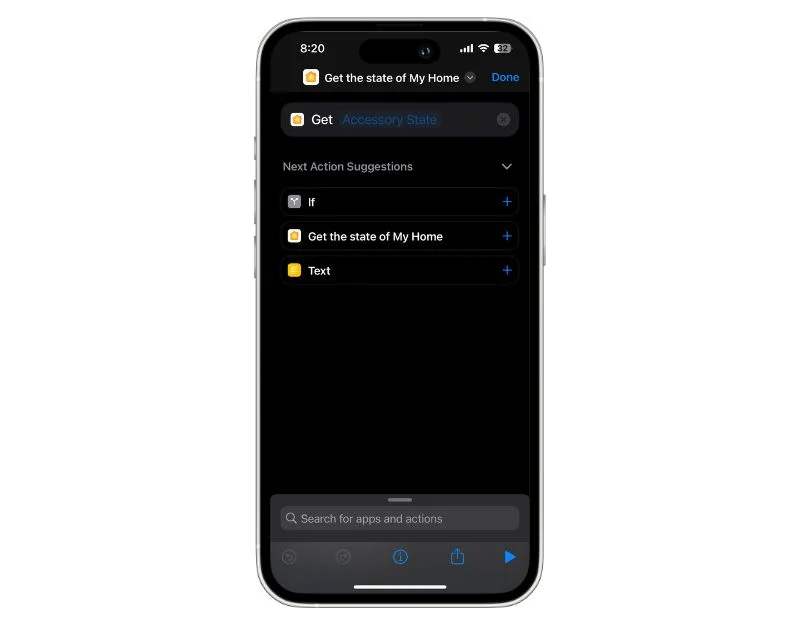
- Нажмите кнопку «+Добавить действие» и найдите «Получить состояние моего дома ». Убедитесь, что вы добавили интеллектуальные устройства в приложение Home Kit.
- Чтобы получить текущее состояние оконных жалюзи, добавьте оттенки в состояние аксессуаров и введите текущую позицию.
- Теперь установите Shades и добавьте условие if . Установите ситуацию, если текущая позиция меньше 1 (что означает, что текущее состояние жалюзи закрыто) и нажмите «Добавить заданные оттенки» , чтобы открыть.
- Теперь сопоставьте действие с кнопкой действия на вашем iPhone. Вы также можете добавить несколько устройств в ярлыки и управлять всем сразу.
Установите режим сверхнизкого энергопотребления простым щелчком мыши
Вы можете назначить кнопку действия для включения режима сверхнизкого энергопотребления на iPhone. Уже доступны сотни ярлыков для установки режима сверхнизкого энергопотребления на iPhone. Теперь, с помощью кнопки действия, Вы можете включить его одним нажатием. Вот как это исправить. Используя приведенные ниже шаги, вы можете использовать существующие ярлыки или создать новый.
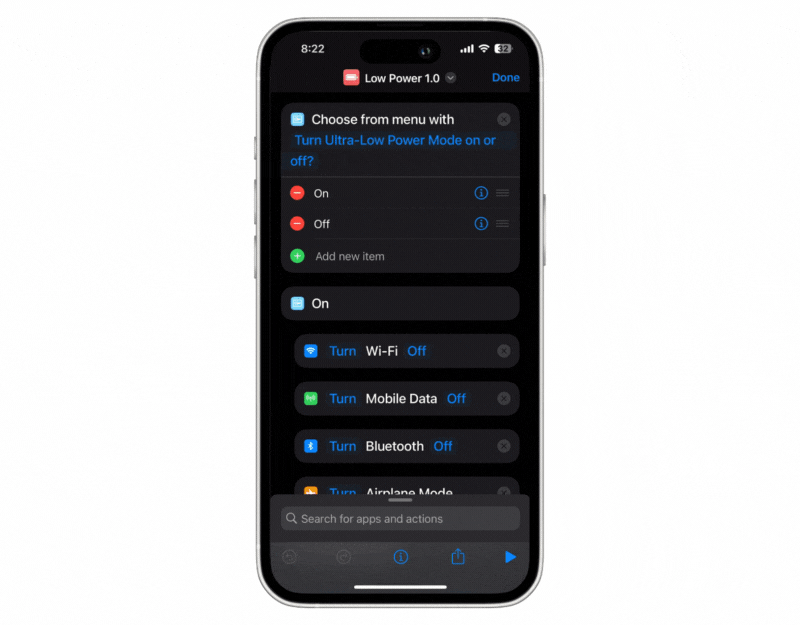
- Откройте приложение «Ярлыки» на своем iPhone и щелкните значок «Плюс».
- Теперь нажмите « +Добавить действие» и выберите «Выбрать» в меню, чтобы ввести текст, который вы хотите добавить.
- Добавьте опции включения и выключения меню
- Теперь настройте действия для функций включения и выключения. Здесь можно выбрать действие при включении режима сверхнизкого энергопотребления. Вы можете отключить Wi-Fi, установить низкую яркость, отключить Bluetooth, включить режим полета и т. д. Вы можете выбрать действие и перетащить его в пункты меню.
- Аналогичным образом вы можете установить альтернативную функцию при выключенном режиме энергосбережения. Вы можете установить части if для лучшего использования функций. Например, если включен режим полета, вы можете отключить его и сохранить остальные функции, такие как Wi-Fi, Bluetooth и другие. При желании вы также можете включить их вручную, когда они вам понадобятся.
Делайте дела простым щелчком мыши
Кнопка действия Apple удобна и позволяет легко выполнять быстрые действия. По умолчанию вы можете сопоставить кнопку действия Apple с семью различными функциями. Вы можете настроить кнопку действия помимо функций по умолчанию с помощью настроек ярлыка. Вы также можете использовать эти ярлыки на старых iPhone, но вам придется запускать эти ярлыки вручную или устанавливать определенное действие, например при изменении определенных системных настроек и т. д.
Если у вас iPhone 15 Pro или 15 Pro Max, вы можете использовать кнопку действия для выполнения ярлыков одним нажатием. Вы также можете создавать свои собственные ярлыки и сопоставлять их с кнопкой действия на вашем iPhone. Надеюсь, вы найдете это руководство полезным. Если вы найдете полезный ярлык, поделитесь им в комментариях ниже.
Часто задаваемые вопросы о ярлыках кнопок действий iPhone
1. Могу ли я назначить несколько функций одной кнопке?
Нет, вы не можете назначить несколько функций одной клавише. В настоящее время кнопка действия Apple поддерживает только одно нажатие, а не двойное или тройное нажатие. Если вы хотите назначить кнопке действия несколько функций, вы можете использовать ярлыки для создания мегаменю. Выше мы показали вам, как создать мегаменю с помощью ярлыков.
2. Как удалить настройки кнопок?
Вы можете получить доступ к настройкам кнопок действий на своем iPhone и назначить их различным действиям. Для этого откройте настройки вашего iPhone > щелкните вкладку «Действие» и выберите действие, которое вы хотите назначить кнопке действия. Если вы не хотите никаких действий, установите значение «без усилий». Откройте приложение «Ярлыки» на своем iPhone, если вы создали специальное действие. Вы найдете все созданные вами ярлыки на главном экране. Нажмите и удерживайте ярлык, который хотите удалить, и нажмите «Удалить ярлык», чтобы удалить его. Вернитесь к настройкам кнопки действия и не назначайте ей никаких действий.
3. Как я могу быть в курсе новых функций настройки?
В настоящее время вы можете назначить семь различных действий кнопке действия Apple: «Беззвучный режим», «Фокусировка», «Камера», «Фонарик», «Голосовая заметка», «Лупа», «Ярлык» и «Специальные возможности». С помощью ярлыков вы также можете установить сотни других функций. В будущем Apple может поддерживать больше функций. А до тех пор вы можете использовать ярлыки, чтобы оставаться в курсе событий и опробовать новые функции настройки.
4. Какие сторонние приложения рекомендуются для настройки кнопок?
Откройте приложение «Ярлыки» на своем iPhone и нажмите «плюс», чтобы добавить новый ярлык. Нажмите кнопку «Добавить действие» и перейдите на вкладку «Приложения». Здесь вы увидите список приложений, которые предлагают различные ярлыки. Вы можете просмотреть дополнительные настройки на основе приложений, установленных на вашем iPhone. К наиболее популярным из них относятся создание заметок с помощью ярлыков приложения «Заметки», открытие определенных веб-страниц в браузере Google Chrome или любом другом браузере, который вы используете, отправка электронной почты, задание вопросов в ChatGPT и многое другое.
5. Требуется ли для настройки кнопки «Действие» какое-либо дополнительное программное обеспечение или приложения?
Нет, настройка кнопки действия — это встроенная функция iPhone 15 Pro и iPhone 15 Pro Max, которая не требует какого-либо дополнительного программного обеспечения.
