Как использовать Lightroom для начинающих
Опубликовано: 2022-12-22Adobe Lightroom — это программа для управления и редактирования фотографий, в которой есть набор мощных инструментов для работы с изображениями. Он предназначен для начинающих или профессиональных фотографов и позволяет упорядочивать фотографии, обрабатывать их и экспортировать в любой желаемый формат.
В этом учебном пособии по Lightroom рассказывается, что вам нужно знать, чтобы начать работу с Adobe Lightroom для начинающих.
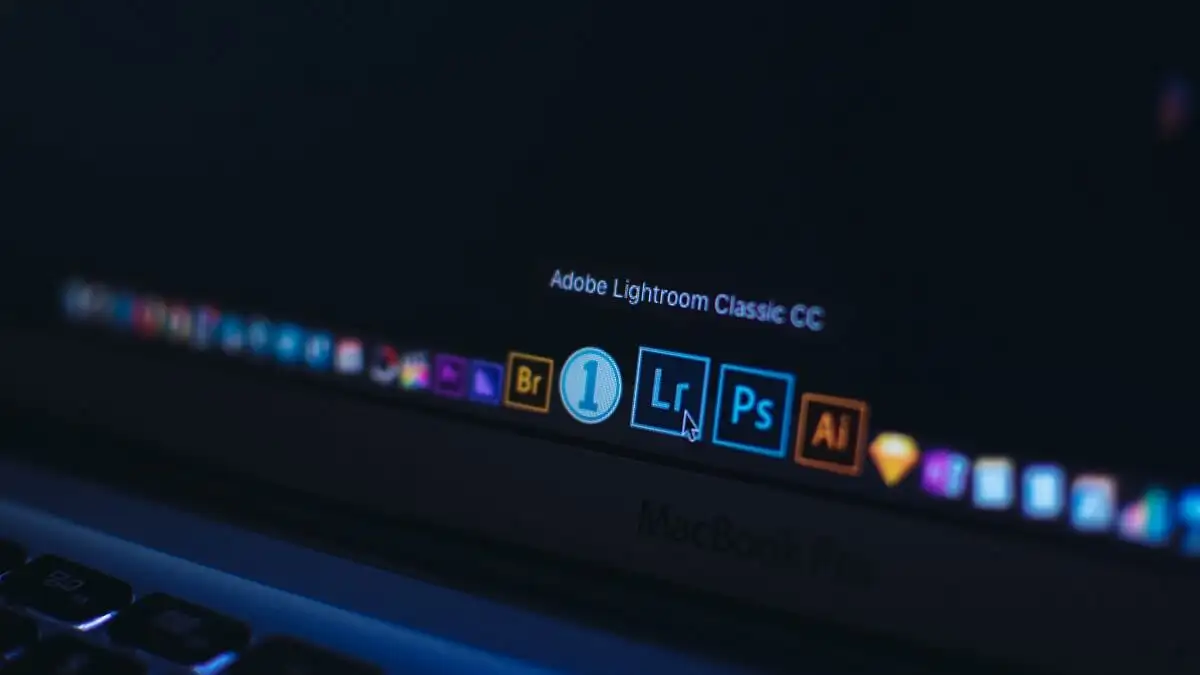
Lightroom Creative Cloud и Lightroom Classic
Существует две версии Lightroom: Lightroom Creative Cloud (теперь просто Lightroom) и Lightroom Classic.
Lightroom — это облачная версия для ПК, мобильных устройств и Интернета. Lightroom Classic — это настольная версия, ориентированная на локальное хранилище и обладающая более широким набором функций.
Поскольку многие элементы управления в этих двух приложениях схожи, в этом руководстве основное внимание будет уделено более многофункциональному Adobe Lightroom Classic.
Итак, давайте углубимся в то, как использовать Lightroom.
Как импортировать фотографии
При первом открытии Lightroom вам будет предложено создать каталог Lightroom. Выберите место на локальном диске (это будет быстрее, чем на внешнем диске).
После этого есть несколько способов импортировать фотографии, в зависимости от вашего рабочего процесса:
- Если вы вставите SD-карту в свой компьютер, Lightroom обнаружит эти фотографии и отобразит их в виде сетки. Выберите каждую фотографию, которую вы хотите импортировать, и нажмите «Копировать» .
- Если ваши фотографии находятся на локальном жестком диске, выберите « Импорт ». Вы можете перетащить файлы в центр окна или перейти к папке, в которой хранятся ваши фотографии, с помощью меню слева. Выберите Импорт .
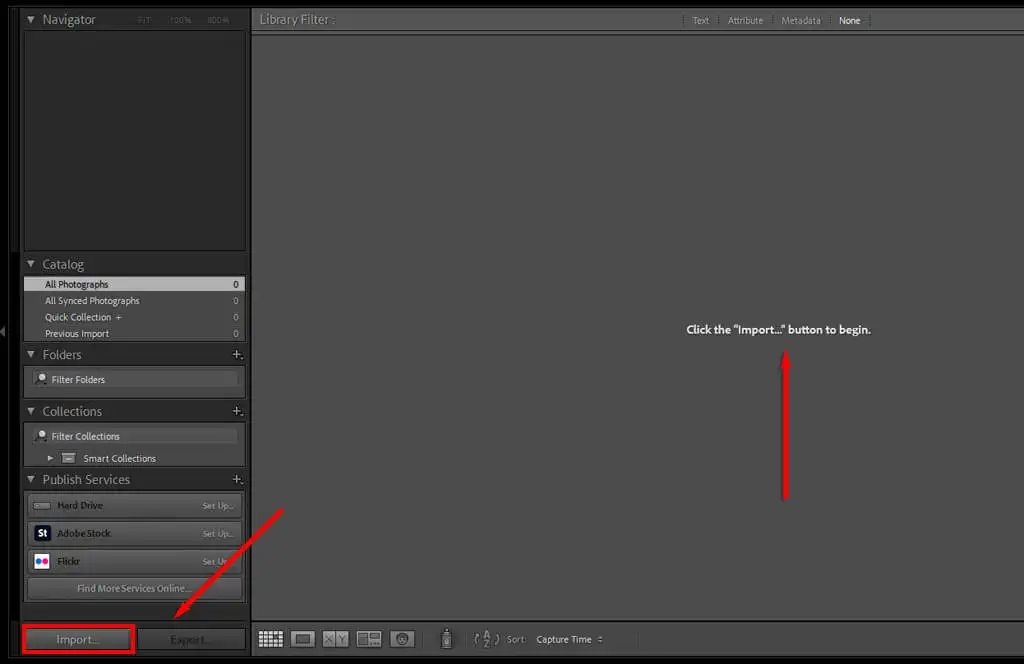
Совет для профессионалов: в Lightroom можно импортировать файлы большинства типов (например, JPEG, PNG или RAW). Однако, если вы используете цифровую камеру, мы рекомендуем использовать файлы RAW, так как они сохраняют наибольшую детализацию и позволяют выполнять более глубокое редактирование.
Как упорядочивать фотографии и управлять ими
После того, как вы импортировали свои фотографии, вы можете начать их упорядочивать. Жестких правил для управления фотографиями не существует, поэтому все зависит от ваших предпочтений. Однако Lightroom позволяет добавлять к фотографиям ключевые слова и другие метаданные, чтобы упростить их сортировку и доступ к ним.
Чтобы добавить ключевые слова к фотографиям:
- Убедитесь, что вы находитесь в модуле « Библиотека ».

- Выберите одну из своих фотографий.
- Выберите раскрывающееся меню « Ключевые слова » на правой боковой панели.
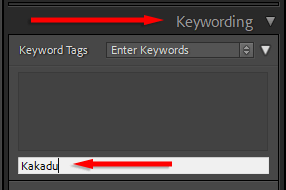
- Выберите «Нажмите здесь, чтобы добавить ключевые слова», введите ключевое слово и нажмите Enter .
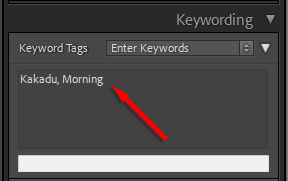
- Добавьте столько ключевых слов, сколько хотите. Позже вы можете выполнить поиск по этим словам и найти все фотографии с этим тегом в вашем каталоге.
Lightroom также позволяет добавлять и редактировать метаданные фотографий. В раскрывающемся меню « Метаданные » вы можете добавить заголовок, подпись, информацию об авторских правах, имя создателя и рейтинг фотографии. Эта информация сохраняется в файле фотографии.
Как сортировать и удалять фотографии
Если вы только что были в недавней поездке, скорее всего, у вас есть тысячи фотографий и сотни почти дубликатов. Это нормально — в Lightroom есть все, что вам нужно, чтобы отсортировать и отбросить те, которые вам не нравятся.
Вот несколько советов, когда дело доходит до «отбраковки» ваших фотографий:
- На вкладке « Библиотека » дважды щелкните фотографию, чтобы просмотреть ее в полноэкранном режиме (в режиме «лупа»). Чтобы вернуться в режим сетки, выберите « Сетка » в левом нижнем углу окна (или нажмите клавишу G ).
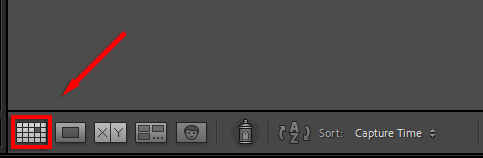
- Выберите сразу две фотографии и выберите « Сравнить вид » (или клавишу C ), чтобы увидеть две фотографии рядом. Это помогает сократить количество дубликатов.
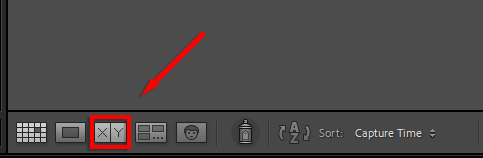
- Если вы видите фотографию, которую хотите удалить, нажмите клавишу X , чтобы отметить ее как отклоненную (она будет отображаться как выцветшее изображение в представлении сетки). Точно так же вы можете использовать сочетание клавиш P , чтобы «выбрать» фотографии, которые вам нравятся.
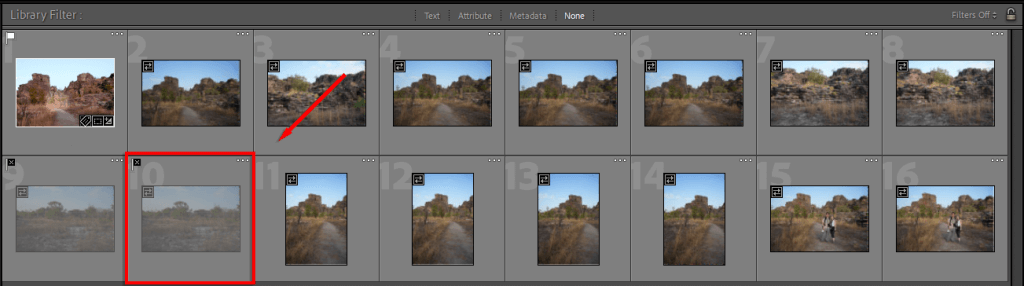
- Нажмите Ctrl + Backspace , чтобы удалить сразу все отклоненные фотографии. Lightroom спросит, хотите ли вы удалить их только из своего каталога или также с жесткого диска.
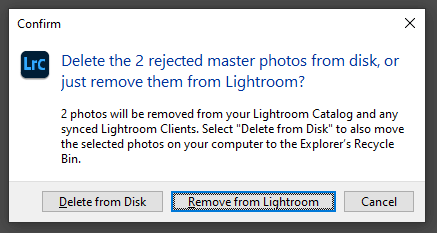
Как редактировать фотографии
Теперь, когда вы отсортировали свои фотографии и решили, какие из них являются хранителями, пришло время превратить их в изображения профессионального уровня. В этом разделе мы рассмотрим основные инструменты редактирования в том порядке, в котором они отображаются на вкладке «Разработка».
Введение в модуль разработки
Lightroom предоставляет довольно большой набор инструментов для разработки изображений, и если вы никогда не использовали его раньше, вам может быть интересно, на что вы смотрите.
Вот краткая разбивка:
- В левом верхнем углу находится панель навигатора . В этом разделе представлен обзор изображения с кнопками быстрого доступа, позволяющими увеличивать масштаб.
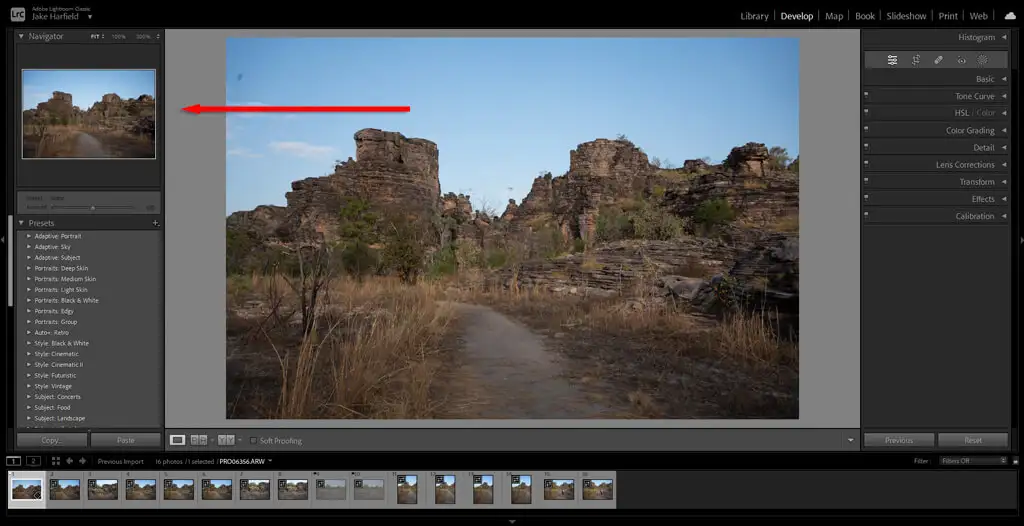
- Под панелью навигатора есть четыре раскрывающихся меню. Пресеты содержат набор фильтров одним щелчком, которые можно применять к фотографиям. Снимки позволяют сохранять фотографии на разных этапах процесса редактирования. История показывает вам список предыдущих правок. Наконец, Коллекции позволяют группировать фотографии в слайд-шоу или галереи.
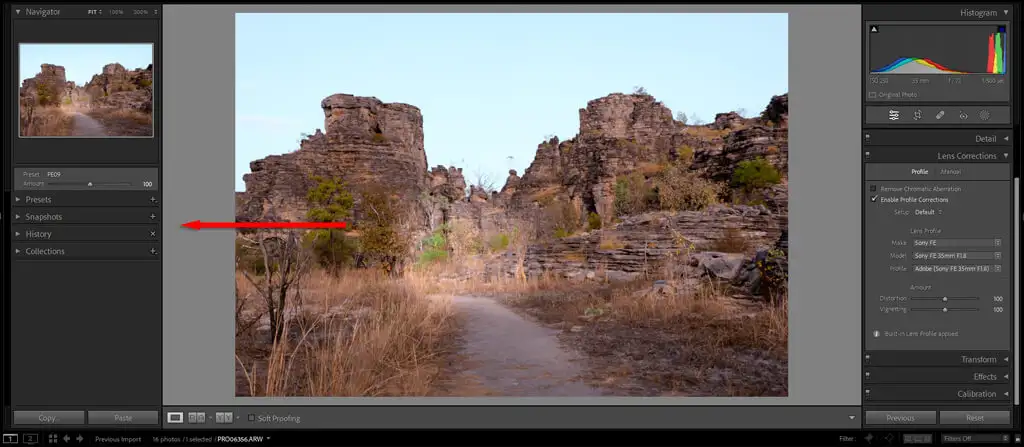
- В нижней части окна «Разработка» есть карусель, показывающая каждую фотографию в вашем текущем импорте.
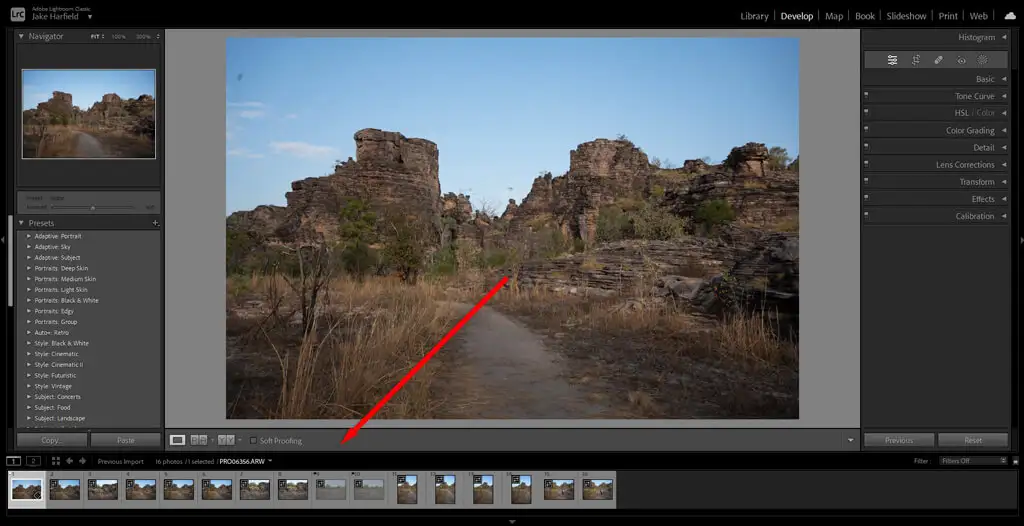
- В центре экрана отображается выбранная фотография.
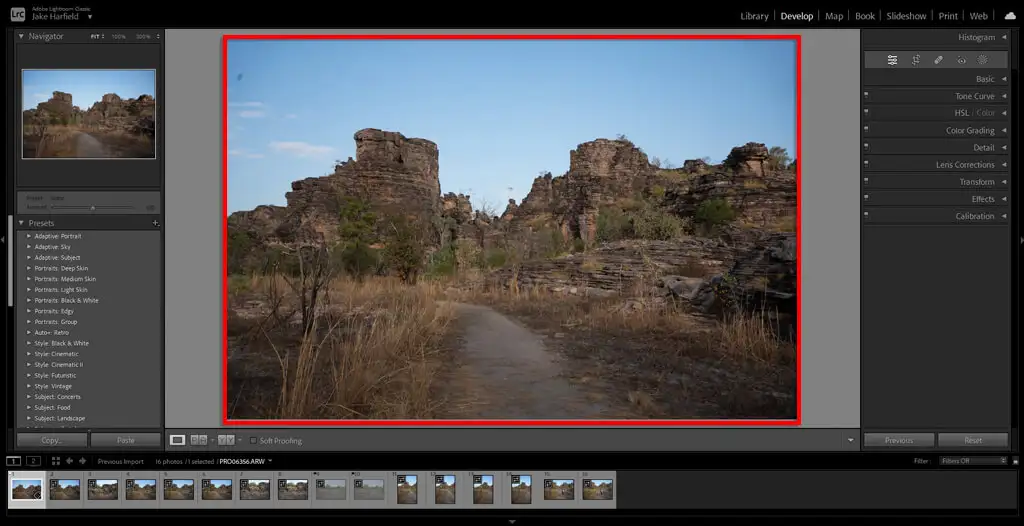
- В правом меню находятся основные инструменты редактирования. Гистограмма представляет собой график, показывающий яркость каждого цветового канала. Под гистограммой вы увидите настройки, использованные для захвата фотографии. Ниже мы объясним шаг за шагом, как использовать основные модули редактирования.
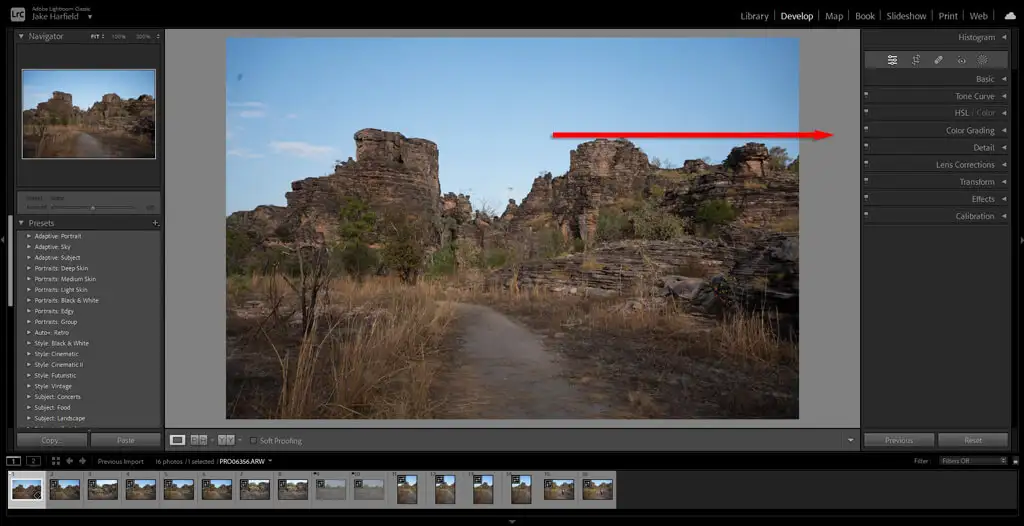
Как использовать пресеты Lightroom
Пресеты — это самый быстрый способ редактирования фотографии в Lightroom. Подобно фильтрам в приложениях для социальных сетей, таких как Instagram, предустановки позволяют применить к фотографии ряд настроек одним нажатием.
Lightroom предоставляет множество пресетов, предназначенных для разных жанров фотографии, от винтажных эффектов до улучшения пейзажных фотографий и черно-белых стилей.
Чтобы предварительно просмотреть пресет, наведите на него курсор в меню «Стили». Затем просто выберите пресет, чтобы применить его.
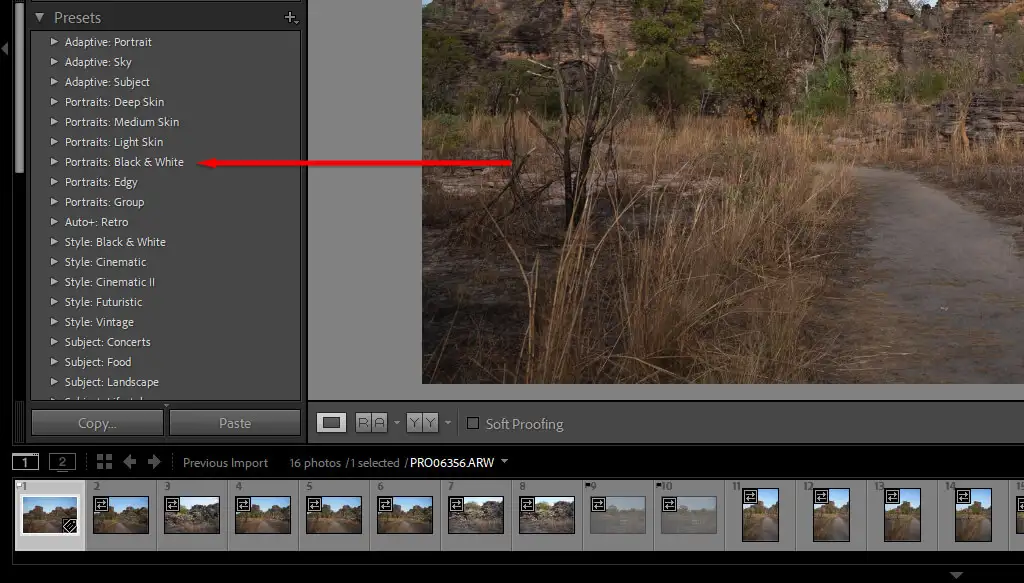
Как обрезать и настроить перспективу
Обрезка позволяет настроить изображение для достижения наилучшей возможной композиции. При обрезке Lightroom позволяет повернуть изображение, чтобы улучшить перспективу (например, может потребоваться выровнять изображение по линии горизонта).
Чтобы обрезать изображение и настроить перспективу, сделайте следующее:
- Выберите Наложение кадрирования .
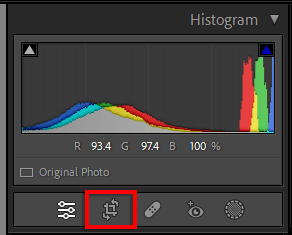
- Выберите и перетащите от краев, чтобы уменьшить обрезку.
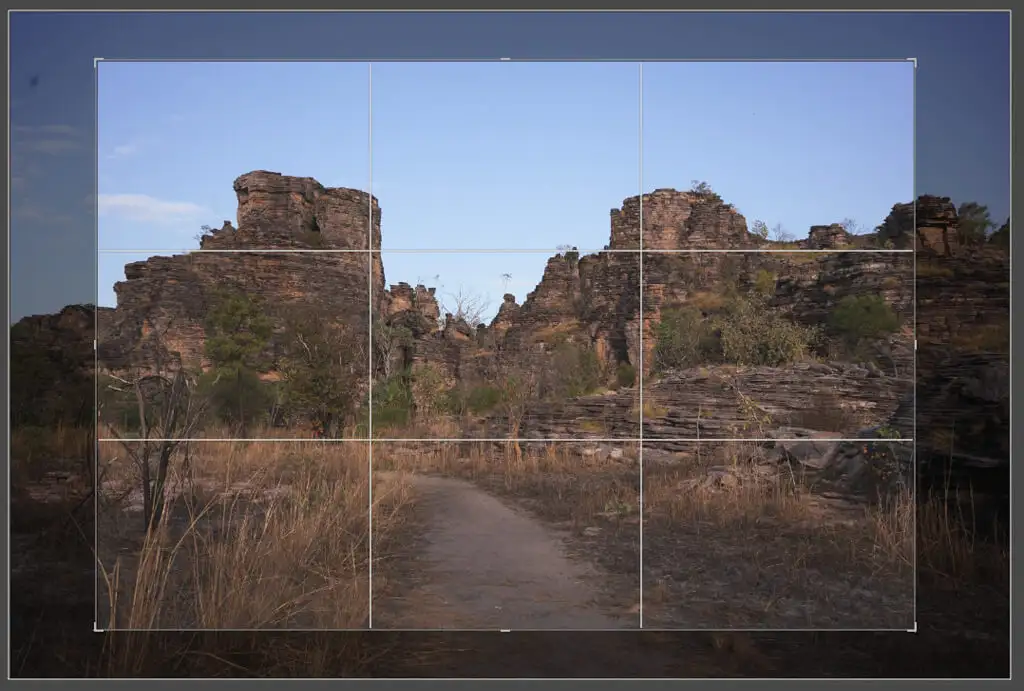
- Наведите курсор на угол наложения обрезки, пока не увидите изогнутую стрелку. Выберите и перетащите, чтобы повернуть обрезку.
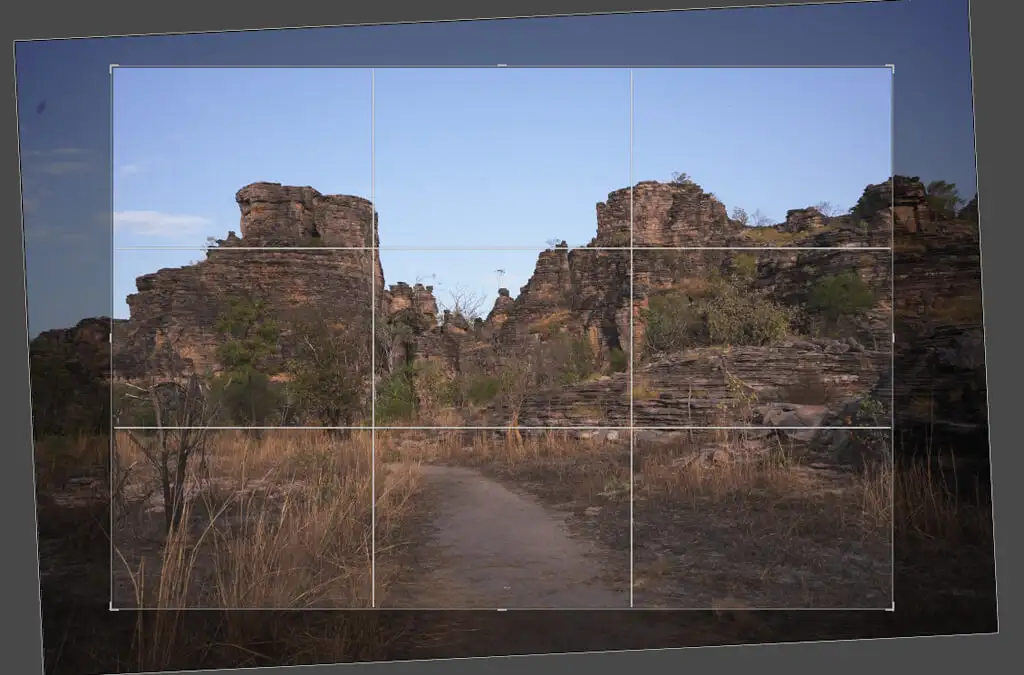
Совет для профессионалов: на панели кадрирования вы можете выбрать соотношение сторон. Это гарантирует, что наложение обрезки соответствует определенному соотношению (например, 2:3), чтобы ваши изображения оставались согласованными.
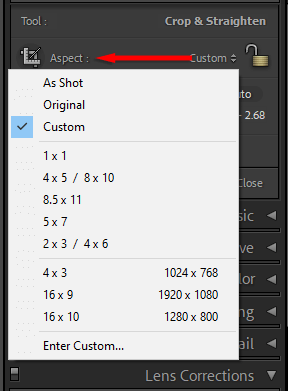
Как использовать основную панель
Какими бы хорошими ни были пресеты, они не всегда хорошо справляются со своей задачей. Иногда требуется тонкое прикосновение — здесь на помощь приходит панель Basic.

- Примените правильный баланс белого . Вы можете сделать это вручную, играя с ползунками Temp и Tint , или автоматически скорректировать баланс белого с помощью пипетки. Для этого щелкните селектор баланса белого и выберите наиболее нейтральную часть изображения (лучше всего подойдет чистый белый цвет).
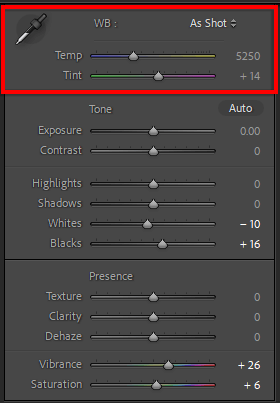
- Исправьте экспозицию. Если ваше изображение недодержано или передержано, используйте ползунок « Экспозиция », чтобы осветлить или затемнить его.
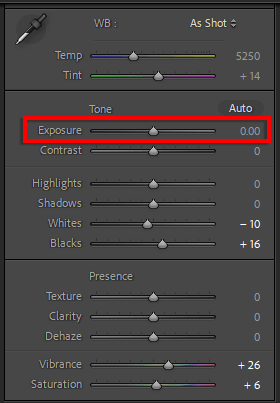
- Настройте ползунки «Тон» . Под тоном у вас есть шесть ползунков, включая экспозицию. Контраст увеличивает разницу между светлыми и темными тонами. Для простоты Светлые и белые участки воздействуют на самые светлые части изображения, а тени и черные — на самые темные участки. Поэкспериментируйте с этими ползунками, пока вам не понравится внешний вид вашего изображения.

- Отрегулируйте ползунки присутствия . «Текстура», «Четкость» и «Удаление дымки» — это настройки контрастности, которые влияют на разные части изображения. «Текстура» влияет только на детали, «Четкость» — на средние тона, «Удаление дымки» — на низкоконтрастные области. Насыщенность усиливает все цвета, а Яркость усиливает цвета в областях с низкой интенсивностью. Как и в случае с тоном, при изучении Lightroom лучше всего поэкспериментировать, пока вам не понравится, как выглядит ваша фотография.
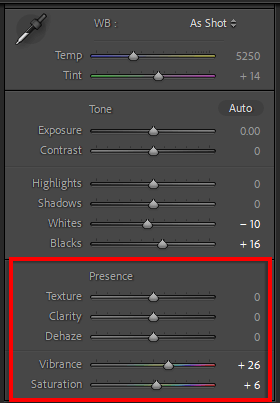
Совет для профессионалов: при настройке экспозиции включите отсечение теней и светлых участков, нажимая треугольники в каждом углу гистограммы. Если этот параметр включен, если вы слишком сильно увеличите или уменьшите экспозицию (так называемая «отсечение», когда вы потеряете детали изображения), эти области будут выделены красным цветом.
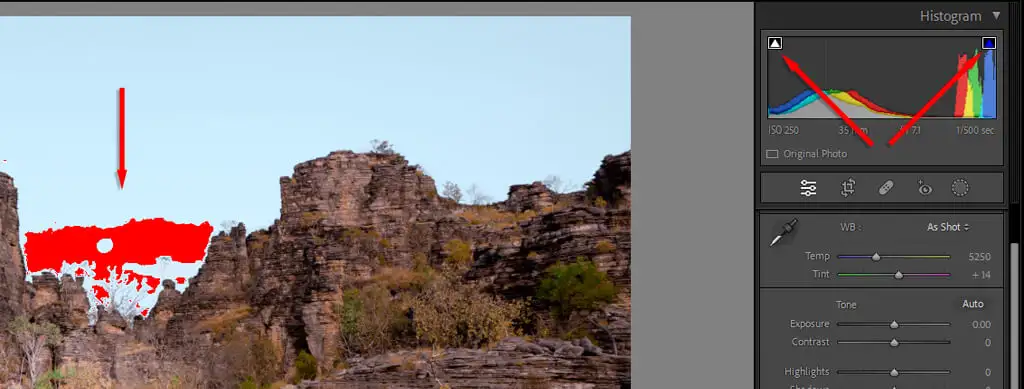
Настройка тоновых кривых
Кривые тона — это более продвинутый способ изменить значения тона ваших фотографий. Если вы наведете курсор на каждый участок кривой тона, вы увидите, на какие части ваших изображений он влияет — тени, темные, светлые или светлые участки. Выбор и перетаскивание этой части кривой увеличит или уменьшит значение для этих тонов.
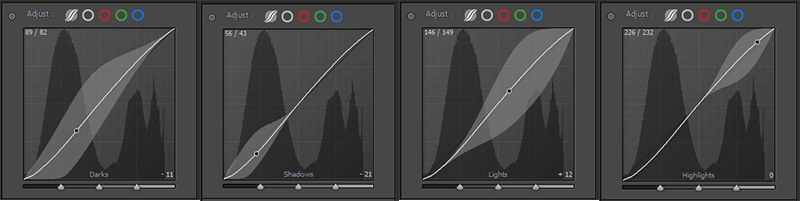
Хотя существует множество возможных вариаций кривой тона, наиболее часто используемой конформацией, вероятно, является базовая S-образная кривая. Это увеличивает контраст изображения и делает его более приятным.
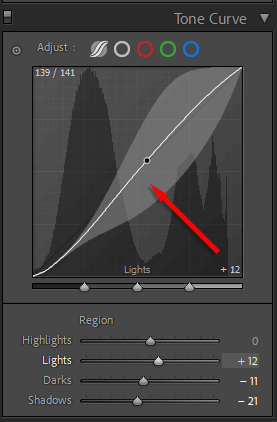
Совет для профессионалов: чтобы добавить «выцветший» вид, который имеют многие современные изображения, просто добавьте точку в нижнем конце кривой и увеличьте точку, где линия встречается с левым краем, как показано ниже. Это увеличивает точку черного, так что она выше истинного черного.
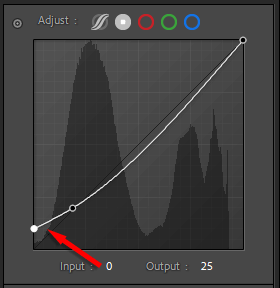
Как применить редактирование цвета
Чтобы применить цветокоррекцию, вам нужно перейти к модулю HSL /Color . Здесь вы увидите список цветов с тремя столбцами: оттенок, насыщенность и яркость. Оттенок влияет на фактический цвет. Например, вы можете изменить желтый цвет на более оранжевый. Насыщенность влияет на интенсивность цвета. Наконец, Luminance изменяет яркость цвета.
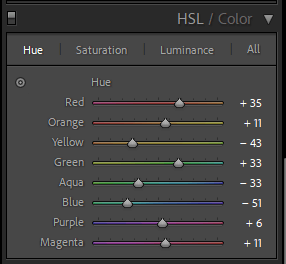
Вы также можете использовать вкладку «Цветокоррекция». Здесь у вас будет три цветовых круга, которые можно использовать для добавления определенных оттенков к вашим полутонам, бликам и теням. Выберите и перетащите центральную точку к определенному цвету. Чем дальше к краю колеса вы идете, тем более насыщенным будет цвет.
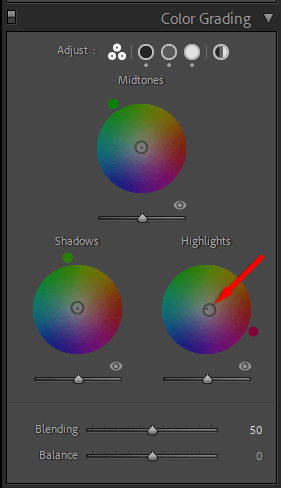
Совет для профессионалов: когда вы применяете предустановки, на вкладках HSL и Color Grading обновляются измененные значения. Это может быть отличным способом изучить цветокоррекцию более подробно. Просто выберите пресет, который вам нравится, затем изучите ползунки. Поэкспериментировав с этими значениями, вы поймете, что работает, а что нет.
Как применить шумоподавление и повышение резкости
Следующая на очереди вкладка Детали. Этот раздел позволяет вам добавлять резкость и шумоподавление к вашим изображениям, если они в этом нуждаются.
Инструмент повышения резкости имеет четыре ползунка:
- Сумма изменяет степень резкости, которую вы добавляете.
- Радиус увеличивает размер области вокруг краев, которые будут заострены. Значение 1.0 означает, что один пиксель по краю будет повышен.
- Детали относятся к типу краев, которые будут заострены. Более низкое значение будет означать, что будут заострены только толстые, очевидные края. Более высокое значение будет означать, что даже мелкие детали будут четкими.
- Маскирование позволяет выбрать, где на изображении применить усиление резкости. Нажав клавишу Alt на ПК (или клавишу Option на Mac) во время перемещения ползунка, вы увидите предварительный просмотр того, где будет применена резкость.
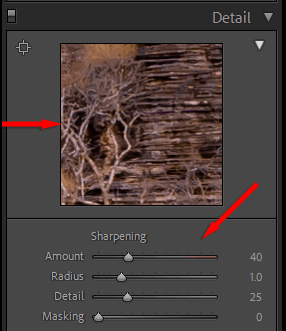
Примечание . Изображение, показанное в разделе «Детали», представляет собой увеличенный предварительный просмотр, показывающий, как изменения будут выглядеть на вашем изображении.
Инструмент шумоподавления очень похож. Прежде чем мы объясним настройки, помните, что существует два типа шума — яркостный и цветовой. Яркость — это черно-белая зернистость, которую вы видите на зашумленных изображениях, а цветовой шум — это когда вы получаете разноцветные пиксели.
- яркость контролирует, насколько применяется подавление яркостного шума. Чем больше вы увеличиваете это значение, тем больше шума будет удалено, но за счет детализации.
- Детализация повышает сохранность мелких деталей. Это одинаково и для яркостного, и для цветового шума.
- Контраст определяет, сколько контраста остается в изображении (поскольку часть может быть потеряна при шумоподавлении).
- Цвет определяет степень подавления цветового шума.
- Гладкость увеличивает смешивание цветов (чтобы они не «перетекали» друг в друга).
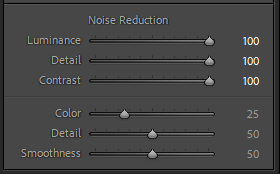
В большинстве случаев значения по умолчанию подойдут. Кроме того, Lightroom применяет подавление цветового шума к изображениям RAW при импорте.
Совет для профессионалов: с помощью корректирующей кисти можно применять эффекты только к одной области изображения. Для этого выберите значок «Маскирование», затем выберите « Создать новую маску » и выберите « Кисть ». Выберите и перетащите кисть по фотографии. Изменения, которые вы применяете в этом режиме, повлияют только на эту область.
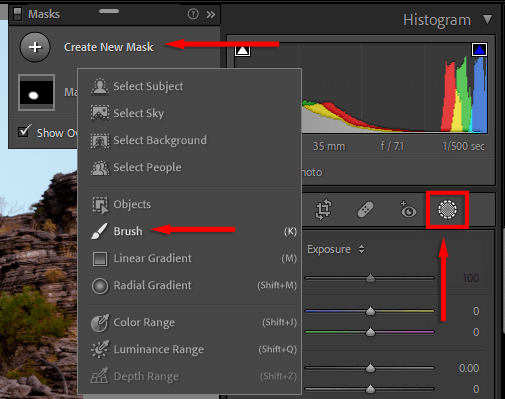
Как добавить коррекцию объектива
Когда вы делаете снимок цифровой камерой, в файле хранится информация об используемом объективе. Многие объективы оптически несовершенны, а это означает, что прямые линии могут искажаться и выглядеть на ваших фотографиях странно.
В модуле « Коррекция объектива » нажмите « Включить коррекцию профиля » и убедитесь, что марка и модель вашего объектива выбраны в раскрывающихся меню. Ваше изображение будет автоматически скорректировано, чтобы оно стало ближе к реальному.
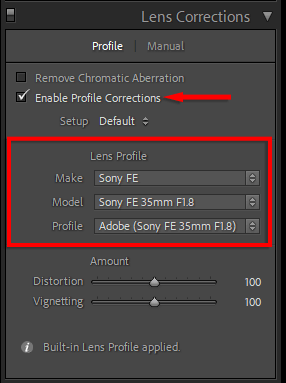
Как экспортировать изображения
Вы почти закончили. Последним шагом является экспорт отредактированной фотографии в виде отдельного файла изображения. Это не повлияет на исходный файл, так как он будет сохранен отдельно.
Чтобы экспортировать изображение:
- Нажмите «Файл», затем «Экспорт ». Это откроет окно экспорта.
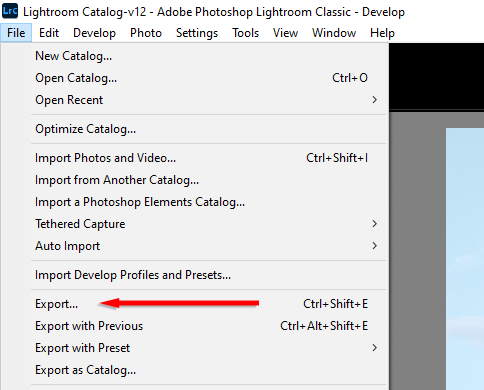
- Чтобы выбрать место для экспорта, откройте раскрывающееся меню рядом с «Экспортировать в» и выберите « Определенная папка ». Перейдите к папке, в которую вы хотите экспортировать, выберите ее и нажмите кнопку ОК .
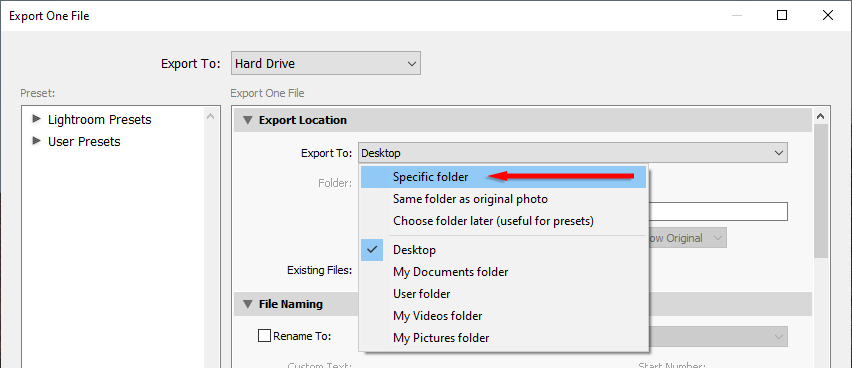
- Измените другие параметры вывода. При экспорте фотографий для просмотра на экранах компьютеров требуется не менее 240 пикселей на дюйм, качество 100 и цветовое пространство sRGB.
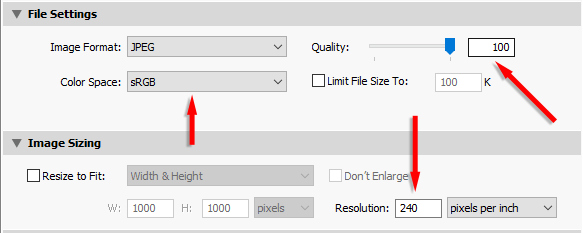
- Выберите Экспорт .
Начните с основ в Lightroom
Когда дело доходит до цифровой фотографии, программное обеспечение для редактирования фотографий является обязательным. Lightroom — это мощная программа со множеством функций, которые помогут вывести базовые операции редактирования на новый уровень. Чтобы еще больше расширить возможности редактирования, рассмотрите возможность добавления Adobe Photoshop в свой рабочий процесс.
С помощью этого руководства для начинающих вы сможете редактировать свои фотографии, как профессиональный фотограф.
