Как использовать слияние в Gmail
Опубликовано: 2023-08-13Если вы хотите отправить одно и то же электронное письмо своим клиентам, клиентам, сотрудникам, членам клуба или аналогичной группе, вы можете ввести электронное письмо один раз и отправить сообщение всем, используя инструмент слияния почты Gmail.
Когда-то названная функцией «многократная отправка», слияние почты в Gmail позволяет вам вставлять контакты Google или список рассылки из Google Sheets. Затем персонализируйте свое сообщение электронной почты с помощью тегов слияния, включите уникальные ссылки для отказа от подписки и наслаждайтесь простым процессом массовой рассылки электронной почты с помощью вашего любимого почтового приложения.
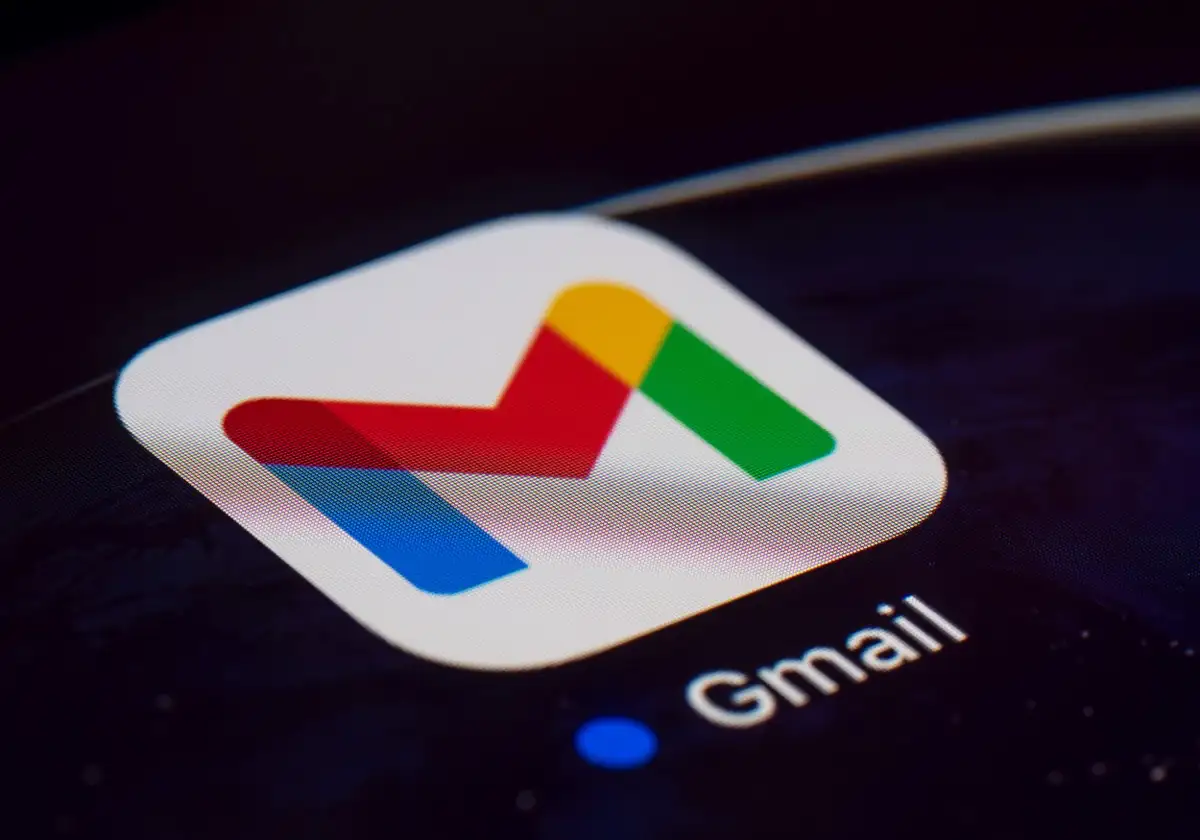
О слиянии почты в Gmail
Давайте рассмотрим требования к учетной записи Google, ограничения на отправку и другие детали, связанные с слиянием почты в Gmail.

- Слияние почты доступно подписчикам Google Workspace, включая Workspace Individual, Business Standard и Plus, Enterprise Starter, Standard и Plus, а также Education Standard и Plus.
- Поддерживаемые учетные записи Google Workspace имеют дневной лимит в 2000 исходящих писем. При слиянии почты вам разрешено отправлять электронные письма до 1500 получателей, что оставляет вам 500 для других электронных писем.
- Вы можете добавить только одного получателя в поле «Копия» или «Скрытая копия» с помощью слияния. Просто имейте в виду, что это отправляет электронное письмо на этот адрес для каждого получателя в поле «Кому». Например, если вы отправляете слияние 100 получателям, адрес в поле «Копия» получает 100 копий этого письма.
- Вы можете включать вложения, используя слияние; однако это засчитывается в ваше пространство для хранения. Например, если вы отправляете вложение размером 1 МБ 100 получателям, вы будете использовать 100 МБ места.
- Каждое сообщение содержит уникальную автоматически сгенерированную ссылку для отказа от подписки внизу на случай, если конкретный получатель больше не хочет получать ваши электронные письма.
- Если получатель ранее отписался от ваших сообщений, и вы включили их в слияние, вы увидите уведомление после отправки электронного письма с указанием количества получателей, которые не получат сообщение.
- Вы не можете использовать слияние для ответов или пересылки, а также при планировании отправки электронных писем или использовании конфиденциального режима.
Как добавить получателей для слияния в Gmail
Хотя вы можете выбрать получателей для своей электронной почты после создания сообщения, лучше выбрать их заранее при использовании слияния. Затем вам будет предложено указать доступные теги слияния, чтобы персонализировать сообщение.
Добавить получателей из контактов Google
Чтобы начать использовать свои контакты Google в качестве получателей, выполните следующие действия.
- Выберите «Создать» в левом верхнем углу, чтобы создать новое электронное письмо. Используйте значок Показать главное меню (три линии), если вы не видите Написать.
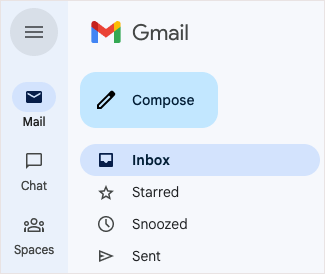
- В окне «Создание» выберите значок «Использовать слияние» (символ контакта) справа от поля « Кому » и установите флажок « Слияние» .
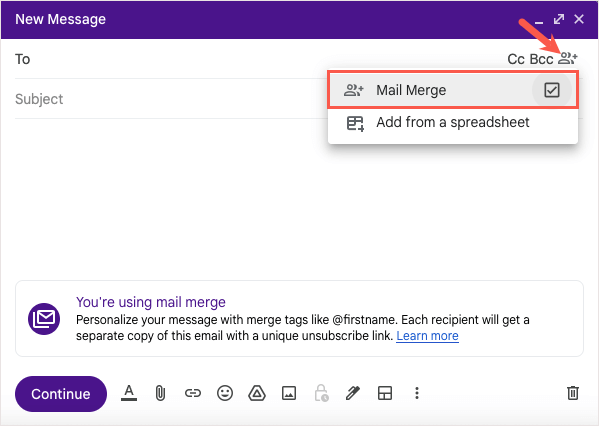
- Затем вы можете начать вводить имена ваших получателей и выбирать их из предложений или щелкнуть ссылку « Кому» и выбрать получателей в окне «Выбрать контакты».
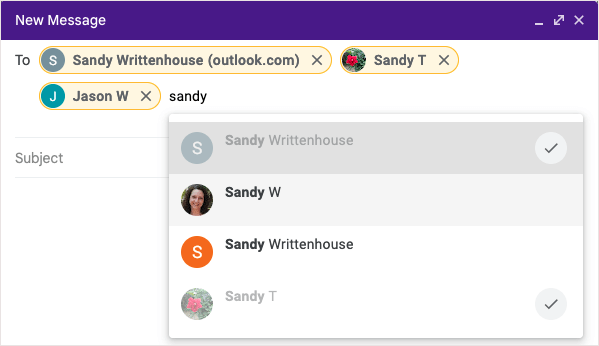
Добавить получателей из Google Таблиц
Чтобы вставить получателей из Google Sheets, начните с того, что убедитесь, что ваш лист настроен правильно.
- Вся информация о получателе должна быть на первой вкладке электронной таблицы.
- Каждый получатель и его данные должны быть в отдельной строке.
- Используйте текстовые заголовки столбцов для обозначения тегов слияния. Если заголовок содержит специальный символ, тег слияния идентифицируется буквой столбца, например, @A для столбца A.
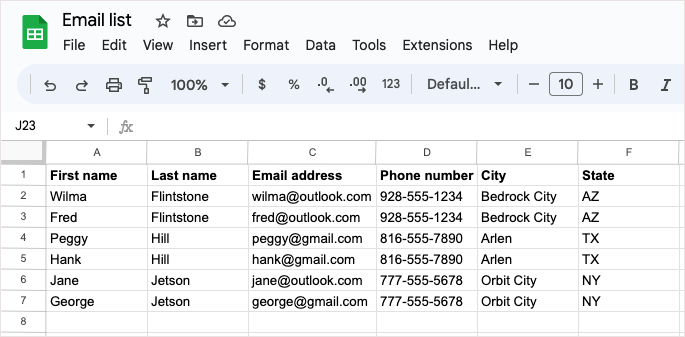
Если ваш лист готов к работе, выберите «Создать» в левом верхнем углу Gmail, чтобы создать сообщение.
- Выберите значок «Использовать слияние» справа от поля « Кому » и установите флажок «Слияние» . Затем выберите Добавить из электронной таблицы .
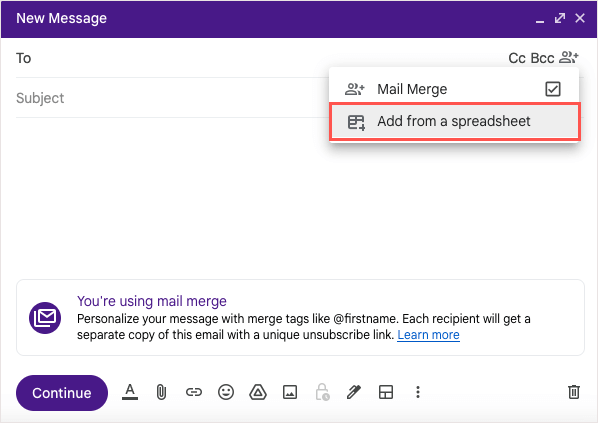
- В появившемся окне используйте вкладки Google Диска вверху, чтобы найти и выбрать Google Sheet. Затем нажмите кнопку «Вставить» в правом нижнем углу.
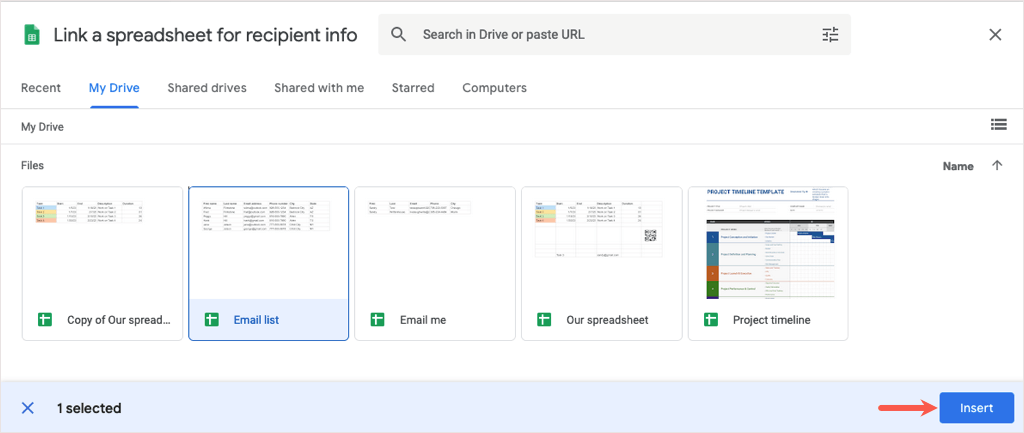
- В следующем окне используйте раскрывающиеся списки, чтобы выбрать имена столбцов, содержащих сведения о получателях для тегов слияния. Обратите внимание, что вы можете видеть только раскрывающиеся списки для электронной почты, имени и фамилии; однако вы увидите теги слияния, доступные в электронном письме для других сведений в вашей таблице.
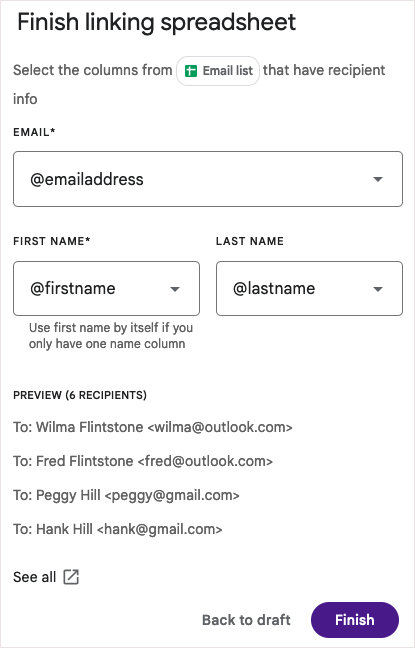
- Выберите «Готово» , и вы вернетесь в окно «Создать» с именем листа в поле «Кому» .
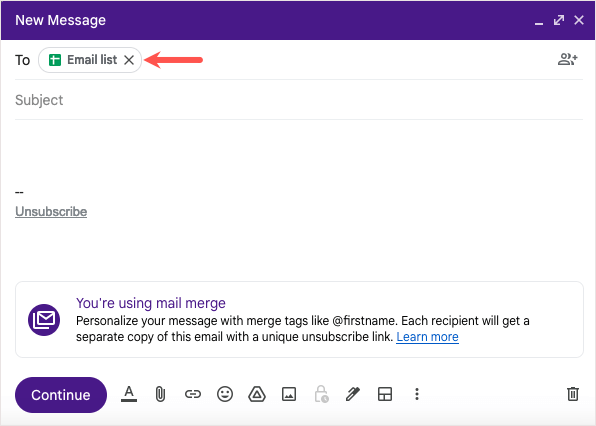
Совет . Если ваш список получателей находится в Excel, рассмотрите способы преобразования файла Excel в Google Таблицы для слияния.

Как использовать теги слияния в вашей электронной почте
Как только вы добавите получателей в слияние, вы сможете использовать теги слияния.
На момент написания этой статьи:
- Если вы добавляете получателей из контактов Google, вы можете использовать теги для имени, фамилии или полного имени, а также адреса электронной почты.
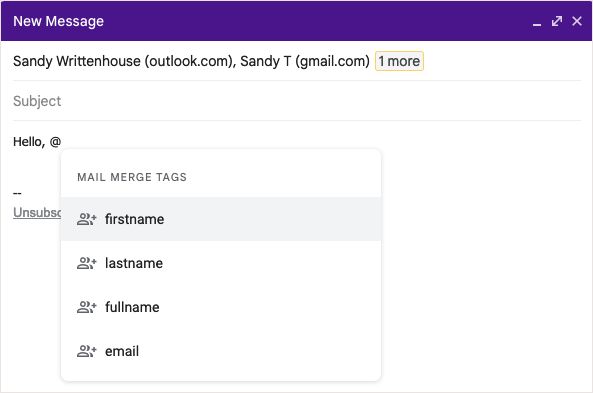
- Если вы добавляете получателей из Google Таблиц, вы можете использовать теги для заголовков столбцов в электронной таблице.
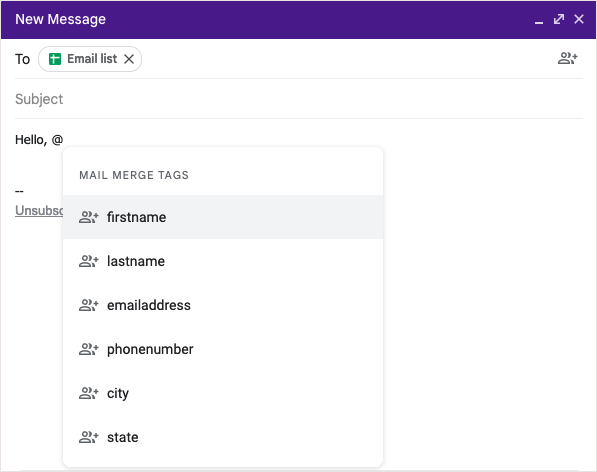
Добавить тег слияния
Чтобы добавить тег к электронной почте, введите символ @ (At) рядом с именем тега или выберите тег из раскрывающегося списка.
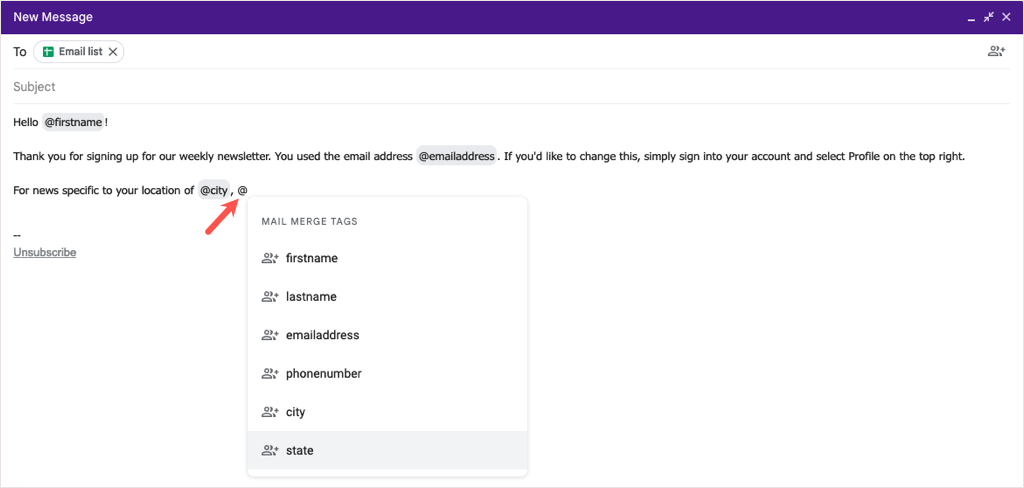
Вы можете добавлять теги почти в любое место в своем сообщении, за исключением строки темы электронного письма и текста гиперссылки.
Предварительный просмотр тега слияния
Если вам интересно, как отображаются детали после вставки тега слияния, вы можете легко просмотреть предварительный просмотр.
- Наведите указатель мыши на тег слияния в своем сообщении и выберите Предварительный просмотр .
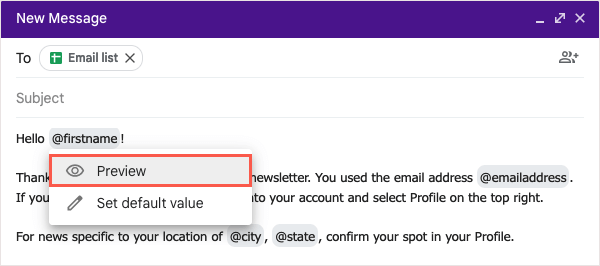
- Затем вы увидите окно, показывающее каждого получателя и соответствующую информацию для этого тега. Если у вас много получателей, вы можете использовать Поиск вверху, чтобы найти их.
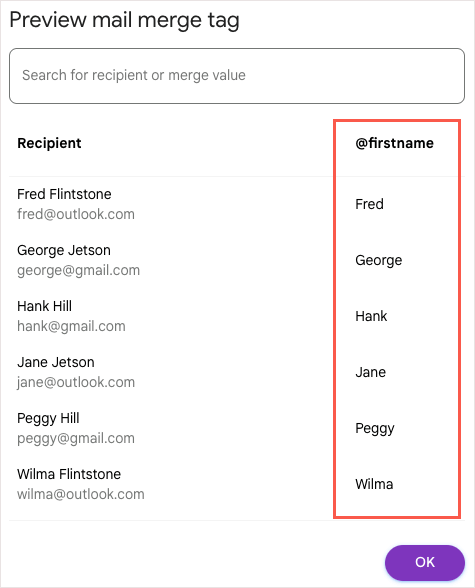
- Когда закончите, нажмите OK , и вы вернетесь в окно «Создать».
Включить значение по умолчанию для тега слияния
Вы также можете установить значения по умолчанию для тегов слияния. Это полезно, если у получателя отсутствует деталь, которую вы пытаетесь добавить. Например, если вы вставляете тег слияния «Имя», а у получателя нет имени в списке, вы можете использовать вместо него слово или фразу по умолчанию.
Чтобы добавить значение по умолчанию, наведите указатель мыши на тег слияния в своем письме и выберите Установить значение по умолчанию .
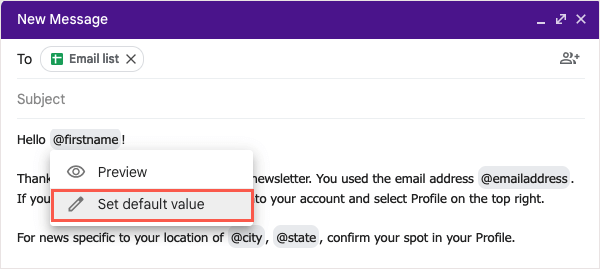
Добавьте слово или фразу в появившееся поле и выберите Сохранить .
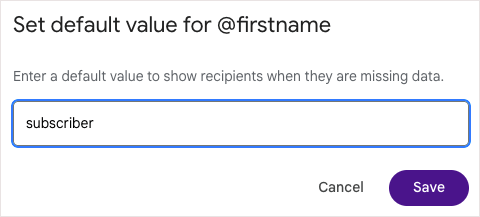
Для любого получателя, у которого отсутствует информация, тег слияния в электронном письме будет заменен значением по умолчанию.
Предварительный просмотр и отправка электронной почты
Когда вы закончите создание слияния в Gmail, вы сможете предварительно просмотреть электронное письмо перед его отправкой. Это позволяет вам видеть электронное письмо так, как его увидят ваши получатели, поэтому, если вам нужно внести какие-либо изменения, вы можете сделать это, прежде чем нажимать кнопку «Отправить».
- Когда будете готовы, выберите «Продолжить» в нижней части окна «Написать».
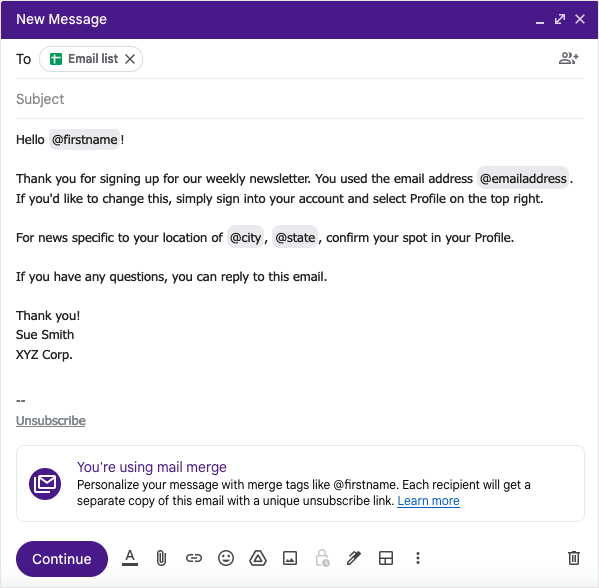
- Вы увидите всплывающее сообщение с краткими сведениями о нежелательной почте при массовой рассылке писем. Выберите «Узнать больше» для получения дополнительной информации, а затем «Получено» , чтобы продолжить.
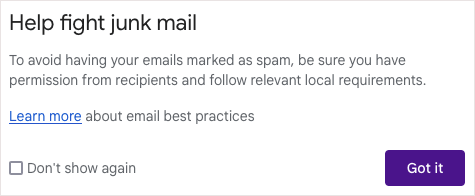
- Затем вы увидите еще одно всплывающее окно, показывающее количество получателей, которым вы отправляете электронное письмо, и возможность предварительного просмотра. Выберите Отправить предварительный просмотр .
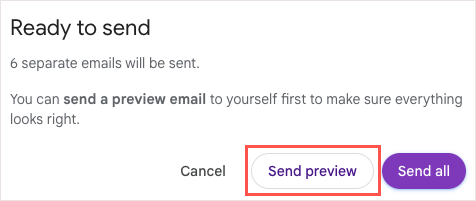
В течение нескольких минут вы получите электронное письмо с пометкой «Тестовое сообщение» на свой почтовый ящик. Теги слияния будут заполнены первым получателем в вашем списке или значением по умолчанию, если применимо.
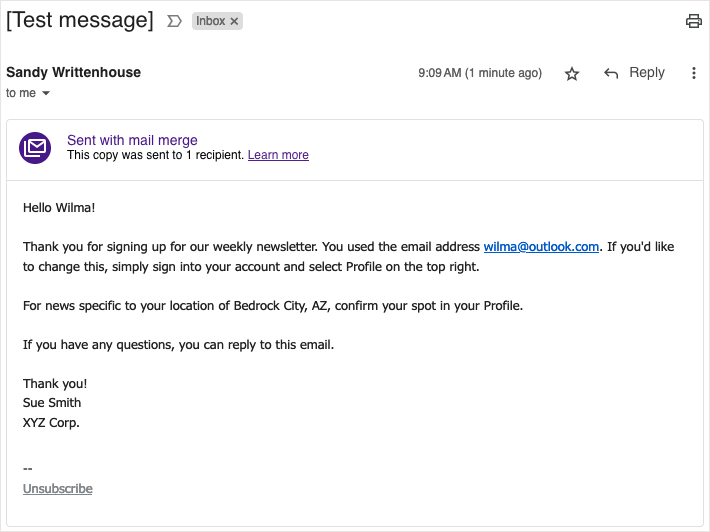
После просмотра предварительного просмотра вы можете вернуться в окно «Создать», чтобы внести необходимые изменения. Когда вы будете готовы отправить электронное письмо, выполните те же действия и выберите «Отправить все» в окне «Готово к отправке».
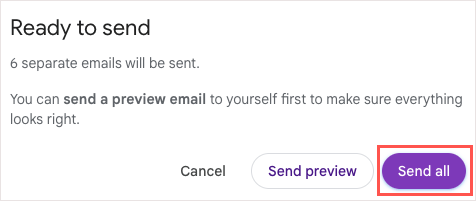
Вы можете найти электронные письма слияния, которые вы отправляете, в папке «Отправленные» , как и любое другое отправленное электронное письмо.
Упростите работу с электронными письмами с помощью Gmail Mail Merge
Когда вам нужно отправить информационный бюллетень, объявление или другое электронное письмо в массовую рассылку, помните о функции слияния писем в Gmail. Благодаря возможности вставлять контакты из Google Sheets, использовать поля слияния для персонализированных электронных писем и предварительно просматривать сообщение перед его отправкой, и все это без стороннего дополнения для слияния, процесс становится проще простого.
Для связанных руководств с другими приложениями посмотрите, как создать слияние в Microsoft Word для печатных сообщений, а не для маркетинга по электронной почте.
