Как использовать стикеры Microsoft в Windows 10 и Android
Опубликовано: 2022-02-13Хотите знать, как использовать стикеры Microsoft ? Хотите синхронизировать заметки между ПК и Android? В этом контексте мы собираемся обсудить все о заметках Microsoft, например, как просматривать и синхронизировать заметки, как добавлять новые заметки на рабочий стол и Android.
Приложение Sticky note является частью Windows10, но оно также связано с вашей учетной записью Microsoft. Вы можете просматривать и синхронизировать свои заметки в любом месте, если у вас есть браузер, рабочий стол или Android. В этом контексте мы собираемся обсудить, как просматривать и синхронизировать заметки, как добавлять новые заметки на рабочий стол и Android.
Просто стикеры — это быстрый и удобный способ создания и закрепления всех напоминаний и других типов заметок на рабочем столе Windows. Но эти заметки не ограничиваются только настольным компьютером, вы также можете просматривать и синхронизировать свои заметки на своем телефоне Android и в Интернете.
Оглавление
Что такое стикеры и зачем их использовать?
Стикеры — один из продуктов Microsoft. Он может синхронизировать все ваши заметки с облаком, и вы можете просматривать их из любого места. Вопрос здесь в том, почему вы должны использовать эти стикеры?
- Для организации ваших данных, напоминаний в учебе, офисе.
- Это может позволить вам вводить перо и поддерживает быстрое создание заметок.
- Это позволяет вам создавать новые заметки, и вы можете управлять всеми быстро и удобно для просмотра в любом месте.
Вот почему вам нужно использовать стикеры.
- Читайте также: 9 советов по увеличению скорости интернета на iPhone
- 5 самых безопасных веб-браузеров для использования в 2020 году
Как использовать стикеры Microsoft на рабочем столе Windows 10?
Теперь давайте посмотрим, что нужно сделать, чтобы увидеть и синхронизировать стикеры на рабочем столе.
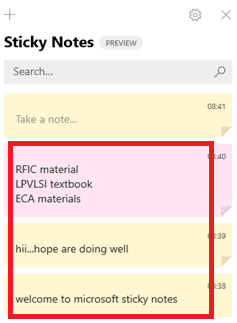
В этой статье мы собираемся обсудить, как увидеть и синхронизировать заметки на рабочем столе. Вы должны следовать пошаговой процедуре, чтобы увидеть эти заметки. Давайте посмотрим, какие шаги нужно выполнить, чтобы увидеть и синхронизировать заметки на рабочий стол.
Общее время: 5 минут
Шаг 1. Запустить приложение Sticky Notes на рабочем столе?
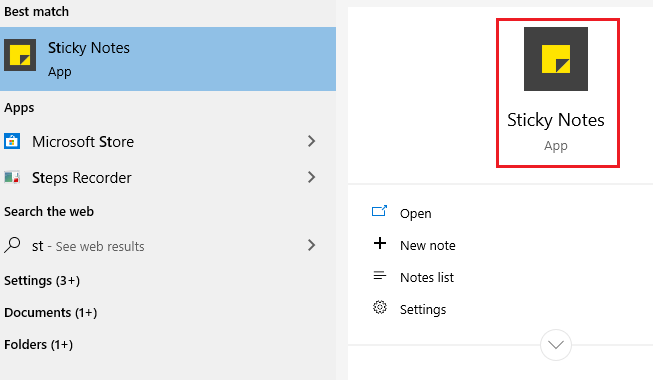
Это точно так же, как и все другие приложения, включенные в Windows10. Вы можете запустить его, открыв меню «Пуск», выполните поиск «Sticky Notes» и после того, как вы его нашли, щелкните это приложение для запуска.
Шаг 2: Войдите/зарегистрируйте учетную запись Microsoft
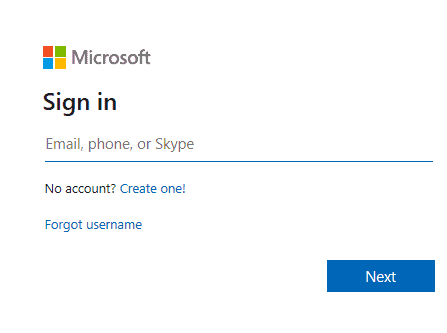
Когда вы открываете приложение, оно показывает один экран и просит вас войти в свою учетную запись Microsoft, как показано на изображении выше. Вы можете войти в систему, используя свой зарегистрированный адрес электронной почты, или позвонить по телефону любым из указанных выше способов, показанных на изображении выше. После ввода электронной почты или телефона нажмите «Далее», а затем введите свой пароль для входа.
Если у вас нет учетной записи Microsoft, выполните приведенную ниже процедуру, чтобы создать новую учетную запись Microsoft.
я). Нажмите на опцию « Создать »
ii). Затем введите свой адрес электронной почты или номер телефона
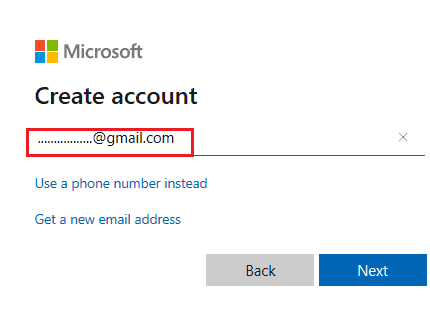
После ввода почты/номера телефона нажмите «Далее».
III). Придумайте пароль и введите свое имя
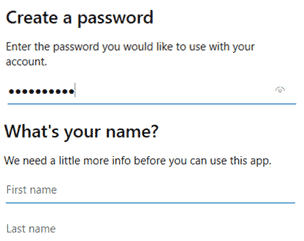
Создайте надежный пароль с комбинацией букв и цифр для своей учетной записи. И укажите свое полное имя в специальных полях.
IV). Выберите свою страну и введите дату рождения
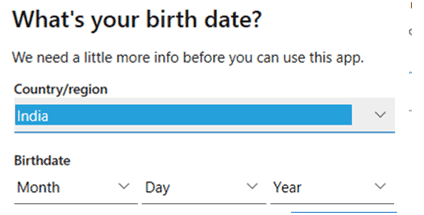
На этом шаге выберите свою страну и укажите дату своего рождения.
в) . подтвердите ваш аккаунт
После того, как вы введете всю вышеуказанную информацию, на последнем шаге вас попросят подтвердить адрес электронной почты. Это можно сделать, введя код подтверждения, который будет отправлен на ваш зарегистрированный адрес электронной почты.
В случае, если вы зарегистрируетесь с помощью телефона, код подтверждения будет отправлен на ваш номер телефона, который вы использовали для регистрации. 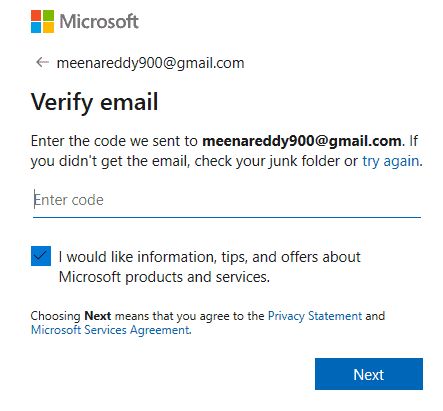
С помощью описанных выше шагов вы можете войти в приложение Microsoft Sticky Notes.
Шаг 3: Настройки в Sticky Notes
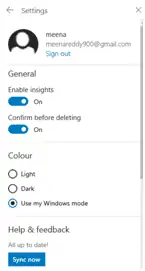
После того, как вы вошли в приложение для заметок, оно отобразит диалоговое окно настроек, как показано на изображении выше.
Включите Включить аналитику, подтвердите, прежде чем удалять параметры, на «Вкл.». Есть много шансов, что вы можете удалить свои заметки по ошибке. Если вы включите опцию подтверждения перед удалением, то есть шанс уменьшить количество заметок, удаляемых по ошибке.
Нажмите на опцию синхронизации сейчас. Когда вы нажимаете на опцию «Синхронизировать сейчас», все ваши заметки синхронизируются с вашей учетной записью. Это то, что вы должны проверить перед началом.
Шаг 4: Экран отображения заметок
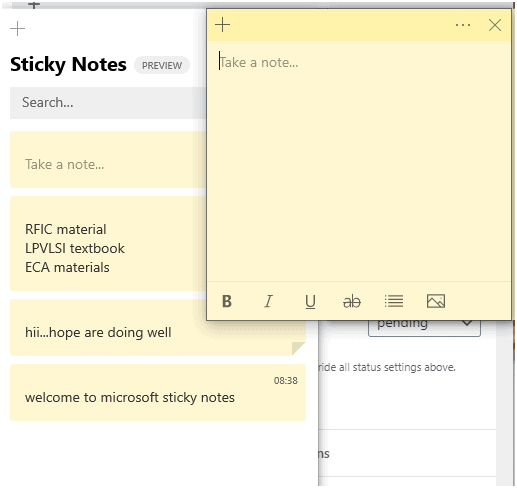
На этом этапе мы увидим всплывающее окно с липкими заметками, а также блокнот с липкими заметками для создания новой заметки.
Они могут выглядеть по-разному, применяя разные цвета к вашим заметкам, если это интересно. В блокноте также доступны жирный шрифт, курсив, подчеркивание и некоторые другие параметры, как показано на рисунке ниже. 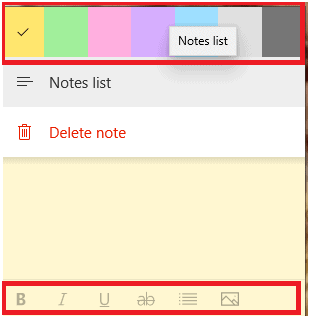
Вы можете создавать стильные заметки с помощью доступных параметров в блокноте.
Шаг 5: Как увидеть заметки:

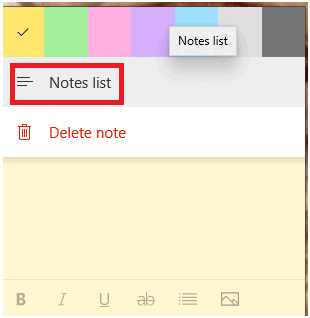
Главный вопрос в этом контексте — как посмотреть стикеры. Если вы хотите увидеть свои заметки, нажмите на опцию «Список заметок».
Как только вы нажмете на список заметок, ваши заметки отобразятся на экране. Если вы наблюдаете за этими заметками, вы увидите заметки разных цветов, которые вы создали ранее. Эти заметки выглядят проще и привлекательнее, чем другие типы заметок.
Я показываю свои заметки в качестве примера. Заметки в моей учетной записи показаны на рисунке ниже. 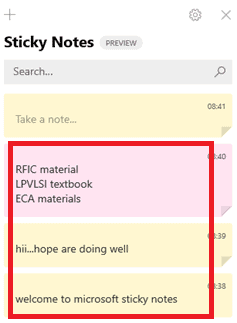
Это несколько заметок в моем аккаунте. Когда вы создаете свои заметки и синхронизируете их со своей учетной записью, их очень легко увидеть в любое время в любом месте.
- Читайте также: Как отправить цветную заметку Блокнот на iPhone с Android
- Что такое архив в Gmail? Как архивировать и получать доступ к архивным электронным письмам в Gmail?
- Как сделать групповой видеозвонок в Skype на компьютере и мобильном телефоне: узнайте менее чем за две минуты
До сих пор мы обсуждали вопрос о том, как увидеть стикеры на рабочем столе. Теперь давайте посмотрим на вопрос, как посмотреть эти заметки на Android.
Ваши липкие разрешены не только в одном месте, вы можете взять их с собой куда угодно.
В современной жизни люди предпочитают андроид вместо настольного компьютера или ноутбука для большей части работы. Причина этого в том, что телефон Android очень маленький по размеру, портативный и менее дорогой по сравнению с настольным компьютером или ноутбуком. Таким образом, Android более популярен и удобен в использовании, чем рабочий стол.
Теперь мы обсудим, как увидеть эти заметки на телефоне Android.
Как посмотреть заметки на Android? Или как синхронизировать заметки между ПК и Android
Чтобы увидеть заметки на Android, вам необходимо синхронизировать заметки между ПК и Android с помощью приложения Microsoft Launcher.
Вам нужно выполнить следующие шаги, чтобы увидеть заметки на Android.
Шаг 1. Установите приложение Microsoft Launcher 2020
Во-первых, вам необходимо установить приложение Microsoft Launcher 2020 на свой телефон Android. Вы можете скачать и установить его из магазина Google Play. Не нужно платить за установку этого приложения, оно абсолютно бесплатное.
Шаг 2: Запуск Microsoft Launcher 2020
После того, как вы установили и открыли приложение, вы увидите экран, как показано на рисунке ниже. Нажмите на опцию «Начать», представленную внизу.
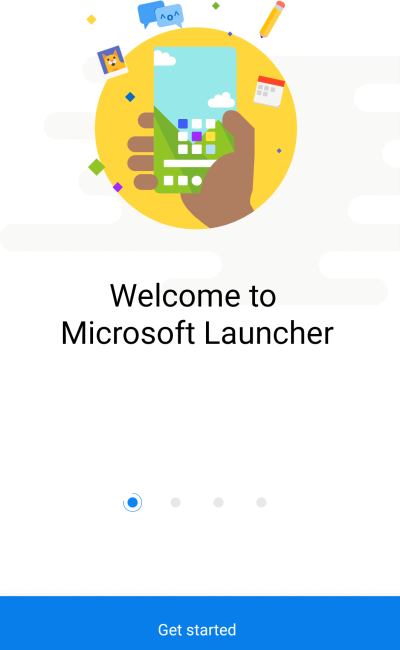
Шаг 3. Предоставьте все разрешения приложению
После того, как вы вошли в приложение, оно попросит вас получить доступ к некоторым частям вашей информации, таким как фотографии, мультимедиа и файлы вашего Android. Нажмите «Разрешить», чтобы предоставить все разрешения приложению.
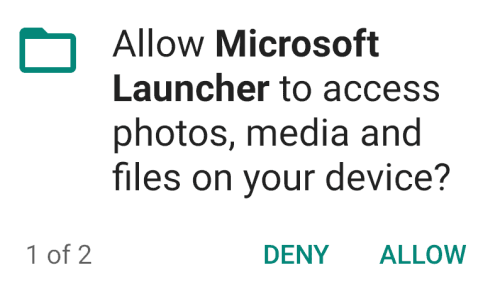
Шаг 4: Выберите обои
На четвертом шаге вы должны выбрать обои по своему желанию.
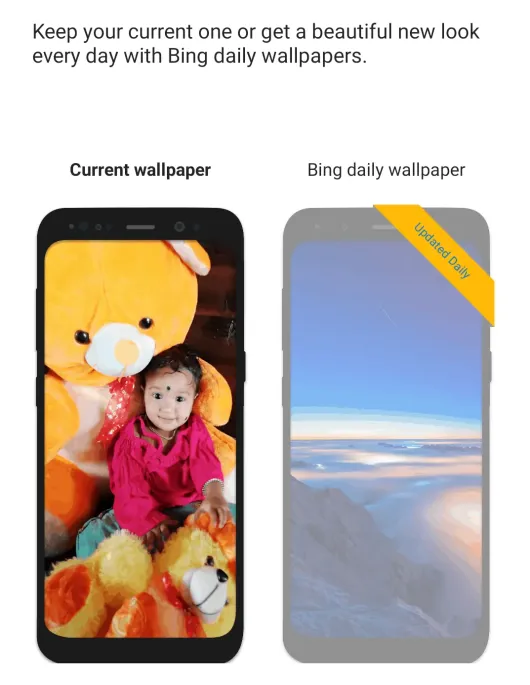
Шаг 5. Войдите в свою учетную запись Microsoft.
Теперь вам нужно войти в свою учетную запись Microsoft, введя зарегистрированную почту / телефон вашей учетной записи Microsoft и свой пароль.
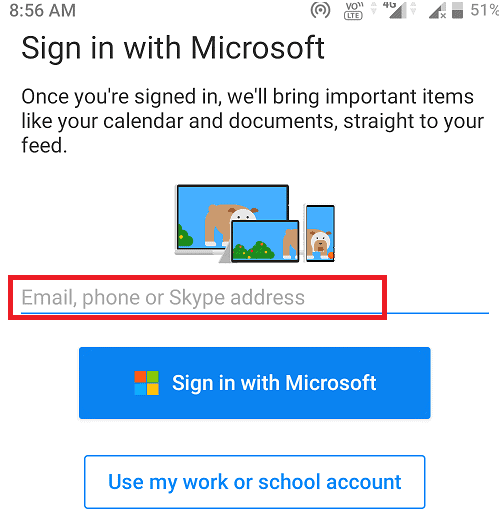
Шаг 6. Быстрый доступ к любимым приложениям
Вы можете добавить свои любимые приложения на главный экран. Чтобы вы могли быстро получить доступ к тем выбранным приложениям, которые вы чаще всего использовали. Вы можете выбрать несколько приложений, как показано на изображении ниже.
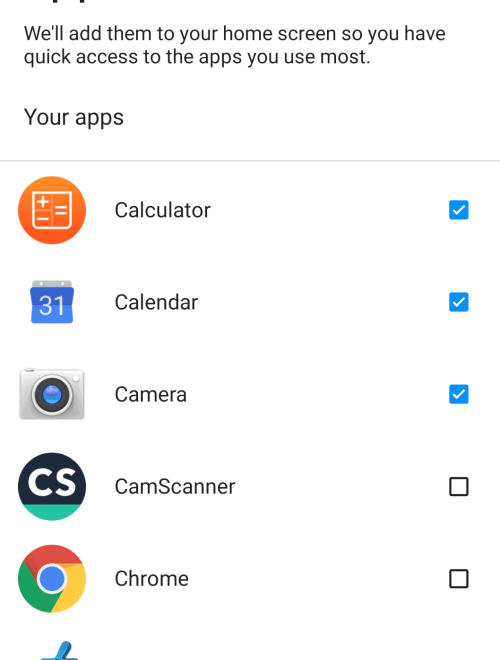
После выбора наиболее часто используемых приложений нажмите кнопку «Продолжить» в нижней части экрана.
Шаг 7. Установите программу запуска Microsoft в качестве программы запуска по умолчанию.
Теперь, на последнем этапе, установите Microsoft Launcher в качестве средства запуска по умолчанию для вашего Android.
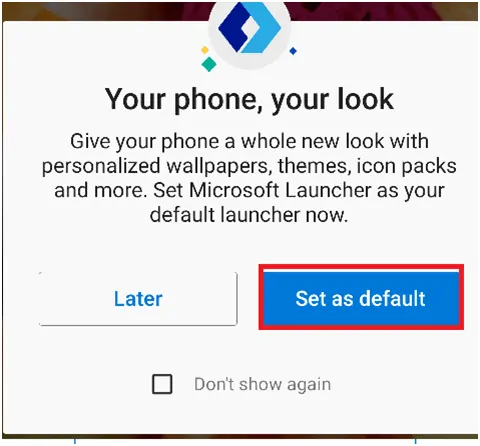
Шаг 8. Заметки отображаются на вашем Android
С помощью вышеуказанного шага вы выполнили все настройки, чтобы увидеть эти заметки на вашем Android. Теперь проведите пальцем вправо на главный экран, чтобы увидеть заметки, которые вы ранее отметили.
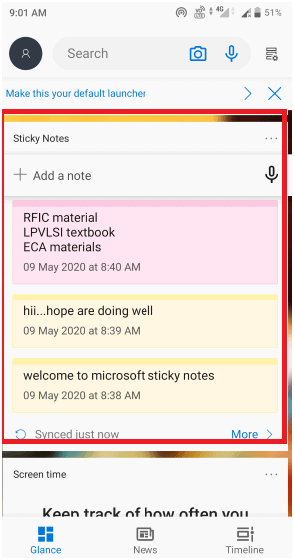
Это один из лучших способов увидеть свои заметки с помощью программы запуска Microsoft, и выше приведены шаги, чтобы увидеть эти быстрые заметки на вашем Android.
См. стикеры на других устройствах:
- iPhone: в iPhone заметки доступны с Onenote. Так что откройте приложение Onenote и проведите пальцем вправо, чтобы увидеть их.
- Интернет : к вашим заметкам можно получить доступ и синхронизировать с Интернетом. Перейдите на страницу https://www.onenote.com/stickynotes и войдите в свою учетную запись, чтобы просмотреть свои заметки.
Я надеюсь, вы понимаете процедуру просмотра заметок на Android, настольных компьютерах и других устройствах. Если вам понравилась эта статья о том, как использовать Microsoft Sticky notes, поделитесь ею и подпишитесь на WhatVwant в Facebook, Twitter и YouTube, чтобы получать дополнительные советы.
Как использовать стикеры Microsoft на рабочем столе Windows 10 и Android — часто задаваемые вопросы
1. Нужно ли входить в учетную запись Microsoft, чтобы увидеть стикеры?
Да, вы должны войти в учетную запись Microsoft, чтобы увидеть стикеры. Без учетной записи Microsoft вы не сможете увидеть эти заметки.
2. Как я могу добавить новые заметки в свою учетную запись Microsoft?
Вы можете использовать символ «+», который находится в верхней части блокнота, чтобы добавлять новые заметки в свою учетную запись Microsoft.
3. Как восстановить удаленные заметки?
Удаление вашей заметки навсегда. Его нельзя восстановить. Но вы можете свести к минимуму вероятность удаления заметок по ошибке. Для этой функции включите опцию «подтвердить перед удалением».
4. Могу ли я установить темный режим для своих заметок ?
Да, как и в других приложениях, у заметок также есть варианты темного и светлого режима. Чтобы установить темный режим, перейдите в настройки, а затем перейдите к параметру цвета. Доступны три варианта: светлый, темный и использовать режим Windows. выберите темную опцию, чтобы включить темный режим.
