Как использовать Midjourney в Discord
Опубликовано: 2023-08-25Midjourney — это генератор изображений AI, который обеспечивает одни из лучших результатов среди всех существующих генераторов изображений AI. Однако вы не можете просто загрузить приложение AI, чтобы использовать Midjourney — единственный способ использовать его — через Discord, социальное приложение. Поскольку начать использовать Midjourney может быть непросто, мы покажем вам, как использовать Midjourney на Discord, в том числе как зарегистрироваться, создавать и редактировать изображения, а также убедиться, что вы получаете желаемые результаты.
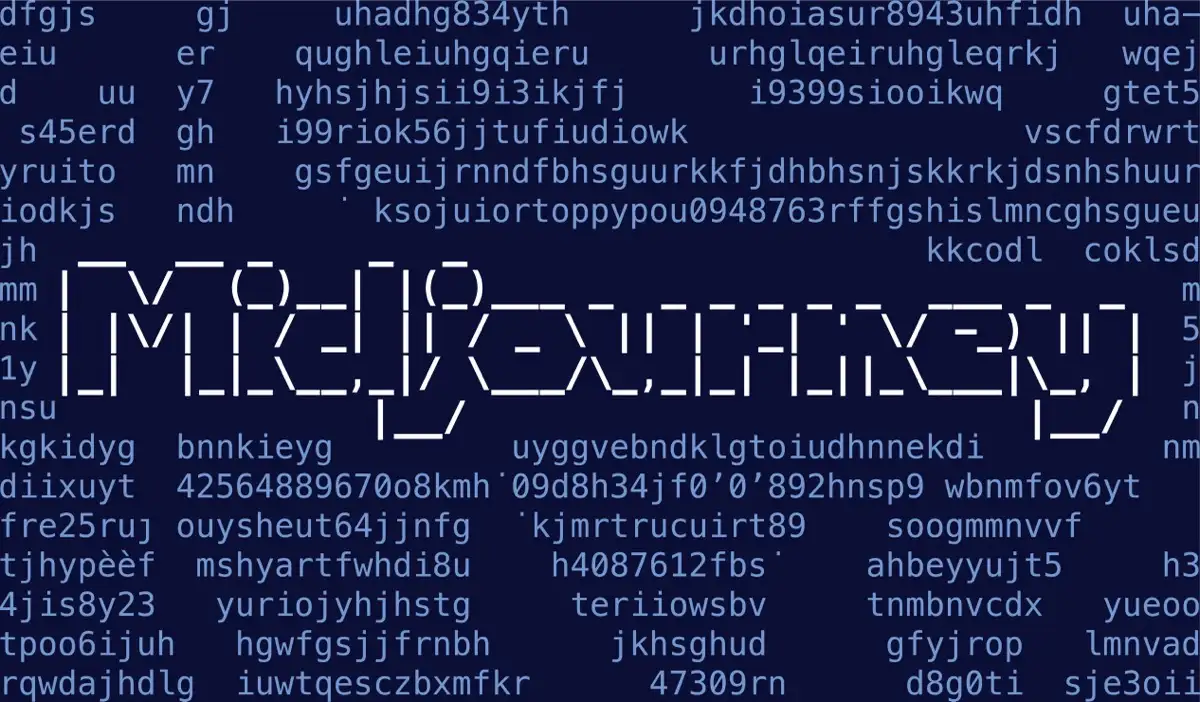
Как зарегистрироваться на Midjourney
Прежде всего, вам понадобится учетная запись Discord. Предполагая, что он у вас уже есть, пришло время подписаться на Midjourney.
- Зайдите на сайт Midjourney.
- Нажмите «Присоединиться к бета-тестированию» , чтобы автоматически открыть приглашение присоединиться к каналу Midjourney Discord.
- Нажмите «Принять приглашение» , чтобы присоединиться к каналу.

Midjourney обычно предлагает новым участникам бесплатную пробную версию с около 25 бесплатными изображениями, но на момент публикации этой статьи (июль 2023 г.) бесплатные пробные версии были приостановлены из-за злоупотреблений в системе. Хотя в какой-то момент они могут быть восстановлены, единственный способ использовать Midjourney — это подписаться на платный план.
Как подписаться на Midjourney
Вот как настроить подписку Midjourney:
- Откройте приложение Discord или войдите в систему через сайт Discord.
- Перейдите на канал Midjourney и нажмите кнопку «Меню» (три горизонтальные линии) в левом верхнем углу экрана.
- Прокрутите вниз, пока не увидите список комнат для новичков .
- Выберите один — не имеет значения какой. Комнаты обычно называются « #newbies – xxx ».
- В поле сообщения внизу экрана введите /subscribe , затем нажмите Return или Enter . Примечание. Эта команда «/» представляет собой косую черту, которая позволяет вам общаться с Midjourney и другими ботами в Discord.
- Должна открыться ссылка с реквизитами для оформления платной подписки Midjourney. Нажмите «Открыть страницу подписки» , затем нажмите «Посетить сайт» , чтобы подтвердить, что вы хотите перейти на страницу подписки.
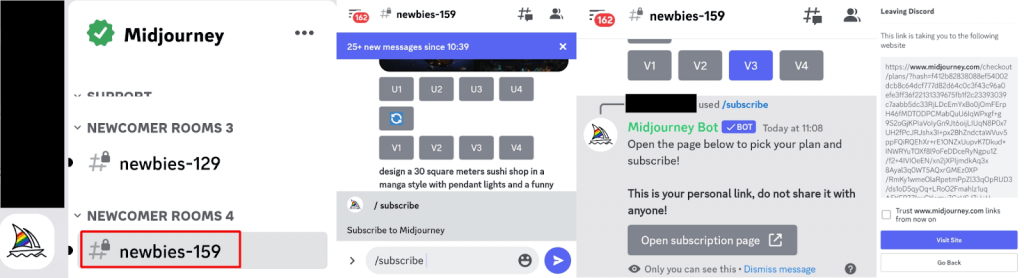
- Выберите план, который вам нужен: от базового плана с примерно 200 созданиями изображений в месяц до плана Pro, который предлагает неограниченное количество генераций изображений в спокойном режиме.
- Нажмите «Подписаться» , введите свои платежные данные, затем нажмите «Подписаться» .
- Теперь вы подписаны на Midjourney и должны увидеть экран подтверждения. Нажмите «Закрыть».
- Вы также должны получить электронное письмо с подтверждением подписки.
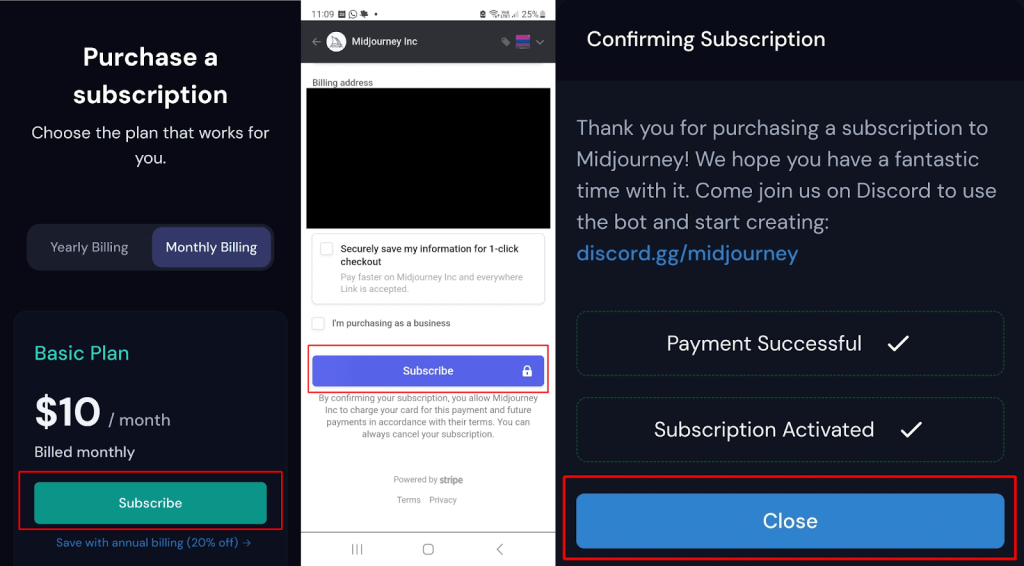
Как генерировать изображения в Midjourney
Чтобы начать создавать изображения в Midjourney, вы можете использовать канал #newbies, но он может стать беспокойным из-за постоянной публикации подсказок. Тем не менее, это хороший способ увидеть, какие подсказки публикуют другие люди и какие из них работают.
Вы также можете отправлять команды боту Midjourney через DM. Обратите внимание, что эти подсказки и созданные изображения по-прежнему будут отображаться в галерее участника, если вы не являетесь подписчиком плана Pro.
Мы рекомендуем начать с канала #newbies и перейти в DM, как только вы освоитесь.
Вот как начать создавать изображения на канале #newbies.
- В окне сообщения внизу экрана (на выбранном вами канале) введите /imagine , а затем нажмите на всплывающее окно подсказки.
- Вернитесь в окно сообщения, затем введите приглашение и нажмите Enter. Например: « Представьте себе зеленый лес и черную кошку, лежащую в солнечном луже. »
- Вы должны увидеть сообщение от бота Midjourney с подсказкой « Ожидание запуска ».
- Как только задание начнется, вы увидите процентный прогресс.

- Примерно через минуту вам будут представлены четыре варианта вашего приглашения.
- Чтобы просмотреть изображения более подробно, просто коснитесь или щелкните их и увеличьте масштаб.
- Если вас устраивают результаты, вы можете нажать и удерживать сгенерированные изображения или щелкнуть правой кнопкой мыши и выбрать «Сохранить», «Поделиться » или «Открыть в браузере».
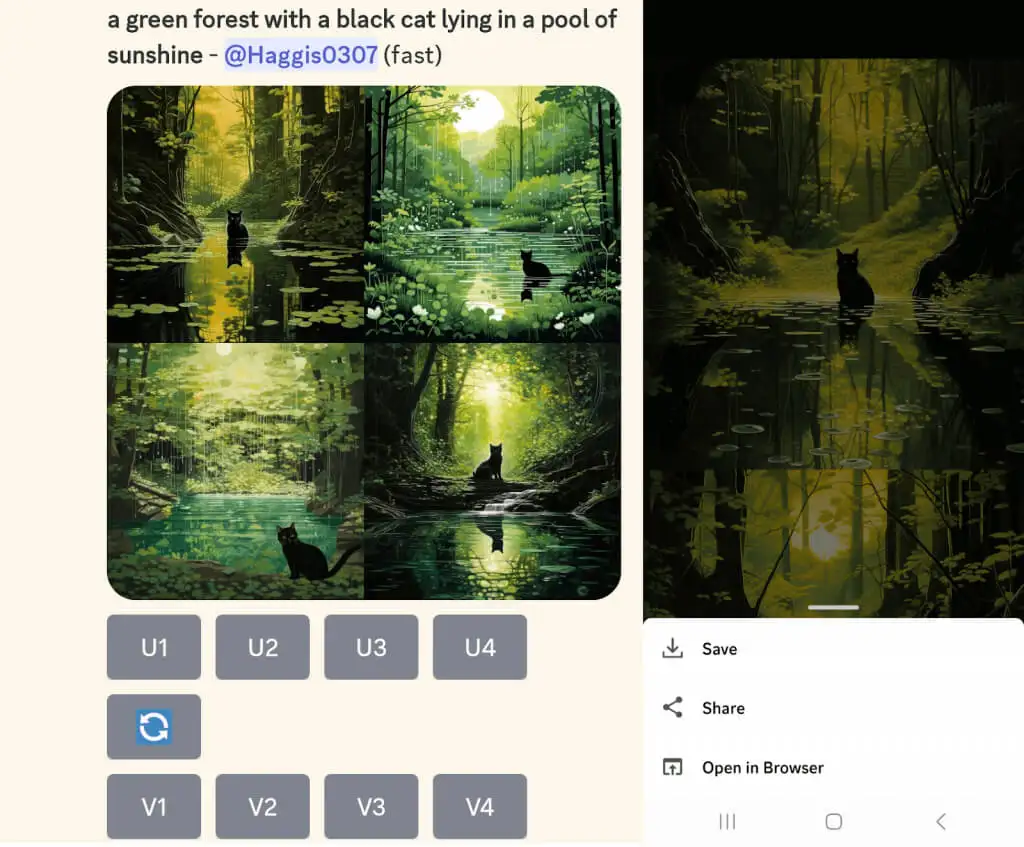
Следующий шаг — редактирование изображений для получения желаемых результатов.

Как редактировать изображения в Midjourney
Под сгенерированными изображениями вы увидите восемь кнопок: U1, U2, U3, U4, V1, V2, V3 и V4. Кнопки U предназначены для масштабирования выбранного изображения, поэтому вы получите более крупную и детализированную версию. Кнопки V создают четыре новых варианта этого конкретного изображения с той же композицией и стилем.
Если вас не устраивает какое-либо из сгенерированных изображений, вы также можете нажать «Перевернуть», чтобы повторно запустить приглашение, создав четыре новых изображения. Поиграйте с вещами, ведь все дело в том, чтобы узнать, как работает Midjourney и какие подсказки принесут вам наилучшие результаты.
Например, вот как создать четыре новых варианта изображения, которое вам очень нравится, но вы хотите немного изменить:
- В данном случае нам нравится изображение 1, поэтому мы нажимаем V1 , чтобы создать четыре новых варианта этого изображения.
- Бот Midjourney подтверждает, что создает четыре варианта запрошенного изображения.
- Если вы передумаете, вы можете нажать «Отменить задание» в любой момент.
- Как только бот завершит создание ваших вариантов, он отобразит их, и вы увидите те же кнопки внизу, чтобы масштабировать изображения или создавать новые варианты.
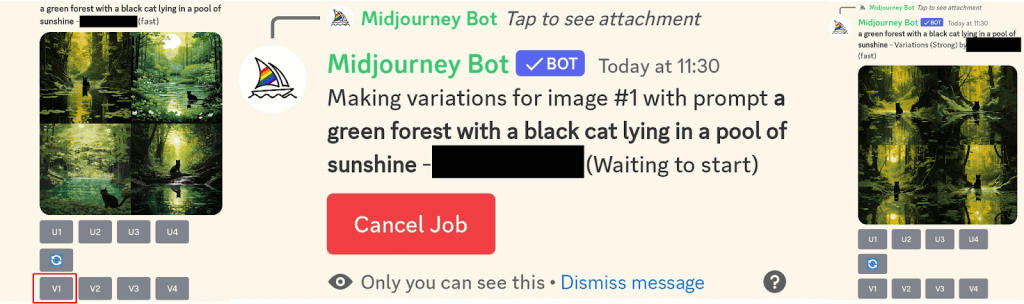
Как обеспечить отличные результаты с помощью Midjourney
Когда вы впервые научитесь использовать Midjourney на Discord, вы, скорее всего, увидите, как опытные создатели создают потрясающие изображения, и задаетесь вопросом, как они это делают. Это может немного разочаровывать, но помните, что в какой-то момент они тоже начинали как новички. Чтобы получить отличные результаты с помощью любого генератора изображений с использованием искусственного интеллекта, нужно написать отличные подсказки. Примечательной особенностью Midjourney является то, что он дает потрясающие результаты даже при использовании базовых подсказок, поэтому начать использовать этот инструмент легко.
Вот несколько советов, которые помогут вам всегда получать отличные результаты:
- Будьте конкретны в том, чего вы хотите, но не переусердствуйте. Если вы не знаете, как писать хорошие подсказки, посмотрите несколько видеороликов на YouTube или посмотрите, какие подсказки используют другие на канале #newbies.
- Дьявол действительно кроется в деталях. Подумайте о каждом аспекте вашего изображения: от цвета до освещения, от настроения до окружающей среды, от объекта до среды.
- Используйте свои собственные изображения. Вы можете добавлять изображения в подсказки, вставив URL-адрес. Вы можете добавить свое изображение в Discord, нажав + на панели сообщений, а затем перетащив его в приглашение, чтобы автоматически добавить URL-адрес. Не забывайте, что любые добавленные вами изображения будут видны всем остальным на канале.
- Вы можете загрузить несколько изображений и использовать команду /blend , чтобы объединить их.
Мы надеемся, что это помогло вам научиться использовать Midjourney на Discord, включая регистрацию в Midjourney и создание собственных изображений. Мы рекомендуем прочитать справочную документацию Midjourney, чтобы получить советы по подсказкам, множественным подсказкам и т. д. Вам предстоит многому научиться, и вы можете потратить часы на то, чтобы освоить Midjourney, но результаты стоят затраченных усилий.
