Как использовать Motorola Ready For с ПК: полное руководство
Опубликовано: 2023-12-19В последнее время Motorola выпускает отличные смартфоны. Они находятся в тренде в своем подходе к обеспечению чистого взаимодействия с Android с отличной производительностью, а иногда даже с функциями сегментного класса. Будь то 12 ГБ ОЗУ и 256 ГБ встроенной памяти менее чем за 220 долларов или Moto Razr со складным дисплеем, Motorola преуспевает на рынке, и мы воодушевлены.

Одной из самых сильных сторон Motorola является чистый, серьезный и стандартный пользовательский интерфейс Android MyUX , который поставляется с каждым устройством Motorola. Но чистый и почти стандартный Android не означает отсутствия функций. Он имеет несколько замечательных функций персонализации и несколько изящных трюков с жестами. В этом блоге мы обсудим одну из таких функций — Motorola Ready For .
Оглавление
На что готова Motorola
Motorola Ready For — это реализация Moto по преобразованию возможностей смартфона в полноценный настольный компьютер путем подключения телефона к дисплею. Он легко трансформируется из интерфейса телефона в интерфейс настольного компьютера для повышения производительности или развлечений, но это только половина дела.
Компания Motorola также разработала компьютерный помощник для Motorola Ready For, который позволяет вашему устройству Moto подключаться к ПК или ноутбуку с помощью кабеля USB-C или по беспроводной сети, что дает вам доступ к вашему смартфону через панель управления.
Здесь вы можете получить доступ к многочисленным кроссплатформенным функциям Android и Windows, таким как потоковая передача приложений, мобильный рабочий стол, совместное использование экрана, использование смартфона в качестве веб-камеры и многое другое. Все эти функции работают, когда ваш смартфон подключен к ПК/ноутбуку с Windows с помощью кабеля или по беспроводной сети.
В этой статье мы сосредоточимся на части « Ready for PC Assistant », на том, как подключить и настроить ваше устройство Moto с помощью Motorola Ready for PC Assistant, а также на различных функциях Ready for, а также на том, насколько хорошо они работают.
Во-первых, давайте посмотрим, что вам нужно сделать, чтобы начать работу с Motorola Ready For PC Assistant.
Предварительные условия для использования Motorola Ready For с ПК
Вам нужно иметь с собой несколько вещей, если вы хотите использовать Ready For в полной мере. Хотя некоторые вещи не являются абсолютно необходимыми, есть две вещи, которые вам абсолютно необходимы для использования Ready For:
Совместимое устройство Motorola
Вам понадобится совместимое устройство серии Moto G или Edge. Чтобы проверить совместимость вашего смартфона с Ready For, вы можете посетить веб-сайт Moto Connect и просмотреть список совместимости.
Обратите внимание на графу «Готово к». Он совместим, если ваше устройство упомянуто и отмечено галочкой. Если на нем есть крест, он несовместим. Если вашего смартфона Motorola нет в списке, попробуйте установить приложение Ready For из магазина Google Play, если оно не установлено на вашем смартфоне заранее. Если приложение Ready For установлено успешно, вы можете без проблем использовать Motorola Ready For.
Примечание:На большинстве устройств Edge приложение предустановлено, а на большинстве устройств серии G оно не установлено заранее. Кроме того, если у вас есть устройство Moto, выпущенное в 2021 году или позже, Ready For будет работать только на вашем устройстве.ПК/ноутбук с ОС Windows
Для беспроводного подключения устройства вам понадобится ПК с ОС Windows или ноутбук с Wi-Fi и Bluetooth. Если на вашем ПК/ноутбуке нет Bluetooth или Wi-Fi, вы можете использовать Ready For, только подключив устройство Moto с помощью USB-кабеля. Также желательно заранее обновить драйверы Wi-Fi и Bluetooth, чтобы избежать ненужных ошибок.
USB-кабель
USB-кабель является необходимой частью процесса, как вы поймете далее в этой статье. Мы считаем, что лучше использовать USB-кабель, который идет в комплекте с телефоном, но вы также можете использовать другой высококачественный кабель USB-C, как мы это сделали в нашем случае.
После того, как вы проверили совместимость вашего устройства и ваш ПК/ноутбук с Windows готов, пришло время настроить Motorola Ready For как на ПК/ноутбуке, так и на смартфоне – итак, начнем.
Motorola готова к установке: установка на ПК и телефон
Первым шагом в настройке Ready For является установка Ready For на ваш смартфон, если он еще не установлен. На большинстве устройств серии Moto G это не так, и вам необходимо будет установить его из Google Play Store, а на ПК/ноутбуке с Windows вам потребуется установить мастер Ready For PC из Магазина Windows и да, для этого вам понадобится активированная Windows 10 или 11 . Давайте рассмотрим процесс установки на Android.
Установка «Готово к» на Android
На большинстве флагманских устройств Moto Ready For уже установлен, и вы можете приступить к его настройке, тогда как на большинстве устройств Motorola бюджетного или среднего класса вам потребуется установить приложение Ready For из Google Play Store и начать первоначальную настройку.
Вот как вы можете установить приложение из Google Play Store.
- Откройте магазин Google Play и найдите Motorola Ready For.
- Откройте список, показанный на изображении ниже.
- Установите приложение Ready For.
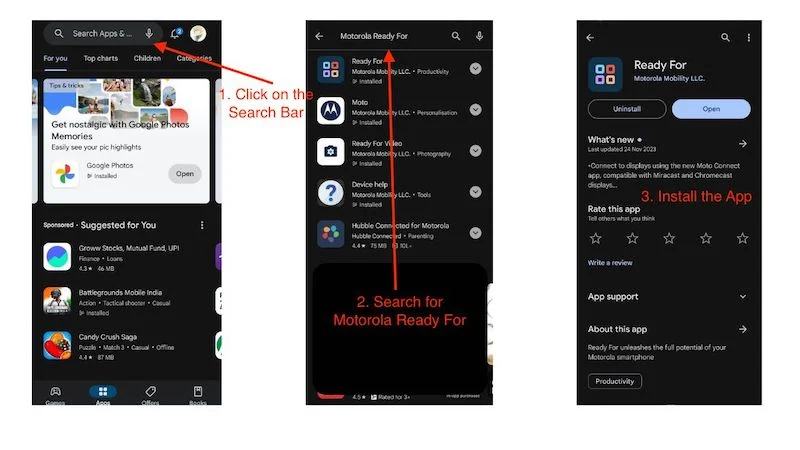
Если приложение Ready For уже установлено на вашем устройстве Moto и его необходимо обновить, вы также можете просто обновить его.
Установка «Ready For» на ПК/ноутбук с ОС Windows
Чтобы использовать Motorola Ready For на своем ПК/ноутбуке, вам необходимо установить «Ready For PC Assistant» из Microsoft Store. Вот инструкции:
- Откройте Microsoft Store на своем устройстве с Windows.
- Найдите «Ready For Assistant» в строке поиска.
- Здесь нажмите на список, показанный на изображении ниже.
- Нажмите «Получить», а затем нажмите «Установить».
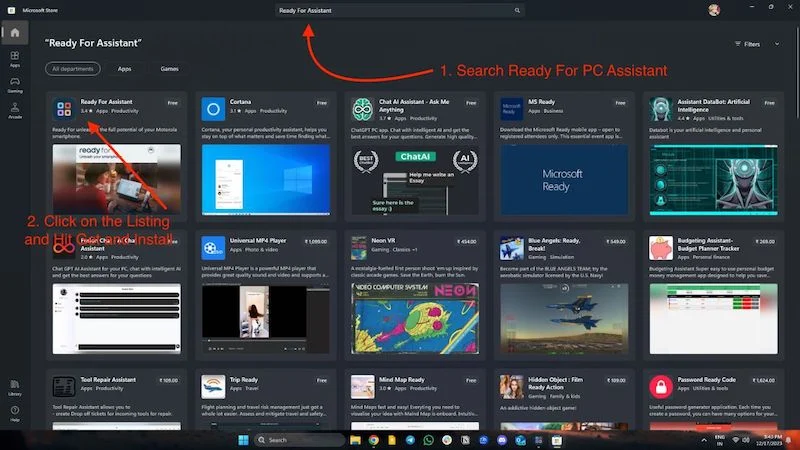
После того как вы установили приложение Ready For на свой телефон и Ready For PC Assistant на свой ПК/ноутбук, пришло время установить и настроить Ready For.
Настройка Motorola «Ready for» на Windows и Android по беспроводной сети
Начало работы с Ready For PC Assistant
Начнем с настройки Motorola Ready For для Windows, а затем продолжим настройку Android. После установки мастера Ready For PC на ПК/ноутбуке нам необходимо выполнить следующие шаги, чтобы настроить Ready For по беспроводной сети.
- Откройте приложение и нажмите « Начать » в нижней части окна приложения.

- Затем вам будет предложено указать несколько окон с указанием функций «Готово к работе». Вам нужно нажать кнопку «Далее» во всех Windows.
- В последнем окне вы увидите QR-код, а окно приложения предложит вам подключить ваше устройство .

- Теперь пришло время настроить ваше Android-устройство. Вы можете пока оставить это окно приложения открытым и перейти к своему телефону.
Начало работы с приложением Ready for на Android
Чтобы настроить Motorola Ready For на Android, начните со следующих шагов:
- Откройте приложение Ready For на своем устройстве Motorola.
- Приложение покажет вам полезную информацию о Motorola Ready For. Вы можете прочитать его, если хотите, или нажать кнопку «Далее» в правом нижнем углу.
- Затем вы увидите экран приветствия с двумя вариантами подключения телефона к ПК или планшету.
- Здесь вы увидите сканер QR-кода в правом верхнем углу.
- Нажмите на него и отсканируйте QR-код, который появится на вашем ноутбуке или настольном компьютере, как описано выше.
- После того, как вы отсканируете QR-код, на вашем телефоне появится небольшое окно, в котором ваш телефон попытается подключиться к ноутбуку или ПК с Windows.
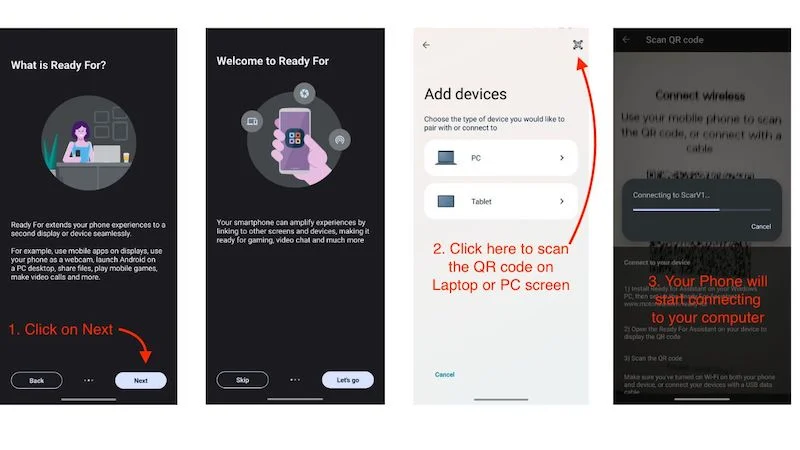
После подключения вы увидите соединение с вашим компьютером и увидите статус вашего компьютера: онлайн или офлайн, с несколькими опциями ниже, и это также относится к вашему ПК/ноутбуку. На экране компьютера слева отображается ваше устройство, а также его статус, уровень сигнала Wi-Fi и уровень заряда батареи телефона. Слева вы увидите то же меню действий, что и на вашем смартфоне. Имея это в виду, давайте посмотрим, как настроить Motorola Ready For на Windows и Android с помощью кабеля Type-C.
Настройка Motorola «Ready for» на Windows и Android с помощью USB-кабеля
Чтобы использовать Motorola Ready For с помощью USB-кабеля, сначала подключите телефон к компьютеру с помощью прилагаемого USB-кабеля или высококачественного кабеля, а затем выполните следующие действия, чтобы использовать Ready For.
Давайте начнем настройку Motorola Ready For в Windows, а затем продолжим настройку Android. После установки мастера Ready For PC на ПК/ноутбук нам необходимо выполнить следующие шаги, чтобы настроить Ready For с помощью USB-кабеля.
Начало работы с Ready For PC Assistant
- Откройте приложение и нажмите « Начать » в нижней части окна приложения.

- Затем вы увидите несколько окон с надписью «Готовые функции», в которых вам нужно нажать кнопку « Далее ».
- В последнем окне вы увидите QR-код, а окно приложения предложит вам подключить ваше устройство.

- Теперь пришло время настроить ваше Android-устройство. Вы можете оставить это окно приложения открытым и переключиться на свой телефон.
Начало работы с приложением Ready for на Android
- Сначала подключите телефон Moto к ПК/ноутбуку с помощью USB-кабеля.
- Откройте приложение Ready For на своем устройстве Motorola.
- Приложение покажет вам полезную информацию о Motorola Ready For. Вы можете прочитать его, если хотите, или нажать кнопку «Далее» в правом нижнем углу.
- Затем вы увидите экран приветствия с двумя вариантами подключения телефона к ПК или планшету.
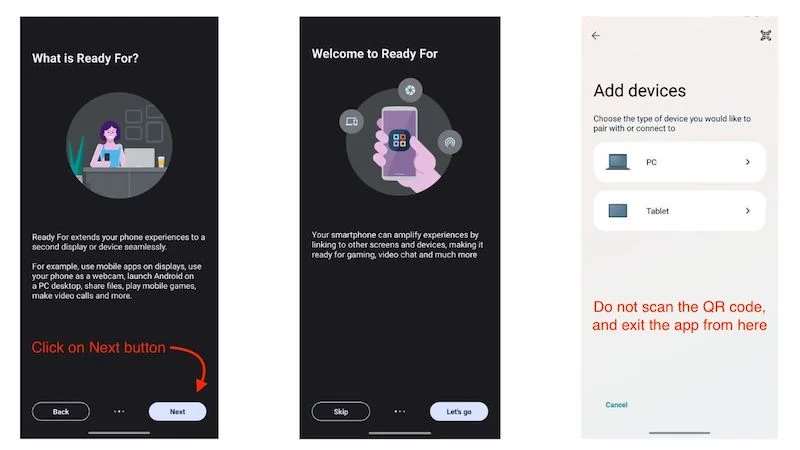
- Теперь выйдите из приложения и проведите пальцем вниз, чтобы получить доступ к панели уведомлений.
- Нажмите на системное уведомление Android с надписью «Зарядка этого устройства через USB».
- На странице настроек USB проведите пальцем вниз и выберите «Готов к».
- Ваше устройство начнет подключаться к компьютеру с Windows, и вы перейдете на панель мониторинга Ready For.
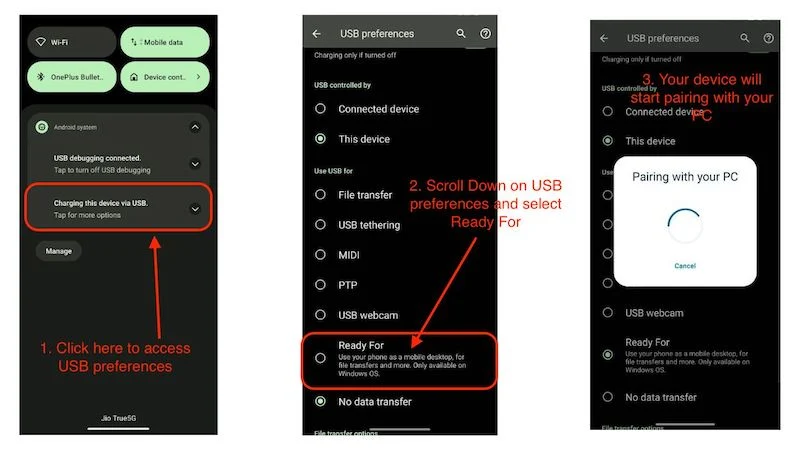
После подключения к компьютеру с Windows вы можете ожидать тех же результатов с помощью Motorola Ready For, когда вы подключены по беспроводной сети к Wi-Fi. В некоторых сценариях проводной метод работает лучше, чем беспроводной, поскольку задержка практически отсутствует при выполнении таких действий, как потоковая передача приложений, общий доступ к экрану и использование вашего устройства в качестве веб-камеры. Самое приятное то, что ваш смартфон не будет нагреваться при подключении к ПК или ноутбуку, поскольку ваше устройство постоянно заряжается.
Теперь, когда вы настроили Ready For на обоих устройствах и оба подключены, давайте посмотрим, какие функции предлагает Motorola Ready For и насколько хороши или плохи впечатления от использования устройства по беспроводной сети или с помощью USB-кабеля.
Список функций Motorola, готовых к использованию
Когда вы открываете приложение Ready For на своем мобильном телефоне или ПК, вас встречает панель мониторинга, где все функции представлены в меню действий. Всего функций 8, и давайте посмотрим, что они делают.
Использование телефона в качестве веб-камеры
Начнем с самой полезной функции из всех 8 действий, включенных в панель Motorola Ready For the Dashboard. Использование смартфона в качестве веб-камеры не является уникальной функцией, и многие приложения имитируют одну и ту же функцию. Многие устройства оснащены этой функцией, так что же нового?

Сила Motorola заключается в том, что многие доступные устройства могут использовать эту функцию, и ее легко и удобно использовать. Он также предлагает множество функций, таких как отслеживание объекта, фоновый эффект и масштабирование камеры. Это превращает видеоконференции из хорошего в великолепное.
Вот как это настроить:
- Подключите телефон к компьютеру с Windows с помощью USB-кабеля и запустите « Ready For » на своем ПК.
- Выберите «Готово к» в системном уведомлении Android, в котором говорится « Зарядка этого устройства через USB ».
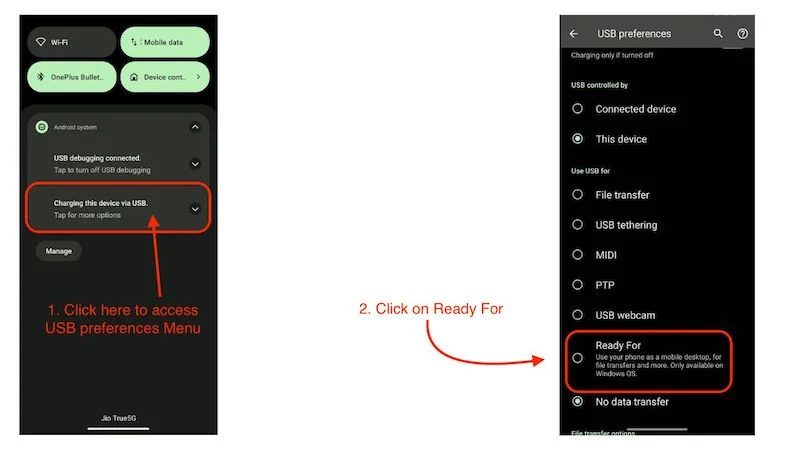
- После подключения устройства просто нажмите плитку « Веб-камера » в приложении Ready For на телефоне или компьютере с Windows.
- Вы увидите трансляцию с веб-камеры с несколькими вариантами выбора на телефоне и ПК.
- Теперь вы можете просто использовать свой телефон в качестве веб-камеры.
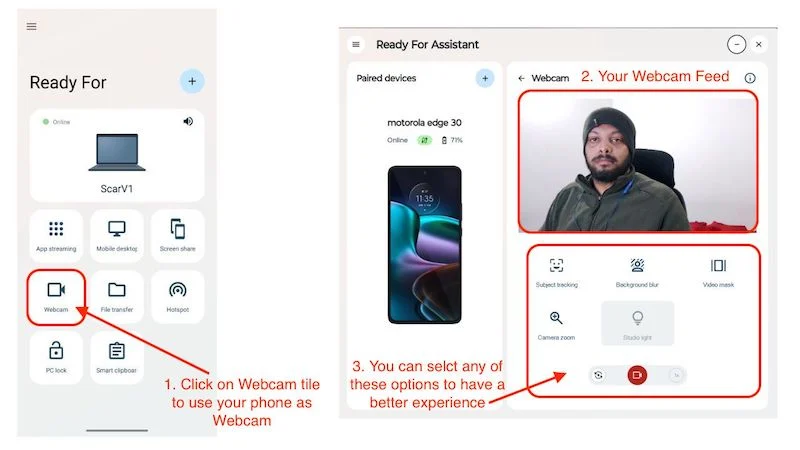
- Подключитесь к своему компьютеру и откройте приложение для видеоконференций по вашему выбору (мы используем Zoom для демонстрационных целей).
- Откройте приложение и нажмите на свой профиль в правом верхнем углу.
- Теперь нажмите «Настройки» и откройте опцию видео в меню.
- В разделе «Камера» выберите параметр «Motorola Ready For Camera» .
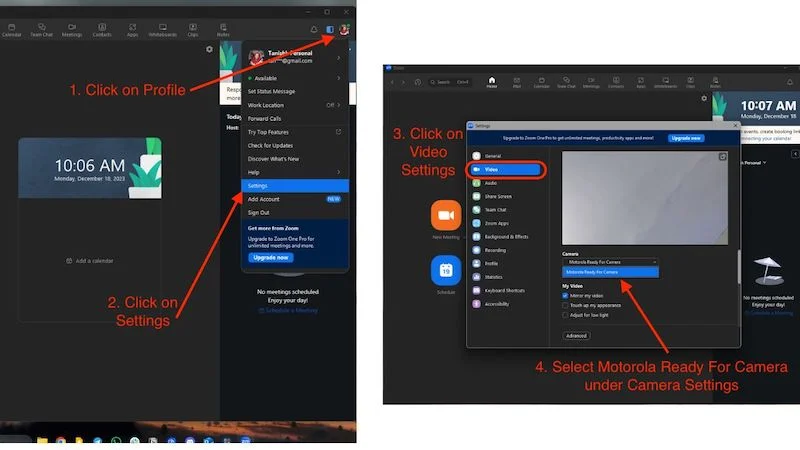
- Теперь вы можете использовать свой телефон в качестве веб-камеры.
Передача файла
Передача файлов — отличное решение для переноса данных вашего телефона на компьютер и может стать хорошей альтернативой Nearby Share для Windows. Он работает по принципу перетаскивания и подходит как для проводного, так и для беспроводного подключения. Он не может получить доступ к файлам вашего ПК на вашем смартфоне, но вы можете сделать это на своем компьютере.
- Откройте панель мониторинга Motorola Ready For на своем компьютере под управлением Windows.
- Нажмите «Передача файлов». (Для беспроводной передачи вам, возможно, придется подождать несколько секунд)
- Откроется окно проводника с внутренней памятью вашего смартфона.
- Отсюда вы можете легко перетаскивать файлы с компьютера Windows на устройство Motorola.
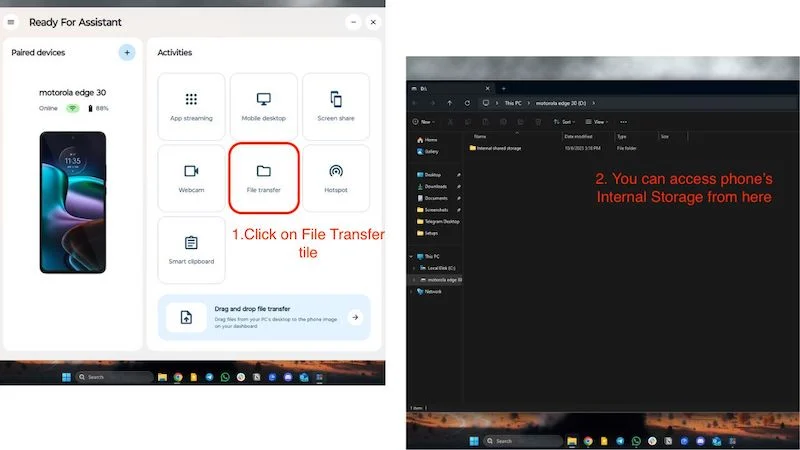
- Когда вы закончите, просто откройте панель управления и нажмите «Остановить просмотр файлов» .
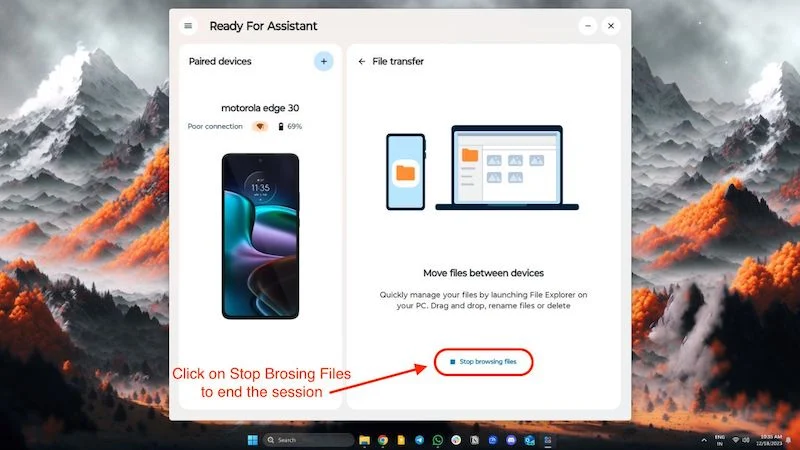
- Это завершит сеанс.
Умный буфер обмена
Smart Clipboard синхронизирует буфер обмена между обоими устройствами, прост в использовании и безупречно работает как с проводными, так и с беспроводными соединениями. Прежде чем использовать Smart Clipboard, вы должны знать, что приложение Ready For может в любое время получить доступ к вашему буферу обмена как на вашем ПК, так и на смартфоне, а также сохраняет всю историю буфера обмена на панели управления. Разобравшись с этим, давайте посмотрим, как активировать и использовать буфер обмена.
- Откройте приложение Motorola Ready For на своем смартфоне и активируйте Smart Clipboard, щелкнув плитку.
- После активации этой функции вы сможете вставить все, что копируете на смартфоне, на компьютер и наоборот.
- Вы даже можете копировать изображения.
- Вы можете найти все скопированные элементы на панели инструментов «Готово к», щелкнув плитку Smart Clipboard на своем телефоне или ПК/ноутбуке.
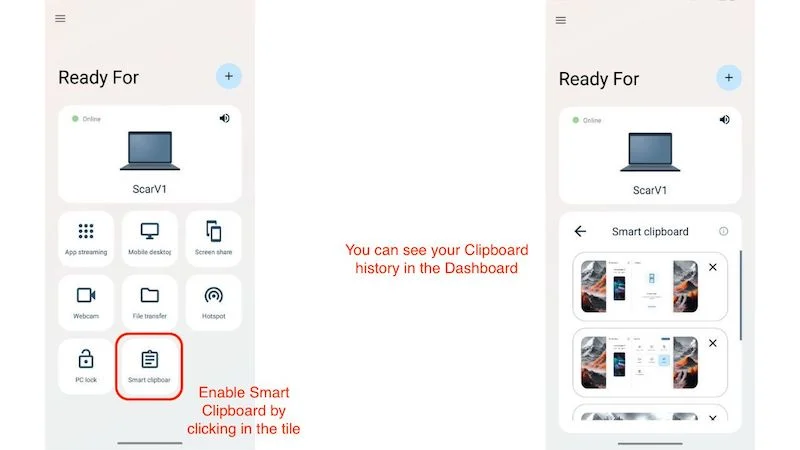
Это удобный инструмент, который может быть полезен для людей, которые часто переключаются между своими устройствами на работе.
Связанное чтение: Как проверить и восстановить историю буфера обмена на Android
Точка доступа
Hotspot — это практичная функция для людей, которые ездят на работу и часто работают в движении. Вы просто активируете точку доступа на своем мобильном устройстве и подключаете ее к ноутбуку или настольному компьютеру. Он работает как с проводным, так и с беспроводным подключением, очень прост в использовании и быстро настраивается.
- Подключитесь к своему смартфону, откройте приложение Motorola Ready For и щелкните плитку Hotspot, чтобы включить Hotspot.
- После подключения вы можете легко использовать мобильные данные вашего смартфона на своем ПК.
- Вы также можете включить или отключить точку доступа на своем ПК/ноутбуке с ОС Windows.
- Просто откройте Ready или PC Assistant и нажмите «Точка доступа», чтобы включить или отключить ее.
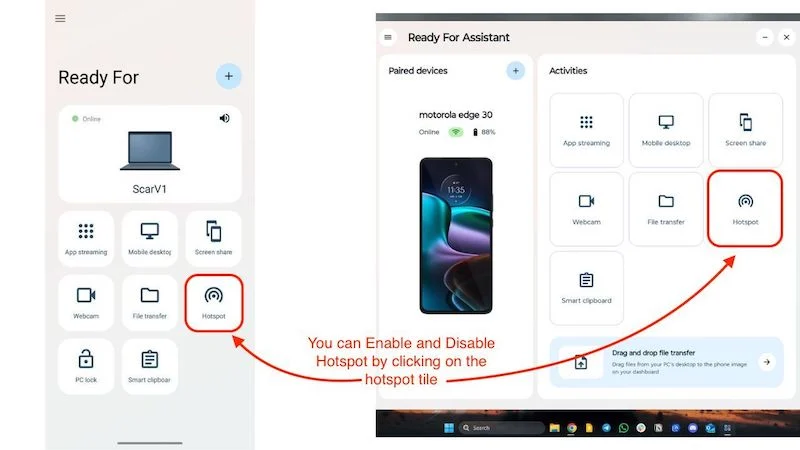
Потоковая передача приложений
Вы можете транслировать все приложения со своего телефона на свой компьютер, что может быть захватывающим опытом, поскольку вам не нужно брать телефон в руки, чтобы получить доступ ко всем приложениям. Лучше всего он работает, когда ваш телефон подключен к компьютеру с помощью USB-кабеля, но вы также можете использовать его с помощью беспроводного соединения. Там нет настройки, и он прост в использовании.
- Просто откройте помощник Motorola Ready For PC на своем ноутбуке или ПК с ОС Windows.
- Теперь нажмите «Потоковая передача приложений» и выберите приложение, которое хотите открыть.
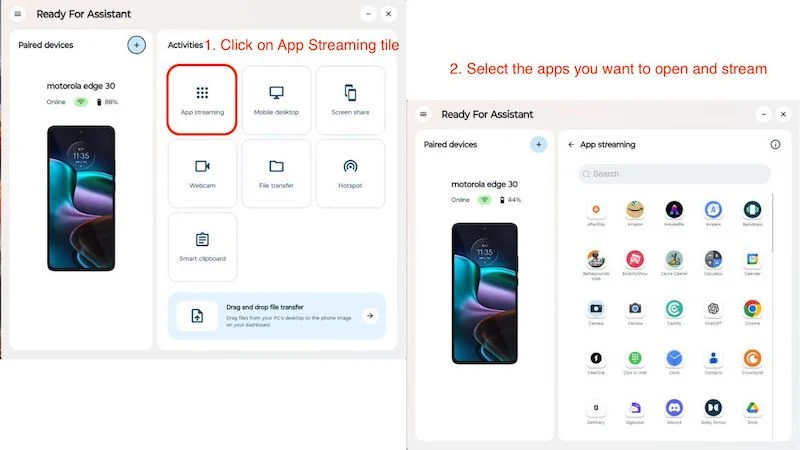
- При первом использовании приложения вам нужно будет сделать запрос на подключение на телефоне, и все готово.
- На дисплее вы увидите виртуальное устройство размером с ваш телефон с открытым выбранным приложением.
- Вы также можете использовать несколько приложений одновременно.
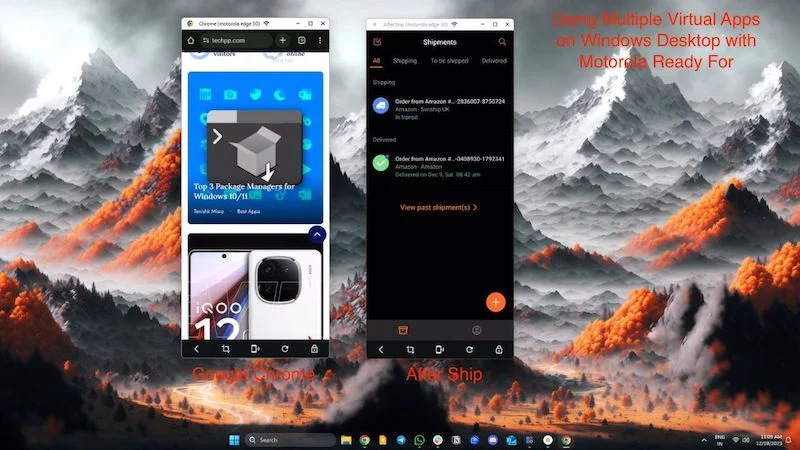
- В нижней половине виртуального устройства в вашем распоряжении также несколько небольших функций, с помощью которых вы можете заблокировать телефон, сделать снимок экрана и даже перезапустить приложение.
Motorola утверждает, что это работает без необходимости поднимать телефон. Если ваш телефон заблокирован, вам все равно придется его разблокировать, но это только в целях безопасности. Кроме того, вам понадобится надежное соединение Wi-Fi для потоковой передачи приложений, или вам лучше использовать проводное соединение для лучшего опыта.
Мобильный рабочий стол
С помощью Mobile Desktop вы можете получить доступ к интерфейсу, похожему на настольный компьютер, на вашем ПК, которым можно управлять со смартфона. Но зачем вам еще один интерфейс, похожий на настольный, если вы уже используете настольную ОС? Проще говоря, вам не нужна другая ОС.
Эта функция работает лучше всего, когда ваше устройство Motorola подключено к телевизору или дисплею. Мобильный настольный компьютер предлагает почти те же функции, что и Chromebook, за исключением того, что он полностью питается от вашего смартфона. Самое приятное то, что все ваши приложения работают так, как если бы они были разработаны для настольной операционной системы, а не для мобильной.
Проблема, однако, в том, что существует мало приложений, оптимизированных для работы на настольных компьютерах. Короче говоря, мы считаем, что Motorola проделала хорошую работу по оптимизации пользовательского интерфейса, но разработчикам нужно больше работать над своими приложениями. Узнайте, как использовать Mobile Desktop здесь:
- Вы можете просто открыть приложение Motorola Ready For на своем ПК или смартфоне.
- Нажмите плитку « Mobile Desktop », а затем « Запустить Mobile Desktop ».
- Вы также можете изменить разрешение и ориентацию окна по своему вкусу. (Разрешение достигает 1080p).
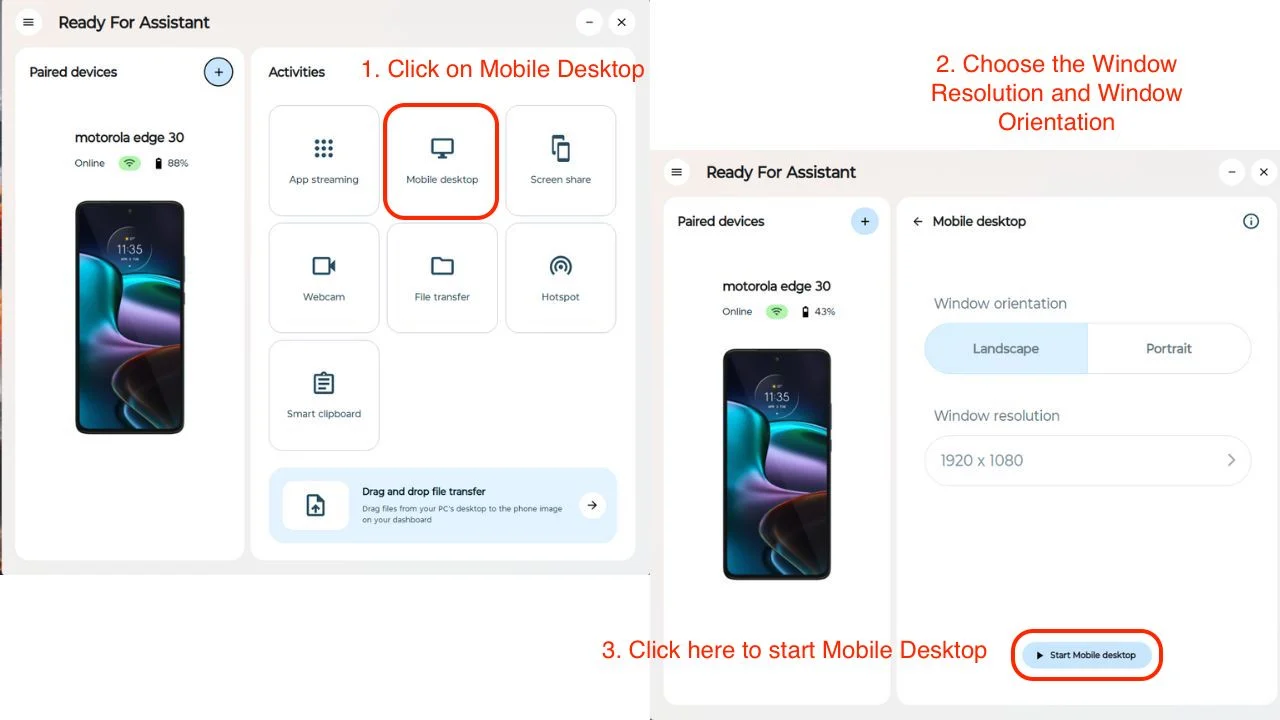
- Когда вы закончите, просто нажмите «Остановить мобильный рабочий стол», чтобы полностью выйти из виртуального рабочего стола.
- Вот пример мобильного рабочего стола.
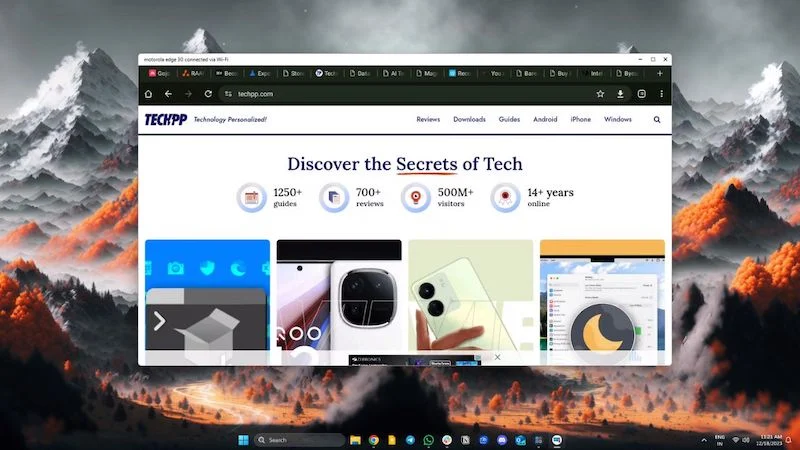
Совместное использование экрана
Общий доступ к экрану делает то, что говорит: он отображает ваше устройство Android на вашем ПК. Это может быть полезно, если вы хотите поделиться чем-то на большом мониторе ПК или экране ноутбука. Но Motorlay не стал сдерживаться и также предоставил нам опцию виртуального телефона, которая очень полезна, если вы хотите поделиться с кем-то руководством или использовать свое устройство в качестве модели виртуального телефона в экспериментальных целях. Узнайте, как активировать его здесь:
- Просто откройте приложение Motorola Ready For на своем ПК или смартфоне.
- Нажмите на плитку «Общий доступ к экрану» и выберите один из двух вариантов.
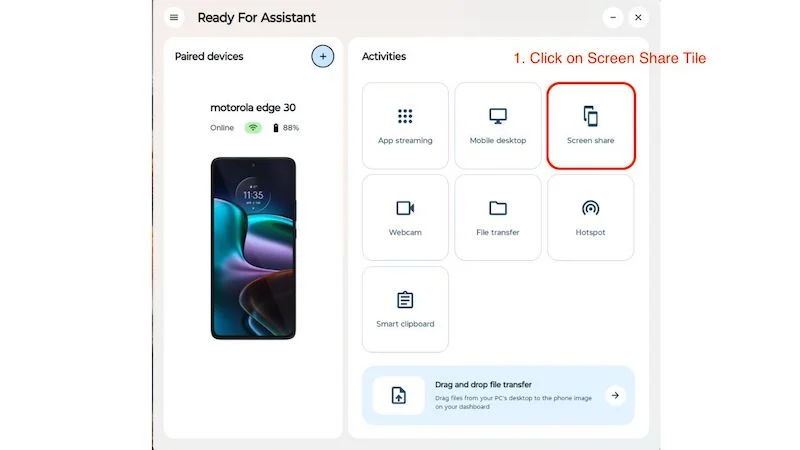
Зеркало телефона: вы можете легко отразить свой телефон на дисплее вашего ПК/ноутбука.
Виртуальный телефон: создается дополнительный экран для вашего устройства, поэтому вам не придется управлять смартфоном. Это делает его еще более полезным.
- Когда вы закончите, нажмите кнопку «Остановить общий доступ к экрану» , чтобы остановить виртуальное устройство или зеркальное отображение экрана.
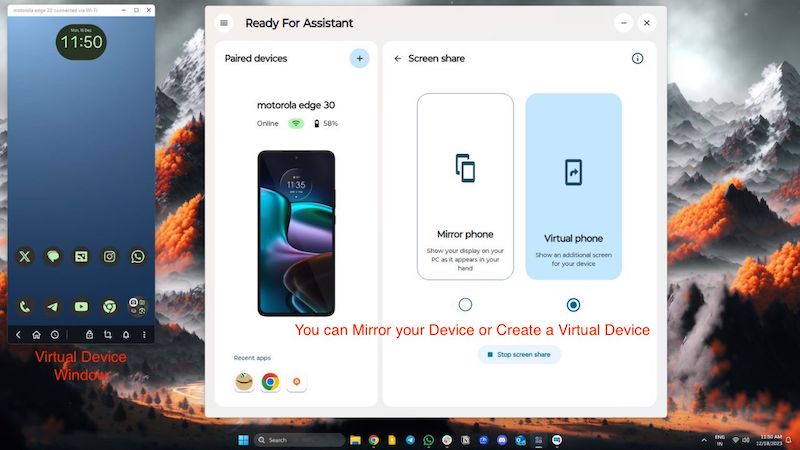
Программное обеспечение работает как по проводному, так и по беспроводному соединению и не потребляет столько заряда батареи, как другое традиционное программное обеспечение для зеркалирования экрана, что делает его еще лучше.
Блокировка ПК
PC Lock — это небольшой практичный инструмент, интегрированный в приложение Motorola Ready For Phone. И он делает то, что обещает: блокирует ваш ноутбук или компьютер с Windows простым нажатием кнопки на телефоне. Он работает как по проводному, так и по беспроводному соединению и очень удобен, если вы забыли заблокировать компьютер. Это изящная маленькая утилита, которая экономит много времени и усилий и очень проста в использовании.
- После подключения к ноутбуку или компьютеру с ОС Windows откройте приложение Motorola Ready For на своем телефоне.
- Нажмите на плитку блокировки ПК, чтобы заблокировать ноутбук или компьютер.
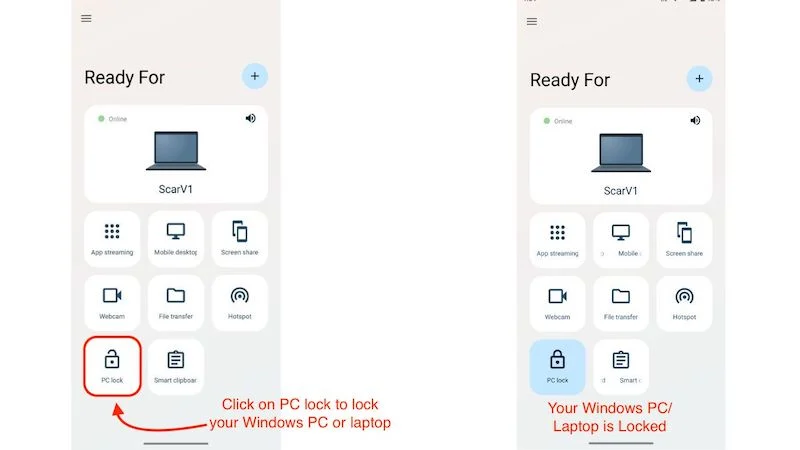
- Ваш компьютер будет немедленно заблокирован, и вы сможете разблокировать его снова, введя свой пароль, как обычно.
Хотя это отличный инструмент, было бы здорово, если бы Motorola могла включить дополнительные функции, такие как разблокировка вашего компьютера с Windows с помощью устройства Moto или что-то вроде обнаружения смартфона, которое автоматически блокирует ваш компьютер, как только вы отходите от него. Некоторые приложения уже могут это делать, но Motorola должна добавить эту функцию в следующих обновлениях.
Motorola «готова к» подключению смартфона и ПК
Мы уже некоторое время используем Motorola Ready For, и пользовательский интерфейс становится лучше с обновлениями. Самое лучшее в Motorola Ready For — это то, что Moto не оставила без внимания свои бюджетные смартфоны. Устройства серии G также могут использовать Ready For, и все новые и старые устройства серии Edge будут оснащены Ready For.
Хотя есть небольшие проблемы со стабильностью соединения и сопряжением устройств, их нельзя исправить. Компания Moto выбрала подход: создать что-то полезное и интегрировать это во всю линейку своей продукции. Ready For — недооцененная функция устройств Moto, о которой многие люди не знают. Мы считаем, что это полезный инструмент для повышения производительности и улучшения повседневной жизни.
Часто задаваемые вопросы о Motorola Ready For Assistant для ПК
1. Какие телефоны Motorola поддерживают Ready For?
Почти все устройства Moto Edge поддерживают Motorola Ready For и поставляются с предустановленной функцией Ready For. Большинство устройств серии Moto G не имеют предустановленной версии Ready For, но вы можете просто найти «Motorola Ready For» в магазине Google Play и установить ее оттуда. Чтобы использовать Ready For, у вас должно быть устройство Moto 2021 года выпуска или новее, а некоторые функции Ready For могут не работать на некоторых устройствах Moto. Но в целом все новые устройства Moto должны давать вам опыт Motorola Ready For.
2. Для чего используется приложение Motorola Ready For?
Приложение Motorola Ready For можно использовать для нескольких целей, например для подключения телефона к ПК или ноутбуку с ОС Windows, а также для использования чрезвычайно полезных функций, таких как использование телефона Moto в качестве веб-камеры или совместное использование буфера обмена на нескольких устройствах и многое другое. Вы также можете использовать приложение Motorola Ready For со своим смарт-телевизором и наслаждаться полнофункциональной операционной системой для настольного компьютера на большом экране телевизора на смартфоне Motorola.
3. Нужно ли мне постоянно запускать Motorola Ready For на своем компьютере?
Если вы подключены к Motorola Ready For со своего смартфона, вам необходимо постоянно запускать приложение на своем ПК/ноутбуке, чтобы использовать все функции. Однако если вы отключите свой смартфон от компьютера с Windows, вы можете просто выйти из мастера ПК и запустить его снова, когда захотите повторно подключить устройство Moto.
4. Для использования Motorola Ready For следует подключить смартфон к компьютеру проводным или беспроводным способом?
Вы можете получить доступ ко всем функциям Ready For, если используете оба варианта. Мы рекомендуем выполнить сопряжение вашего устройства обоими способами и использовать его по беспроводной сети для таких задач, как совместное использование экрана, передача файлов и интеллектуальный буфер обмена. Если вы используете свой смартфон для потоковой передачи приложений и мобильного рабочего стола, мы рекомендуем подключить USB-кабель для более удобного использования.
5. Могу ли я использовать Motorola Ready For в Mac OS?
На данный момент Motorola Ready For поддерживается только в Windows 10 и 11. Поддержка Mac OS отсутствует. Однако в будущем ситуация может измениться, если Motorola решит выпустить версию Ready For Assistant для Mac. Мы думаем, что так и должно быть, потому что Ready For отлично работает на ПК.
