Как использовать несколько домашних экранов на iPad [2023]
Опубликовано: 2023-06-06iPad может стать машиной для повышения производительности, если вы внесете в него несколько изменений. Вы можете многое изменить в своем iPad, чтобы сделать работу с ним более продуктивной. iPadOS прошла долгий путь с момента своего запуска. Хотя это все еще не замена настольному компьютеру из-за некоторых ограничений, вы можете настроить его по-своему, чтобы сделать его максимально удобным для работы.

В этой статье мы представили пошаговое руководство по использованию различных домашних экранов на iPad с конкретными приложениями и виджетами для каждого домашнего экрана. Мы добьемся этого с помощью режимов фокусировки iPadOS и приложения «Ярлыки». Давайте начнем.
Оглавление
Что такое режимы фокусировки в iPadOS?
Режимы фокусировки в основном позволяют пользователям настраивать свои устройства для текущей деятельности. В iPadOS есть несколько предустановленных режимов фокусировки, таких как «Личный» , «Работа » и «Сон» , но вы также можете создать свой собственный режим фокусировки с пользовательскими настройками. Когда режим фокусировки включен, он может ограничивать уведомления и отображать только соответствующие приложения на главном экране. Вы можете выбирать между различными вариантами контактов, приложений, звуков и т. д., которые вы хотите использовать в этом конкретном режиме фокусировки.
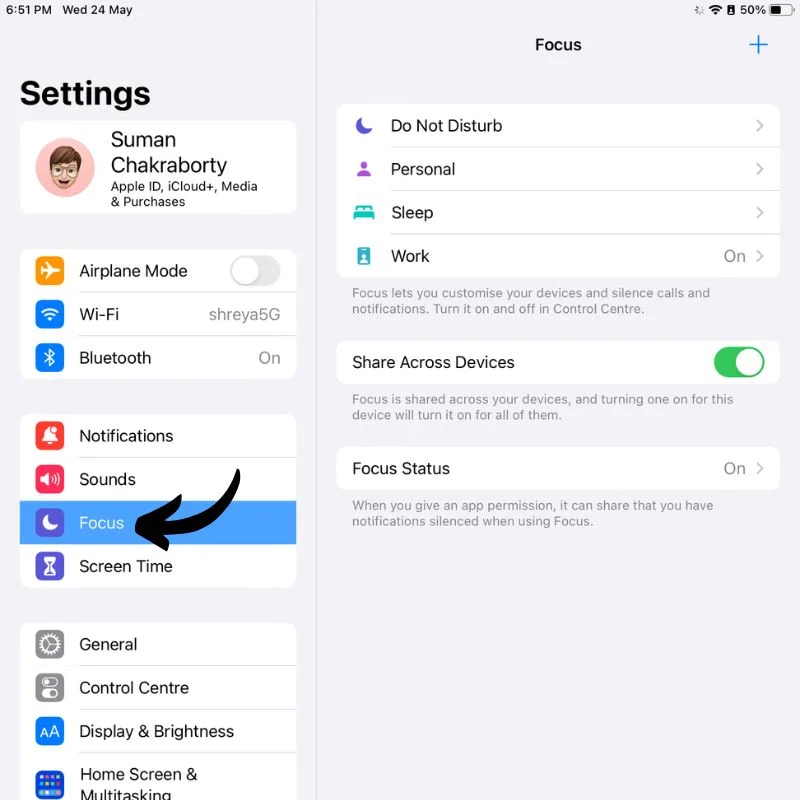
Режимы фокусировки могут повысить производительность и уменьшить количество отвлекающих факторов. Пользователи могут вручную переключаться между режимами фокусировки из Центра управления или устанавливать расписание для их автоматической активации. Режимы фокусировки доступны на всех iPad под управлением iPadOS 15 и более поздних версий.
Что такое приложение «Ярлыки» в iPadOS?
Приложение «Ярлыки» в iPadOS — это мощный инструмент автоматизации, который позволяет создавать собственные ярлыки для различных задач или действий на iPad. Он позволяет объединить несколько шагов в один ярлык, упрощая и повышая эффективность выполнения сложных задач или рабочих процессов.
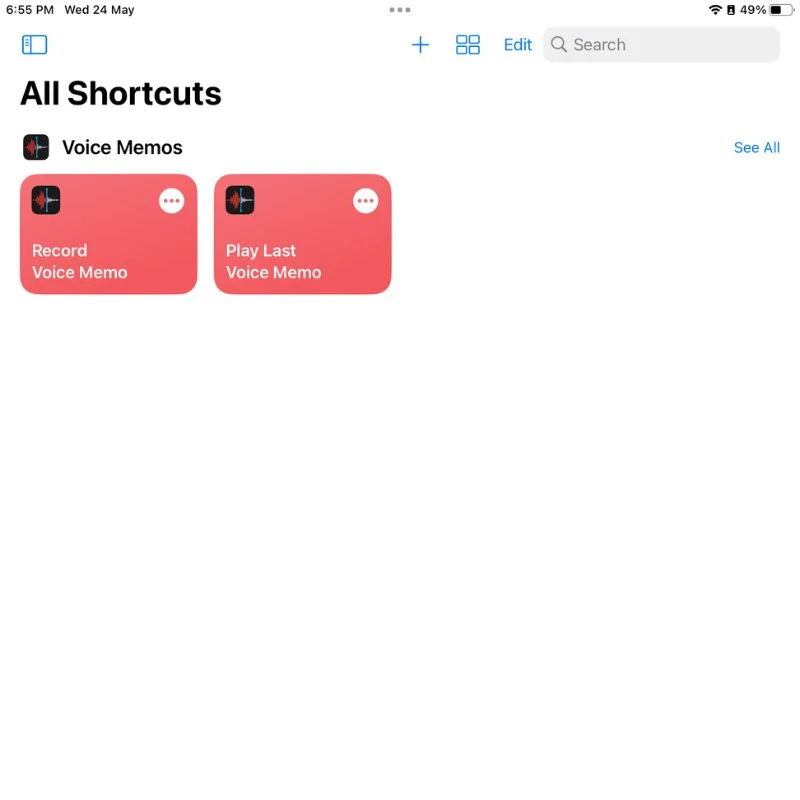
С помощью приложения «Ярлыки» вы можете автоматизировать различные действия на iPad, включая открытие приложений, отправку сообщений, настройку параметров устройства, получение информации из Интернета, управление устройствами «умный дом» и многое другое. Приложение предлагает визуальный интерфейс, в котором вы можете создавать ярлыки, перетаскивая действия. Вы также можете настроить и настроить каждое действие в соответствии с вашими потребностями.
Ярлыки можно запускать вручную из приложения «Ярлыки», добавлять в виде значков быстрого доступа на главный экран iPad или назначать голосовым командам Siri для выполнения их без помощи рук. Таким образом, вы можете оптимизировать и упростить взаимодействие с iPad, экономя время и усилия при выполнении повторяющихся или сложных действий.
Как создать разные домашние экраны на iPad
Для начала на вашем iPad должна быть установлена программа «Ярлыки», а на вашем iPad должна быть установлена iPadOS 15 или выше. После того, как вы проверили все эти вещи, просто следуйте инструкциям ниже, чтобы создать различные домашние экраны на вашем iPad.
- Разблокируйте iPad, а затем нажмите и удерживайте пустое место на экране. Это активирует режим редактирования или режим покачивания .
- Проведите пальцем до последней страницы, пока не найдете пустую страницу.
- Перетащите все приложения и виджеты, которые вы хотите сохранить, на эту страницу.

- Создайте столько страниц, сколько вам нужно, так как каждая страница будет действовать как отдельный домашний экран.
- Теперь либо нажмите кнопку « Готово » в правом верхнем углу, либо просто нажмите на пустое место на экране, чтобы выйти из режима редактирования.
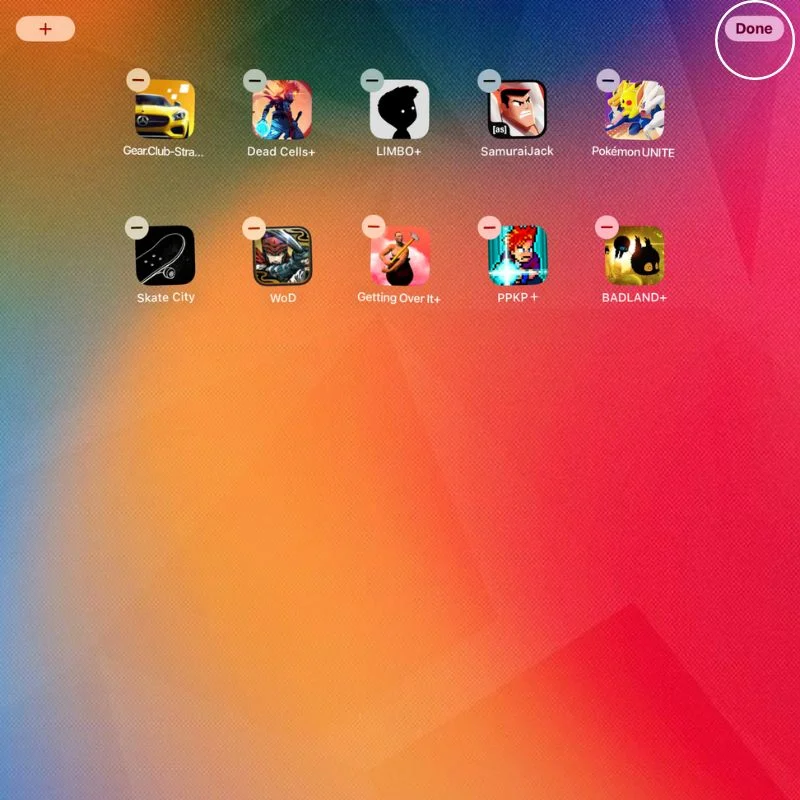
- Зайдите в приложение «Настройки» и откройте настройки «Фокус» .
- Нажмите + в правом верхнем углу, чтобы создать новый режим фокусировки.
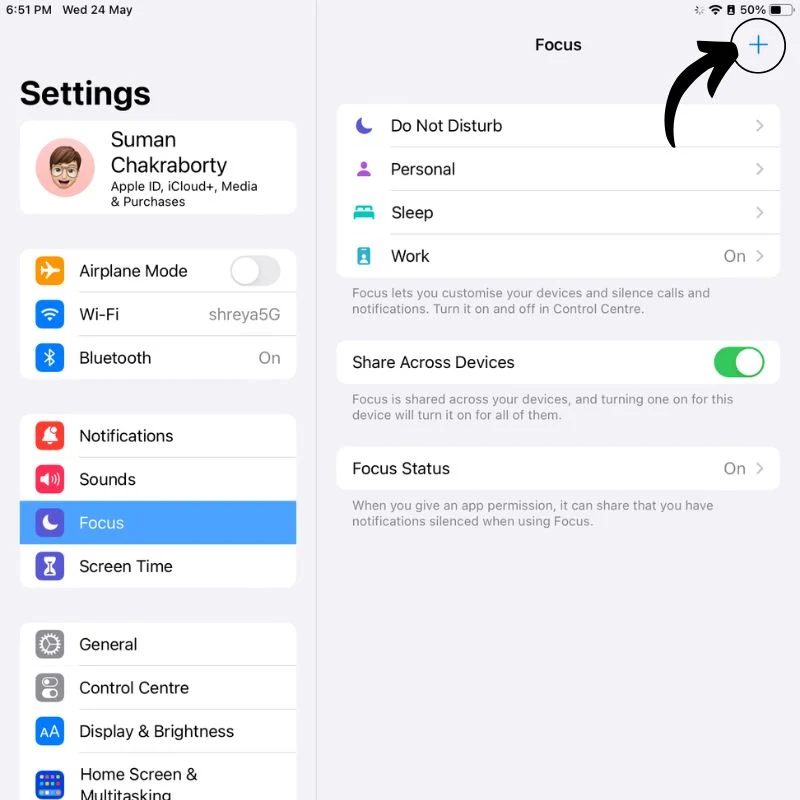
- На следующем экране нажмите «Пользовательский» , а затем создайте новый режим фокусировки, добавив к нему имя, цвет и значок.
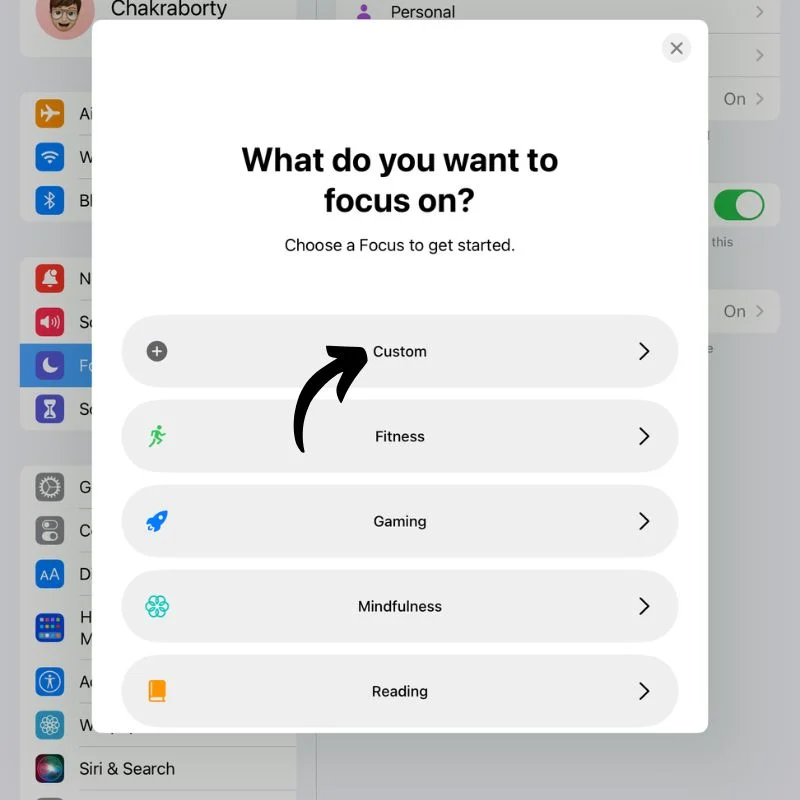
- После создания режима фокусировки вы увидите все настройки для этого конкретного режима фокусировки.
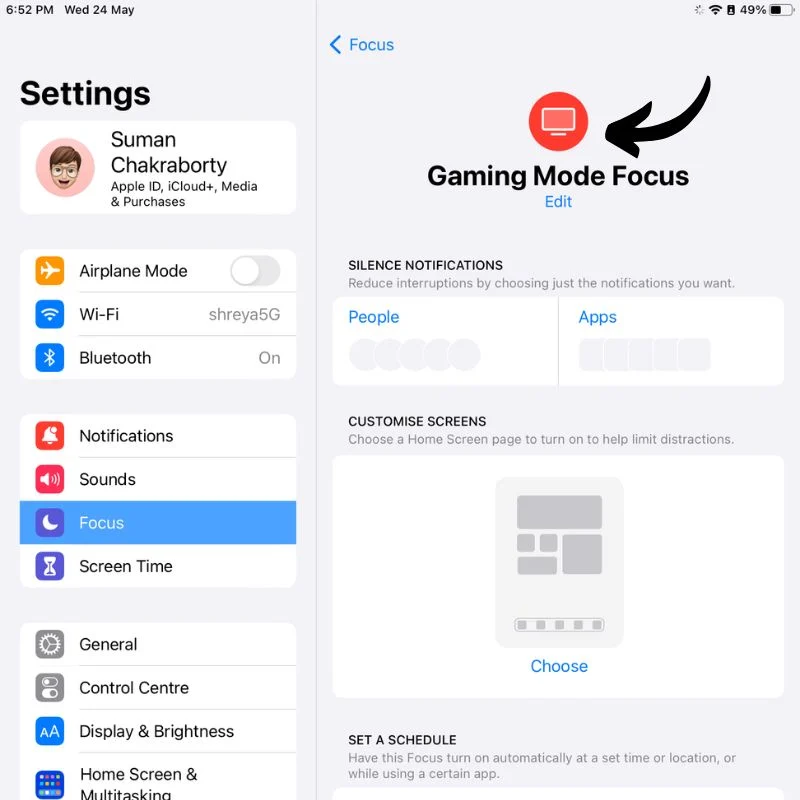
- В параметре «Настроить экраны» выберите страницы, которые вы создали ранее, чтобы добавить их в этот режим фокусировки.
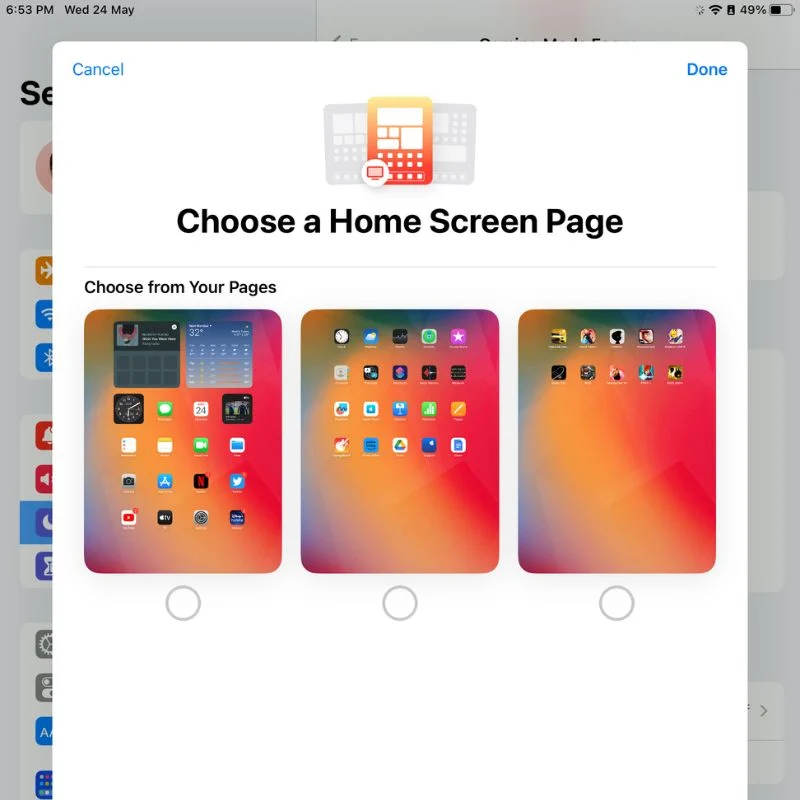
- После этого вам нужно будет открыть приложение «Ярлыки» , поэтому либо найдите его, либо откройте в библиотеке приложений .
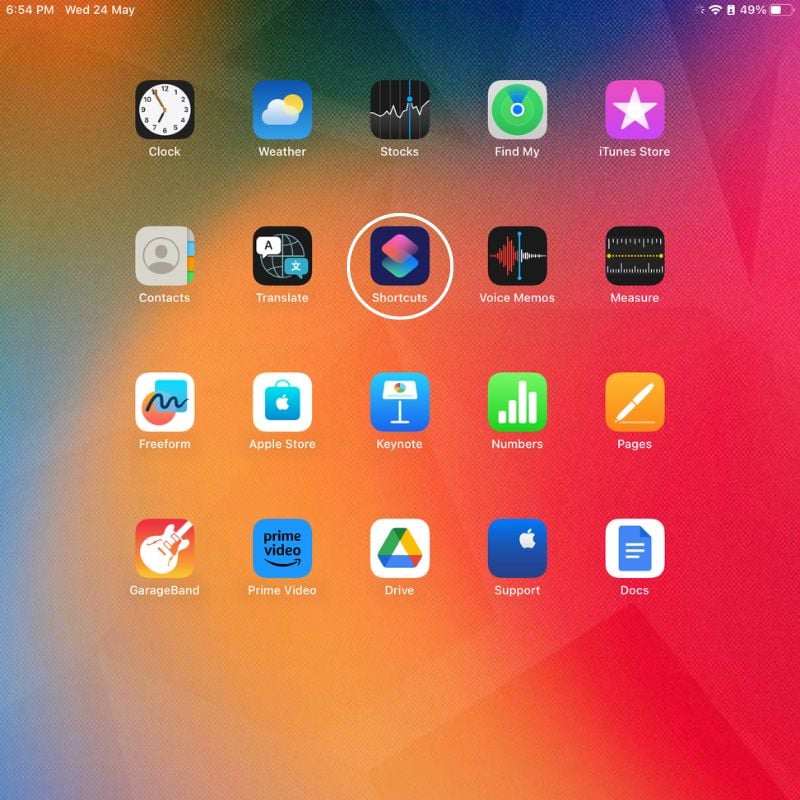
- Когда приложение «Ярлыки» открыто, вы увидите знак «+» вверху. Нажмите на него, чтобы создать новый ярлык .
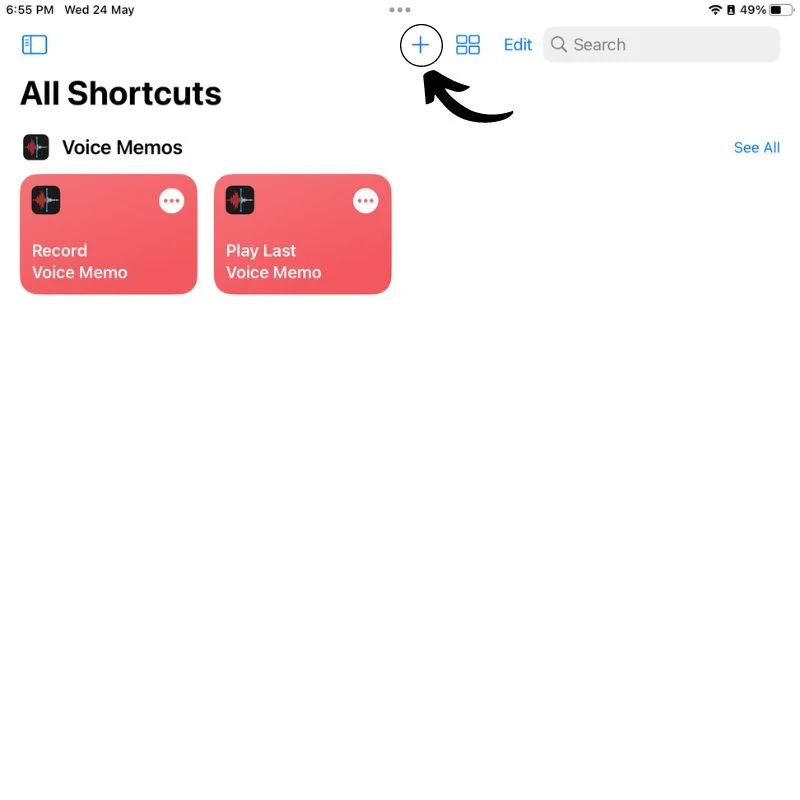
- На следующем экране найдите « Установить фокус » в строке поиска справа. Затем нажмите «Установить фокус» , чтобы создать новое действие.
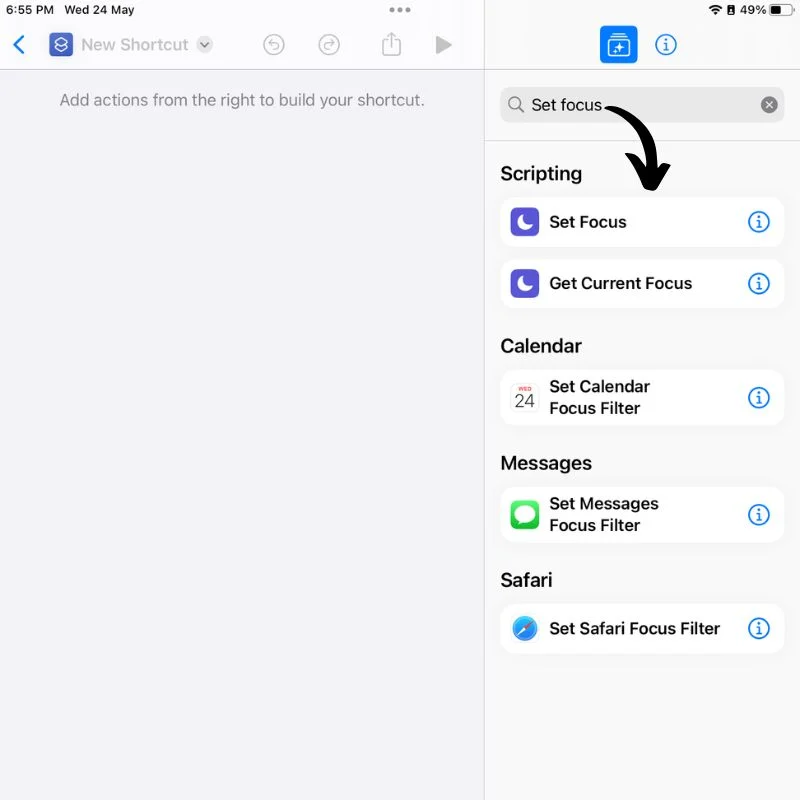
- Коснитесь «Не беспокоить» и выберите только что созданный режим фокусировки, затем коснитесь кнопки «Выкл.» , чтобы изменить его на «До выключения» .
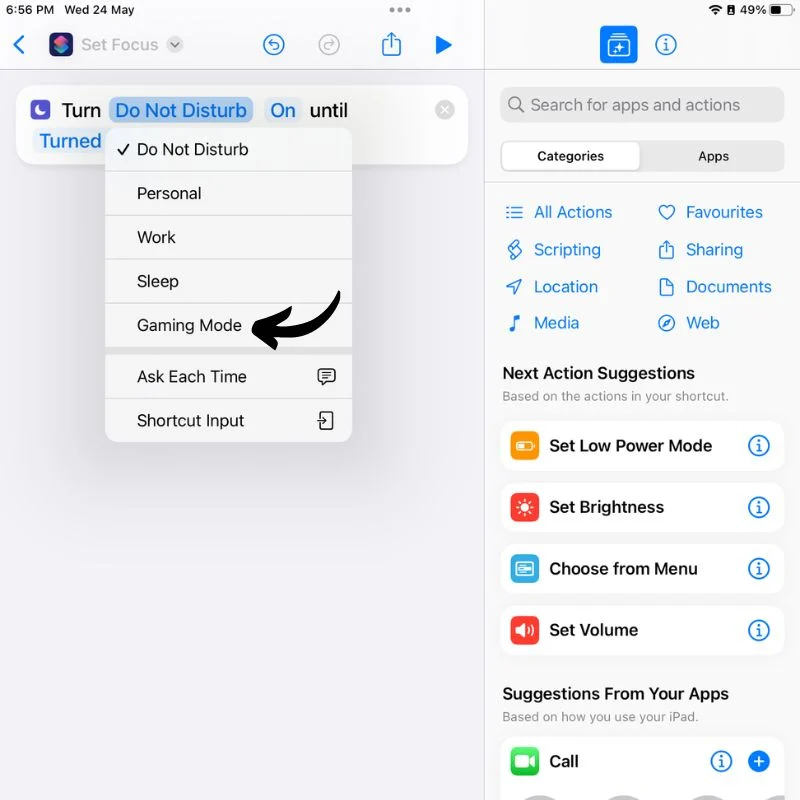
- Затем коснитесь области в левом верхнем углу с надписью «Установить фокус» и переименуйте ярлык в то, что вы хотите назвать.
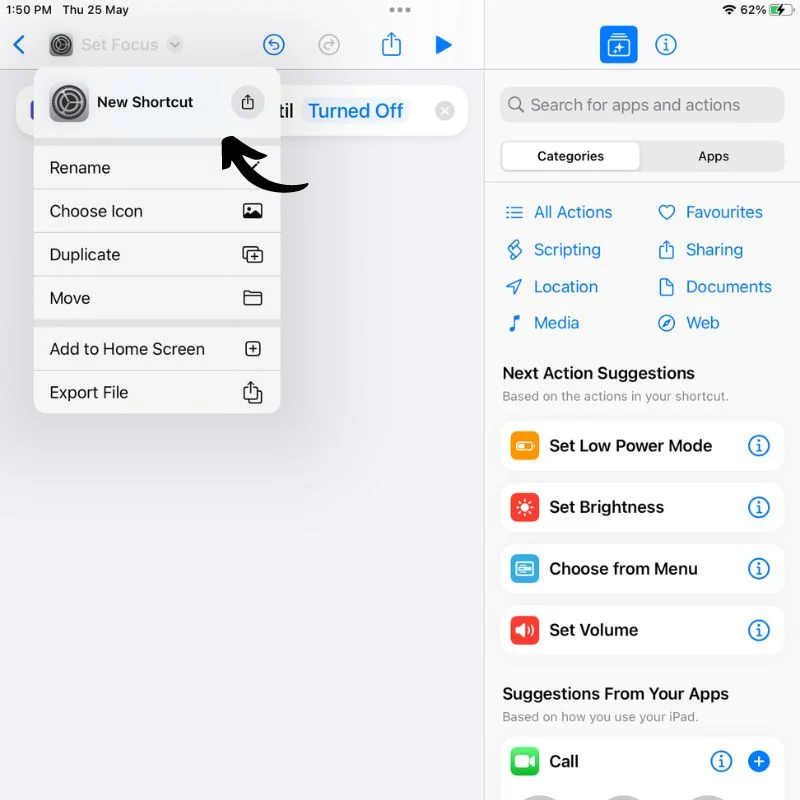
- Нажмите на него еще раз и на этот раз выберите «Выбрать значок» , чтобы выбрать цвет и значок для ярлыка.
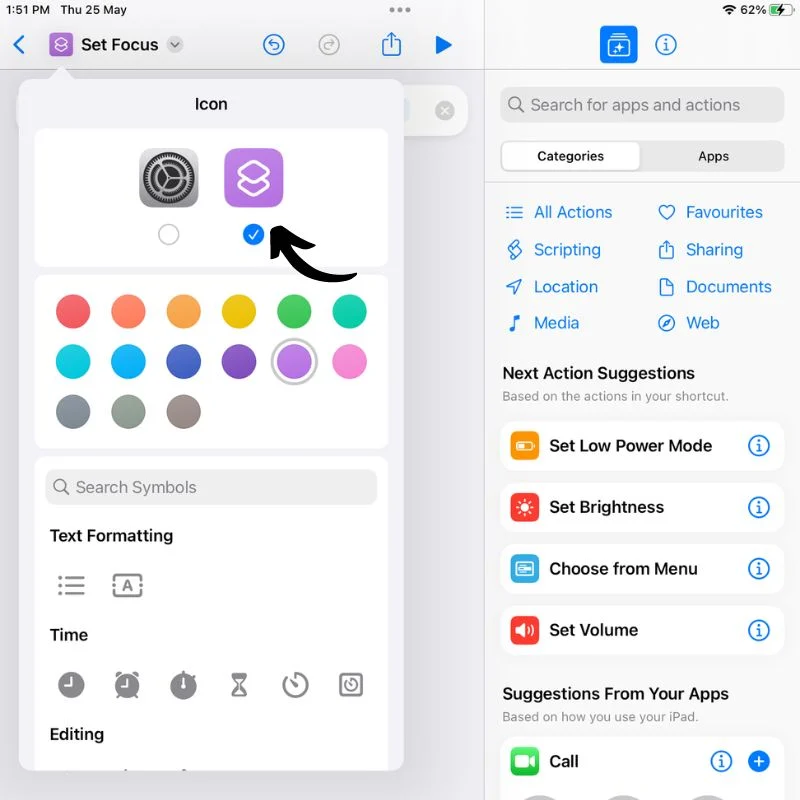
- Сделав это, вернитесь на главный экран приложения «Ярлыки», и вы должны увидеть только что созданный ярлык.
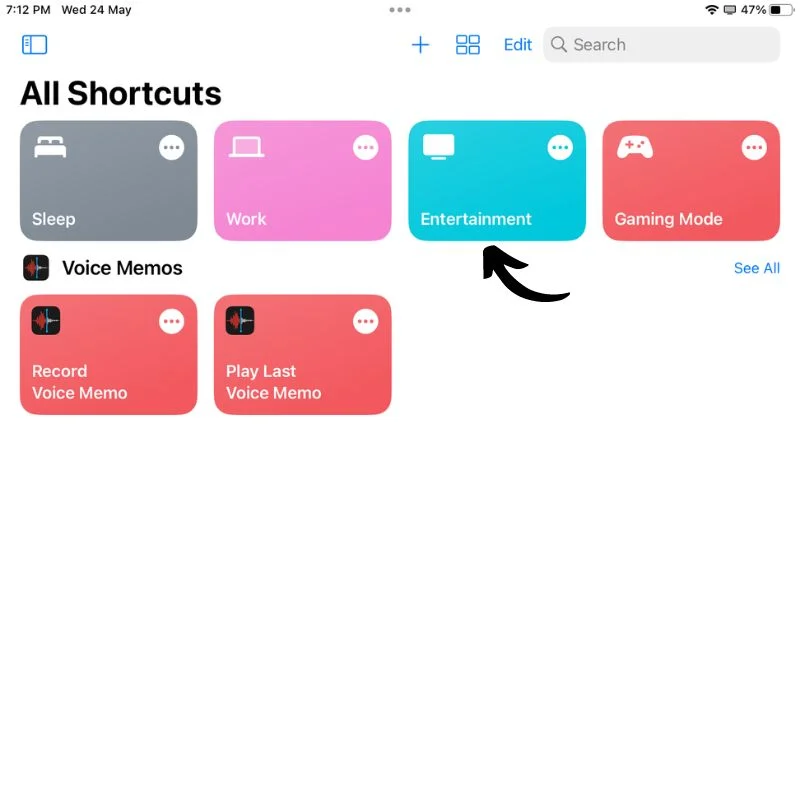
- Повторите все шаги, начиная с шага 6, для каждого домашнего экрана, который вы хотите создать.
Вы можете либо переключать домашние экраны с помощью параметра «Режим фокусировки» в Центре управления, проведя пальцем вниз от правого верхнего угла экрана iPad, либо разместить виджет приложения «Ярлыки» на каждом из ваших домашних экранов для плавного переключения. Для этого выполните следующие действия.

- Нажмите и удерживайте пустое место на экране. Это активирует режим редактирования или режим покачивания .

- Нажмите кнопку + в левом верхнем углу экрана, чтобы открыть библиотеку виджетов .
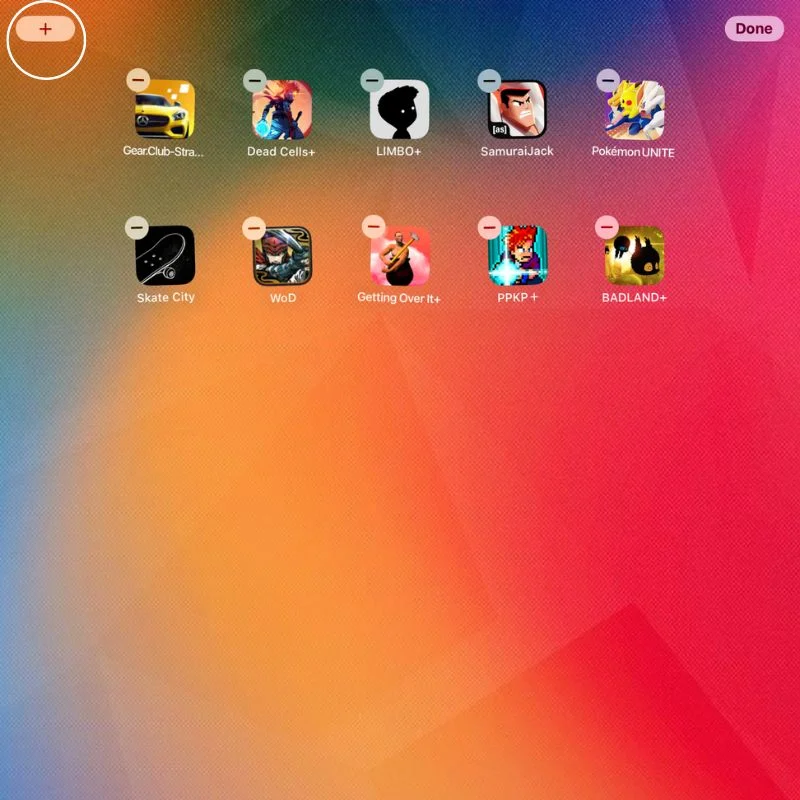
- Здесь прокрутите левую панель вниз, пока не найдете виджеты приложения «Ярлыки» .
- Затем выберите нужный виджет в правом меню, в зависимости от того, сколько у вас ярлыков или домашних экранов. Наконец, нажмите кнопку «Добавить виджет» , чтобы добавить виджет на главный экран.
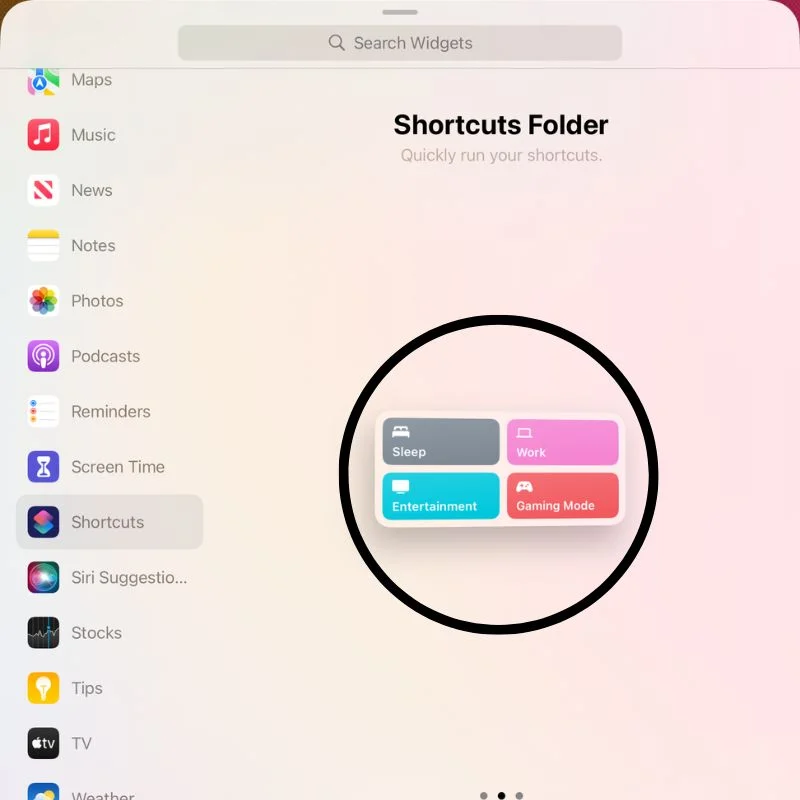
- Повторите процесс, чтобы добавить виджет на все домашние экраны, которые вы создали для плавного переключения.
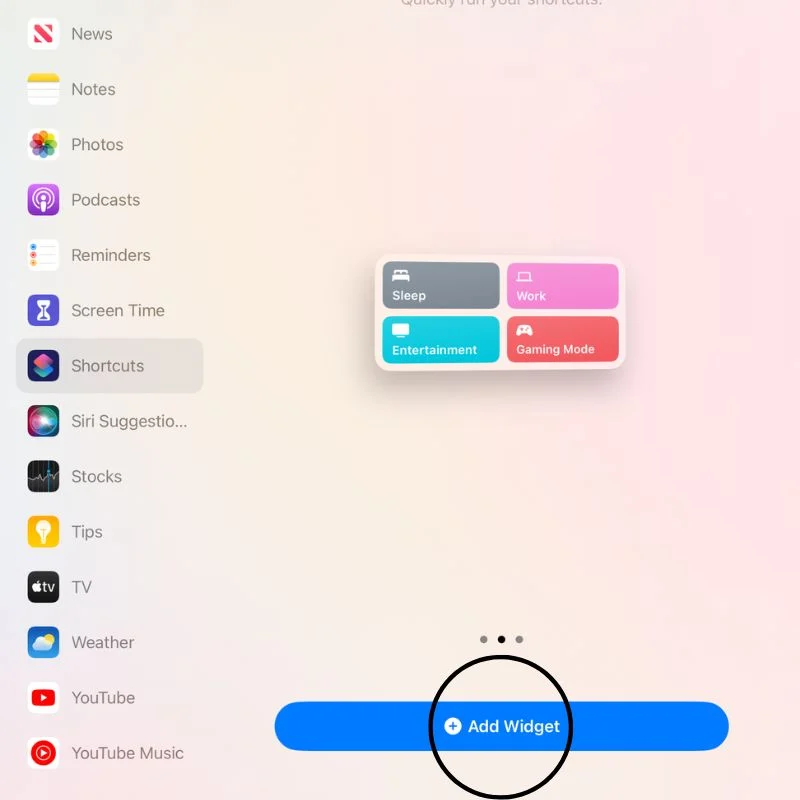
- Теперь нажмите на любой ярлык, чтобы активировать его и получить доступ к главному экрану .
Как создать несколько домашних экранов на iPadOS
Это простой и эффективный способ использования iPad, не отвлекаясь во время работы или развлечений. Использование приложения «Ярлыки» экономит нам много времени при выполнении задач, состоящих из нескольких шагов. А добавление виджета на все домашние экраны экономит еще один шаг, проводя вниз, чтобы получить доступ к центру управления.
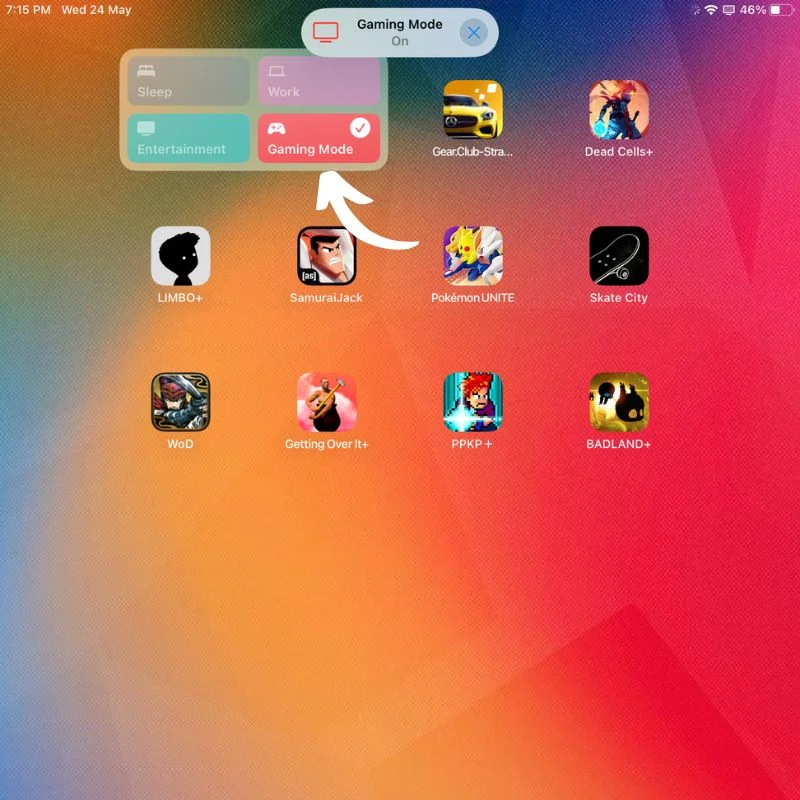
Все это вместе делает iPad более эффективным и интересным в использовании. iPad — отличный инструмент при правильном использовании, но большинство людей не знают, как это сделать. Оставляйте свои предложения и вопросы об iPadOS ниже.
Часто задаваемые вопросы о создании нескольких домашних экранов на iPad
Могу ли я настроить макет и расположение значков приложений на каждом главном экране?
Да, вы можете настроить макет и расположение значков приложений на каждом главном экране. В режиме «Редактировать главный экран» вы можете нажать и удерживать значок приложения, пока он не начнет покачиваться. Оттуда вы можете перемещать значки приложений, чтобы изменить их порядок на одном экране или переместить их на другой экран. Вы также можете создавать папки. чтобы сгруппировать несколько значков приложений, перетащив один значок приложения на другой.Таким образом, вы можете организовать свои приложения по категориям или личным предпочтениям.
Как удалить домашний экран на iPad?
Вы не можете напрямую удалить домашний экран на iPad. Однако вы можете удалить все значки приложений и виджеты с главного экрана, чтобы он стал пустым. После удаления всех значков и виджетов главный экран больше не будет доступен, если вы не добавите на него значки приложений или виджеты. Если вы хотите упростить компоновку главного экрана, вы можете переместить все значки приложений на один экран и оставить остальные экраны пустыми.
Могу ли я установить определенный домашний экран в качестве основного/начального экрана по умолчанию?
На iPad вы не можете установить определенный главный экран в качестве основного или главного экрана по умолчанию. Крайний левый главный экран (первый экран при пролистывании справа налево) считается «главным» главным экраном, но изменить это обозначение невозможно. Однако вы можете изменить расположение главных экранов, чтобы расположить наиболее часто используемые приложения. на первом экране, делая его главным экраном.
Могу ли я изменить обои/фоновое изображение для каждого домашнего экрана?
Нет, вы не можете изменить обои или фоновое изображение для каждого домашнего экрана на вашем iPad. Вы можете сохранить отдельные обои только для главного экрана и экрана блокировки. Чтобы сделать то же самое, перейдите в приложение «Настройки», выберите «Обои» и выберите «Выбрать новые обои» или «Выбрать новые динамические обои». Оттуда вы можете выбрать новое изображение из своей фотобиблиотеки, предварительно загруженных обоев Apple или загрузить новые обои. Выбрав обои, вы можете установить их для «Главного экрана», «Экрана блокировки» или для обоих.
