Как использовать режим «картинка в картинке» на вашем Android
Опубликовано: 2023-05-27Краткое описание: Пошаговое руководство по включению и использованию режима «Картинка в картинке» на Android 11 и более поздних версиях для продолжения многозадачности во время видеовызова или выполнения любой другой задачи. Эта функция отображает небольшое окно-наложение поверх других активных приложений на главном экране, чтобы можно было продолжать видеозвонки, одновременно просматривая другие документы или снимки экрана для справки.
Что такое режим «картинка в картинке» на Android?
Режим «картинка в картинке» (PiP) — это специальная функция, доступная на устройствах Android, которая позволяет вам продолжать смотреть видео или участвовать в видеозвонке, одновременно выполняя другие задачи на вашем устройстве. Если этот параметр включен, окно видео или видеовызова отображается в виде небольшого наложения поверх других приложений или главного экрана, что позволяет эффективно выполнять несколько задач.
Использование режима «Картинка в картинке»:
При включении режима «Картинка в картинке» на Android вам может потребоваться проверить следующие настройки совместимости и другие настройки.
Совместимость. Вам необходимо убедиться, что на вашем устройстве установлена ОС Android 8.0 Oreo или более поздняя версия, поскольку функция PiP была представлена с выпуском ОС Android Oreo.
Поддержка приложений. Все остальные приложения могут не поддерживать функцию PiP и функцию наложения. Эта функция в основном применима к видеоплеерам, потоковым приложениям и приложениям для видеовызовов. Другие банковские приложения, платежные приложения или торговые приложения могут не позволять вам накладывать функцию потокового видео.
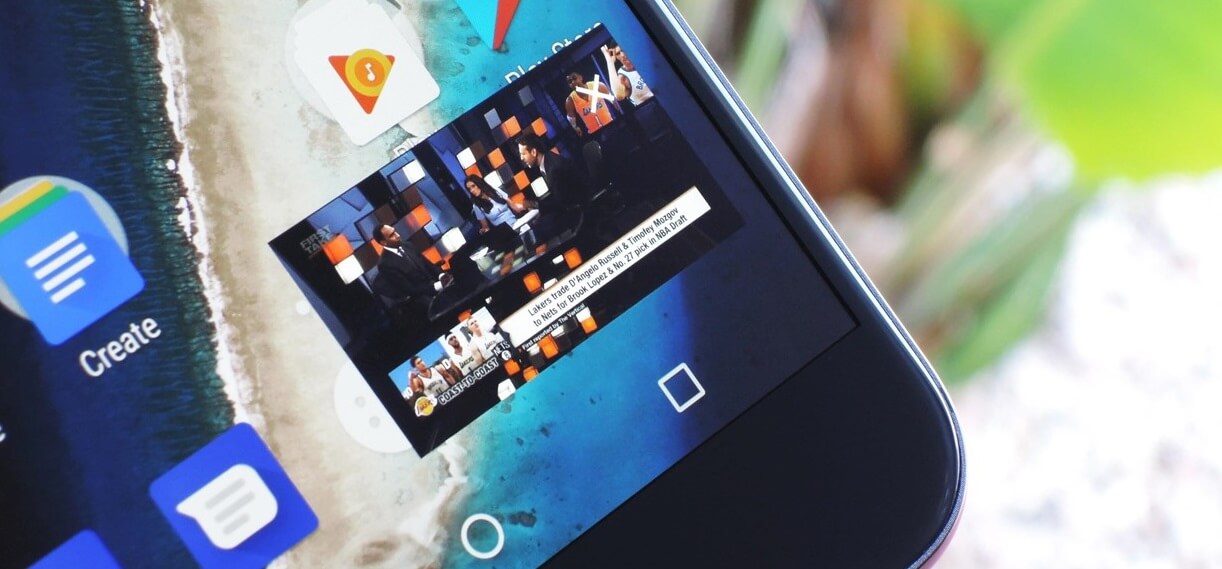
Включение PiP. Доступ к функции «Картинка в картинке» очень прост. Вы можете начать видеовызов или воспроизвести видео в поддерживаемом приложении. Во время воспроизведения видео или во время разговора вы можете нажать кнопку «Домой» или провести пальцем вверх от нижней части экрана, чтобы перейти на главный экран.
Режим «картинка в картинке». После переключения на главный экран или другое приложение вы должны увидеть небольшое наложение окна, представляющее изображение в режиме изображения на Android. Это окно обычно содержит элементы управления воспроизведением, такие как воспроизведение/пауза, и его можно перетаскивать и размещать в удобном месте на экране. Более того, вы можете получить доступ к другим приложениям, пока видео уже воспроизводится на экране.
Использование PiP. Размер окна PiP можно изменить, сведя или раздвинув его двумя пальцами. Кроме того, вы можете нажать на окно, чтобы временно развернуть его и получить доступ к дополнительным элементам управления. Некоторые приложения могут предлагать специальные функции, такие как изменение размера окна или переключение между различными видами камеры во время видеовызова.
Выход из режима «картинка в картинке» — вы можете просто смахнуть окно «картинка в картинке» с экрана, чтобы выйти из режима «картинка в картинке» на Android. Видео вернется в исходное приложение или закроется, если видеовызов завершится.
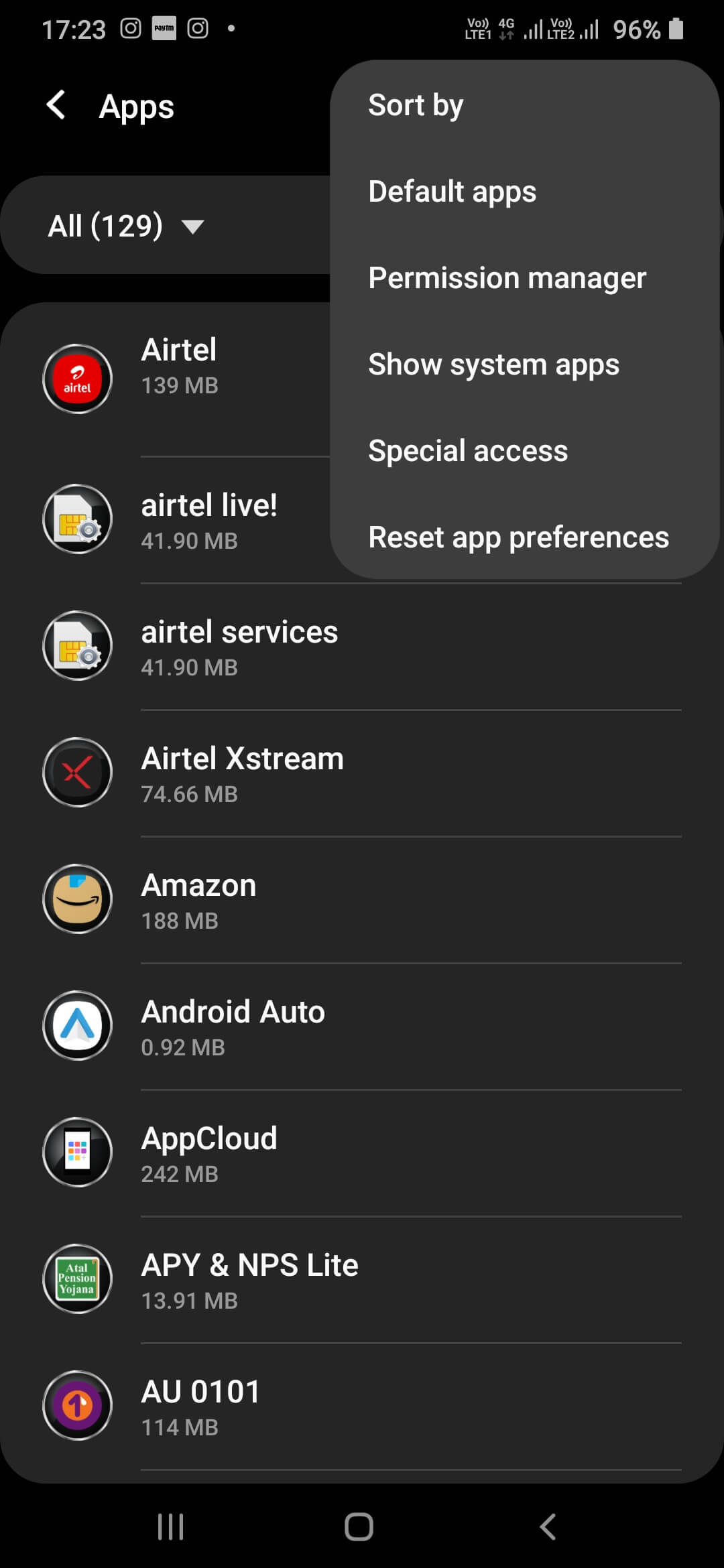
Преимущества режима PiP:
- Продолжить воспроизведение видео в уменьшающемся окне.
- Используйте другие приложения, продолжая видеозвонок или видео.
- Функция PiP поставляется по умолчанию в версии YouTube Premium.
- Если видео приостановлено или остановлено перед переключением на другое приложение, PiP не включится.
- Лучшие функции и впечатления можно получить с YouTube Premium.
- Перетащите окно PiP в любую часть экрана во время наложения.
- Экономьте время и выполняйте несколько задач одновременно, чтобы получить максимальную отдачу
Читайте также: Как использовать режим «картинка в картинке» в WhatsApp
Как использовать режим «Картинка в картинке»:
Использовать режим «Картинка в картинке» чрезвычайно просто! Вы можете просто выполнить следующие действия, чтобы включить и выключить режим «картинка в картинке» на Android.

1. Включите режим PiP:
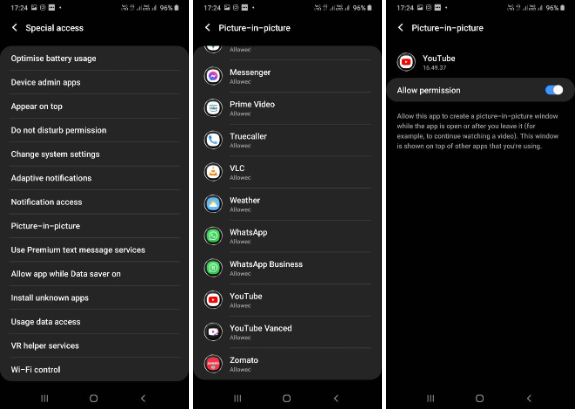
Шаг 1. Откройте настройки Android на экране, а затем перейдите в «Приложения и уведомления» .
Шаг 2. Перейдите в раздел «Дополнительно» и найдите «Доступ к специальному приложению» . Нажмите на опцию «Картинка в картинке» .
Шаг 3. Нажмите на приложение YouTube и нажмите « Разрешить режим «картинка в картинке» , чтобы включить его .
Шаг 4. Откройте настройки приложения YouTube и выберите «Общие».
Шаг 5. Включите режим «Картинка в картинке» , чтобы начать его использовать.
2. Изучение режима PiP:
Вы можете выполнять определенные задачи, находясь в режиме PiP. Не забудьте попробовать это!
Шаг 1. Перетащите окно PiP в другое место на экране, коснувшись и перетащив его.
Шаг 2. Сведите или разведите два пальца, чтобы изменить размер окна PiP.
Шаг 3. Нажмите на окно PiP, чтобы получить доступ к элементам управления воспроизведением , чтобы приостановить или возобновить видео.
Шаг 4. Некоторые приложения позволяют временно расширить окно PiP до большего размера, нажав на него. Вы можете получить доступ к дополнительным элементам управления или параметрам в приложении PiP.
3. Выключите режим PiP:
Выключить режим PiP даже проще, чем включить его. Вам просто нужно запомнить эти шаги.
Шаг 1. Нажмите на окно проигрывателя PiP, и для выхода из него отобразится крестик X.
Шаг 2. Нажмите на крестик X , и он выключится. Альтернативно, вы также можете перетащить проигрыватель PiP в самый низ, и окно PiP закроется.
4. Прекратите использование режима PiP:
Если вы хотите, чтобы YouTube никогда не переходил в режим изображения в режиме изображения на Android, вы можете отключить настройку PiP, выполнив следующие действия.
Шаг 1. Откройте настройки Android на экране, а затем перейдите в «Приложения и уведомления» .
Шаг 2. Перейдите в раздел «Дополнительно» и найдите «Доступ к специальному приложению» . Нажмите на опцию «Картинка в картинке».
Шаг 3. Нажмите на приложение YouTube и нажмите « Разрешить режим «картинка в картинке» , чтобы отключить его .
Шаг 4. Откройте настройки приложения YouTube и выберите «Общие ».
Шаг 5. Выключите режим «Картинка в картинке» , чтобы прекратить его использование.
Обратите внимание: если вы используете устройство iOS , вы можете включить или отключить режим PiP в настройках устройства iOS. Вы можете перейти на вкладку «Общие», а затем выбрать параметр «Картинка в картинке», чтобы включить или выключить его.
Читайте также: Как использовать режим «Картинка в картинке» в iOS 14
Вывод: повысьте производительность с помощью режима «картинка в картинке» (PiP) на Android:
Выполнив вышеупомянутые шаги, вы сможете улучшить качество просмотра и беспрепятственно выполнять важные задачи на экране. Кроме того, вы можете наслаждаться видеозвонками, конференц-связями или транслировать любимый контент, продолжая использовать другие важные приложения на экране. Чтобы мгновенно насладиться режимом «картинка в картинке», играйте в YouTube Premium и будьте готовы насладиться и изучить все функции режима «картинка в картинке» на Android 11 и более поздних версиях.
Следующее чтение:
Как управлять уведомлениями WhatsApp на Android
Как использовать функцию общего доступа к экрану Google Duo на Android
