Как использовать Snapchat как босс
Опубликовано: 2016-07-01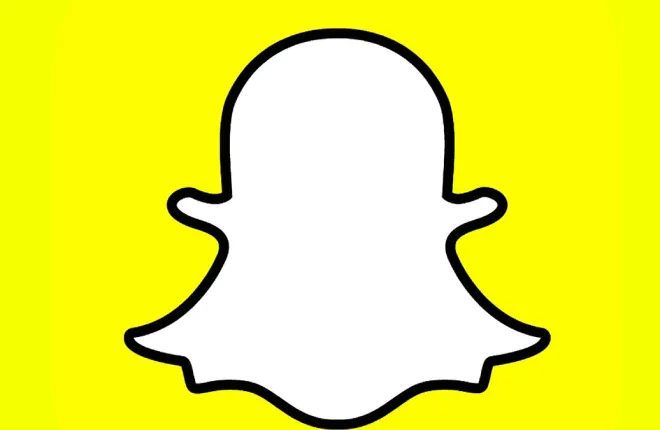
Я слышал о Snapchat, но никогда не обращал на него особого внимания. Затем я увидел группу людей в своей ленте в Твиттере, которые говорили об этом, использовали его и веселились с ним. Мой интерес пробудился, и я решил попробовать Snapchat.
Сначала я понятия не имел, что делать и как использовать Snapchat. Теперь я использую его как босс, и вы тоже можете!
Получить и настроить Snapchat
Быстрые ссылки
- Получить и настроить Snapchat
- Страница профиля
- Начните снимать фотографии и видео
- Делайте селфи и видео. Затем настройте их.
- Использование линз
- Входящие снимки и чаты
- Открыть чат
- Конфиденциальность
- Рассказы
- Загрузите приложение Snapchat из магазина приложений Apple или Google Play.
- Настройте свою учетную запись Snapchat.
- Добавьте своих друзей или других людей, на которых вы хотите подписаться.
- Коснитесь значка призрака в верхней части экрана. Откроется страница вашего профиля.

Страница профиля
- Настройте свой Snapcode. Сделайте фото или видео для просмотра вашими друзьями и подписчиками. Это отображается на значке вашего призрака.
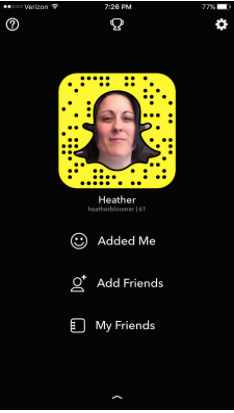
- Настройки: в правом верхнем углу Snapchat коснитесь значка шестеренки. Здесь вы сможете управлять конфиденциальностью и дополнительными настройками пользователя.
- Найти: добавить больше друзей. Следите за брендами и знаменитостями.
- Смотрите свой счет: ваши взаимодействия в Snapchat создают ваш счет. Смотрите свою оценку Snap под значком призрака рядом с вашим именем пользователя Snapchat.
- Просмотр трофеев: в верхней центральной части экрана просмотрите свои трофеи Snapchat, нажав на значок трофея.
Начните снимать фотографии и видео
Когда ваш телефон находится в обычном режиме камеры, вы можете делать снимки, как обычно. Нажмите кнопку с кружком, отображаемую в нижней средней части экрана. Чтобы снять видео, нажмите и удерживайте кнопку.
- Сделав снимок, вы можете добавить фильтр, проведя пальцем вправо.
- Чтобы использовать более одного фильтра после применения первого фильтра, удерживайте палец на экране и проведите вправо другим фильтром. Это называется стекированием.

- Вы также можете добавлять фильтры к видео, проводя вправо. С видео вы получаете еще несколько вариантов использования, хотя вы не можете складывать фильтры. Видео позволяет отображать видео в режиме перемотки назад, быстром (кролик) или сверхмедленном (улитка) режиме.
- Вы можете поделиться изображением или видео со своими друзьями или добавить их в свою историю, о чем я расскажу позже в этом руководстве. К тому времени, когда вы закончите читать это, вы будете знать, как использовать Snapchat с самого начала.
Делайте селфи и видео. Затем настройте их.
- На странице своего профиля проведите пальцем вверх. Чтобы сделать селфи, коснитесь значка «флип-камера» в правом верхнем углу, затем коснитесь кнопки с кружком в нижней средней части экрана, чтобы сделать снимок, или удерживайте ее, чтобы записать видео.
- Хотите добавить текст? Без проблем. Перейдите к заглавной букве T в правом верхнем углу, коснитесь и введите подпись, чтобы добавить ее к изображению или видео.
- Добавьте несколько наклеек, нажав на маленький значок, который выглядит как лист бумаги с перевернутым краем.
- Нарисуйте картинку или рисунок на своем селфи с помощью значка карандаша, расположенного в правом верхнем углу экрана.
- Добавляйте фильтры, проводя пальцем вправо по экрану. Подсказка: вы можете разблокировать еще больше фильтров, специфичных для вашего региона, включив сервисы на основе местоположения.

Использование линз
В режиме селфи удерживайте палец на лице на экране телефона (не кнопку «сделать фото»).
Теперь Snapchat отсканирует ваше лицо, и в правом нижнем углу вы увидите линзы, которые можно использовать для съемки селфи или видео. Проверь их . . . они супер веселые!
- Чтобы использовать конкретный объектив, коснитесь его, прежде чем снимать селфи или видео, и он будет применен.
Входящие снимки и чаты
Чтобы просмотреть входящие снимки и чаты от друзей, проведите пальцем вправо. 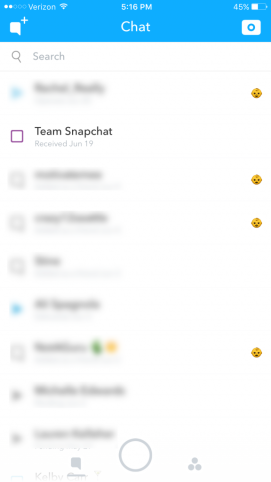
- Чтобы увидеть снимок от друга, нажмите один раз на имя друга, чтобы открыть его.
- Со временем смайлики рядом с именами ваших друзей будут меняться в зависимости от вашего взаимодействия с ними.
Открыть чат
- Чтобы пообщаться с другом, проведите вправо по его имени. Вы можете нажать на строку текста, изображение или видео, которое хотите сохранить, если оно понадобится вам позже.
- Отправьте другу фотографию со значком изображения в левом нижнем углу.
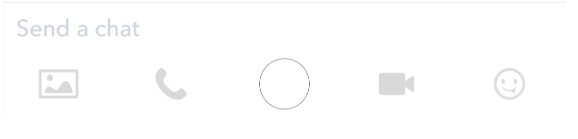
- Вы также можете вести голосовой разговор, нажав на значок в виде телефона.
- Используйте кнопку быстрого доступа (маленький кружок) в чате, чтобы сделать снимок и отправить его своему другу.
- Нажмите на значок видеокамеры, чтобы поговорить с другом в видеочате.
- Отправьте своему другу немного искусства со значком смайлика.
Конфиденциальность
- На странице своего профиля нажмите значок «Настройки» — маленькая шестеренка в правом верхнем углу вашего телефона.
- Прокрутите вниз до «Кто может…», где есть два варианта: «Связаться со мной» и «Посмотреть мою историю».
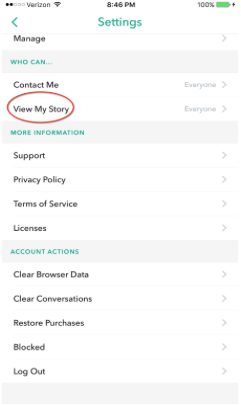
- Нажмите «Просмотреть мою историю». Затем выберите, кому вы хотите предоставить доступ для просмотра вашей истории. Варианты: «Все», «Мои друзья» или «Пользовательский», где вы выбираете, кто что видит.
Рассказы
Хотите просмотреть подборки видео и изображений ваших друзей? Проведите пальцем влево по экрану телефона, чтобы открыть страницу историй. Они длятся только в течение 24 часов, поэтому не забывайте часто проверять страницу историй. Создавайте свои собственные истории, чтобы поделиться с друзьями, или вы можете опубликовать их для всеобщего обозрения.
