Как использовать Stage Manager на iPad, MacBook Air/Pro, iMac и Mac Mini
Опубликовано: 2022-10-28Хотя iPad начинался как «третий экран» (наряду со смартфоном и ноутбуком), который в основном предназначался для потребления контента, в последнее время он трансформировался в устройство, которое также может заменить производительную обувь своих братьев MacBook. И основная необходимость для планшетов с ноутбуками — многозадачность.
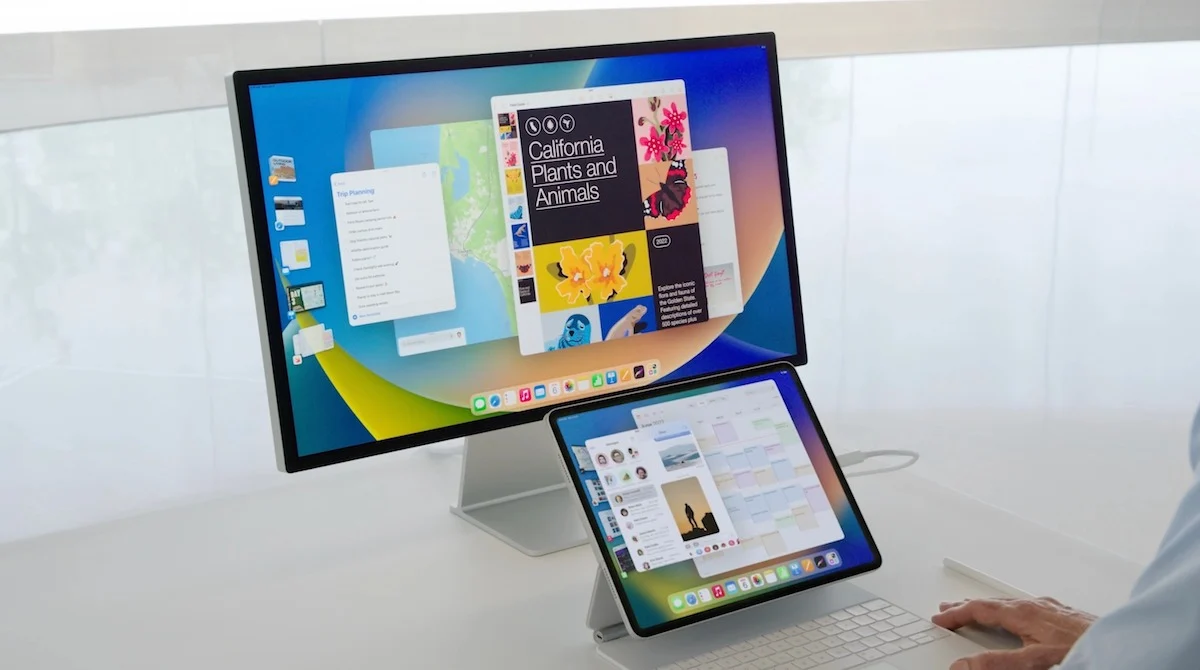
Теперь iPad поддерживает многозадачность и позволяет работать с приложениями в режиме разделенного экрана, но решение не такое простое, как на ноутбуке. Вот почему, когда Apple представила iPadOS 16 в июне этого года, одна функция привлекла всеобщее внимание — Stage Manager .
Это был взгляд Apple на многозадачность, и не только на iPad, но и на macOS, на которой работают ноутбуки и настольные компьютеры Apple. Это сильно отличалось от всего, что мы видели раньше, и многие приветствовали его как, пожалуй, самую инновационную программную функцию от Apple в этом году.
После нескольких бета-версий Stage Manager теперь доступен для iPad, а также для пользователей MacBook Air и Pro, iMac и Mac Mini. Несмотря на то, что у него есть свои критики, Stage Manager определенно предлагает новый подход к запуску нескольких приложений и, безусловно, является функцией, которую следует опробовать. Вы можете не заметить его сразу, потому что он не активирован по умолчанию. Это именно то, что мы собираемся показать вам.
Stage Manager: На каких устройствах это можно запустить? (подсказка: нет, дело не только в ПО)
Прежде чем приступить к работе, проверьте, есть ли у вас устройство, на котором можно запустить Stage Manager. Нет, сама по себе функция ничего не стоит, но хотя лучшие вещи в жизни программного обеспечения могут быть бесплатными, они не всегда работают на всех устройствах. Поэтому, хотя вы можете быть очень заинтересованы в использовании Stage Manager для Mac или iPad, ваше устройство может на самом деле не поддерживать его.
Совместимость с Stage Manager достаточно проста на вашем iMac, MacBook Pro/Air и Mac Mini: если они могут работать с macOS Ventura (выпущенной недавно), они могут запускать Stage Manager легко, Apple Squezy!
Однако на фронте iPad все усложняется. Во-первых, Stage Manager будет работать только на iPad, которые были обновлены до iPadOS 16 (также выпущенной недавно). Но даже этого самого по себе недостаточно. Только следующие iPad с iPadOS 16 смогут запускать Stage Manager:
- iPad Pro 12,9 дюйма (3-го поколения и новее),
- iPad Pro 11 дюймов (1-го поколения и новее) и
- iPad Air (5-го поколения)
Ни один из iPad без суффикса (базовые модели) или iPad mini не сможет запустить Stage Manager. Если вы думаете, что это небольшой список, то учтите тот факт, что при первом анонсе функция должна была работать только на iPad с процессором Apple M1. Позже список был расширен за счет включения некоторых старых iPad Pro, хотя и с некоторыми ограничениями (но это уже совсем другая история).
Как активировать Stage Manager на MacBook Pro/Air, Mac mini и iMac
Если ваше устройство с macOS может работать с Stage Manager (если оно работает с macOS Ventura), вам необходимо выполнить следующие шаги, чтобы получить доступ к Stage Manager:

Шаг 1: Системные предпочтения… Время системных настроек
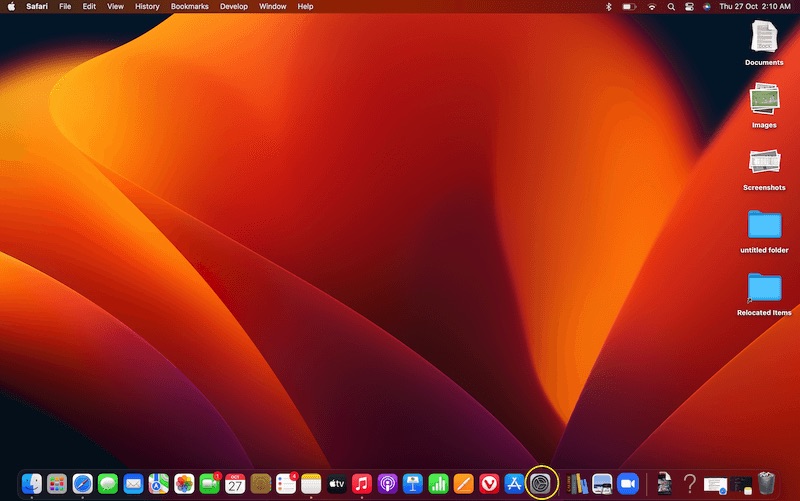
macOS Ventura имеет новое название для известных Системных настроек — Системные настройки. И здесь мы начинаем наше путешествие по активации Stage Manager.
Шаг 2: добраться до центра управления
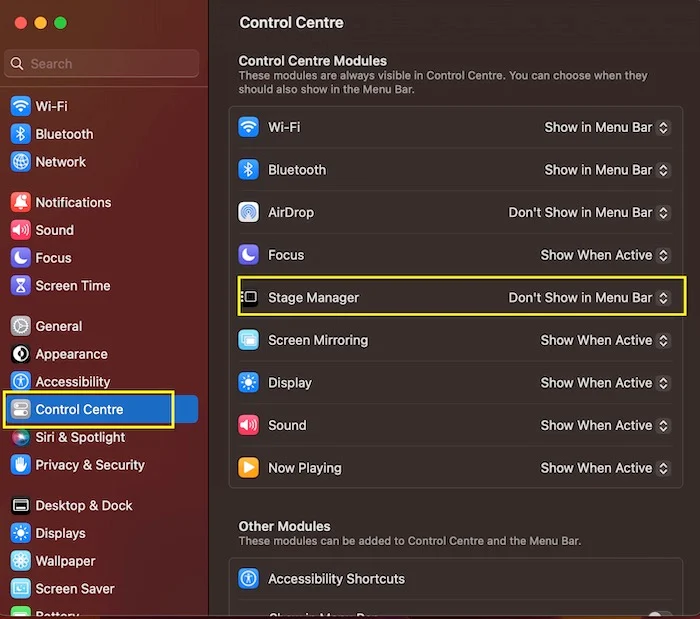
В настройках системы перейдите в Центр управления. Когда вы выберете эту опцию, вы увидите справа Диспетчер сцены, но по умолчанию установлено значение «Не показывать в строке меню». Вам нужно изменить его на Показать в строке меню.
Шаг 3: Диспетчер сцены в меню (панель)
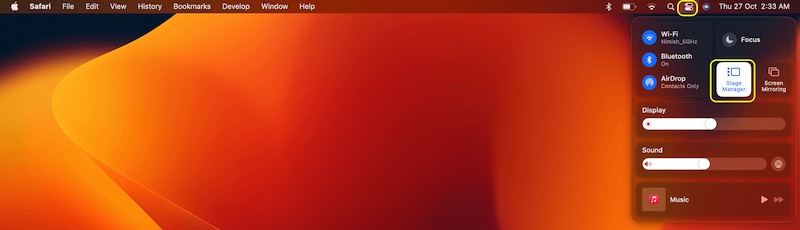
Теперь, когда мы разместили Stage Manager прямо в строке меню, просто перейдите в строку меню (правый верхний угол рабочего стола macOS), щелкните там значок Центра управления (тот, который выглядит как «знак равенства»). Вы увидите опцию Stage Manager. Идите вперед и выберите его.
Шаг 4: Сцена ваша, управляйте ею
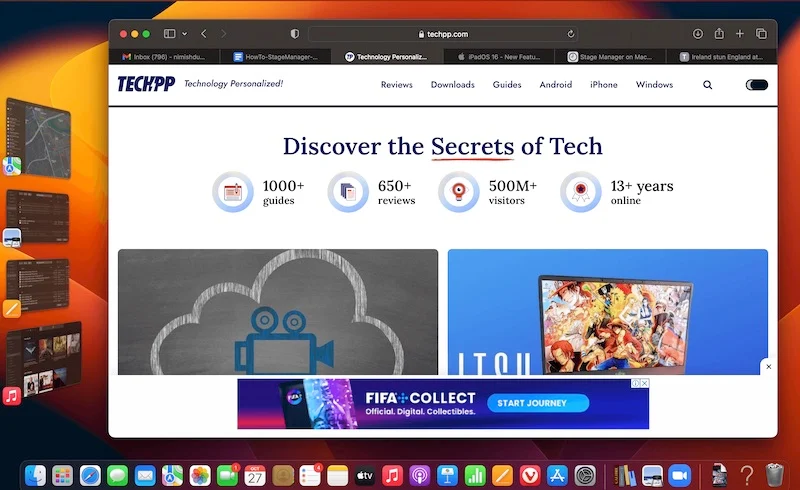
В тот момент, когда вы активируете Stage Manager, вы увидите, что запущенное в данный момент приложение появляется в центре дисплея, а другие открытые приложения располагаются в столбце слева от него. Теперь вы находитесь в режиме менеджера сцены. Просто нажмите на приложение, чтобы переместить его в центр и отодвинуть текущее в сторону. Чтобы отключить эту функцию, вернитесь в Центр управления в строке меню и нажмите «Менеджер сцены»!
Как использовать Stage Manager на поддерживаемых iPad
Активация и использование Stage Manager на iPad немного сложнее. Если у вас есть iPad, который поддерживает эту функцию, вот как вы можете начать ее использовать:
Шаг 1: Все в настройках
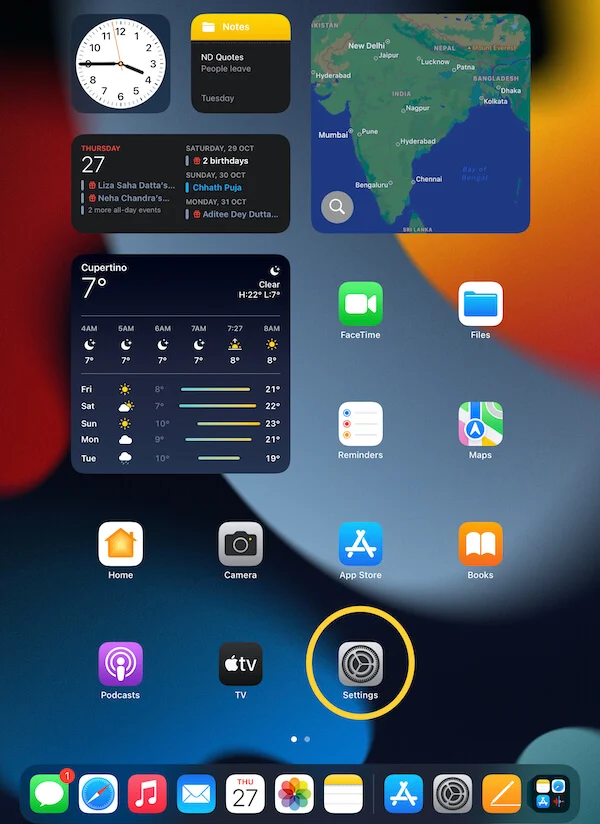
Вы начинаете с очень знакомого места — старых добрых настроек, где лежит активация многих функций. Нет, название не изменилось. Это все еще настройки.
Шаг 2. Перейдите к многозадачности
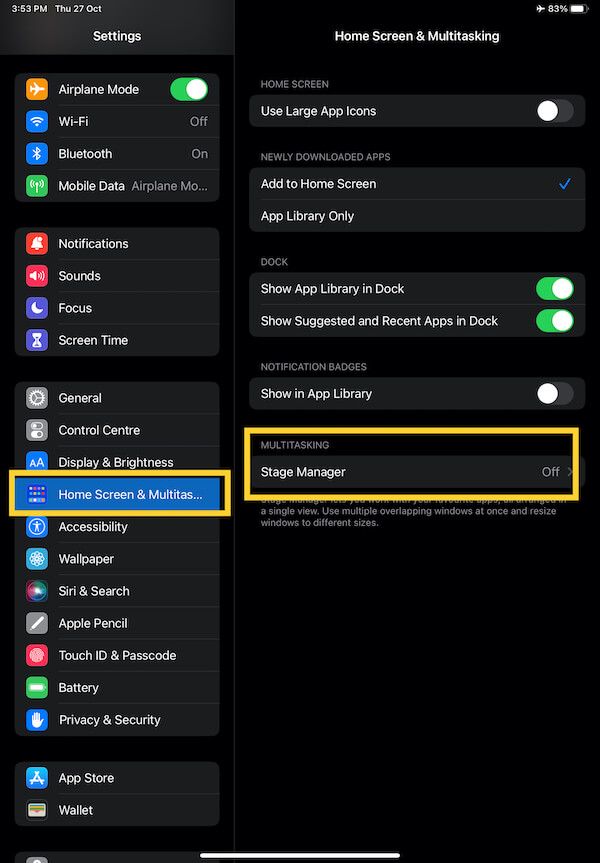
В настройках прокрутите вниз, пока не дойдете до раздела «Главный экран и многозадачность». В тот момент, когда вы выберете его, вы увидите параметры, доступные в этом разделе, справа от дисплея. Тот, кого мы ищем, находится в самом конце — Stage Manager. По умолчанию он будет отключен. Просто коснитесь его, чтобы включить его.
Шаг 3: Решите, что вы хотите видеть
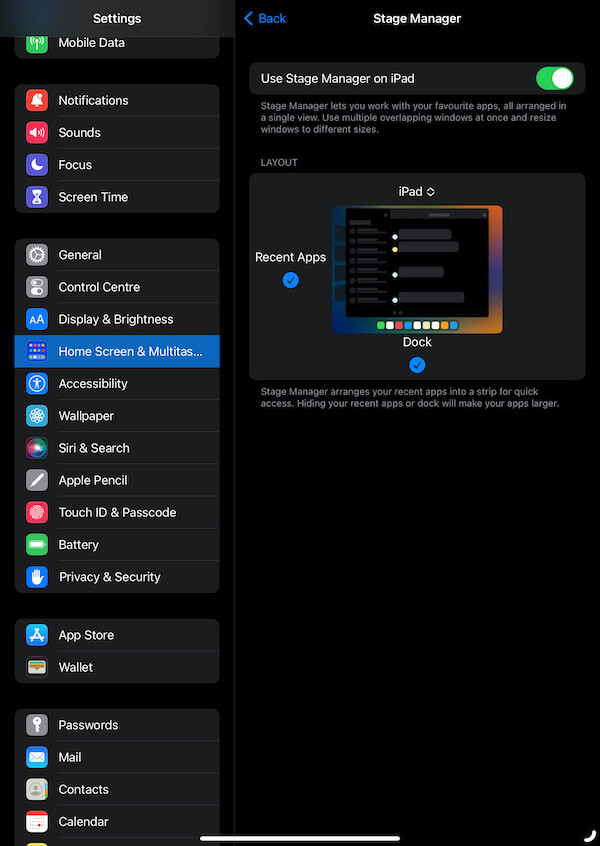
Когда вы включите Stage Manager, вы попадете на другой экран, который позволит вам управлять тем, как вы хотите видеть несколько приложений. Вы можете указать Stage Manager не показывать последние приложения слева от открытого в данный момент приложения и/или дока приложений под ним. Оба отмечены галочкой для отображения по умолчанию, и мы предлагаем оставить это.
Шаг 4: И вы на сцене!
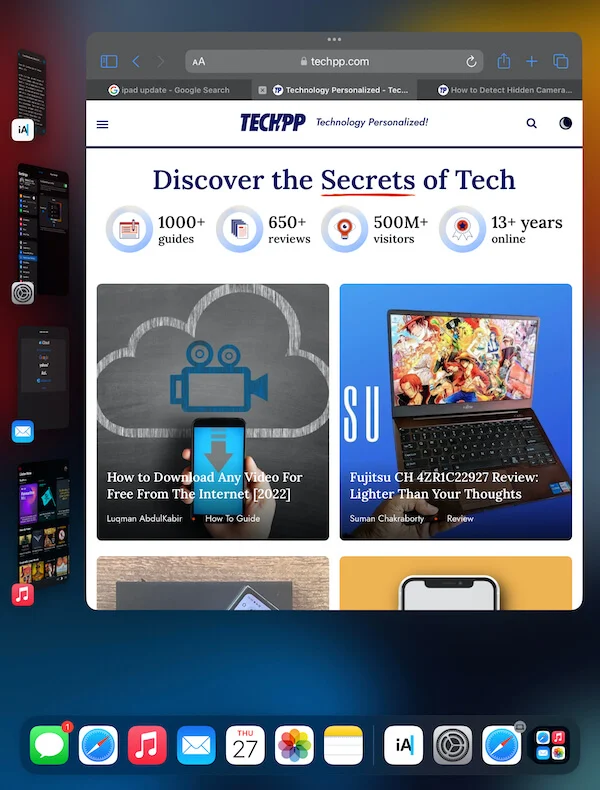
Это все, что нужно. Какое бы приложение вы ни открыли, теперь оно должно занимать центральную часть дисплея, и вы сможете увидеть свои последние приложения слева от основного приложения. Нажмите на любой из них, чтобы переместить их в центр.
Или просто зайдите в Центр управления!
Если вы хорошо знакомы с Stage Manager, вы также можете просто вызвать его из Центра управления на своем iPad. Проведите пальцем вниз от правого верхнего угла, чтобы получить доступ к Центру управления, и вы увидите Диспетчер сцены в качестве одного из доступных вариантов. Нажмите на него, чтобы активировать.
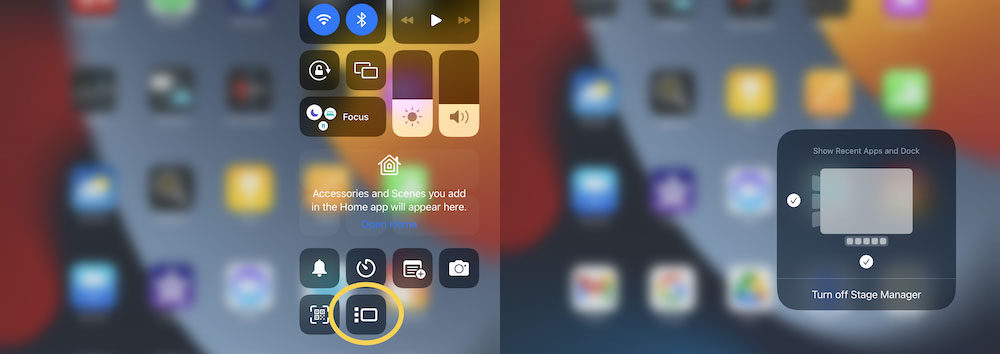
И — некоторые могут пропустить это (поэтому мы сначала объяснили метод настроек) — нажмите и удерживайте значок активированного диспетчера сцены, чтобы получить возможность выбрать, хотите ли вы видеть последние приложения и / или док-станцию приложений под ним.
Это все, что вам нужно для начала работы с Stage Manager на устройствах Mac и iPad. Идите вперед и испытайте новое видение многозадачности Apple.
