Как использовать кнопку «Создать» на контроллере PS5 DualSense
Опубликовано: 2023-06-16Вы когда-нибудь задумывались, для чего нужна эта маленькая кнопка с тремя линиями над ней на левой стороне контроллера PS5 DualSense? Кнопка «Создать» на PS5 аналогична кнопке «Поделиться» на контроллере PS4. Мы объясним, как использовать кнопку «Создать» на контроллере PS5, упомянем несколько интересных советов и приемов и объясним, как вы можете настроить кнопку.

Что делает кнопка создания контроллера PS5?
Подобно кнопке «Поделиться» на контроллере PS4, кнопка «Создать» позволяет делать снимки экрана или записи вашего игрового процесса, сохранять недавний игровой процесс или даже транслировать или делиться своим экраном.
Как сделать снимок экрана и поделиться им с помощью кнопки «Создать» на контроллере PS5
Хотите сделать скриншот своей игры, чтобы поделиться с друзьями? Это легко сделать, и есть два способа. Первый способ — нажать и удерживать кнопку «Создать» , чтобы быстро сделать снимок экрана, что отлично, если вы находитесь в середине динамичной игры. Или вы можете выполнить следующие шаги:
- В игре нажмите кнопку «Создать» .
- Используйте аналоговые джойстики или кнопки направления, чтобы перейти к пункту «Сделать снимок экрана», затем нажмите X , чтобы выбрать его.
- Скриншот вашей игры будет сделан автоматически, и вы должны услышать звук снимка камеры.
- Чтобы просмотреть снимок экрана, выберите предварительный просмотр в левом нижнем углу экрана и нажмите X .
- Отсюда вы можете прокручивать последние снимки с помощью кнопок R1 и L1 или щелкнуть «Перейти в галерею мультимедиа» , чтобы просмотреть все свои снимки.
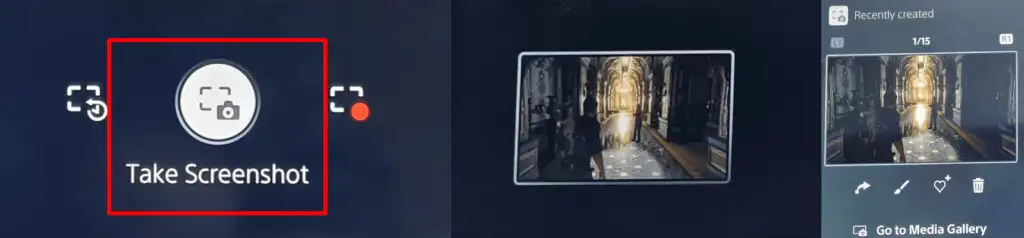
- Чтобы поделиться снимком экрана, нажмите кнопку «Поделиться» под своим снимком (она выглядит как изогнутая стрелка).
- Выберите друга, с которым хотите поделиться в PlayStation Network, или выберите Twitter, чтобы поделиться в социальных сетях. Вы можете ввести текст для Twitter или сообщение своему другу на следующем экране, а затем выбрать «Отправить» .
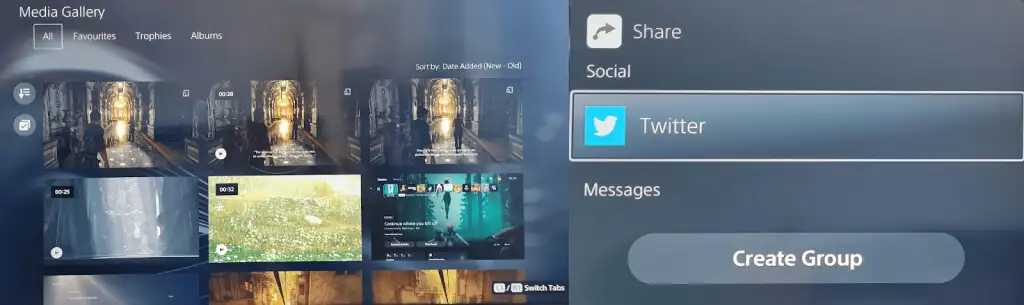
Как начать запись с помощью кнопки «Создать»
Иногда вы хотите поделиться с друзьями определенным игровым моментом, чтобы показать, насколько круто выглядит ваша новая игра, или помочь им с головоломкой или заданием, на котором они застряли. Чтобы быстро начать запись, дважды нажмите кнопку «Создать» , затем еще раз дважды нажмите ее, чтобы завершить запись, или выполните следующие действия.
- Во время игры нажмите кнопку «Создать» на контроллере PS5 DualSense, чтобы открыть быстрое меню «Создать элемент управления».
- Используйте аналоговые джойстики или кнопки направления, чтобы перейти к «Начать новую запись» , затем нажмите X , чтобы выбрать это.
- Запись начнется автоматически, и вы увидите таймер в верхней части экрана, который исчезнет через несколько секунд.
- Нажмите кнопку «Создать» еще раз, чтобы остановить запись, затем нажмите «X» , чтобы остановить.
- Ваша запись появится в предварительном просмотре в левом нижнем углу экрана.
- Чтобы поделиться им, выполните шаги с 4 по 7 выше.
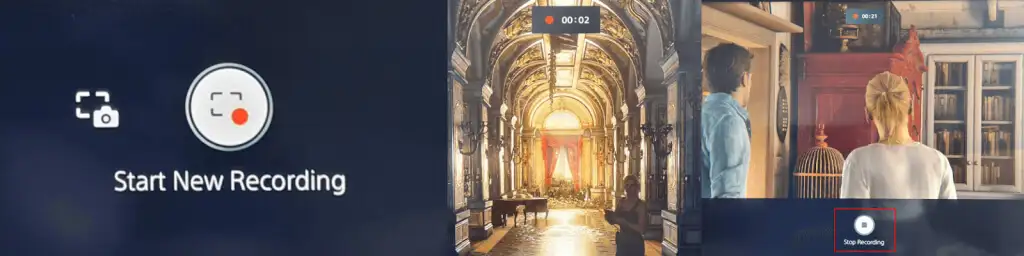
Трансляция вашего игрового процесса с помощью кнопки «Создать»
Если вы хотите транслировать свой игровой процесс онлайн на Twitch или YouTube, это легко сделать с помощью кнопки «Создать» на контроллере PS5.
- Находясь в игре, нажмите кнопку «Создать» , чтобы открыть быстрое меню «Создать элемент управления».
- Перейдите к символу вещания справа (он выглядит как радиомачта), используя аналоговые джойстики или кнопки со стрелками, затем нажмите X , чтобы выбрать его.
- Вы должны увидеть предупреждение о конфиденциальности, информирующее вас о том, что ваш идентификатор PSN появится рядом с вашей трансляцией. Нажмите X , чтобы подтвердить это.
- Выберите Twitch или YouTube .
- На следующем экране выберите «Привязать учетную запись» , чтобы связать свою учетную запись Twitch или YouTube с учетной записью PSN.
- YouTube может попросить вас подтвердить свою учетную запись, используя номер телефона, что может занять более 24 часов.
- После проверки вы можете ввести информацию о своей трансляции, а затем выбрать Go Live , чтобы начать трансляцию своего игрового процесса.

Как сохранить недавний игровой процесс
Только что победили финального босса игры в эпической битве и забыли записать свой игровой процесс? Не беспокойтесь — у кнопки «Создать» есть опция, позволяющая сохранить недавний игровой процесс!
- Нажмите кнопку «Создать» во время игры, затем с помощью аналоговых джойстиков или кнопок со стрелками перейдите к пункту «Сохранить недавний игровой процесс» и нажмите X .
- Вы получите два варианта: «Сохранить короткий клип» или «Сохранить полное видео» .
- При сохранении короткого клипа вы можете выбрать один из 15- или 30-секундных клипов или клипов, охватывающих последние 5, 15 или 30 минут.
- Сохранение полного видео позволяет записать до часа последних отснятых материалов.
- Не забывайте, что когда вы выбираете «Сохранить короткий клип» или «Сохранить полное видео» и начинается запись, время, проведенное в меню «Создать», включается в длину клипа или видео.

Как поделиться своим экраном с помощью кнопки создания контроллера PS5
Когда вы играете с друзьями, вы можете позволить им наблюдать за вашей игрой в режиме реального времени, и именно здесь вам пригодится совместное использование экрана. Поделиться своим экраном легко с помощью кнопки «Создать» на контроллере PS5. Вот как:

- Находясь в игре, нажмите кнопку «Создать» .
- С помощью аналоговых джойстиков или кнопок со стрелками перейдите к пункту «Поделиться экраном» в правом нижнем углу меню, затем нажмите X , чтобы выбрать.
- На следующем экране вы можете назвать свою группу, пригласить игроков, установить ограничение на количество игроков, с которыми вы делитесь, и, при желании, запросить запрос на присоединение.
- Если вы довольны этими настройками, выберите «Начать общий доступ к экрану» , нажав кнопку X. Вам нужно будет выбрать OK на следующем экране, чтобы подтвердить, что вы согласны с отображаемой информацией о конфиденциальности и качестве интернет-соединения.
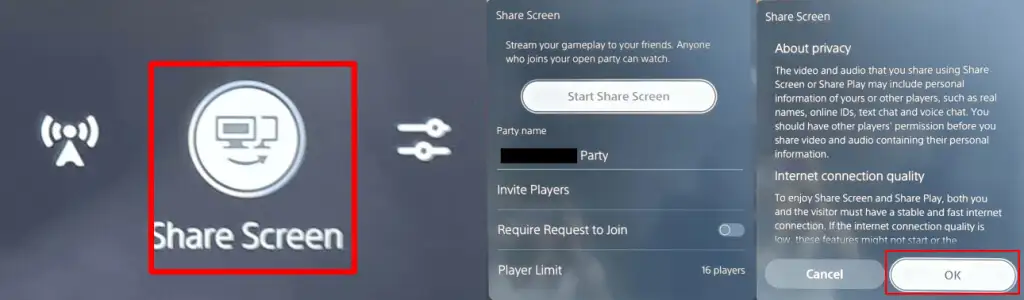
- Чтобы прекратить демонстрацию экрана, просто снова нажмите кнопку «Создать» , выберите «Поделиться экраном» , затем выберите «Остановить демонстрацию экрана » .
- Вы должны увидеть подтверждающее сообщение с надписью « Остановка совместного доступа к экрану » в правом верхнем углу экрана. Вы также увидите окно уведомления с надписью « Вы хотите покинуть вечеринку? ”, поэтому выберите «Да» , если вы закончили играть с друзьями, или «Нет» , если вы просто хотите прекратить совместное использование экрана, но остаться в своей группе.
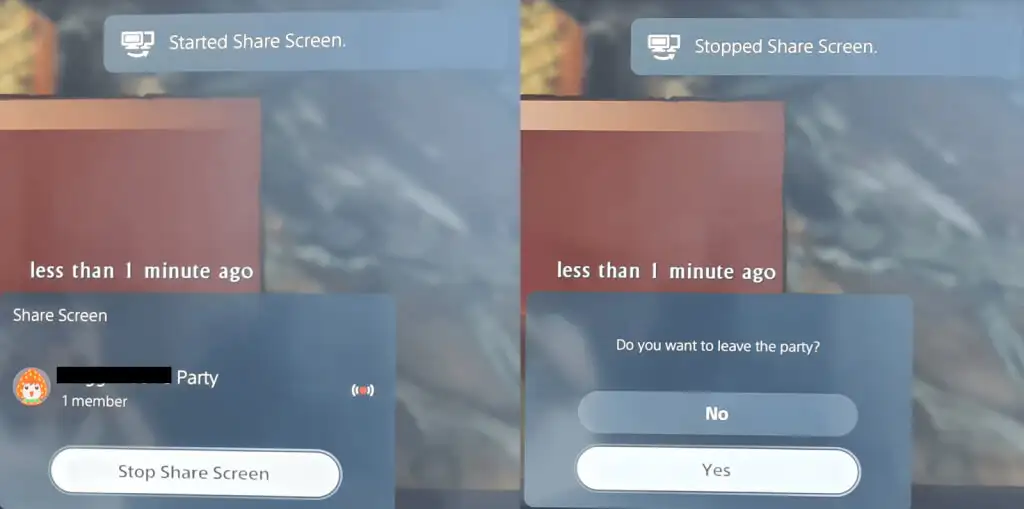
Как настроить параметры захвата
Стоит поиграть с параметрами захвата, чтобы убедиться, что вы записываете или захватываете именно (и только) то, что хотите, при использовании кнопки «Создать» контроллера PS5.
Вы можете включить звук микрофона или вечеринки во время записи и выбрать, хотите ли вы сохранять скриншоты в формате JPG или PNG. Также можно выбрать формат видеофайла WebM (наиболее эффективный) или MP4 (наиболее совместимый).
Вот как получить доступ к меню параметров захвата настроек.
- Нажмите кнопку «Создать» во время игры.
- Используйте аналоговые джойстики или джойстик, чтобы выбрать «Параметры захвата» в крайнем правом углу меню «Создать», затем нажмите X .
- Отсюда вы можете настроить все, от звука до разрешения ручной записи и многого другого.

Советы и рекомендации по созданию кнопок контроллера PS5
Мы закончим несколькими интересными вещами, которые вам нужно знать, чтобы получить максимальную отдачу от кнопки «Создать» на вашем контроллере PS5.
Как настроить кнопку создания контроллера PS5
Вы можете легко настроить кнопку «Создать» в соответствии с вашими потребностями. Вот как это сделать.
- На главном экране PS5 выберите значок «Настройки» в правом верхнем углу (он выглядит как шестеренка).
- Прокрутите вниз и выберите «Захваты и трансляции» > «Ярлыки для кнопки «Создать» ».
- Выберите «Сопоставление кнопок» , чтобы изменить действие, выполняемое однократным нажатием кнопки «Создать», нажатием и удерживанием ее и двойным нажатием.
- Вы также можете настроить длину видеоклипа по умолчанию, выбрав «Продолжительность последнего игрового видеоклипа» или выключив или включив подтверждение сохранения снимков экрана .

Как настроить задержку нажатия и удержания кнопки «Создать»
Также можно настроить время, необходимое для удержания кнопки «Создать» контроллера PS5, чтобы она зарегистрировалась как новая команда.
- Откройте «Настройки» > «Универсальный доступ» .
- Прокрутите вниз до Контроллеры .
- Выберите « Задержка нажатия и удержания» и выберите «Стандартный» (по умолчанию) или «Длинный» .

Теперь вы знаете, как использовать и максимально эффективно использовать кнопку «Создать» на вашем контроллере PS5. Вы можете делиться снимками экрана, видео и живым игровым процессом с друзьями и семьей одним нажатием кнопки! Вы также можете узнать, как отключить контроллер PS5 при сопряжении, чтобы сэкономить заряд батареи.
