Как использовать режим восстановления Mac
Опубликовано: 2022-02-13Хотите знать, как использовать режим восстановления Mac ? В этом руководстве вы найдете подробную информацию о сочетаниях клавиш для режима восстановления Mac и способах загрузки Mac в режиме восстановления.
Оглавление
Что такое режим восстановления Mac?
Режим восстановления — это специальный режим, в котором будут загружаться встроенные средства восстановления macOS, доступные из специального раздела диска, содержащего образ восстановления вместе с копией установщика macOS.
Предположим, что ваш Mac не может быть восстановлен каким-либо другим способом, тогда гораздо лучше использовать режим восстановления для диагностики проблем с диском, получения помощи в Интернете или установки версии macOS, которая ранее работала на этом Mac.
Если ваш Mac не загружается должным образом, существует скрытый «Режим восстановления», который вы можете использовать для диагностики и устранения проблем или полной переустановки macOS.
Вы можете использовать режим восстановления Mac для достижения следующих целей:
- Это поможет вам сканировать, проверять и восстанавливать подключенные диски с помощью Дисковой утилиты.
- Помогает стереть, установить или переустановить заводскую предустановленную версию OS X.
- Восстановите свой Mac из резервной копии Time Machine.
- Он будет только проверять подключение к Интернету или получать помощь в Интернете с помощью Safari.
Почему и когда следует использовать режим восстановления Mac?
Режим восстановления Mac используется в следующих случаях для решения проблем, с которыми вы сталкиваетесь на своем Mac.
- Вам необходимо устранить неполадки, такие как невозможность запуска вашего Mac.
- Предположим, возникла проблема с вашим диском, и вы хотите использовать Дисковую утилиту для ее устранения.
- Дисковой утилите не удалось устранить проблему с вашим диском, вставленным в ваш Mac.
- У вас возникли проблемы с определенной версией macOS, и вы хотите вернуться к более старой версии.
- Вы хотите выполнить чистую установку macOS — это может решить проблемы, которые могут замедлять работу вашего Mac.
- Вы хотите стереть свой диск по другой причине.
- Вы хотите выполнить восстановление из резервной копии Time Machine.
- У вас возникли проблемы с подключением к Интернету.
Как использовать режим восстановления Mac
Если вы действительно хотите знать, как использовать режим восстановления Mac, вот подробная информация о том, как это сделать. Вы также должны взглянуть на необходимые комбинации клавиш, как использовать Recovery HD, как загрузиться из Recovery через Интернет и как найти такие вещи, как Терминал, когда вы находитесь в режиме восстановления.
Этот раздел восстановления macOS Recovery HD (часто называемый режимом восстановления Mac) содержит последнюю версию macOS, установленную на вашем компьютере Mac, и позволяет устранять неполадки.
с вашим Mac.
Наиболее часто используемый способ входа в режим восстановления:
- Нажмите на логотип Apple в верхнем левом главном меню экрана.
- Выберите параметр «Перезагрузить», чтобы перезагрузить Mac.
- Сразу же зажмите комбинацию клавиш «Command + R», пока не увидите на экране логотип Apple или вращающийся глобус.
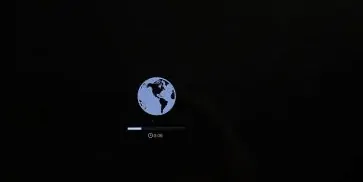
- Вы увидите вращающийся глобус только в том случае, если Mac пытается запустить восстановление macOS через Интернет, потому что он не может запустить встроенную систему восстановления, доступную на компьютере Mac.
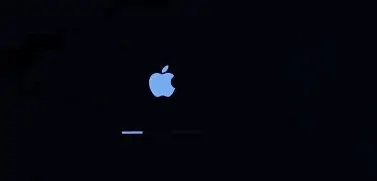
- В конце концов, на вашем Mac появится окно «Утилиты режима восстановления» со следующими параметрами:
Однако существует ряд различных комбинаций клавиш, которые вы можете использовать для загрузки в режиме восстановления в зависимости от того, что вы хотите сделать.
мы детализируем их ниже.
Какие сочетания клавиш использовать для режима восстановления macOS:
В зависимости от того, что вы хотите делать с восстановлением macOS, на клавиатуре доступно несколько комбинаций клавиш, которые можно использовать во время запуска:
Команда + Р
Используйте эту команду, если вы хотите установить последнюю версию macOS, установленную на вашем Mac (более новая версия не будет установлена, если вы не обновили ее).
Обратите внимание, что если вы продаете или отдаете Mac с OS X El Capitan или более ранней версии, вам также следует использовать Command + R — это гарантирует, что установка не будет связана с вашим Apple ID.
Опция/Alt + Command + R
Используйте эту команду, если хотите выполнить обновление до последней версии macOS, совместимой с вашим компьютером Mac.

Shift + Option + Command + R
При этом будет установлена версия macOS, поставляемая с вашим Mac, или наиболее близкая к этой версии, если она недоступна для загрузки.
Варианты режима восстановления Mac:
Как загрузить Mac в режим восстановления с помощью локального восстановления
- Перезагрузите компьютер Mac.
- Удерживайте кнопки «Command» и «R», пока не сработает звуковой сигнал загрузки.
- Вы увидите окно утилиты OS X, которое предложит вам выбрать один из четырех вариантов, чтобы получить режим восстановления с локальным восстановлением.
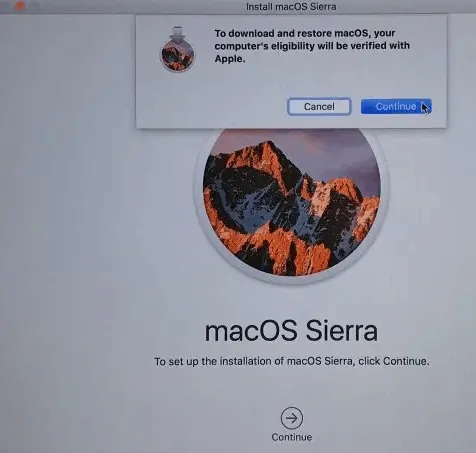
При запуске в режиме восстановления вы увидите следующие параметры:
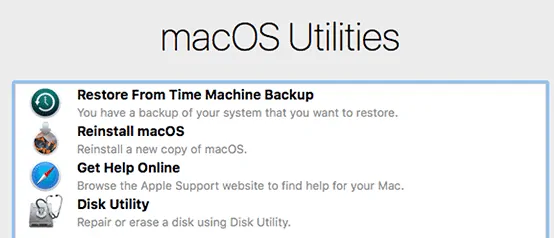
Восстановление из резервной копии Time Machine
Если у вас есть резервная копия Time Machine, это простой способ восстановить вашу систему и получить данные, которые вы взяли в качестве резервной копии.
Переустановите macOS
Это позволит вам переустановить macOS (версия будет зависеть от комбинации клавиш, использованной выше)
Получить помощь онлайн
Для доступа к веб-страницам поддержки Apple. Это дает вам доступ к Safari, чтобы вы могли искать необходимую помощь, но некоторые функции браузера будут недоступны.
Дисковая утилита
Таким образом, вы можете проверять и восстанавливать подключенные диски.
- Дисковая утилита используется для стирания, форматирования или управления внутренними дисками и внешними устройствами хранения.
- Дисковую утилиту также можно использовать для добавления томов и управления ими, или если вы хотите организовать свои данные в разделы, то это можно использовать.
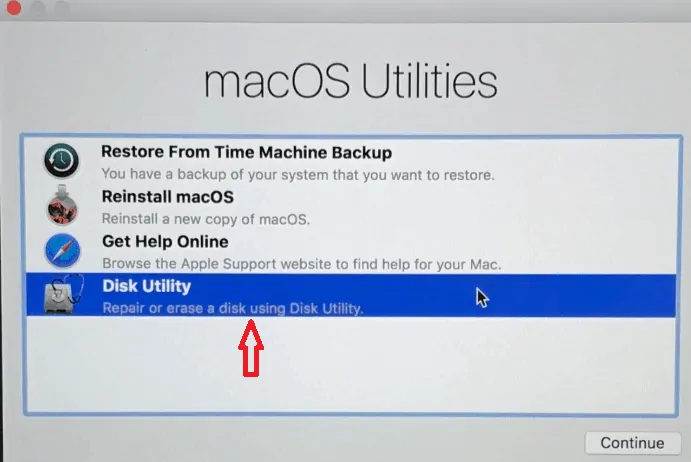
Примечание. Удерживайте нажатой комбинацию клавиш Option/Alt-Command-R или Shift-Option/Alt-Command-R при запуске, чтобы принудительно загрузить macOS Recovery через Интернет.
Загрузка Mac в режиме восстановления с Time Machine
Режим восстановления в OS X предоставляет набор решений, которые пользователи могут использовать, когда пользователям необходимо восстановить и переустановить свою операционную систему в чрезвычайной ситуации. Вы также можете сбросить пароль Mac, используя режим восстановления, если это необходимо.
Вместо переустановки macOS вы можете восстановить свой Mac из резервной копии машины времени. Это похоже на восстановление образа системы в другой операционной системе. Для этого вам понадобится внешний диск, содержащий образ резервной копии, созданный на текущем компьютере.
Очень важно сохранять резервные копии вашего компьютера Mac, и Apple помогает с функцией Time Machine. Когда вы имеете дело с компьютерами, резервное копирование играет ключевую роль, поскольку оно восстанавливает или восстанавливает данные, которые вы пропустили.
Было бы лучше хранить резервную копию на внешнем диске, чтобы вы могли запустить режим восстановления, используя его, когда ваш жесткий диск будет стерт.
Выполните следующие действия, чтобы загрузить Mac в режим восстановления:
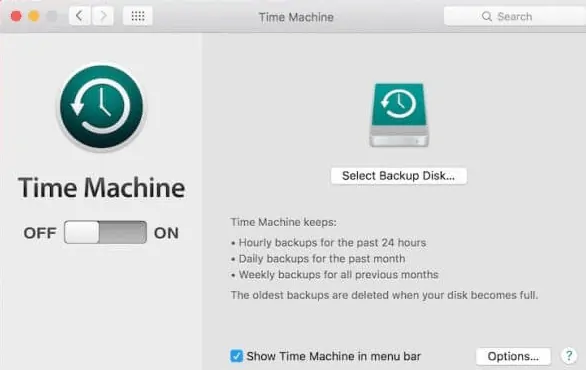
- Перезагрузите компьютер Mac.
- Удерживайте нажатой кнопку Option, когда звучит звуковой сигнал запуска.
- Подключите диск Time Machine.
- Системе потребуется некоторое время, чтобы обнаружить диск. В некоторых версиях может потребоваться ввести пароль, если для него установлен пароль.
- Выберите диск, чтобы запустить Mac в режиме восстановления.
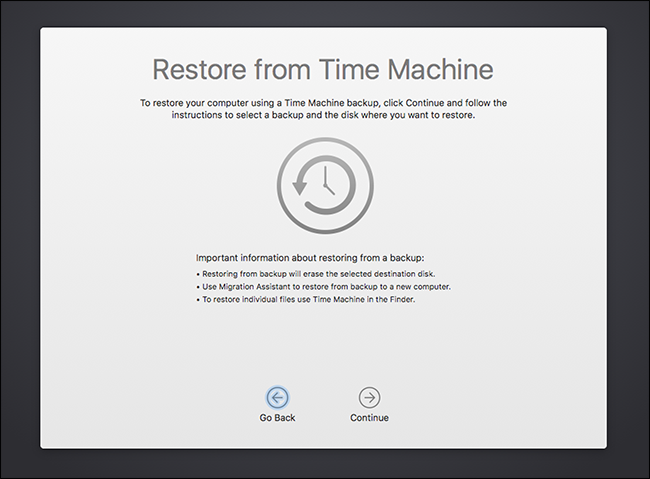
- Вам могут понравиться 8 лучших способов улучшить производительность и скорость Mac
- Как создать плейлист в iTunes на Mac
- Как зашифровать файлы на Mac с защитой паролем
Надеюсь, вам понравится мой учебник о том, как использовать режим восстановления Mac . Если тебе это нравится!! тогда, пожалуйста, поделитесь им. Если вы хотите что-то добавить к нему, сообщите нам об этом в разделе комментариев.
Хотите получать регулярные обновления, подписывайтесь на WhatVwant в Facebook, Twitter и YouTube.
Как использовать режим восстановления Mac-FAQ
Что такое режим восстановления?
Режим восстановления — это специальный режим, в котором будут загружаться встроенные средства восстановления macOS, доступные из специального раздела диска, содержащего образ восстановления вместе с копией установщика macOS.
Существуют ли какие-либо сочетания клавиш для режима восстановления MacOS?
да. В зависимости от того, что вы хотите делать с восстановлением macOS, на клавиатуре доступно несколько комбинаций клавиш, которые можно использовать во время запуска.
Удаляет ли режим восстановления что-либо на Mac?
Нет. Режим восстановления ничего не удаляет на Mac.
