Как использовать Windows Movie Maker в Windows 10?
Опубликовано: 2022-02-13Вы хотите использовать Windows Movie Maker в Windows 10 ? В этой статье содержится информация о том, как использовать Windows Movie Maker в Windows 10.
Прежде чем вы узнаете, как использовать Windows Movie Maker в Windows 10, убедитесь, что на вашем компьютере установлен Windows Movie Maker.
Оглавление
1. Что такое Windows Movie Maker?
Windows Movie Maker — одна из лучших программ для редактирования видео для Windows. Windows Movie Maker используется для редактирования видеоклипов или изображений путем добавления музыки, анимации и голоса. Наконец, вы можете сделать свое видео более красивым с помощью анимации и визуальных эффектов. Созданный и отредактированный фильм можно разместить на One Drive, Facebook, YouTube, Vimeo и Flickr.
Вы получали Windows Movie Maker в более старых версиях Windows. Но вы не получите его в Windows 10. Если вы хотите его использовать, вам нужно скачать Windows Movie Maker отсюда.
- Читайте: Как восстановить отсутствующие файлы в Windows 10
- 4 бесплатных совета по удалению временных файлов в Windows 10
Подсказка: если вам нужны профессиональные функции редактирования видео, вам нужно использовать любое из лучших программ для профессионального редактирования видео. Мы предлагаем Cyberlink PowerDirector.
2. Использовать Windows Movie Maker в Windows 10?
щелкните значок Windows Movie Maker на ПК, чтобы открыть экран. Экран Windows Movie Maker имеет четыре области, которые используются при создании фильма или редактировании видео.
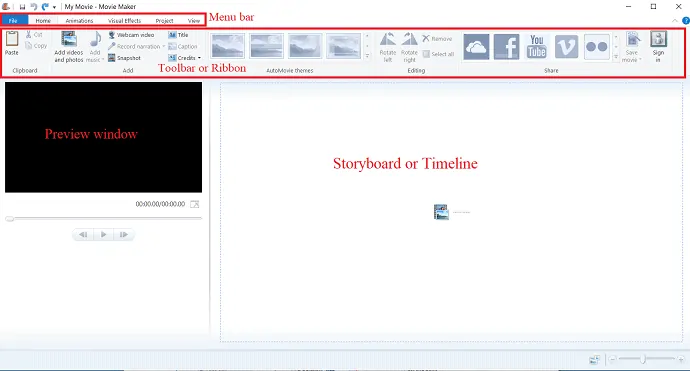
В верхней части экрана находится панель меню, которая состоит из различных меню, таких как «Файл», «Главная», «Анимация», «Визуальные эффекты», «Проект» и «Вид».
Под панелью меню находится панель инструментов или лента, где вы можете получить доступ к различным инструментам редактирования, таким как переходы, визуальные эффекты, добавление видео и фотографий, добавление музыки, автоматических тем для фильмов и т. д. Существуют также значки общего доступа, которые используются для обмена видео после завершения редактирования или создания.
Под лентой и слева от экрана находится окно предварительного просмотра. Функция окна предварительного просмотра заключается в предварительном просмотре всех изменений, внесенных в фильм. Таким образом, вы можете просматривать его во время редактирования.
Справа от экрана и рядом с окном предварительного просмотра находится раскадровка или временная шкала. Он отображает видеоклипы, изображения, расположенные в последовательности, и добавленные к ним эффекты. Это местоположение вашего видеоряда.
2.1 Как добавить фото и видео?
откройте программное обеспечение для создания фильмов в окне. Чтобы создать новый фильм/проект, щелкните файл в строке меню и выберите новый проект из списка.
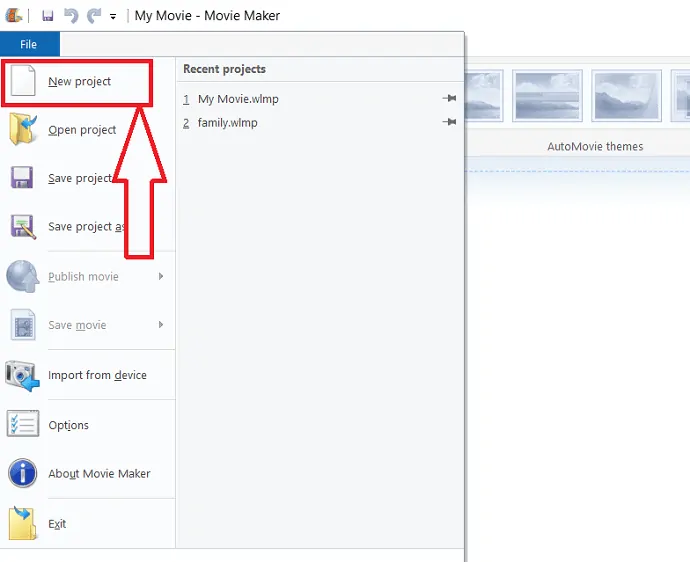
вы можете добавить фотографии или видео на временную шкалу двумя способами. Один из них — выбрать меню «Главная», а затем нажать «Добавить фото и видео».
Другой способ добавить фотографии на временную шкалу — просто дважды коснуться раскадровки или временной шкалы.
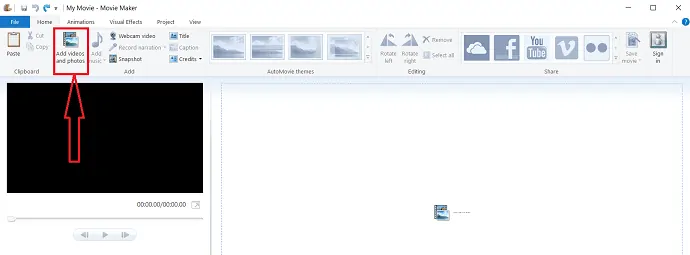
В диалоговом окне Добавить видео и фотографии выберите нужные фотографии или видео из папки. Имя выбранной фотографии или видео копируется в строку «Имя файла» автоматически, затем выберите «Открыть».
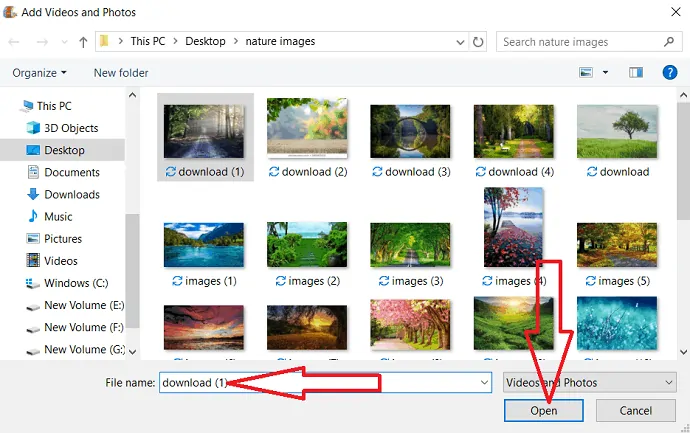
Фотография или видео будут отображаться на временной шкале. выберите «Продолжительность» в опции редактирования, которая появляется в строке меню после выбора изображения. Затем установите продолжительность изображения. Если вы хотите выбрать несколько, используйте опцию Ctrl на клавиатуре.
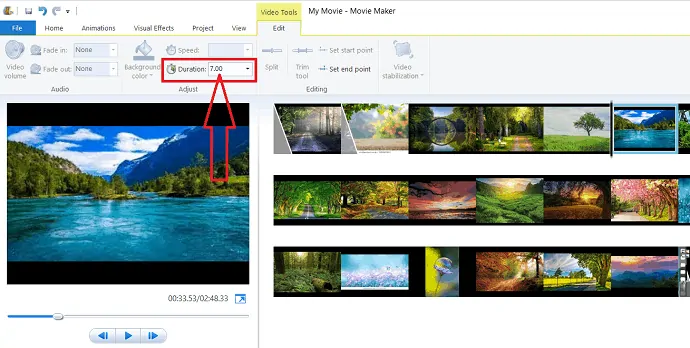
вы также можете импортировать видео с таких устройств, как камера и другие, для создания фильма.
После добавления видео или фотографий на временную шкалу вы хотите решить, что будет первым. вы можете переупорядочить фотографии и видео в нужном вам порядке, просто перетащите файл и переместите его в то место, где вы хотите его разместить. Убедитесь, что изображения расположены в нужном порядке или нет.
2.2 Как добавить музыку?
Нажмите «Добавить музыку» на вкладке «Главная».
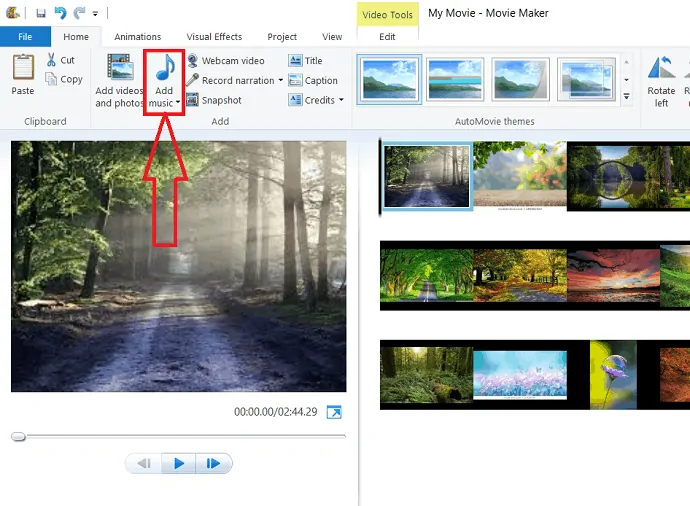
у вас есть две разные опции, такие как «Найти новую музыку в Интернете» и «Добавить музыку с ПК».
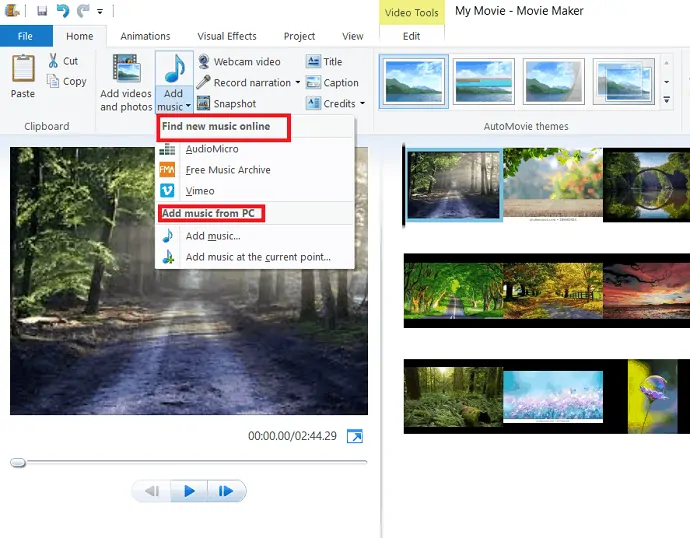
вы можете выбрать музыку из любого из двух вариантов. В разделе «Добавить музыку с ПК» у вас есть «Добавить музыку в текущую точку». Выберите «Добавить музыку в текущую точку», чтобы добавить музыку, которая начинается в текущей точке проекта. с помощью этой опции вы можете очень легко добавить несколько музыкальных композиций к видео.
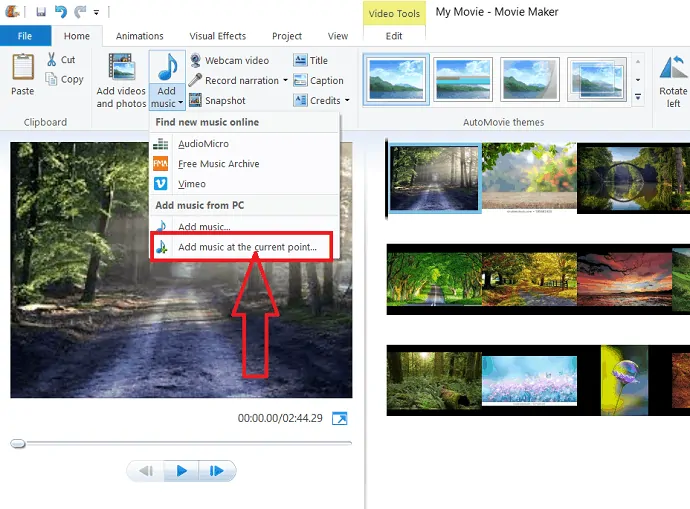
если вы хотите добавить свой голос к видео, выберите «Записать дикторский текст» помимо опции «Добавить музыку».
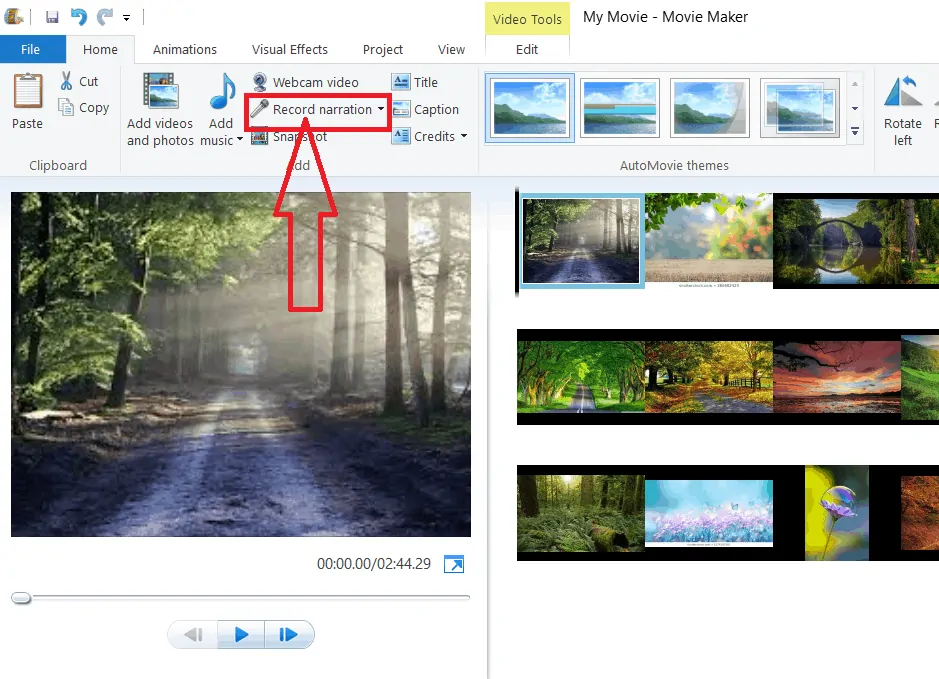
2.3 Как добавлять и удалять анимации и добавлять визуальные эффекты к видео?
2.3.1 Добавление анимации и визуальных эффектов
Добавление анимации и визуальных эффектов к вашему видео/фильму придает дополнительную красоту вашему фильму/видео. это очень простая работа.
Выберите «Анимация» рядом с параметром «Домой». Отобразится диалоговое окно «Анимация» с несколькими параметрами, такими как «Переходы» и «Панорамирование и масштабирование». вы можете использовать любой из них.
Выберите клип, в который вы хотите добавить переход. Наведите указатель мыши на конкретную передачу, и она отобразится в окне предварительного просмотра. Решите, какую передачу вы хотите добавить в свой клип, и нажмите на эту передачу.
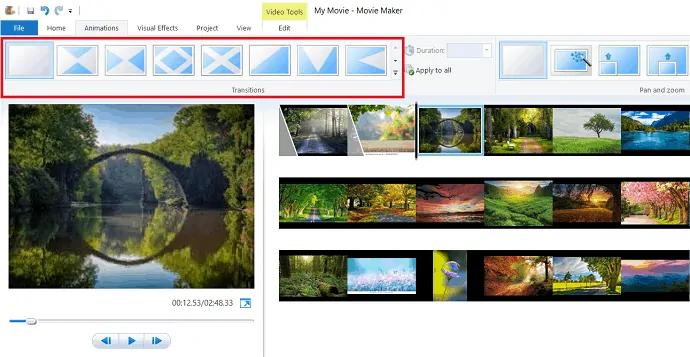
Windows Movie Maker имеет широкий спектр эффектов, чтобы дать вам глубокий набор визуальной ярмарки. Выберите клип, в который вы хотите добавить визуальные эффекты.
Затем нажмите «визуальные эффекты» в строке меню. Наведите указатель мыши на определенный эффект, чтобы просмотреть, как этот эффект будет выглядеть в вашем фильме. Как только вы найдете нужный эффект, нажмите на него, и он автоматически применится к клипу.
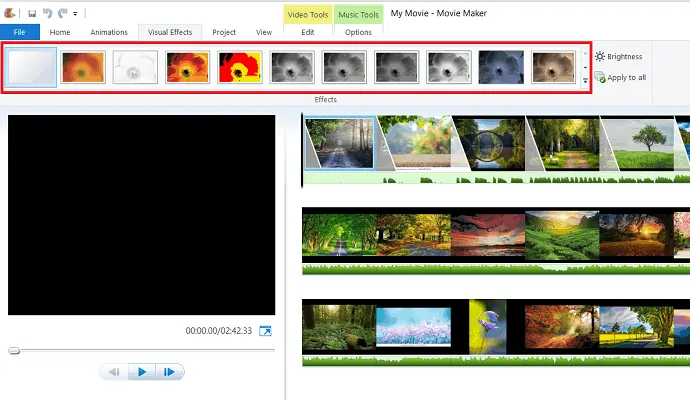
Яркость эффекта также регулируется с помощью параметра «Яркость» под визуальными эффектами.
если вы хотите применить один и тот же эффект ко всему фильму, просто выберите нужный эффект и нажмите «Применить ко всем», который находится в правом нижнем углу ленты в разделе «визуальные эффекты».
2.3.2 Удаление анимации и визуальных эффектов
Удалить анимацию и эффекты так же просто, как добавить их. Процесс одинаков для удаления анимации и эффектов. Сначала выберите изображение/видео с передачей или визуальным эффектом. Выберите вкладку анимации в меню, а затем выберите «Нет передачи», которая находится в начале раздела передачи. аналогичным образом выберите вкладку визуальных эффектов в меню, а затем нажмите «Без эффекта».

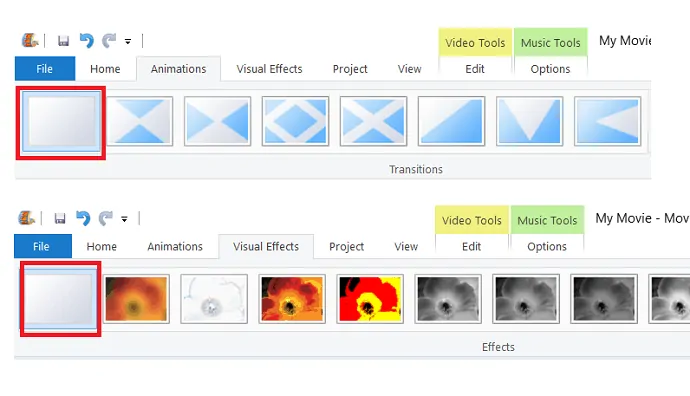
2.4. инструменты для редактирования видео
Дважды щелкните видео на временной шкале, чтобы отобразить инструменты редактирования видео на ленте.
2.4.1. громкость видео
В этом редактировании видео вы можете изменить громкость видео, выбрав «громкость видео».
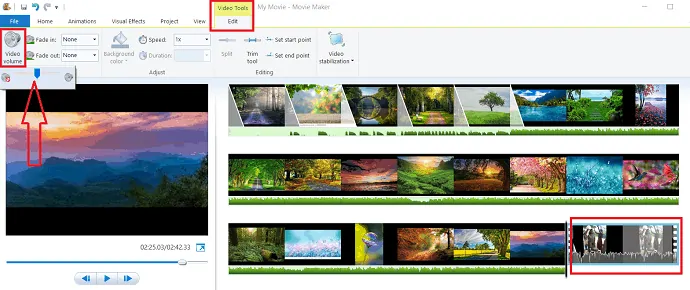
2.4.2 Постепенное появление и исчезновение
Есть еще два варианта внесения изменений в звук. Это «нарастание» и «исчезновение», которые используются для плавного появления или исчезновения звука в начале или конце клипов для создания более полируемого видео.
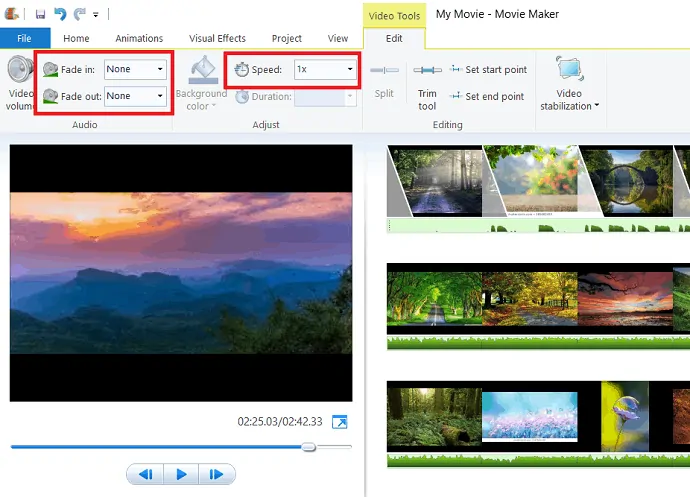
Вы можете изменить скорость видео, выбрав скорость в параметре «скорость» в инструментах редактирования видео.
2.4.3 Инструмент обрезки
Обрезка клипов в вашей последовательности — полезный инструмент. Windows Movie Maker упрощает эту задачу.
Нажмите на инструмент «Обрезка» под инструментом редактирования видео.
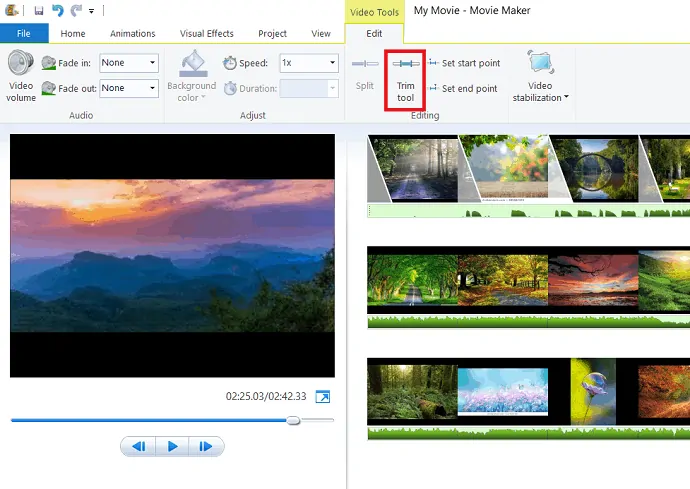
Появится диалоговое окно инструмента обрезки, установите начальную и конечную точки видео в окне предварительного просмотра. Затем он удаляет ненужную часть из начала и конца клипа. Наконец, нажмите на опцию «Сохранить обрезку». Обрезанное видео автоматически добавляется на временную шкалу. Обрезанная часть не удаляется, а просто скрывается при воспроизведении.
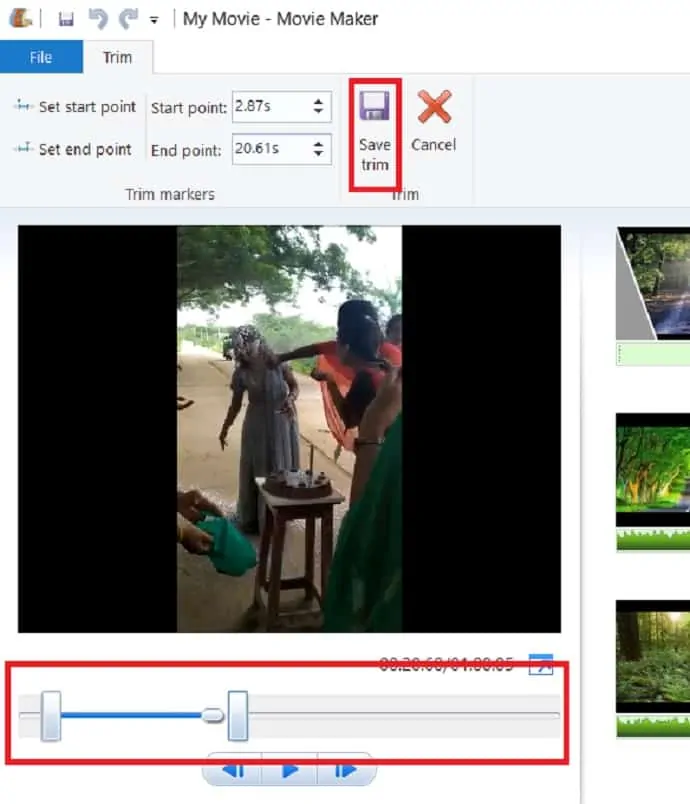
2.4.4 Разделить видео
В своем видеоряде перетащите черный курсор или воспроизведите видео и нажмите «Стоп» в том месте, где вы хотите разделить клип. Затем нажмите на опцию «Разделить». Теперь видеоклип был разделен на два отдельных клипа в точное время, которое вы выбрали.
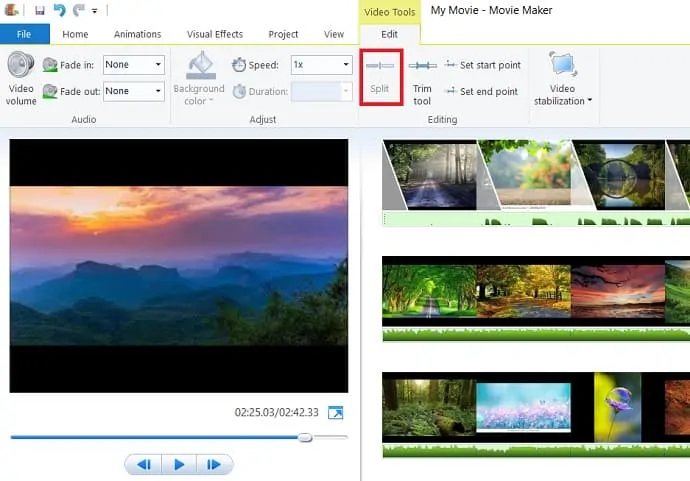
2.5 Инструменты редактирования музыки
Нажмите на музыку, чтобы отобразить параметры музыкальных инструментов. В разделе «Музыкальные инструменты» вы можете отрегулировать громкость фильма, просто выбрав «Громкость музыки».
установите начальную точку музыки, наведя курсор на последовательность фильмов и выбрав «установить начальную точку». Точно так же выберите «Установить конечную точку», чтобы установить конечную точку музыки, перемещая курсор.
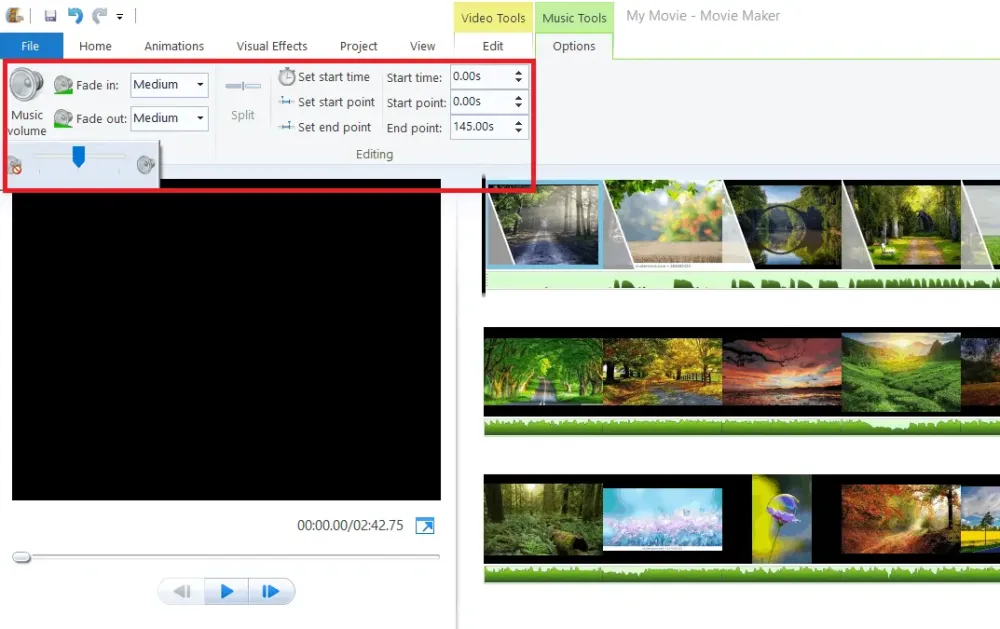
На вкладке проекта вы найдете еще несколько параметров, которые используются для выделения звука. Подчеркнуть повествование используется, чтобы сделать повествование громче, чем звук видео и музыка. Подчеркивание видео используется для того, чтобы видео звучало громче, чем звук комментария и музыки. Подчеркивание музыки используется, чтобы сделать музыку громче, чем звук видео и звук повествования.
Подгонка к музыке – одна из полезных опций для одновременной настройки фотографий и музыки. Когда вы выбираете «Подогнать под музыку» на вкладке «Проект», он автоматически регулирует продолжительность фотографий, чтобы музыка и фотографии заканчивались в одно и то же время.
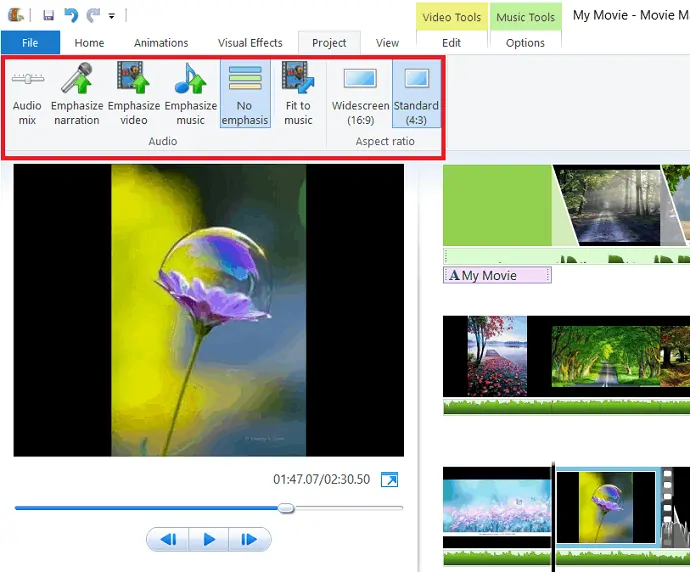
2.6 Добавить заголовок, подпись и титры
Добавление заголовка, подписи и кретинов сделает ваше видео более аутентичным и продемонстрирует людей, которые работали над его созданием.
2.6.1 Добавить заголовок
Нажмите на клип, к которому вы хотите добавить заголовок, или поместите курсор в начало фильма и выберите «Заголовок» на вкладке «Главная».
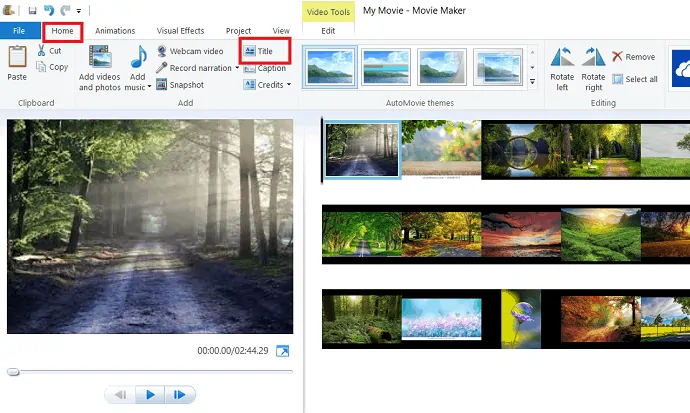
Диалоговое окно заголовка отображается, как показано на рисунке ниже. вы можете изменить тип и размер шрифта, выбрав параметры в разделе «Шрифт».
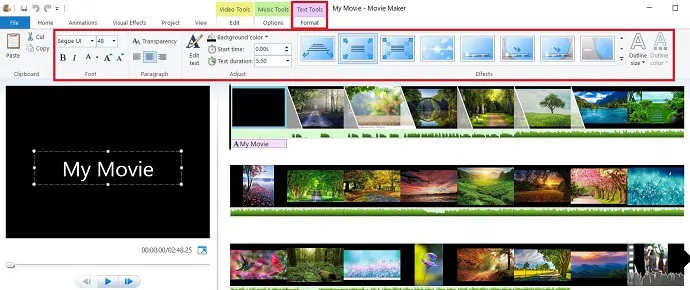
вы также можете вносить изменения, такие как изменение цвета фона, установка времени отображения заголовка на экране и добавление эффектов к заголовку, просто выбрав параметр, который выполняет конкретную операцию. Эти изменения придают дополнительную красоту вашему фильму.
2.6.2 Добавить подписи
Если вы хотите добавить подпись к клипу, выберите «Подпись» на вкладке «Главная». Вы можете вносить изменения, такие как изменение типа, цвета и размера текста. фоновый цвет, продолжительность подписи и эффекты подписи, выбрав конкретный параметр.
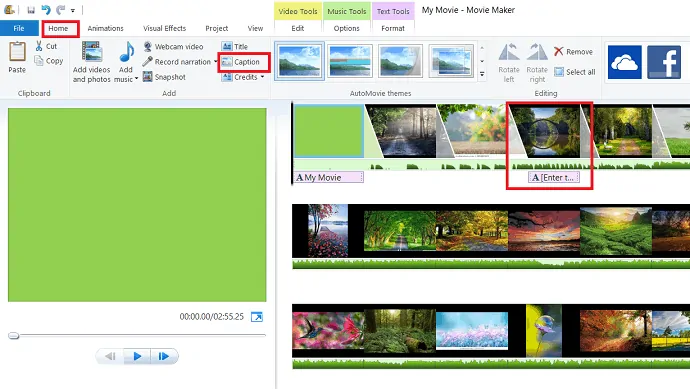
2.6.3 Добавить кредиты
Наконец, вы хотите добавить кредиты, чтобы продемонстрировать людей, которые работали над производством. в титрах есть несколько категорий, таких как режиссер, игра в ролях, саундтрек, место. Вы можете добавить кредиты, просто выбрав «Кредиты» на вкладке «Главная». Эти кредиты добавляются в конце вашего фильма.
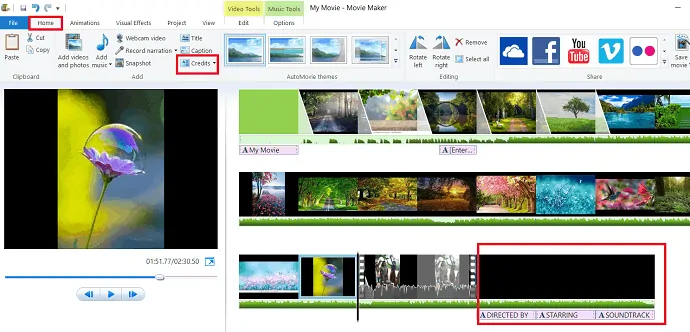
После завершения создания фильма со всеми желаемыми эффектами нажмите «сохранить проект» или «сохранить проект как» и сохраните под любым именем.
- Читайте: 5 способов исправить перезагрузку, чтобы исправить ошибки диска в Windows 10
- 3 способа сбросить пароль виндовс 10
3. Как опубликовать/поделиться созданным фильмом/видео?
После того, как вы внесли последний штрих в свой фильм, вы можете поделиться готовым фильмом в различных социальных сетях, таких как Facebook, Vimeo, YouTube, Onedrive и Flickr. вы можете сохранить свой фильм на своем компьютере с рекомендуемыми настройками проекта или щелкнуть раскрывающийся список, чтобы выбрать другие настройки.
3.1 Публикация в социальных сетях
Нажмите на вкладку «Главная», вы увидите значки «Поделиться» справа от ленты. Выберите нужную социальную страницу, на которой вы хотите поделиться своим фильмом, и выберите качество фильма. Фильм Windows рекомендует лучшее качество для каждого сайта. Перед публикацией программе необходимо войти в свою учетную запись Microsoft и в социальные сети, в которых вы собираетесь опубликовать.
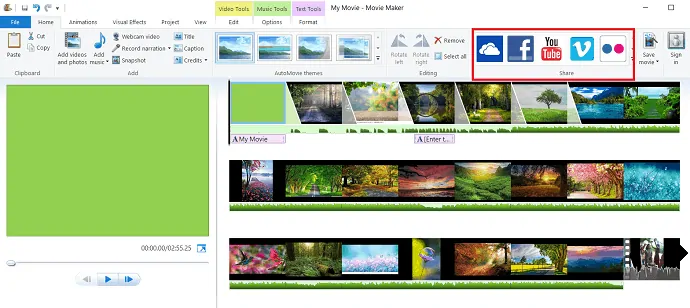
3.2 Сохранить на компьютер
Вы можете сохранить свой фильм вместо того, чтобы публиковать его в социальных сетях. Это так же просто, как вы думаете, просто нажмите на опцию сохранения видео, которая находится справа от раздела «Поделиться» на вкладке «Главная».
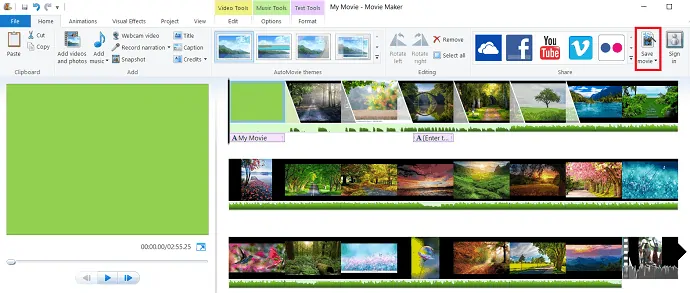
опция сохранения рекомендует некоторые настройки для сохранения вашего фильма, чтобы избежать этих рекомендаций, просто дважды нажмите на опцию сохранения фильма. Появится диалоговое окно сохранения фильма. выберите место, где вы хотите сохранить фильм, затем нажмите «Сохранить».
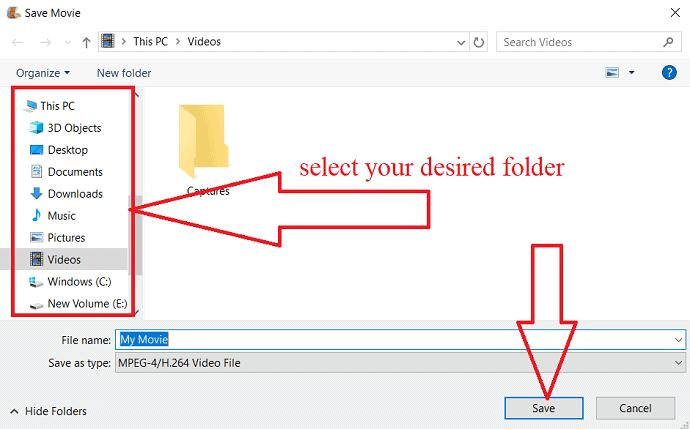
- Читайте: Как создать резервную копию образа Windows 10?
- Исправление зависания Windows 10 в спящем режиме
4. Вывод
После прочтения этой статьи вы почувствуете, что создать фильм/видео с комбинацией изображений и видео или по отдельности очень просто. Используя эту программу для создания фильмов для Windows, вы можете создать собственное видео/фильм с более красивыми эффектами и анимацией с помощью этой статьи.
Я надеюсь, что это руководство помогло вам использовать Windows Movie Maker в Windows 10 . Если вам понравилась эта статья, поделитесь ею и подпишитесь на WhatVwant в Facebook, Twitter и YouTube, чтобы получать дополнительные советы.
Windows Movie Maker в Windows 10 — часто задаваемые вопросы
Что такое Windows Movie Maker?
Это создатель фильмов или видеоредактор для Windows.
Есть ли в Windows 10 встроенный Windows Movie Maker?
Нет. Но вы можете установить его.
Какова стоимость Windows Movie Maker?
Это бесплатное программное обеспечение.
