Как использовать песочницу Windows в Windows 11, 10
Опубликовано: 2023-12-09Windows Sandbox позволяет легко запускать ненадежные приложения на вашем устройстве.В этом руководстве вы узнаете, как его использовать, а также включить или отключить.Продолжайте читать для получения дополнительной информации!
Самый распространенный метод запуска подозрительного кода на устройстве — обманом заставить пользователя установить подозрительную программу на целевое устройство. Всякий раз, когда среди пользователей отсутствует понимание подобных уязвимостей, устройство всегда подвержено определенной форме угрозы.
Но похоже, что Microsoft приложила немало усилий, чтобы найти решение этой проблемы. Они только что объявили о доступности изолированной версии Windows 10, 11, работающей внутри Windows. Цель этой песочницы — отделить программу, подозреваемую в вредоносности, и позволить ей функционировать внутри себя, защищая тем самым основную систему от любых потенциальных угроз.
Что такое песочница Windows?
Windows Sandbox — функция, появившаяся в Windows 10 версии 1903 и с тех пор являющаяся важной частью ОС Windows. Однако эта функция доступна только в выпусках Pro и Enterprise, а это означает, что может быть вероятность, что ваш компьютер ее не поддерживает. Но не о чем беспокоиться: существует множество сторонних инструментов, которые помогут вам достичь этой цели.
Windows Sandbox — это уникальная и легкая среда рабочего стола, созданная для безопасной изолированной работы программного обеспечения. Эта временная виртуальная среда дает пользователям возможность включать или отключать ее. Это означает, что если у вас есть основания полагать, что какое-то программное обеспечение является вредоносным, вы можете протестировать его в отдельной среде, чтобы убедиться, что оно не нарушает регулярные операции и не подвергает опасности какие-либо файлы, которые могут быть вам полезны. Как только эта песочница Windows будет закрыта, все программное обеспечение/приложения, остаточные файлы и другие данные будут удалены без всякой возможности.
Чтобы успешно запустить Windows Sandbox в Windows 10, 11, необходимо проверить минимальные системные требования. Посмотрите на них ниже:
- Windows 10, 11 Pro или Enterprise версии 18305 или выше.
- Возможности виртуализации включены в BIOS.
- Архитектура AMD64.
- 1 ГБ свободного места на диске (рекомендуется SSD)
- 4 ГБ ОЗУ (рекомендуется 8 ГБ)
- 2 ядра процессора.
Также читайте: Как исправить внутреннюю ошибку планировщика видео в Windows 10 [решено]
Каковы свойства песочницы Windows?
Взгляните на следующие свойства Windows Sandbox:
Компонент Windows: выпуски Windows 10 Pro и Enterprise оснащены всеми необходимыми компонентами для этой возможности.Загружать VHD-файл не требуется!
Одноразовый: это означает, что на устройстве ничего не останется;все будет удалено после закрытия программы.
Pristine: всякий раз, когда вы запускаете Windows Sandbox, это всегда выглядит как совершенно новая установка Windows.
Эффективность: она эффективна, поскольку использует виртуальный графический процессор, встроенный планировщик ядра и интеллектуальное управление памятью.
Безопасность: для изоляции ядра используется аппаратная виртуализация, которая зависит от гипервизора Microsoft для запуска отдельного ядра, изолирующего песочницу Windows от главного компьютера.

Как настроить песочницу Windows?
Убедившись, что ваш компьютер совместим с ним, настройка Windows Sandbox станет чрезвычайно простой задачей. Вот все, что вам нужно сделать:
Шаг 1. Запустите меню «Пуск» и введите «optionalfeatures.exe». После этого нажмите клавишу Enter на клавиатуре.
Шаг 2. Затем прокрутите страницу вниз, пока не найдете функцию «Песочница Windows». После обнаружения отметьте галочкой доступный флажок рядом с ним. 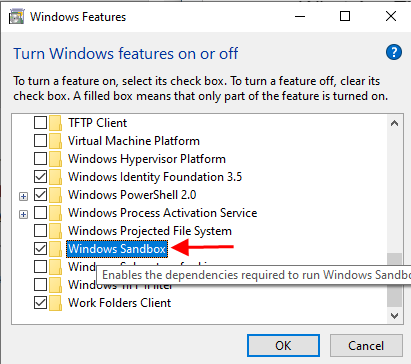
Шаг 3. Затем нажмите «ОК», чтобы продолжить, и дождитесь успешной установки компонентов.
Шаг 4: При появлении запроса перезагрузите компьютер.
Шаг 5. Теперь Windows Sandbox должна появиться как приложение в меню «Пуск».
Посмотрите, как просто и быстро настроить Windows Sandbox в Windows 10/11. Теперь у вас должен быть доступ к песочнице Windows в качестве дополнительной функции Windows.
Читайте также: Как получить помощь в Windows 10
Как использовать песочницу Windows в Windows 11, 10?
Использовать Windows Sandbox на ПК просто и быстро, следуйте процедуре, представленной ниже.
Шаг 1: Запустите «Пуск».
Шаг 2. Найдите «Песочницу Windows» и щелкните правой кнопкой мыши правильный результат. Затем выберите «Запуск от имени администратора», чтобы продолжить.
Шаг 3. Затем запустите Проводник в вашей системе.
Шаг 4. После этого запустите папку с ненадежной программой, чтобы проверить проблему.
Шаг 5. Затем выберите файл .exe и щелкните значок «Копировать», доступный на панели команд. 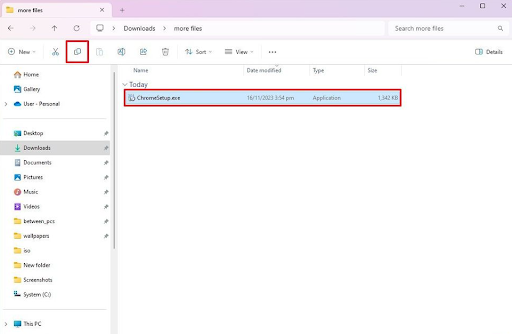
Шаг 6. На рабочем столе Windows Sandbox щелкните правой кнопкой мыши рабочий стол, затем выберите параметр «Вставить», чтобы поделиться файлом установщика. 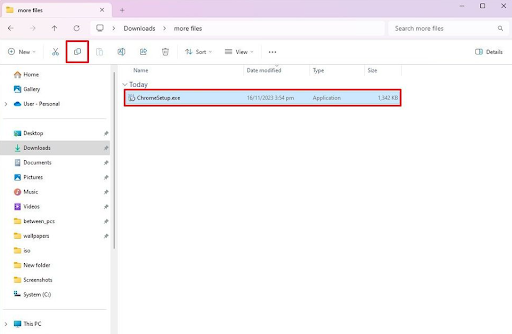
Шаг 7: Теперь дважды щелкните установщик, чтобы начать процесс установки.
Шаг 8. Следуйте инструкциям на экране, чтобы завершить установку.
После этого вы можете использовать песочницу Windows для тестирования приложений, даже не ставя под угрозу ваши настройки. В дополнение к этому вы также можете использовать эту среду для использования ненадежных приложений или веб-сайтов, даже не затрагивая конфигурацию/настройки вашего устройства.
Как включить настройки песочницы в Windows 10, 11?
Чтобы включить «Песочницу» в Windows 11 или 10, вам необходимо запустить панель «Функции Windows» в вашей системе и установить флажок «Песочница Windows». После этого оно будет автоматически установлено на ваше устройство. После этого вы сможете перезагрузить компьютер и запустить приложение Windows Sandbox, выполнив его поиск в поле поиска, расположенном на панели задач. Вот как вы можете получить песочницу на своем ПК с Windows
Читайте также: Ошибка IRQL «Не меньше или равно» в Windows 10, 11 [исправлено]
Итак, это все о том, как можно использовать Windows Sandbox на ПК с Windows 10, 11. В этом руководстве мы предоставили вам полную информацию о песочнице Windows; как его настроить, как включить или отключить и другие сопутствующие подробности.
Мы надеемся, что эта информация оказалась для вас полезной. Если мы что-то упустили и у вас есть более полезные советы и рекомендации по этому поводу, оставьте нам комментарий ниже. Кроме того, если у вас есть какие-либо вопросы или сомнения, сообщите нам об этом в разделе комментариев ниже.
Наконец, вы можете подписаться на нашу рассылку новостей и следить за нами в социальных сетях — Facebook, Instagram, Twitter или Pinterest, чтобы никогда не пропустить технические обновления.
