Как использовать беспроводной ADB на вашем телефоне Android?
Опубликовано: 2022-12-17Android Debug Bridge (ADB) — это важный и универсальный инструмент, позволяющий взаимодействовать с устройством. Он охватывает несколько функций, упрощающих выполнение различных операций с устройством, таких как установка и отладка приложений. Помимо этого, он также предоставляет вам доступ к оболочке Unix, что позволяет легко выполнять различные команды на устройстве Android.
Он широко используется для загрузки приложений и установки пользовательских ПЗУ на смартфоны Android. Это также поможет вам повысить производительность вашего устройства и освободить место на нем, удалив вредоносное ПО. Инструмент позволяет вам делать все это, устанавливая беспроводное соединение ADB. Если вы не знаете, как использовать беспроводной ADB на Android, мы расскажем вам в этом руководстве.
Читайте также: Как оптимизировать работу батареи на Android
Как использовать беспроводной ADB на Android?
Основной метод использования ADB предполагает подключение вашего Android-устройства к ПК через USB. Но поскольку мы используем ADB по беспроводной сети, вам необходимо убедиться в выполнении нескольких вещей, указанных ниже:
Что необходимо сделать перед началом процедуры:
- Подключите свое устройство Android и компьютер к одной сети Wi-Fi.
- Убедитесь, что на вашем Android-смартфоне установлена ОС Android 11 или более поздней версии. Если нет, обновите его до последней версии.
- Загрузите на свой компьютер самую последнюю версию Android SDK Platform-Tools.
Включите параметры разработчика на вашем устройстве Android –
Шаг 01. Чтобы включить опцию разработчика на вашем смартфоне Android, сначала откройте «Настройки» :
Шаг 02. Когда откроются «Настройки» , найдите и коснитесь «О телефоне» .
Шаг 03. Затем пять раз коснитесь версии MIUI , чтобы включить опцию «Разработчик» . (Мы также добавили шаги для других моделей Android ниже).
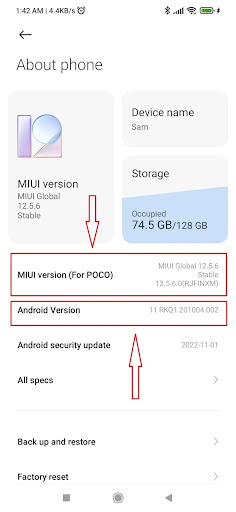
Шаг 04: Это позволит использовать опцию «Разработчик» на вашем устройстве Android Xiaomi или POCO . Скорее всего, вы используете Android-устройство другой марки и модели. Следуйте инструкциям ниже, чтобы установить беспроводное соединение ADB на вашем Android:
| Google Pixel: Настройки -> О телефоне -> Номер сборки. Нажмите и удерживайте кнопку «Строительство» семь раз. Нажимайте, пока не увидите всплывающее уведомление «Теперь вы разработчик!». Samsung: Настройки -> О телефоне -> Информация о программном обеспечении -> Номер сборки. Продолжайте нажимать на опцию «Создать» , пока не увидите всплывающее сообщение «Теперь вы находитесь в режиме разработчика!». OnePlus: Настройки -> Об устройстве -> Версия -> Номер сборки . Нажмите и удерживайте кнопку «Строительство» семь раз. Нажимайте, пока не увидите всплывающее сообщение «Теперь вы разработчик!». Vivo: Настройки -> Дополнительные настройки -> О телефоне -> Версия ПО . Нажмите семь раз на версию программного обеспечения, пока не увидите надпись «Теперь вы разработчик!». . Oppo: Настройки -> О телефоне -> Номер сборки. Нажмите и удерживайте кнопку «Строительство» семь раз. Нажимайте, пока не увидите всплывающее сообщение «Теперь вы разработчик!». Читайте также: Как восстановить данные с телефона Android с разбитым экраном. |
Включите беспроводную отладку на вашем смартфоне Android –
Шаг 05. Вернитесь в «Настройки», прокрутите вниз и нажмите «Дополнительные настройки» .
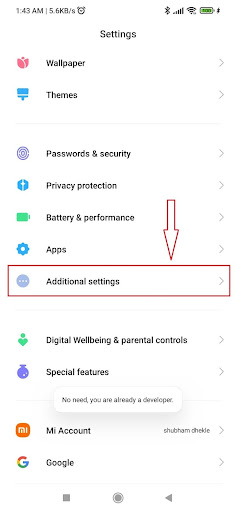
Шаг 06: На следующем экране найдите и нажмите «Параметры разработчика» на следующем экране .
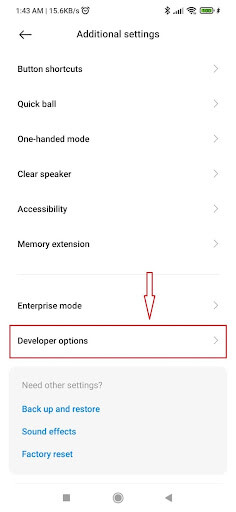
Шаг 07. После входа в параметры разработчика прокрутите вниз до нижней части экрана и нажмите «Отладка по USB» , чтобы включить ее. После включения нажмите «Беспроводная отладка» .
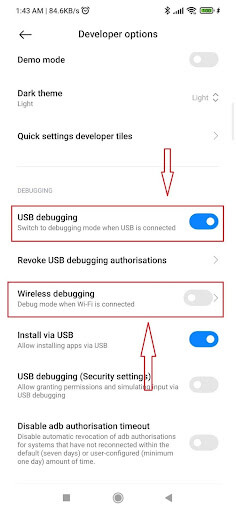
Шаг 08: Теперь он спросит у вас разрешения. Проверьте сеть Wi-Fi, к которой подключены ваш компьютер и устройство Android. После подтверждения нажмите «Разрешить» .
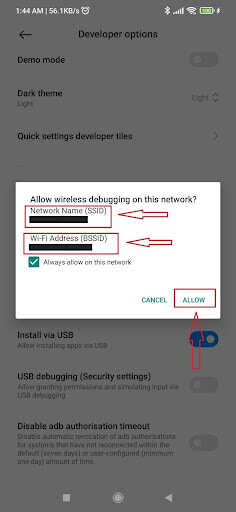

Шаг 09: На вашем устройстве Android будет успешно включен режим беспроводной отладки. Теперь вы можете перейти к использованию беспроводного ADB на Android.
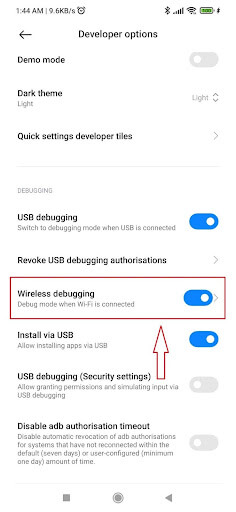
Шаг 10. Если вы используете устройство Android другой марки и модели, выполните следующий шаг, чтобы включить беспроводную отладку.
| Google Pixel: Настройки -> Система -> Параметры разработчика . Включите беспроводную отладку, нажав «Разрешить» , когда она появится. Samsung: Настройки -> Система -> Параметры разработчика . Включите беспроводную отладку, нажав «Разрешить» , когда она появится. OnePlus: Настройки -> Дополнительные настройки -> Параметры разработчика . Включите беспроводную отладку, нажав «Разрешить» , когда она появится. Vivo: Настройки -> Дополнительные настройки -> Параметры разработчика. Включите беспроводную отладку, нажав «Разрешить» , когда она появится. Oppo: Настройки -> Дополнительные настройки -> Параметры разработчика. Включите беспроводную отладку, нажав «Разрешить» , когда она появится. |
Шаг 11: Теперь нажмите «Беспроводная отладка» . На следующем экране нажмите «Подключить устройство с помощью кода сопряжения» .
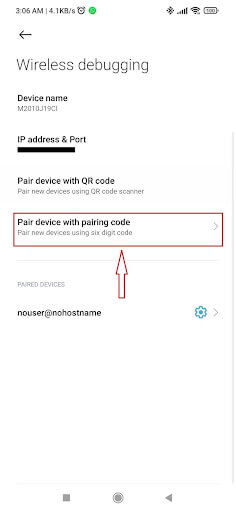
Шаг 12: Здесь будут отображаться IP-адрес, номер порта и код подключения Wi-Fi. Не забудьте записать его, так как он будет задан на следующих шагах.
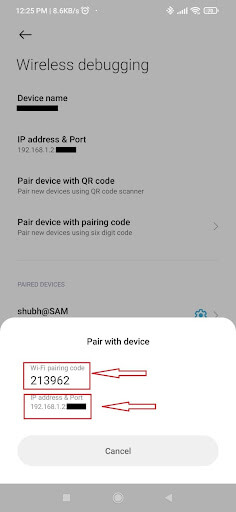
Используйте Wireless ADB на своем устройстве Android –
Основной шаг — подключить Android к беспроводному устройству ADB. Следуйте инструкциям ниже, чтобы использовать ADB по беспроводной сети после его настройки и подключения смартфона Android к компьютеру.
Шаг 13. Прежде чем перейти к следующему шагу, сначала загрузите SDK Platform Tools на свой компьютер.
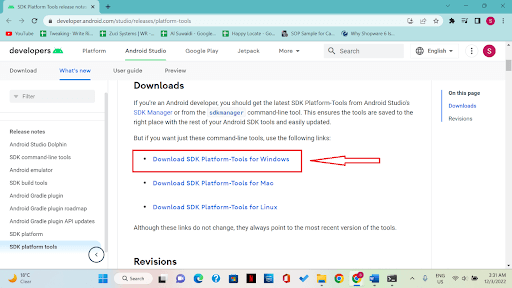
Шаг 14: Будет загружен zip-файл. Найдите этот файл и вставьте его туда, где его будет легко найти, а затем извлеките.
Шаг 15: Теперь перейдите в папку с именем Platform-Tools .
Шаг 16: Нажмите на адресную строку, когда окажетесь в папке.
Шаг 17: В адресной строке введите cmd и нажмите Enter. Откроется командная строка.
Шаг 18: Когда откроется командная строка, введите пару ADB , затем IP-адрес и нажмите Enter.
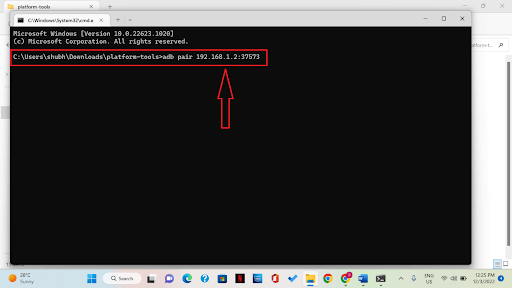
Шаг 19: Вам будет предложено ввести код сопряжения . Чтобы подключить устройство Android к компьютеру, введите код сопряжения, указанный в опции «Беспроводная отладка» (см. шаг 12), и нажмите Enter.
Шаг 20: Как видно на снимке экрана ниже, окно успешного сопряжения появится как на вашем ПК, так и на телефоне. Это означает, что вы успешно установили беспроводное соединение для отладки Android.
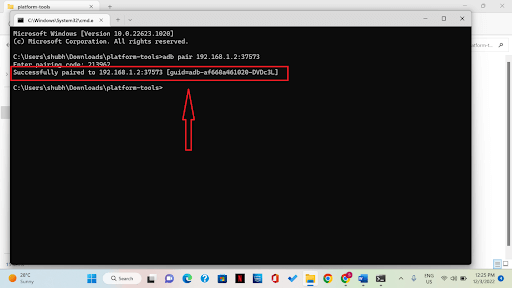
Шаг 21: На главной странице беспроводной отладки вы можете увидеть IP-адрес смартфона Android на этой странице.
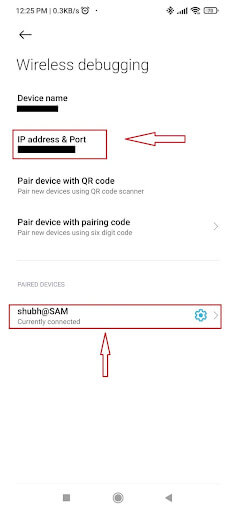
Заключительные выводы –
Одно из наиболее распространенных заблуждений относительно ADB заключается в том, что он может быть полезен только при рутировании Android. Но он оказывается полезным по многим важным аспектам. Android Debug Bridge позволяет развертывать и отлаживать приложения по беспроводной сети с вашей рабочей станции для Android 11 и более поздних версий. Не подключая физическое устройство через USB, вы можете, например, развернуть отлаживаемое приложение на нескольких удаленных устройствах. Благодаря этому больше не нужно решать проблемы с типичными USB-соединениями, включая установку драйверов.
Следующее чтение
Вашему устройству Android не удалось получить IP-адрес?
Как исправить сбои приложений Google на телефоне Android
Как сделать телефон Android быстрее
