Как использовать телефон Android в качестве точки доступа
Опубликовано: 2022-07-17Если ваш Wi-Fi-роутер дома начинает барахлить или вы отправляетесь в район, где нет доступа к Интернету, настройка мобильной точки доступа на вашем телефоне Android может быстро помочь вам снова подключить другие устройства к сети. Мы покажем вам, как это сделать.
Ваш телефон Android позволяет обмениваться сотовыми данными с другими устройствами, транслируя себя как личную точку доступа. Это быстрый и простой способ доступа в Интернет, когда у вас нет доступа к обычному Wi-Fi.
Однако настройка вашего Android-устройства в качестве мобильной точки доступа требует времени автономной работы, поэтому вы можете использовать его экономно. Для более длительных сеансов лучше использовать менее традиционные методы, такие как модем USB и Bluetooth.
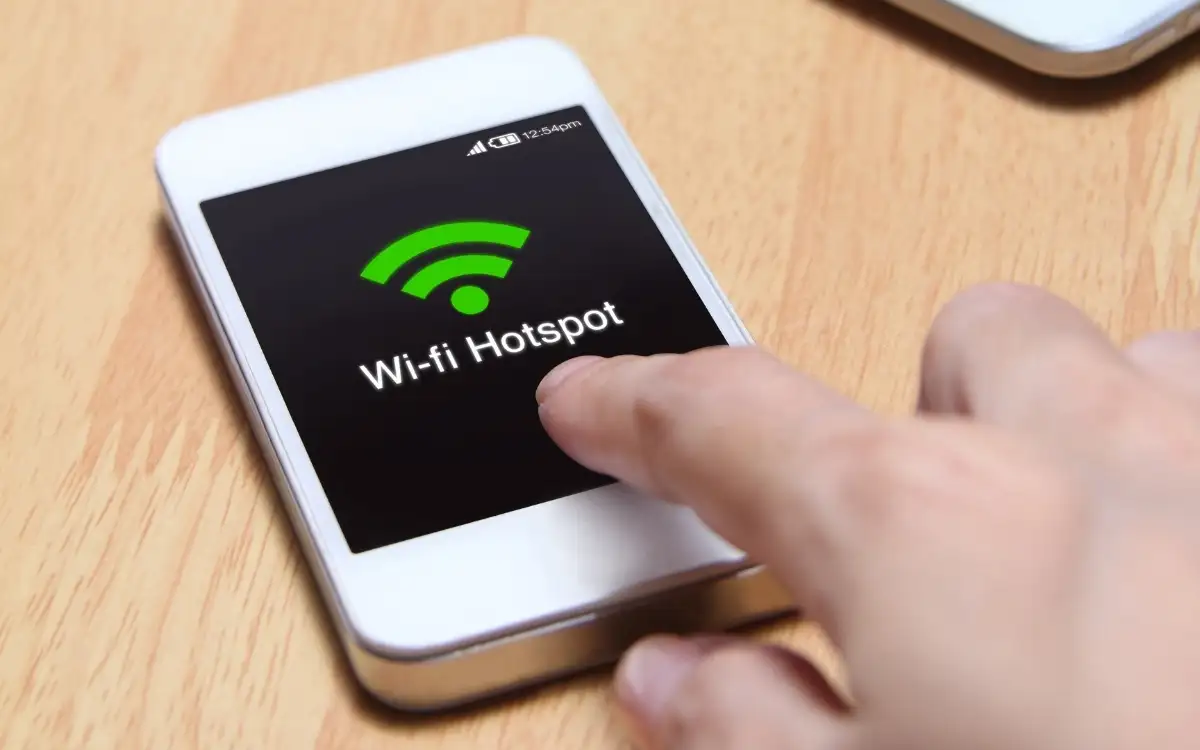
В зависимости от вашего тарифного плана сотовой связи некоторые операторы могут запретить вам передачу мобильных данных или потребовать доплаты за привязку устройств. Если вы сомневаетесь, подтвердите, прежде чем начать.
Примечание . В следующем учебном пособии показано совместное использование интернет-соединения вашего Android через точку доступа, USB и Bluetooth на Google Pixel со стандартной версией Android 12. Приведенные ниже шаги могут незначительно отличаться в зависимости от вашего устройства и версии системного программного обеспечения.
Активировать мобильную точку доступа на Android
В первый раз, когда вы хотите поделиться Интернетом на своем мобильном телефоне Android с другими устройствами, вы должны проверить настройки «точки доступа Wi-Fi» устройства. Это позволяет вам изменить имя точки доступа по умолчанию, настроить уровень безопасности и записать пароль Wi-Fi. Вы также можете использовать несколько настроек, чтобы увеличить срок службы батареи и расширить совместимость. Для этого:
1. Найдите и откройте приложение « Настройки » на главном экране вашего устройства Android. Или откройте ящик приложения и найдите его.
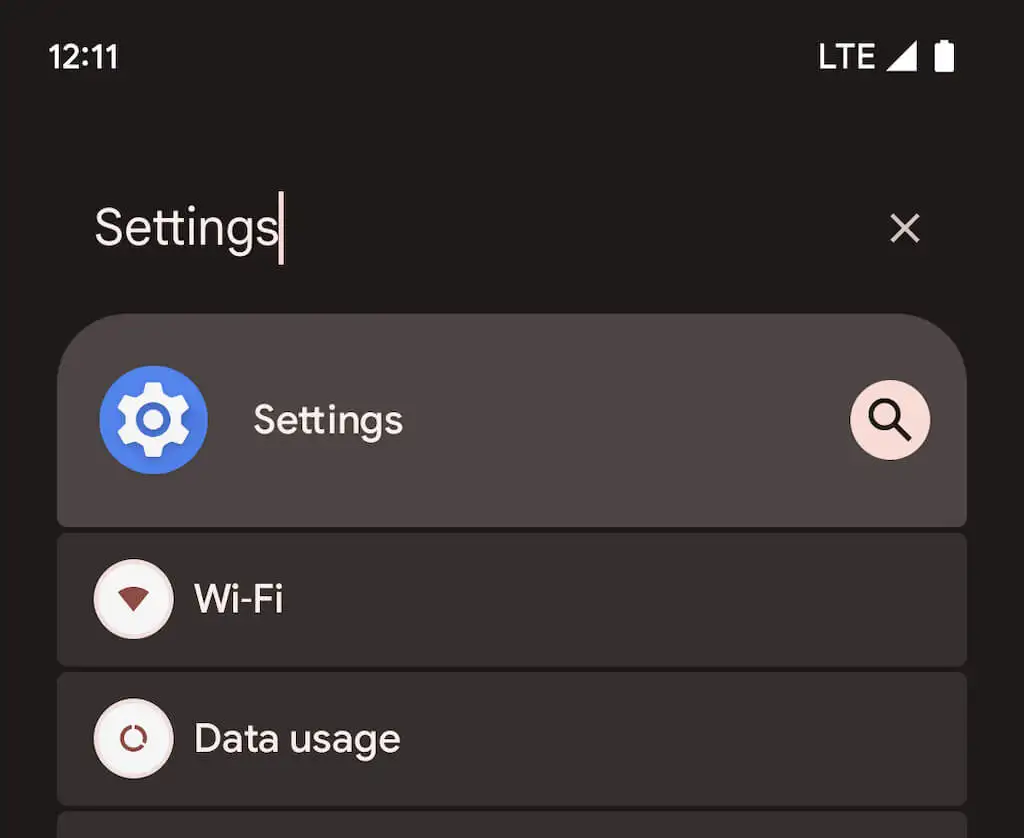
2. Нажмите Сеть и Интернет > Точка доступа и модем, чтобы получить доступ к странице настроек мобильной точки доступа и модема. Затем выберите точку доступа Wi-Fi .
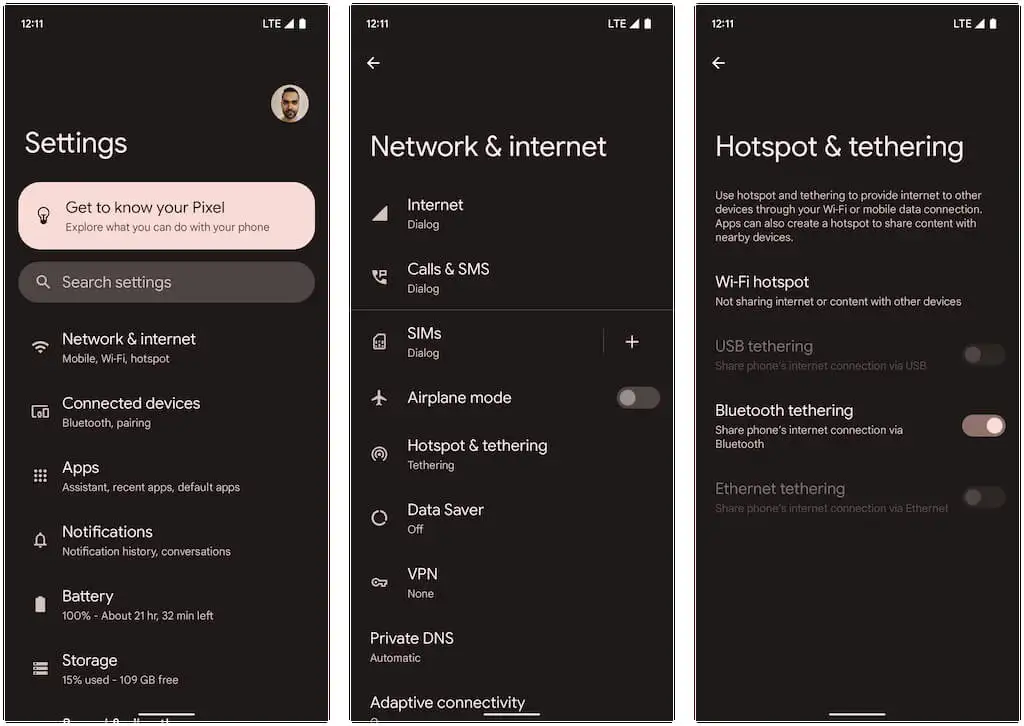
3. Настройте следующие параметры и включите переключатель рядом с Использовать точку доступа Wi-Fi:
- Имя точки доступа: установите узнаваемое сетевое имя для функции точки доступа вашего Android. В противном случае будет использоваться имя устройства по умолчанию.
- Безопасность : выберите доступный протокол безопасности Wi-Fi. такие как WPA3-персональный, WPA2/WPA3-персональный и WPA2-персональный. WPA3 обеспечивает лучшую безопасность, но может быть несовместим со старыми устройствами. Придерживайтесь настройки WPA2/WPA3 по умолчанию или выберите WPA2, если у вас возникнут проблемы с подключением.
- Пароль точки доступа: запишите пароль точки доступа по умолчанию. Это случайная строка буквенно-цифровых цифр, так что не стесняйтесь ее менять. Однако не используйте легко угадываемый пароль.
- Автоматическое отключение точки доступа : пусть ваш Android автоматически отключает мобильную точку доступа для экономии заряда батареи, когда никакие устройства не подключены.
- Расширение совместимости : позволяет старым устройствам обнаруживать и использовать точку доступа Android в качестве подключения Wi-Fi. Однако это может привести к более быстрой разрядке аккумулятора.
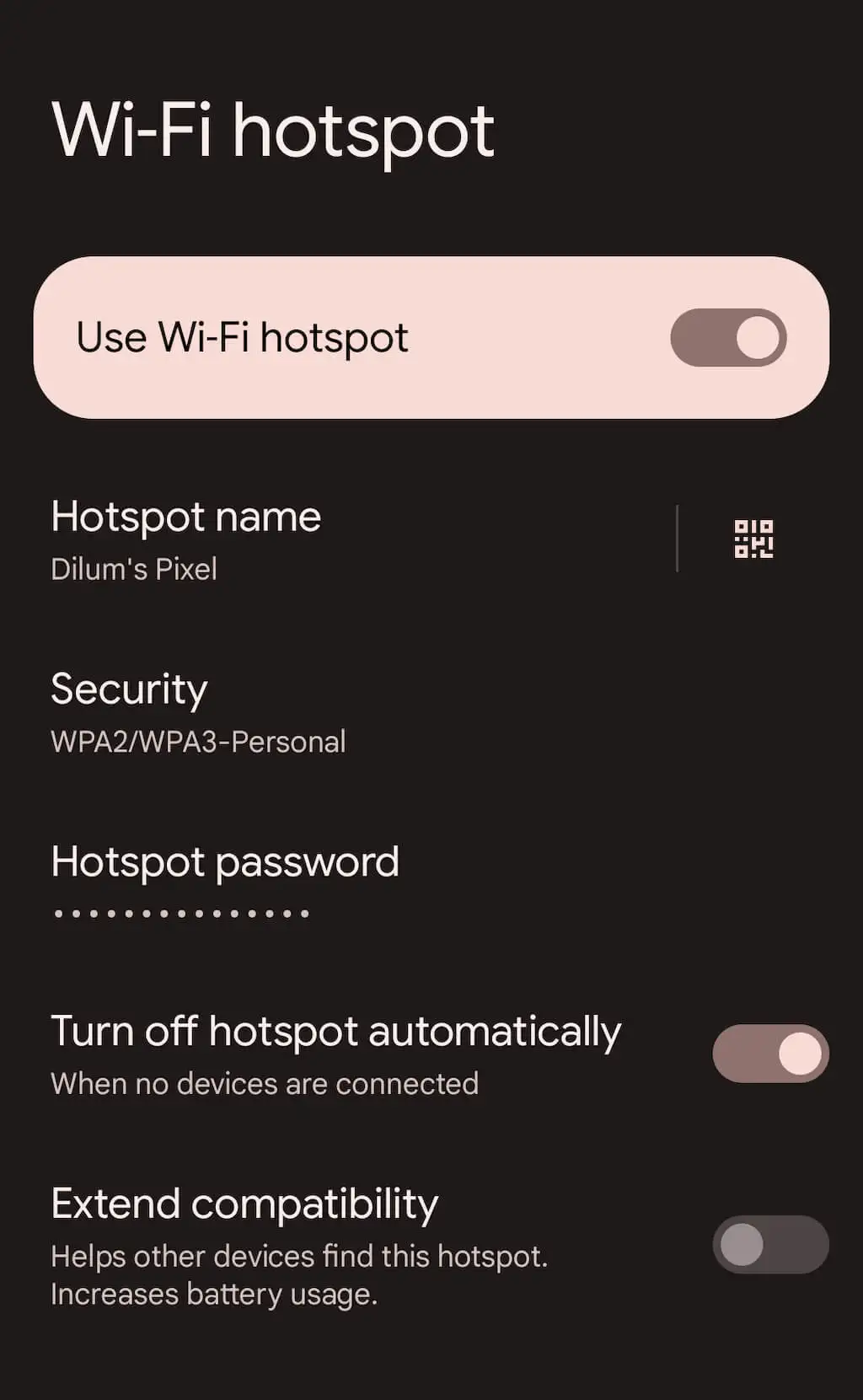
Теперь вы можете подключиться к точке доступа вашего телефона Android с другого устройства. Процесс аналогичен подключению к обычной сети Wi-Fi. На ПК или Mac выберите значок Wi-Fi на панели задач или в строке меню, выберите имя мобильной точки доступа и введите ее пароль.
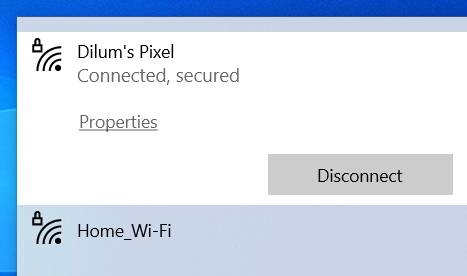
Таким же образом можно подключить устройство iOS или iPadOS — просто перейдите на экран выбора Wi-Fi, чтобы присоединиться. Вы также можете нажать кнопку QR-кода на экране «Точка доступа Wi-Fi» и отсканировать его с помощью камеры iPhone или iPad, чтобы мгновенно подключиться к точке доступа без ввода пароля. Вместо этого используйте функцию «Обмен с окружением», чтобы разрешить другим мобильным устройствам Android подключаться к сети точки доступа.
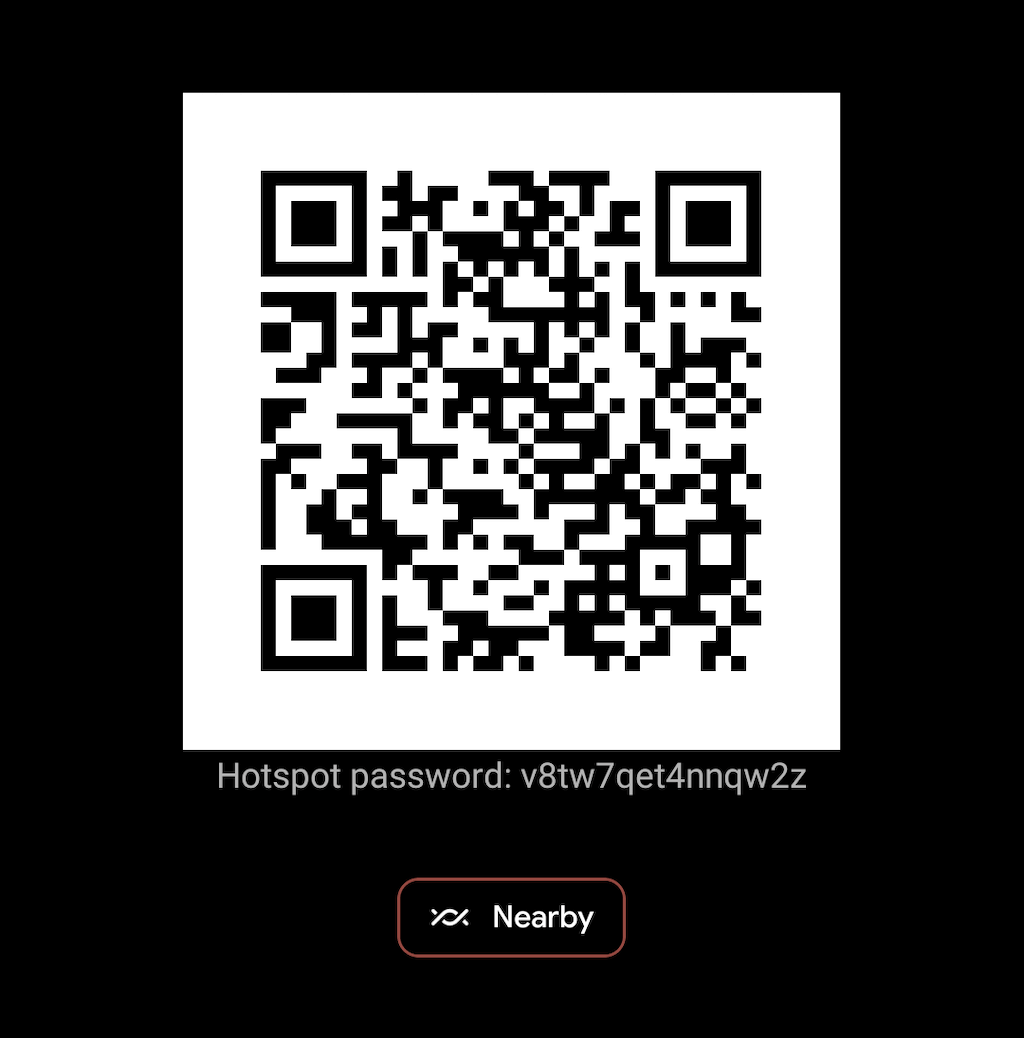
В дальнейшем вы можете включать и выключать точку доступа для своего Android-устройства через панель быстрых настроек. Просто проведите пальцем вниз от верхней части экрана, чтобы открыть его (возможно, вам придется дважды провести вниз или вбок, чтобы открыть все настройки). Затем коснитесь значка точки доступа, чтобы переключить функцию, или нажмите и удерживайте ее, чтобы открыть экран настроек «Точка доступа Wi-Fi».

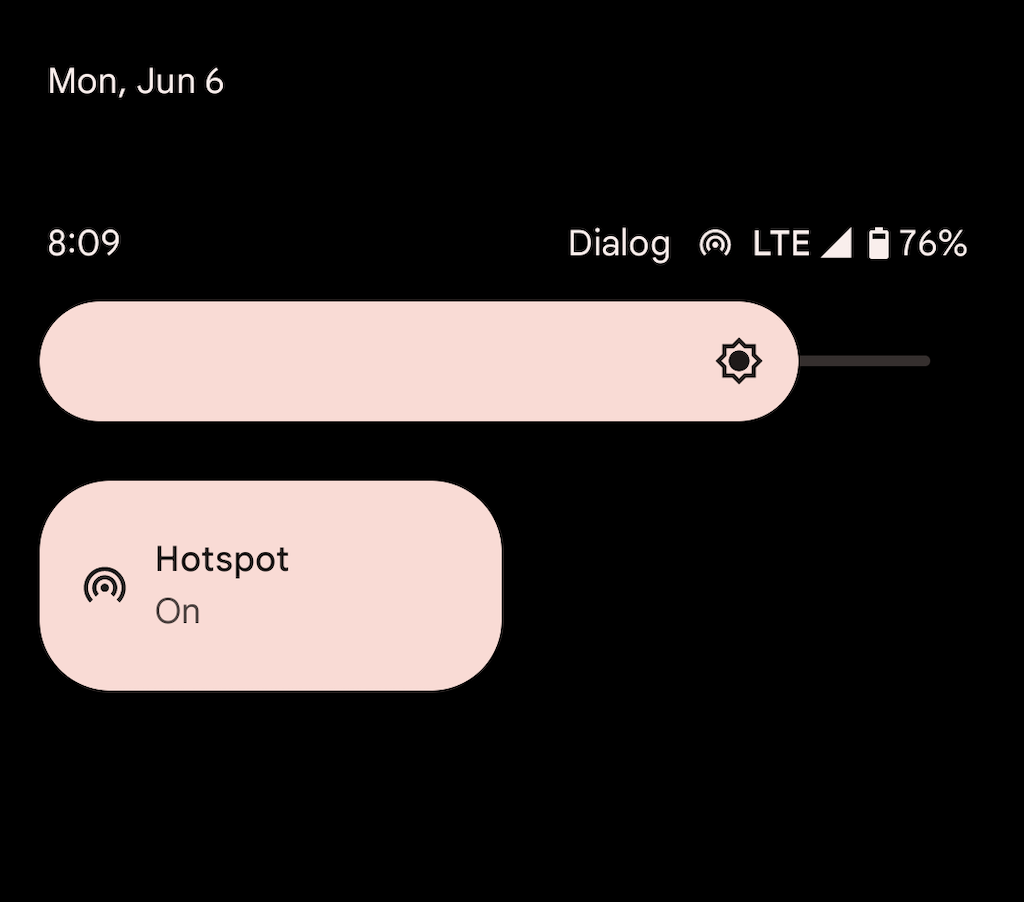
Опять же, ваша точка доступа Android потребляет значительную мощность, чтобы оставаться активной. Если вы не настроили устройство на автоматическое отключение точки доступа, когда никакие устройства не подключены, не забудьте сделать это во избежание разрядки аккумулятора.
Активировать USB-модем на Android
Если у вас есть USB-кабель, вы можете подключить свой Android к настольному компьютеру или ноутбуку через USB и таким образом поделиться своим тарифным планом сотовой связи. Это ускоряет интернет и предотвращает разрядку аккумулятора телефона. Однако USB-модем не позволяет подключать дополнительные устройства и может сократить срок службы батареи ноутбука.
1. Откройте приложение « Настройки » на устройстве Android и нажмите « Сеть и Интернет » > « Точка доступа и модем » .
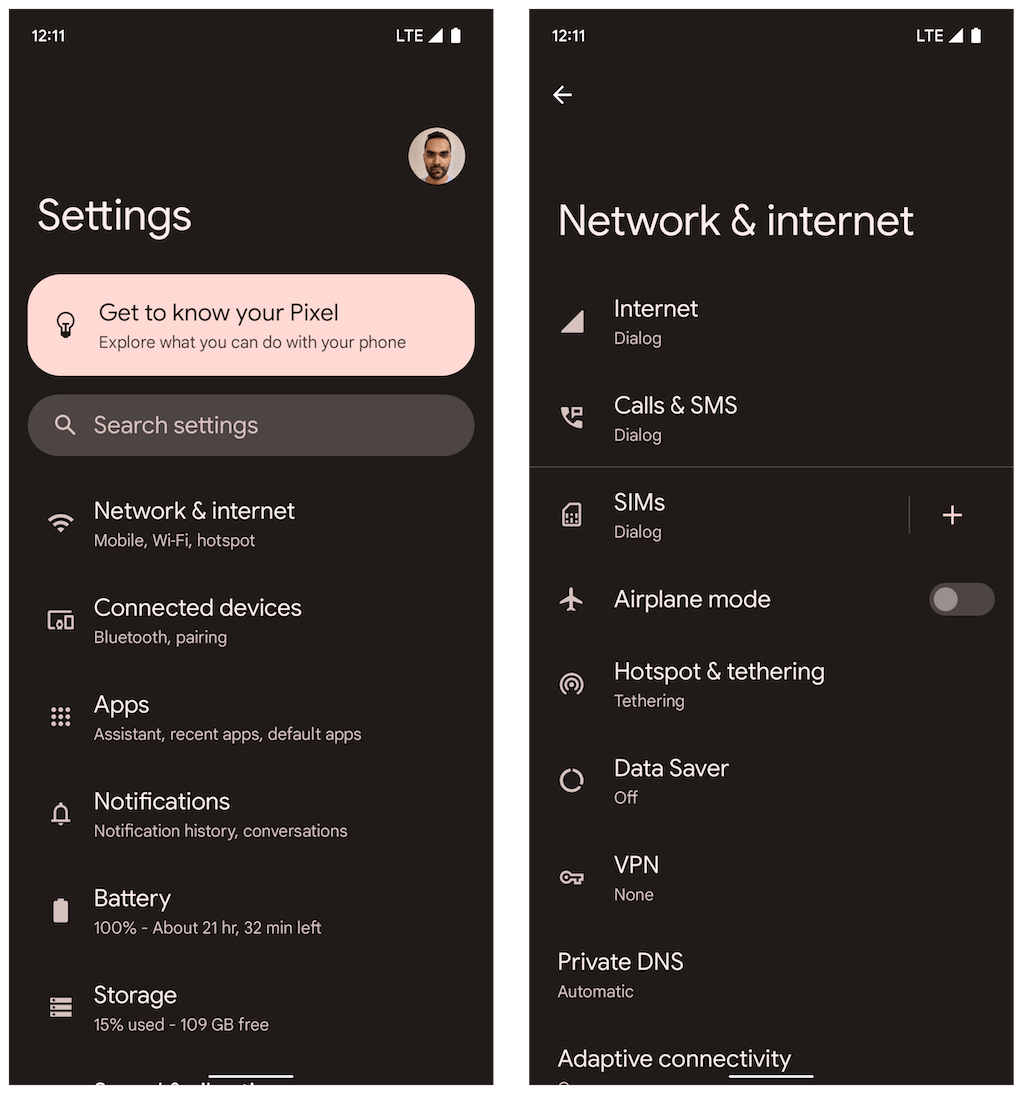
2. Включите переключатель рядом с USB-модемом .
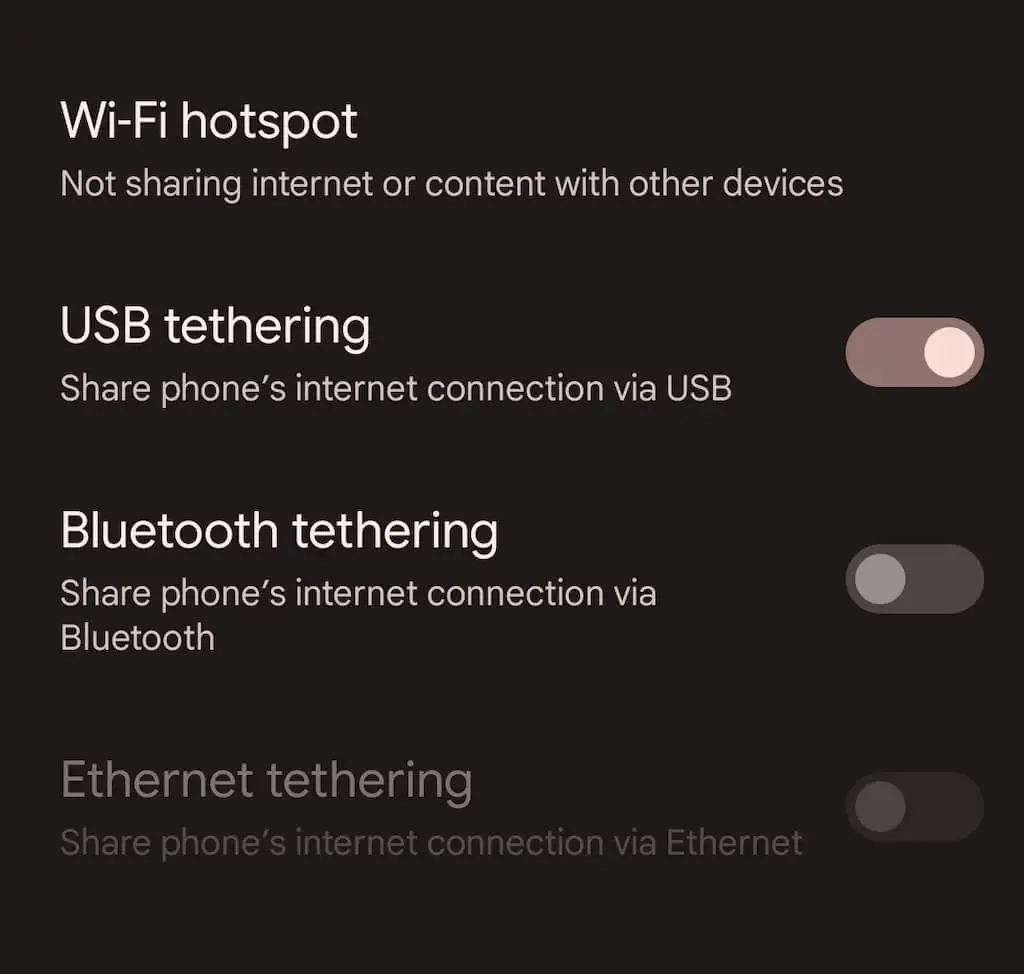
3. Подключите ваш Android к ПК или Mac и отключитесь от других беспроводных сетей (или отключите модуль Wi-Fi). Он должен автоматически начать использовать мобильные данные через USB.
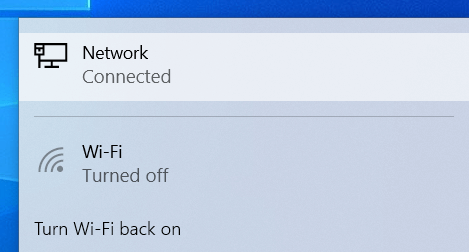
В отличие от мобильной точки доступа, вам не нужно отключать USB-модем, когда вы не используете его активно.
Активировать модем Bluetooth на Android
Также можно поделиться Интернетом с настольным компьютером или ноутбуком на вашем телефоне Android через Bluetooth. Это приводит к снижению скорости интернета и несколько усложняет настройку и использование. Тем не менее, это значительно снижает потребление батареи по сравнению с использованием сети с точками доступа.
1. Откройте приложение « Настройки » на устройстве Android, коснитесь « Сеть и Интернет » > « Точка доступа и модем » и включите переключатель рядом с « Модем Bluetooth» .
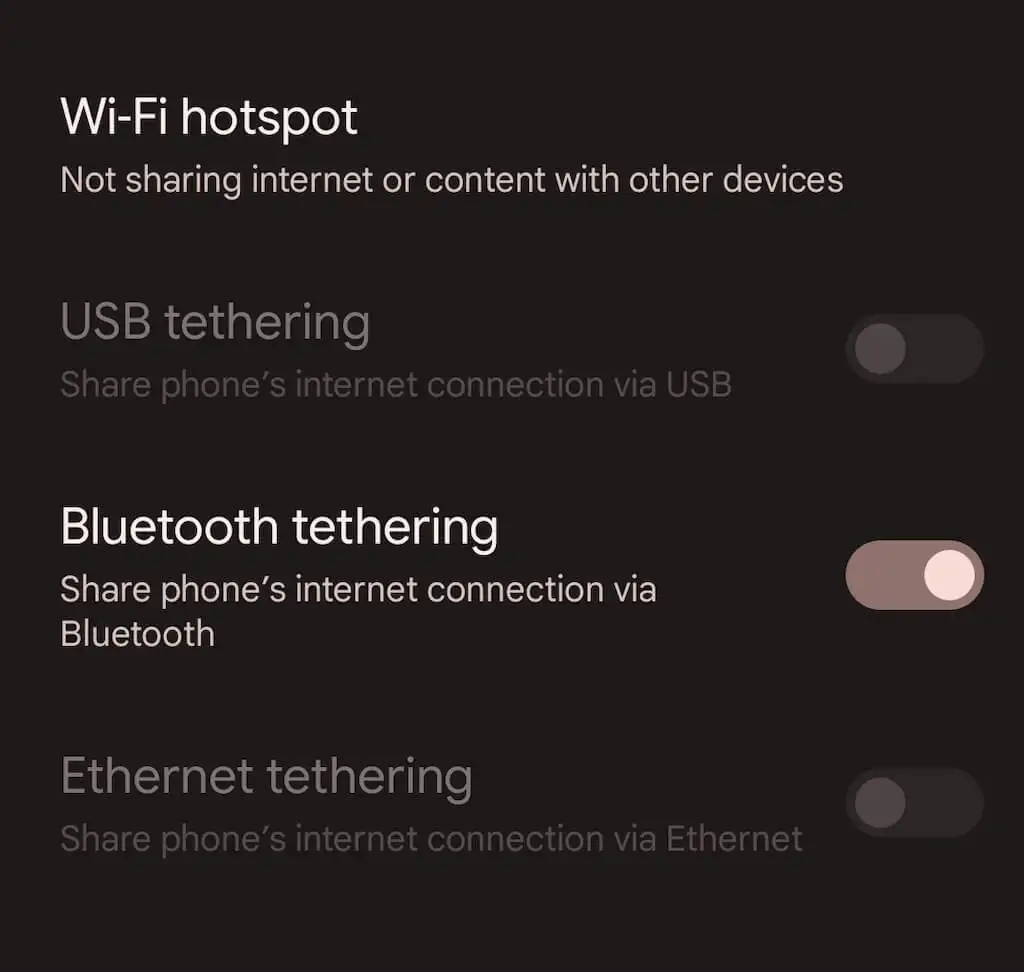
2. Подключите телефон Android к настольному компьютеру или ноутбуку. В Microsoft Windows вы можете открыть меню « Пуск » и выбрать « Настройки » > « Bluetooth и устройства » > «Добавить устройство ». На Mac откройте меню Apple и выберите « Системные настройки » > « Bluetooth ». Не забудьте перевести Android в режим обнаружения во время процесса сопряжения (просто перейдите в « Настройки » > « Подключенные устройства »).
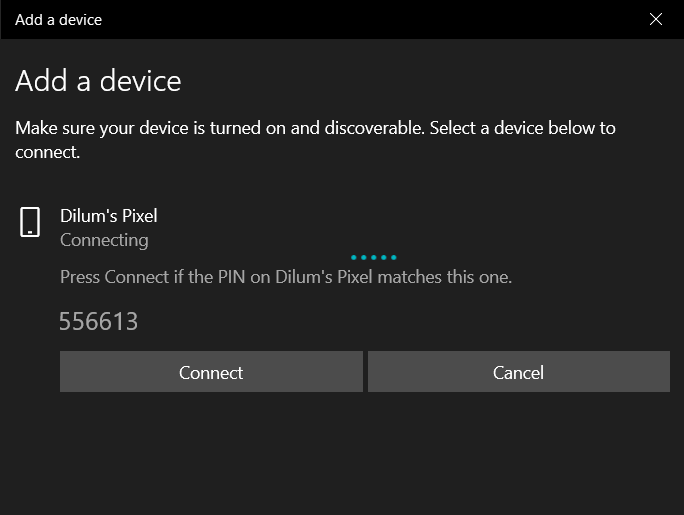
3. Настройте свой ПК или Mac, чтобы начать использовать Bluetooth. В Windows щелкните правой кнопкой мыши значок Bluetooth на панели задач Windows и выберите « Присоединиться к личной сети». Или откройте панель управления и выберите « Оборудование и звук » > « Устройства и принтеры ». Затем выделите свой Android и выберите Подключиться к > Точка доступа .
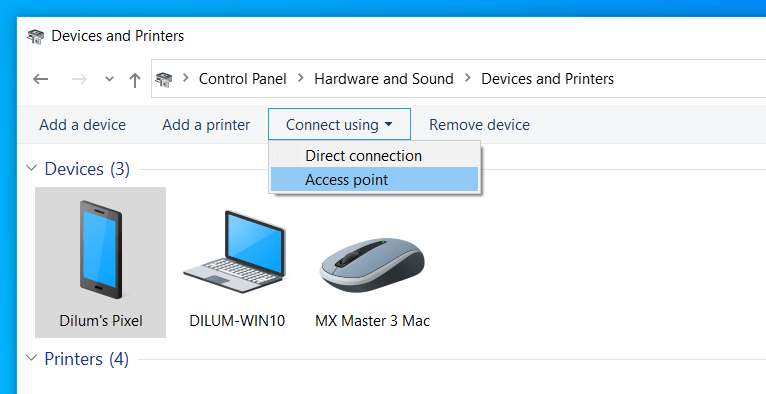
На Mac перейдите в « Системные настройки » > « Сеть» , выберите значок « Плюс » и добавьте Bluetooth PAN .
Примечание . На момент написания статьи Apple удалила возможность настройки персональной сети Bluetooth на компьютерах Mac под управлением macOS 12 Monterey и более поздних версий. У вас не должно возникнуть проблем с использованием модема Bluetooth в более старых версиях macOS.
Бесперебойное подключение к Интернету
Знание того, как настроить телефон Android в качестве портативной точки доступа Wi-Fi, может помочь вам во многих ситуациях. Тем не менее, не забывайте использовать модем USB или Bluetooth, когда срок службы батареи является проблемой. Если вы столкнулись с проблемами, следуя приведенным выше инструкциям, узнайте, как исправить мобильную точку доступа Android и снова подключиться к Интернету.
