Как использовать видеоконференцсвязь Zoom для собраний, занятий и обучения на настольных и мобильных устройствах
Опубликовано: 2022-02-13Прочтите эту статью, чтобы узнать, как использовать Zoom для планирования, запуска, присоединения, редактирования и управления конференцией Zoom на любом из ваших устройств, таких как Windows, Mac, iOS и Android.
Вам нужен бесплатный, простой и лучший в мире инструмент для видео- и аудиоконференций для проведения онлайн-совещаний, занятий или тренингов? Тогда программное обеспечение Zoom для видео- и аудиоконференций — лучший выбор для вас.
И эта статья предназначена для таких пользователей Zoom, как вы. Кроме того, если вы внимательно прочитаете эту статью, вы сможете узнать, как использовать Zoom для проведения онлайн-встреч менее чем за пять минут.
Оглавление
Что такое Зум?
Zoom — это бесплатная, простая в использовании и ведущая в мире платформа для видео- и аудиоконференций, предназначенная исключительно для проведения онлайн-совещаний, тренингов, вебинаров, занятий со студентами, преподавателями, сотрудниками, промышленниками, клиентами, врачами, пациентами и всеми остальными.
Кроме того, это также надежная облачная платформа для видео- и аудиоконференций, которая эффективно работает на мобильных устройствах, настольных компьютерах, телефонах и системах для залов.
Zoom — американская компания, предоставляющая услуги удаленных конференций, основанная в 2011 году, со штаб-квартирой в Сан-Хосе, Калифорния, США.
- Связанный: Что такое Zoom? Полная информация
Почему я должен использовать Zoom?
Идеальная платформа для видео- и аудиоконференций, необходимая для организации любого типа:
Zoom — это отличная платформа для видео- и аудиоконференций, необходимая организациям любого типа для проведения онлайн-совещаний, учебных занятий, учебных занятий, вебинаров и многого другого.
Бесплатная учетная запись Zoom позволяет проводить неограниченное количество 40-минутных совещаний с участием до 100 участников:
- С бесплатной учетной записью Zoom вы можете проводить онлайн-встречи, тренинги и обучающие занятия с участием до 100 человек с ограничением по времени в 40 минут.
- Предположим, если 40-минутный лимит времени исчерпан, то ваша встреча остановлена. Но сразу же вы можете начать ту же встречу, нажав кнопку запуска. Так что вы можете продлить вашу встречу еще на 40 минут. Точно так же вы можете делать столько раз, сколько вам нужно. Это выдающаяся особенность Zoom, любимая большинством людей во всем мире.
- Кроме того, если вы хотите увеличить лимит времени и количество участников, то вам нужно выбрать его платные подписки.
Временное снятие 40-минутного лимита времени на бесплатные базовые учетные записи для школ K-12:
- Из-за пандемии COVID-19 компания Zoom решила снять 40-минутный лимит времени на бесплатные базовые учетные записи для школ K-12, пострадавших от COVID-19, в Индии, Австралии и Новой Зеландии.
- Это отличный и простой способ для сотрудников обучать студентов, не выходя из дома.
HD-видео и аудио с 1000 участников видео и 49 видео на экране:
- Zoom предлагает отличное качество видео и звука для проведения онлайн-совещаний, обучения и учебных занятий.
- А Zoom поддерживает до 1000 участников видео и 49 видео на экране.
Поделитесь экраном своего устройства по беспроводной сети:
- Zoom позволяет вам делиться экраном вашего устройства с вашими участниками по беспроводной сети.
- С помощью опции «Поделиться экраном» в Zoom вы можете поделиться со своими участниками следующим.
- Фотографии, документы в вашем телефоне, на Google Диске и многое другое.
- Белая доска с ручкой, ластиком, маркером и другими инструментами.
- Вам может понравиться: 5 лучших бесплатных сайтов онлайн-видеочата для видеочата с незнакомцами
- 5 лучших сайтов для обмена видео: лучший видеохостинг или сайты для загрузки
Как использовать видеоконференцсвязь Zoom для собраний, занятий и обучения на ПК и мобильных устройствах: краткое руководство
Zoom становится важным программным обеспечением для видео- и аудиоконференций для каждой организации для проведения онлайн-совещаний, обучения и учебных занятий. Его бесплатная учетная запись предлагает любому проводить онлайн-встречи с участием до 100 человек с ограничением в 40 минут. И он предлагает надежную цену за свои платные подписки. Вот почему все привлекают и используют программное обеспечение для видео- и аудиоконференций Zoom.
Теперь вы можете увидеть, как использовать Zoom Video и программное обеспечение для конференций на Windows, Mac, iOS и Android.
1. Как использовать видеоконференцсвязь Zoom на Windows или Mac
Видеоконференции Zoom — отличный способ для любой организации проводить онлайн-встречи, тренинги и занятия прямо из Windows и Mac. В этом разделе вы можете узнать , как использовать видеоконференции Zoom на вашем Windows или Mac, шаг за шагом, как указано ниже.
- Загрузите и установите настольный клиент Zoom (Windows или Mac).
- Зарегистрируйтесь, чтобы создать бесплатную учетную запись Zoom.
- Приобретите любой из планов Zoom Meetings, таких как Pro, Business и Enterprise (необязательно, но рекомендуется для улучшения функций).
- Планируйте встречи Zoom с помощью настольного клиента Zoom.
- Приглашайте участников на ваши встречи Zoom.
- Начните свои встречи Zoom.
- Элементы управления организатором в текущей конференции Zoom
- Присоединяйтесь к собранию.
- Изменить запланированное собрание Zoom.
1.1 Загрузите и установите настольный клиент Zoom (Windows или Mac):
- Нажмите здесь, чтобы загрузить клиент Zoom Desktop для Windows или Mac.
- Затем откройте загруженный файл Zoom_launch.exe и нажмите кнопку « Выполнить» .
- Затем запускается настольный клиент Zoom.
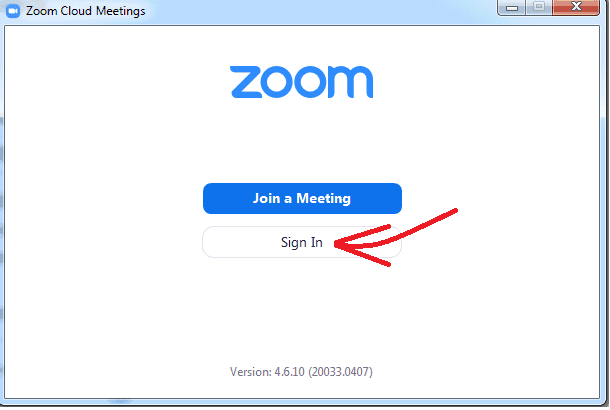
1.2 Зарегистрируйтесь, чтобы создать бесплатную учетную запись Zoom
- После запуска настольного клиента Zoom нажмите « Войти » .
- Затем вам нужно войти в Zoom. Здесь у вас есть различные варианты входа, например:
- Войдите с помощью системы единого входа.
- Войдите с помощью Google.
- Авторизоваться с помощью Фэйсбука.
- Предположим, если у вас нет учетной записи, нажмите «Зарегистрироваться бесплатно» , чтобы создать бесплатную учетную запись Zoom.
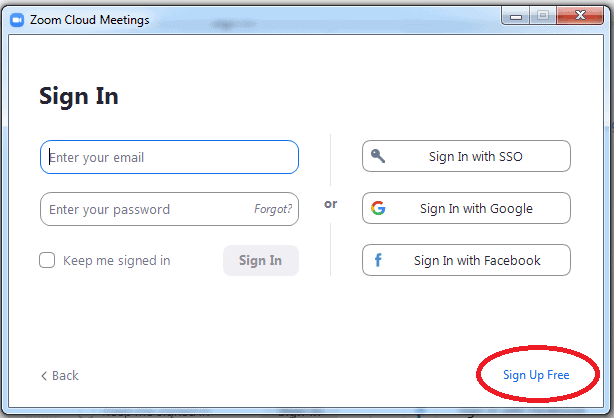
- После создания бесплатной учетной записи Zoom настольный клиент Zoom перенаправляет на домашнюю страницу.
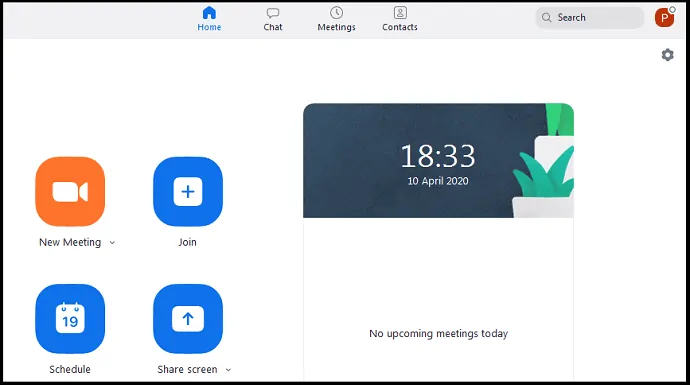
1.3 Приобретите любой из планов Zoom Meetings, таких как Pro, Business и Enterprise (необязательно, но рекомендуется для улучшения функций)
- С бесплатной учетной записью Zoom вы можете проводить онлайн-встречи, занятия или тренинги с отличным качеством HD-видео и звука для до 100 участников с ограничением по времени 40 минут.
- То есть через 40 минут онлайн-встреча автоматически завершается. Но вы можете начать встречу сразу еще на 40 минут. Точно так же вы можете проводить неограниченное количество встреч до 100 участников с ограничением по времени в 40 минут.
- Однако, если вы хотите увеличить количество участников, ограничение по времени и вам требуются дополнительные параметры, такие как транскрипция, облачное хранилище, управление пользователями, элементы управления функциями администратора и т. д., вам необходимо перейти на план Zoom Pro или более высокий.
- Zoom Meetings предлагает своим клиентам три плана для покупки.
- Предположим, если вам нужно более 300 участников, то вам нужно выбрать его план Enterprise . И вы должны связаться с отделом продаж для получения подробной информации о цене.
| Базовый | Про | Бизнес | |
|---|---|---|---|
| Цена | Бесплатно | $ 14,99 / месяц / хост | $ 19,99 / месяц / хост |
| Число участников | 100 | 100 | 300 |
| Лимит времени | 40 минут | 24 часа | 24 часа |
| Неограниченное количество встреч 1:1 | Разрешается | Разрешается | Разрешается |
| Автоматически сгенерированные облачные расшифровки | Не включено | Не включено | Включено |
1.4 Планируйте встречи Zoom с помощью настольного клиента
Шаг 1: Откройте настольный клиент Zoom на своем Mac или ПК. И войдите в систему.
Шаг 2: Затем на главной странице нажмите « Расписание ».
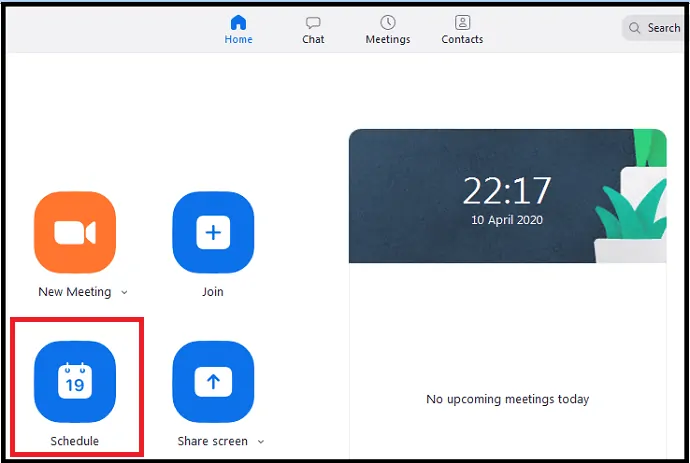
Шаг 3: Далее открывается страница « Запланировать собрание ».
- Тема: введите название темы, которую вы собираетесь обсудить на собрании, в поле « Тема ».
- Начало: Установите дату и время начала.
- Продолжительность : выберите продолжительность встречи.
- Часовой пояс: Используйте это, чтобы установить часовой пояс. Часовой пояс по умолчанию уже установлен в зависимости от местоположения вашего телефона.
- Повторяющееся собрание : используйте это, если хотите повторять собрание каждый день, каждую неделю, каждые 2 недели, каждый месяц и каждый год.
- Генерировать автоматически: выберите этот параметр вместо идентификатора персональной встречи в разделе « Идентификатор встречи ».
- Требовать пароль для собрания : установите флажок для этого параметра.
- Видео:
- Хост: включает или отключает видео хоста, когда начинается собрание.
- Участник: включает или отключает видео участников при начале собрания.
- Аудио: выберите, разрешать ли пользователям звонить через:
- Только телефон,
- Только компьютерное аудио,
- Обе.
- Календарь: выберите службу календаря, чтобы добавлять встречи и отправлять приглашения участникам.
- Расширенные опции:
- Включить зал ожидания: отключите этот параметр.
- Включить присоединение до организатора: отключите этот параметр, если вы не хотите разрешать участникам присоединяться к собраниям до того, как присоединится организатор.
- Отключение звука участников при входе: если «присоединиться до организатора» не включено, это отключит звук участников, пока они присоединяются к собранию. Однако участники могут самостоятельно включить звук после присоединения к собранию.
- ' Автоматически записывать собрание на локальный компьютер : установите флажок для этого параметра, чтобы автоматически записывать собрание на локальный компьютер при его начале.
- Наконец, нажмите кнопку « Расписание ».
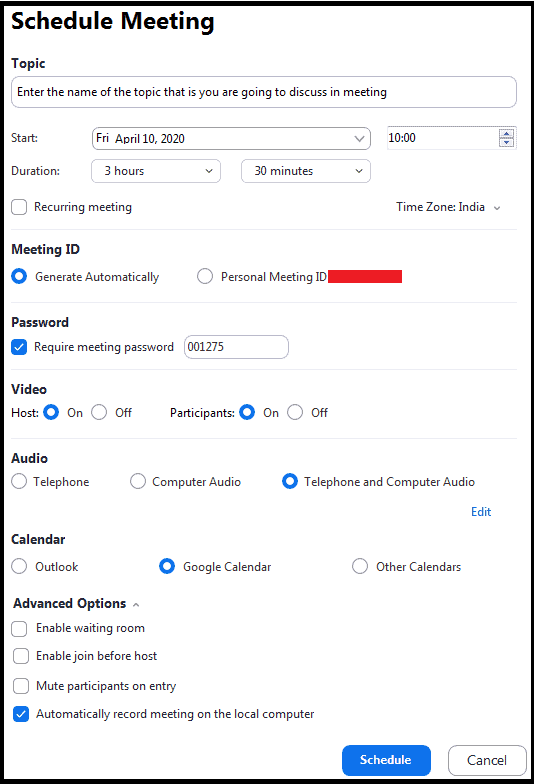
Шаг 4: Затем он перенаправляет вас в ваш Календарь Google. Здесь вы должны сначала выбрать свою учетную запись Gmail, а затем нажать кнопку « Разрешить ».
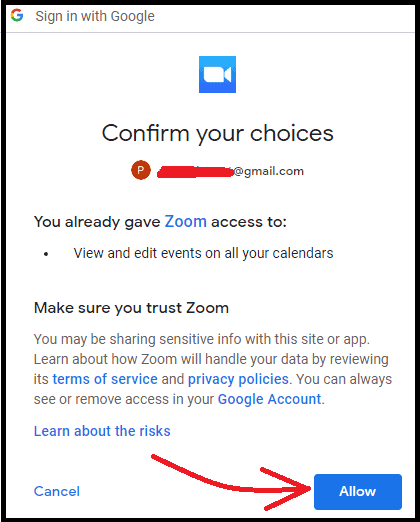
Шаг 5: Теперь вы будете перенаправлены в свой Календарь Google. Затем нажмите на кнопку Сохранить . Затем расписание встреч добавляется в ваш Календарь Google. Теперь Zoom получает доступ к вашему календарю Google и синхронизирует ваши собрания Zoom. Так что вы можете проверить или следить за своим календарем Google для любых предстоящих встреч.
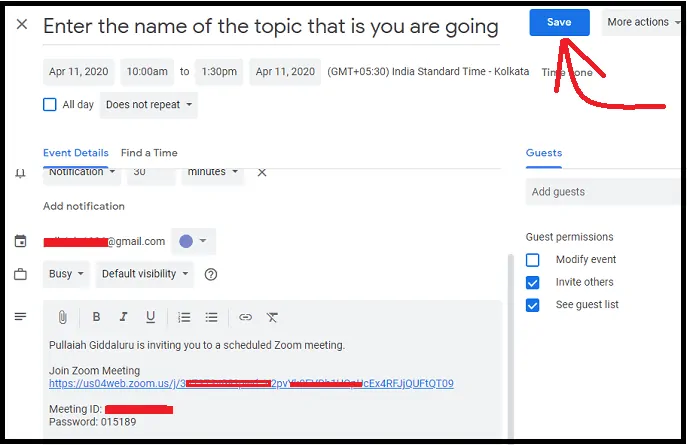
Шаг 6. Кроме того, вы также можете запланировать собрание в настольном клиенте, щелкнув « Встречи », а затем кнопку « + » ( плюс) и « Запланировать встречу ».
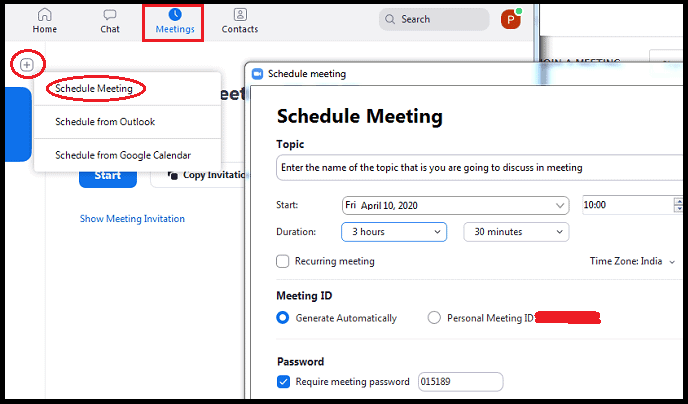
- Прочтите это: 5 лучших бесплатных приложений для видеозвонков для Android
1.5 Приглашение участников на ваши собрания Zoom
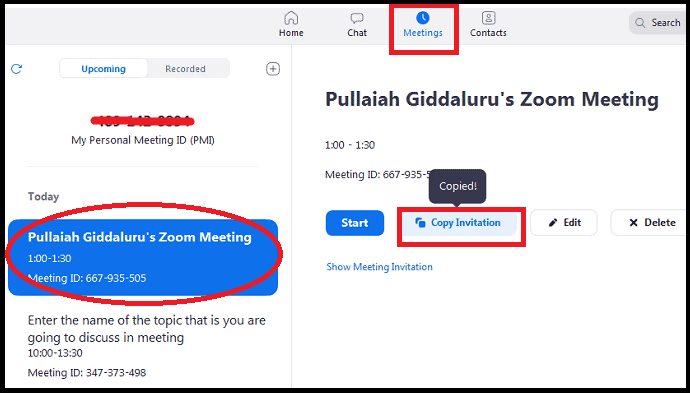
- Откройте настольный клиент Zoom и нажмите «Собрания ».
- Далее в левой части страницы нажмите на встречу, на которую вы должны пригласить участников. А потом на Копировать приглашение .
- Теперь буфер обмена вашего устройства копирует ссылку приглашения, идентификатор собрания, пароль и название темы вашего собрания Zoom.
- Затем вы можете отправить эти данные по электронной почте, через WebWhatsApp или мессенджер своим участникам.
- Затем ваши участники могут просто щелкнуть предоставленную ссылку или использовать идентификатор собрания и пароль, чтобы присоединиться к вашему собранию.
1.6 Начните свои встречи Zoom
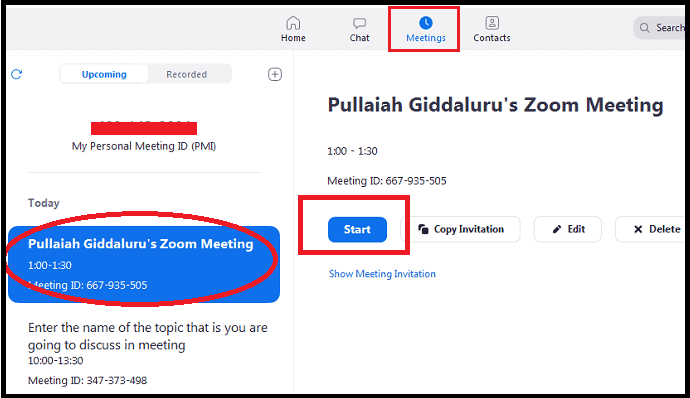
- Откройте настольный клиент Zoom и нажмите «Собрания ».
- Затем в левой части страницы щелкните собрание, которое вы хотите начать. А потом на Пуск .
- Затем откроется окно вашей встречи.
1.7 Элементы управления хостом в текущей конференции Zoom
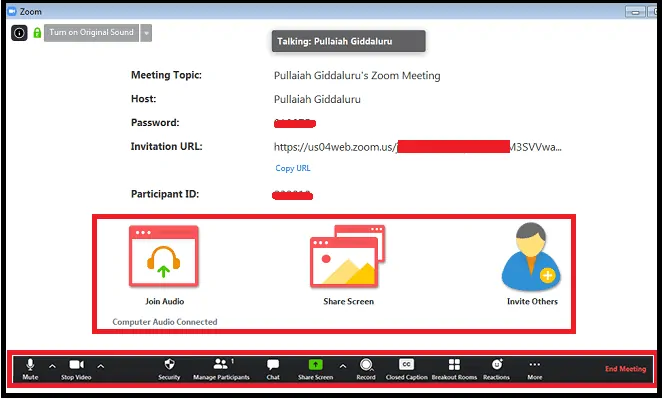
- После того, как вы начали собрание или присоединились к нему, вы можете просмотреть следующие элементы управления собранием, расположенные в нижней части окна собрания (просто наведите указатель мыши на окно Zoom, чтобы отобразить элементы управления собранием).
- Отключить/включить звук: нажмите, чтобы отключить или включить микрофон.
- Нажмите ^ рядом с Отключить/включить звук, чтобы управлять звуком: здесь вы можете изменить микрофон и динамик, которые Zoom в настоящее время использует на вашем компьютере, оставить звук компьютера и получить доступ ко всем параметрам звука в настройках Zoom.
- Запустить/остановить видео: Нажмите, чтобы запустить или остановить собственное видео.
- Нажмите ^ рядом с «Начать/остановить видео», чтобы управлять видео. Если на вашем компьютере установлено несколько камер, вы можете выбрать, какую из них использовать Zoom, получить доступ ко всем элементам управления видео и выбрать виртуальный фон.
- Безопасность: щелкните здесь, чтобы включить или отключить следующие параметры для ваших участников во время начала собрания.
- Заблокировать встречу
- Включить зал ожидания (отключите этот параметр, чтобы участники могли присутствовать на собрании напрямую. И вам не нужно допускать каждого участника к вашему собранию)
- Поделиться экраном
- Чат
- Переименовать себя
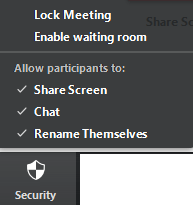
- Управление участниками: нажмите, чтобы управлять участниками и приглашать других присоединиться к собранию.
- Опрос: Нажмите, чтобы создать, отредактировать и запустить свои опросы. Параметры создания или запуска опросов открывают веб-портал Zoom в браузере по умолчанию.
- Поделиться экраном: нажмите, чтобы поделиться экраном своего компьютера с участниками. С помощью Screen Share вы можете получить доступ к следующим материалам и поделиться ими со своими участниками.
- Файлы, документы и многое другое на вашем устройстве.
- Доска с ручкой, ластиком и другими инструментами.
- Dropbox, Microsoft OneDrive, Google Диск, Box и другие.
- Нажмите ^ рядом с пунктом «Поделиться экраном», чтобы выбрать, кто может поделиться на вашей встрече. Например, вы хотите, чтобы только организатор или любой участник мог начать новый общий доступ, когда кто-то делится.
- Чат: Нажмите, чтобы пообщаться с участниками.
- Запись: Нажмите, чтобы начать или остановить облачную или локальную запись.
- Скрытые субтитры (доступно только организатору): если вы разрешили использование скрытых субтитров для своей учетной записи, щелкните здесь, чтобы получить доступ к параметрам скрытых субтитров.
- Комнаты обсуждения (доступны только организатору): нажмите, чтобы запустить комнаты обсуждения.
- Еще: Нажмите, чтобы получить доступ к дополнительным параметрам.
- Прямая трансляция на Workplace через Facebook: транслирует вашу встречу в прямом эфире на Workplace через Facebook.
- Прямая трансляция на пользовательской службе потокового вещания: транслирует вашу встречу в прямом эфире на пользовательской платформе потокового вещания.
- Завершить совещание (доступно только организатору): Нажмите, чтобы завершить совещание для всех участников. Предположим, если вы хотите продолжить собрание без вас, то перед тем, как покинуть собрание, вы должны передать управление хостом другому участнику.
1.8 Присоединение к конференции Zoom через клиент Zoom для настольных ПК

Шаг 1: Откройте настольный клиент Zoom на Windows или Mac.
Шаг 2: Затем вы можете присоединиться к конференции Zoom без входа и со входом.
Шаг 3: Если вы хотите присоединиться к собранию Zoom без входа в систему, нажмите «Присоединиться к собранию».
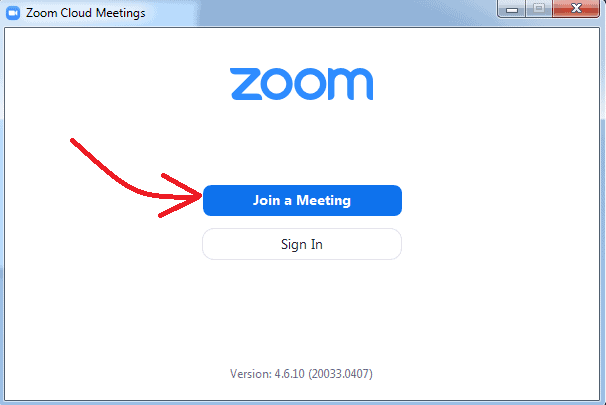
Шаг 4: Затем введите идентификатор встречи и отображаемое имя в соответствующих полях. Затем выберите, хотите ли вы подключить аудио и/или видео. И нажмите Присоединиться .
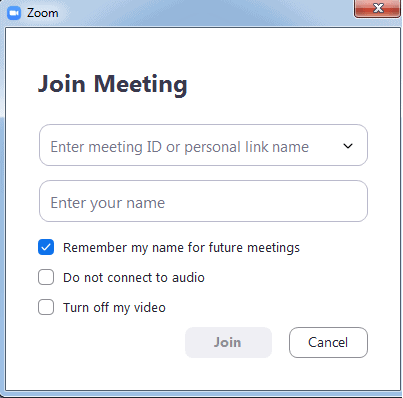
Шаг 5: Если вы хотите присоединиться к собранию Zoom, выполнив вход, значит, вы вошли в свой настольный клиент Zoom. После входа нажмите «Присоединиться ».
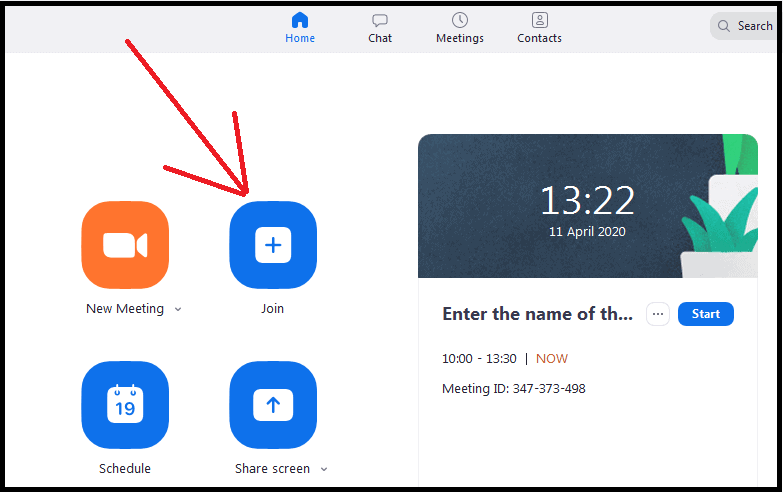
Шаг 6: Затем введите идентификатор встречи и отображаемое имя в соответствующих полях. Затем выберите, хотите ли вы подключить аудио и/или видео. И нажмите Присоединиться .
1.9 Редактировать и обновлять запланированную конференцию Zoom
Как обновить запланированную встречу в Zoom?
- Всякий раз, когда вы планируете собрание в клиенте Zoom для настольных ПК, создается идентификатор собрания.
- Если это идентификатор неповторяющейся конференции, срок его действия истечет через 30 дней после планирования или начала конференции. И вы можете повторно начать встречу с тем же идентификатором в течение 30 дней.
- Если это повторяющийся идентификатор собрания, срок его действия истекает через 365 дней после начала собрания. И вы можете повторно начать встречу с тем же идентификатором в течение 365 дней.
- Теперь вы можете увидеть, как редактировать и обновлять запланированную встречу в Zoom.
Шаг 1: Откройте настольный клиент Zoom на своем компьютере. И войдите в систему.
Шаг 2: Затем нажмите «Встречи ». А затем на собрании, которое вы хотите отредактировать, представить на левой стороне.
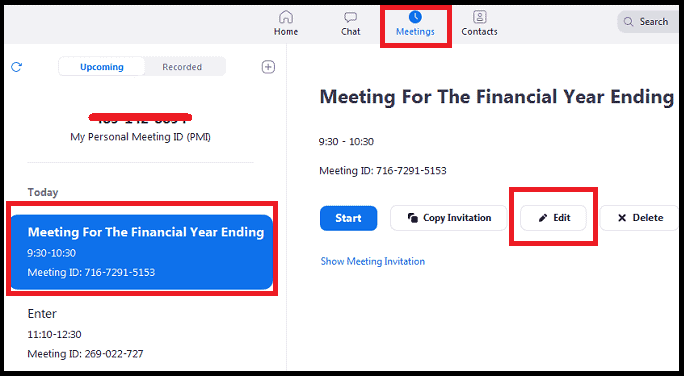
Шаг 3: Затем нажмите « Изменить ». Затем собрание открывается. Теперь вы можете изменить дату, время, название темы и многое другое.
Вот и все! Теперь вы увидели, как планировать, начинать, присоединяться, редактировать и управлять Zoom Meetings на Windows и Mac.
Рекомендуется: 5 лучших альтернатив Teamviewer для совместного использования удаленного рабочего стола.
2. Как использовать приложение Zoom для Android и iOS

В этом разделе вы можете узнать, как использовать Zoom для планирования, запуска, присоединения и управления Zoom Meetings на ваших устройствах Android и iOS.
Общее время: 5 минут
Шаг 1. Установите приложение Zoom Cloud Meetings на Android и iOS.
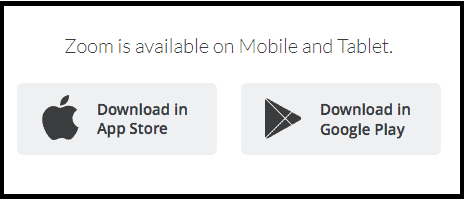
Приложение Zoom Cloud Meetings теперь доступно для устройств Android и iOS. Если вы являетесь пользователем Android, загрузите его из Google Play Store. Если вы являетесь пользователем iOS, загрузите из Apple Store.
Шаг 2. Войдите в свою учетную запись Zoom.
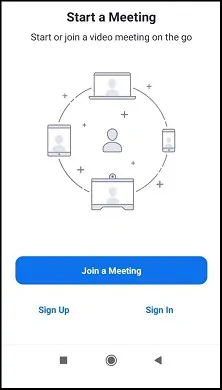
Если у вас уже есть учетная запись Zoom, войдите в свою учетную запись Zoom. В противном случае зарегистрируйтесь, чтобы создать бесплатную учетную запись Zoom.
Шаг 3. Приобретите любой из планов Zoom Meetings, таких как Pro, Business и Enterprise (необязательно, но рекомендуется для улучшения функций)
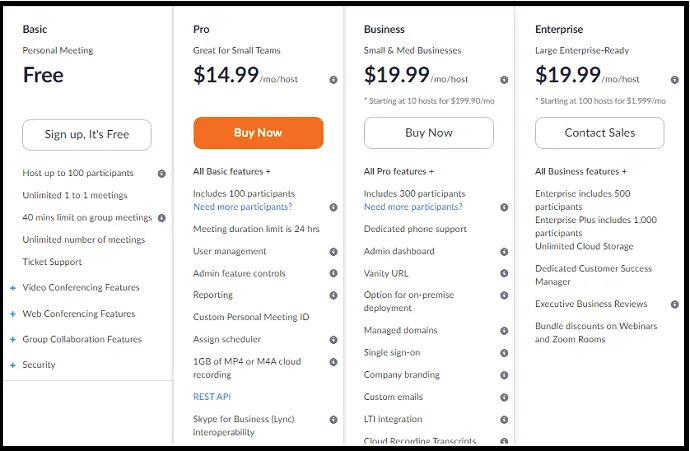
С бесплатной учетной записью Zoom вы можете проводить онлайн-встречи, занятия или тренинги с отличным качеством HD-видео и звука для до 100 участников с ограничением по времени 40 минут.
Если вы хотите увеличить количество участников, ограничить время и потребовать дополнительных параметров, таких как транскрипция, облачное хранилище, управление пользователями, элементы управления функциями администратора и т. д., вам необходимо перейти на Zoom Pro или более высокий план.
В настоящее время Zoom Meetings предлагает своим клиентам три плана для покупки.
Шаг 4: запланируйте свои встречи Zoom
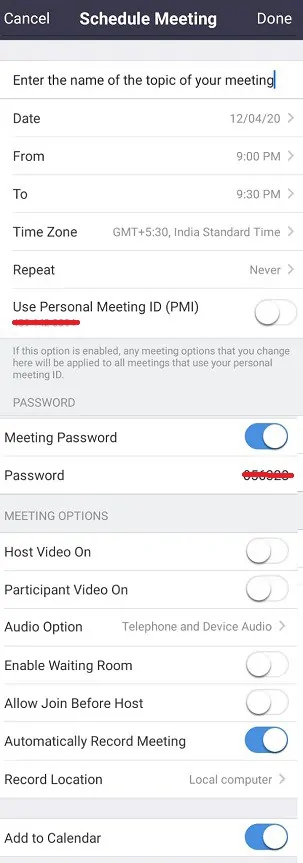
Откройте приложение Zooms Cloud Meetings на мобильном устройстве.
Затем нажмите « Расписание ». Затем откроется страница Запланировать собрание .
Тема: введите название темы, которую вы собираетесь обсудить на собрании.
« Дата, от, до »: установите дату, время и время.
Часовой пояс: Используйте это, чтобы установить часовой пояс. Часовой пояс по умолчанию уже установлен в зависимости от местоположения вашего телефона.
Повтор : Используйте это, если хотите повторять собрание каждый день, каждую неделю, каждые 2 недели, каждый месяц и каждый год.
Использовать идентификатор персональной встречи (PMI): отключите этот параметр.
Пароль собрания: включите, если вы хотите создать пароль для собрания, чтобы участники должны были вводить этот пароль, чтобы присоединиться к собранию.
Host Video On: включает или отключает ваше видео.
Видео участника включено: включает или отключает видео ваших участников.
Опция аудио : выберите Звук телефона и устройства .
Расширенные опции:
Включить зал ожидания : отключите эту опцию.
Разрешить присоединение перед хостом : отключите этот параметр.
Автоматически записывать собрание: включите этот параметр, чтобы автоматически записывать видео собрания при его запуске.
Добавить в календарь: включите этот параметр. Так что календарь на вашем мобильном телефоне будет напоминать вам о встречах.
Затем нажмите Готово .
Шаг 5. Пригласите участников на свои собрания Zoom
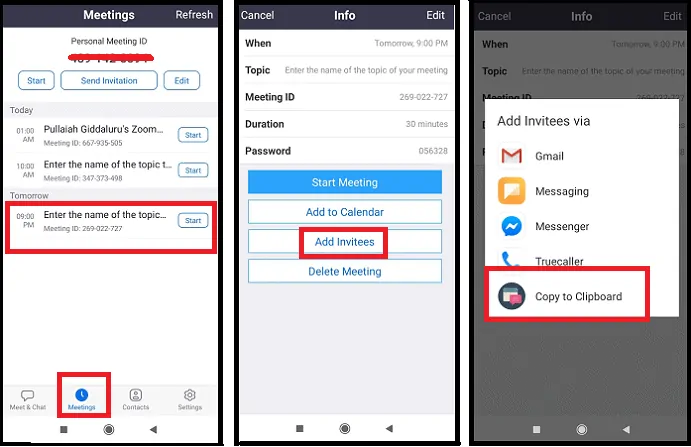
Откройте приложение Zooms Cloud Meetings на мобильном устройстве.
Затем нажмите « Встречи », расположенные внизу страницы. А потом о встрече, на которую вы хотите пригласить участников.
Затем нажмите «Добавить приглашенных» . И нажмите « Копировать в буфер обмена ».
Теперь буфер обмена вашего устройства копирует ссылку приглашения, идентификатор собрания, пароль и название темы вашего собрания Zoom.
Затем вы можете отправить эти данные по электронной почте, через WebWhatsApp или мессенджер своим участникам.
Затем ваши участники могут просто щелкнуть предоставленную ссылку или использовать идентификатор собрания и пароль, чтобы присоединиться к вашему собранию.
Шаг 6: начните свои собрания Zoom
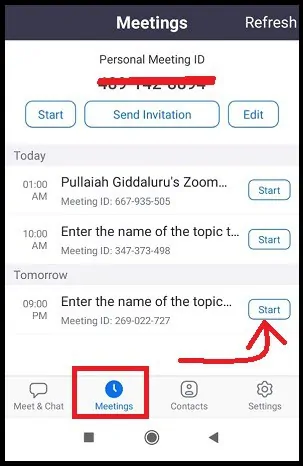
Откройте приложение Zoom Cloud Meetings на своем мобильном устройстве. И нажмите « Встречи », расположенные внизу.
Затем нажмите « Пуск », соответствующий собранию, которое вы хотите начать.
Шаг 7: Орган управления в текущей конференции Zoom
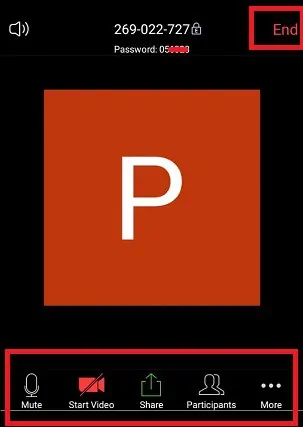
Когда вы начинаете собрание, в нижней части страницы появляются элементы управления организатором, за исключением « Завершить собрание » (просто нажмите в окне приложения Zoom, чтобы отобразить элементы управления организатором).
Отключить/включить звук: нажмите, чтобы отключить или включить микрофон.
Запустить/остановить видео: Нажмите, чтобы запустить или остановить собственное видео.
Поделиться: Нажмите, чтобы поделиться экраном вашего устройства. С помощью общего доступа вы можете обмениваться фотографиями, документами в телефоне, на доске и т. д.
ваши участники. 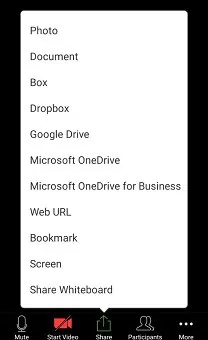
Участники: нажмите эту кнопку, чтобы управлять участниками и приглашать других присоединиться к собранию.
Дополнительно: в разделе « Дополнительно » доступны дополнительные параметры собрания . 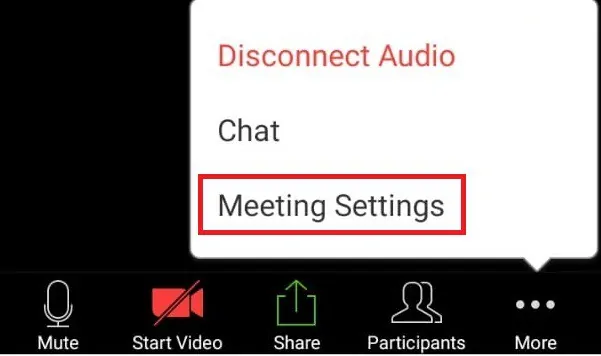
Заблокировать собрание: включите этот параметр, чтобы предотвратить присоединение новых участников к вашему собранию.
Включить зал ожидания: отключите этот параметр, чтобы участники могли напрямую присутствовать на собрании. И вам не нужно допускать каждого участника к вашей встрече.
Поделиться экраном: отключите это, чтобы только хост мог делиться контентом.
Общаться с: Нажмите, чтобы участники могли общаться в чате только с организатором, со всеми публично, со всеми или ни с кем.
Переименовать себя: позволяет участникам переименовывать себя.
Тема встречи: введите название темы, которую вы собираетесь обсудить на встрече.
Play Chime for Enter/Exit: вы можете включить эту функцию, если хотите воспроизводить звуковой сигнал при присоединении новых участников.
Отключить звук при входе: нажмите, чтобы отключить звук всех участников, когда они присоединяются.
Показать участников без видео: включите этот параметр для просмотра участников без видео.
Показывать имя при присоединении участников : включите этот параметр, чтобы видеть имена участников при присоединении.
Завершить (доступно только организатору): Нажмите, чтобы завершить собрание на
все участники. 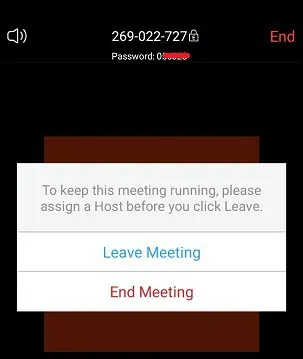
Шаг 8: Присоединяйтесь к конференции Zoom
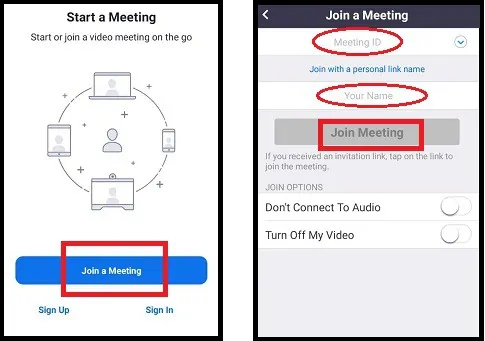
Используя приложение Zoom Cloud Meeting, вы можете присоединиться к собранию Zoom без входа и с входом.
Чтобы присоединиться без входа, нажмите «Присоединиться к собранию».
Затем введите идентификатор встречи и отображаемое имя в соответствующих полях. Затем выберите, хотите ли вы подключить аудио и/или видео. И нажмите Присоединиться к собранию .
Если вы хотите присоединиться к собранию Zoom с входом в систему, значит, у вас есть вход в облачное приложение для собраний Zoom. После входа нажмите «Присоединиться ».
Затем введите идентификатор встречи и отображаемое имя в соответствующих полях. Затем выберите, хотите ли вы подключить аудио и/или видео. И нажмите Присоединиться к собранию .
Шаг 9: Проведите видео- и аудиоконференции в отличном качестве HD

После того, как вы начали собрание Zoom или присоединились к нему, вы можете наслаждаться собранием без каких-либо проблем с качеством видео и звука. И вы можете наблюдать отсутствие буфера в видео, пока идет встреча. И Zoom — это единственное программное обеспечение, которое предлагает видео- и аудиоконференции в отличном качестве HD даже для пользователей бесплатной учетной записи.
Заключительные мысли о том, как использовать Zoom
Теперь вы можете легко использовать Zoom для планирования, запуска, присоединения, редактирования и управления Zoom Meetings на любом устройстве, таком как Windows, Mac, iOS и Android. И теперь вы стали мастером использования Zoom.
Тогда зачем ждать? Загрузите клиент Zoom для настольных ПК и приложение Zoom Cloud Meetings и начните использовать Zoom для проведения онлайн-совещаний, тренингов и занятий с отличным качеством видео и звука в формате HD.
А Zoom помогает всем образовательным учреждениям проводить онлайн-занятия для своих учеников из любых отдаленных мест.
- Читать дальше: Facebook Dark Mode — новый Facebook со свежим взглядом, удобным для ваших глаз
- Как включить WhatsApp Dark Mode: самая ожидаемая функция WhatsApp для миллиардов пользователей
Я надеюсь, что эта статья определенно поможет вам легко использовать Zoom для планирования, начала и присоединения к Zoom Meetings из любого места и с любого устройства. Если вам понравилась эта статья, поделитесь ею и подпишитесь на WhatVwant в Facebook, Twitter и YouTube, чтобы получать дополнительные советы.
Как использовать Zoom: часто задаваемые вопросы
Нужна ли вам учетная запись Zoom, чтобы присоединиться к конференции Zoom?
Нет. Поскольку учетная запись Zoom не требуется для присоединения к собраниям Zoom.
Можно ли использовать зум на телефоне?
да. Просто установите приложение Zoom Cloud Meetings из Google Play Store или Apple Store на свое мобильное устройство. И начните использовать Zoom.
Как загрузить Zoom на телефон?
Перейдите на веб-страницу центра загрузки Zoom. И нажмите кнопку загрузки в разделе « Мобильные приложения Zoom ». Кроме того, вы также можете загрузить приложение Zoom Cloud Meetings из Google Play Store или Apple Store.
Есть ли бесплатная версия Zoom?
да. Zoom предлагает бесплатную учетную запись для всех. С помощью этой бесплатной учетной записи вы можете проводить неограниченные 40-минутные онлайн-встречи и занятия с участием до 100 человек.
Могу ли я использовать зум на своем ноутбуке?
да. Просто скачайте и установите клиент Zoom Desktop на свой ноутбук. И начните использовать Zoom на своем ноутбуке.
Сколько человек может участвовать в бесплатной встрече Zoom?
В бесплатной онлайн-встрече Zoom могут участвовать не более 100 человек.
Как мне присоединиться к Zoom Meeting на моем компьютере?
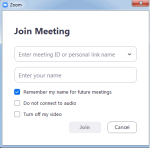
Загрузите и установите клиент Zoom Desktop на свой компьютер.
Если вы хотите присоединиться к собранию Zoom без входа в систему, нажмите «Присоединиться к собранию ».
Затем введите идентификатор встречи и отображаемое имя в соответствующих полях. Затем выберите, хотите ли вы подключить аудио и/или видео. И нажмите Присоединиться .
Есть ли у Zoom настольное приложение?
да. Zoom Desktop Client — это настольное приложение.
Могу ли я присоединиться к конференции Zoom без приложения?
Нет. Чтобы присоединиться к собранию Zoom, у вас должно быть приложение Zoom.
Что означает включить зал ожидания в Zoom?
Функция «Зал ожидания» в Zoom позволяет организатору собрания контролировать (допускать или удалять), когда участник присоединяется к собранию.
Если организатор активирует параметр « Включить зал ожидания », то участникам придется подождать, пока организатор не допустит их к участию.
Если организатор отключает параметр « Включить зал ожидания », участники могут напрямую присоединиться к собранию.
Даже после присоединения к собранию организатор имеет право удалить участников или поместить их в комнату ожидания.
