Как просмотреть сохраненные пароли Firefox
Опубликовано: 2022-05-19Хотя вы можете использовать специальный менеджер паролей, веб-браузеры, такие как Mozilla Firefox, предлагают свои собственные инструменты. Сохранение ваших паролей позволяет вам быстро входить в магазины, социальные сети, новостные сайты и т.п.
Здесь мы покажем вам не только как просматривать сохраненные пароли в Firefox, но и управлять ими. Вы можете просматривать скомпрометированные пароли, редактировать сохраненные, добавлять исключения для сайтов, на которых вы не хотите сохранять пароли, и экспортировать их для использования в другом браузере или в качестве резервной копии.
Примечание . Приведенные ниже шаги для Firefox на рабочем столе применимы как к Windows, так и к Mac.

Разрешить Firefox сохранять пароли
Если Firefox не предлагал вам сохранить пароль при входе на сайт, вам может потребоваться включить эту функцию. С его помощью вы можете использовать дополнительные полезные инструменты входа в систему.
- Откройте Firefox, выберите значок меню в правом верхнем углу и выберите « Настройки ».
- На экране «Настройки» выберите « Конфиденциальность и безопасность » слева.
- Прокрутите вниз до Логины и пароли .
- Установите первый флажок в разделе Запрашивать сохранение логинов и паролей для веб-сайтов .
- Затем вы можете установить дополнительные флажки, если хотите, чтобы Firefox автоматически заполнял ваши данные для входа, предлагал надежные пароли и показывал предупреждения о взломе веб-сайтов.
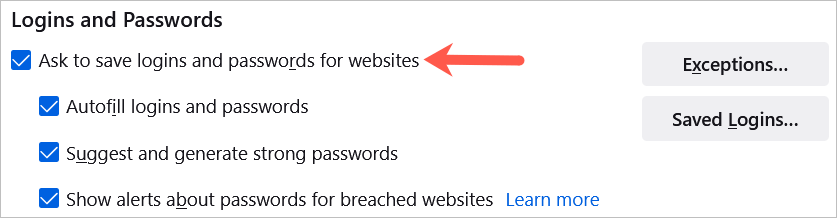
На Android нажмите кнопку « Меню » и выберите « Настройки » . Выберите Логины и пароли , выберите Сохранить логины и пароли и выберите Попросить сохранить .
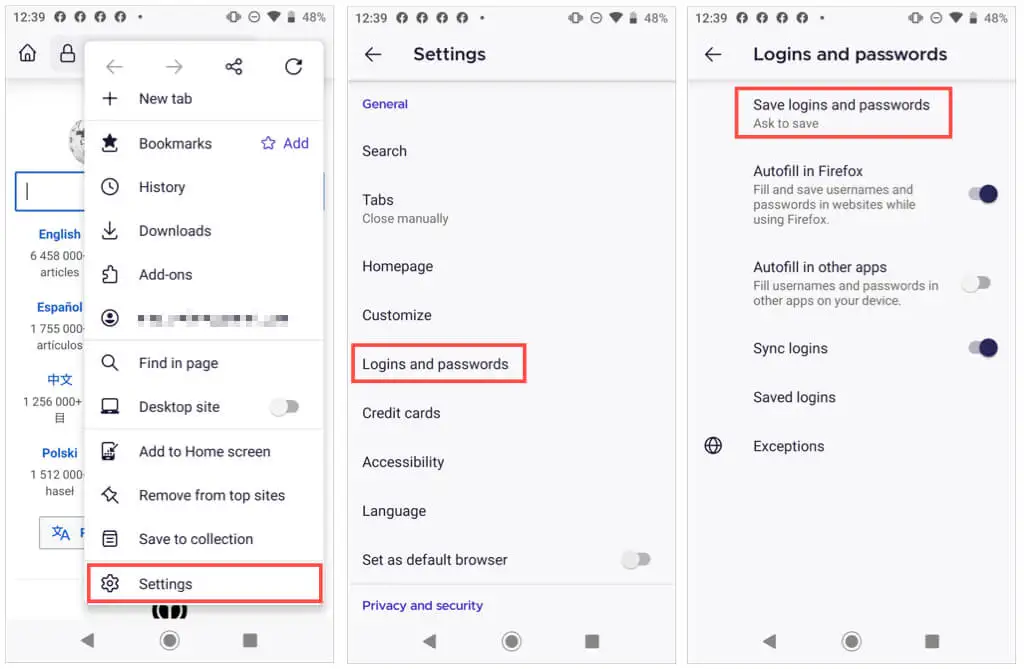
На iPhone нажмите кнопку « Меню » в Firefox и выберите « Пароли ». Включите переключатель для сохранения логинов .
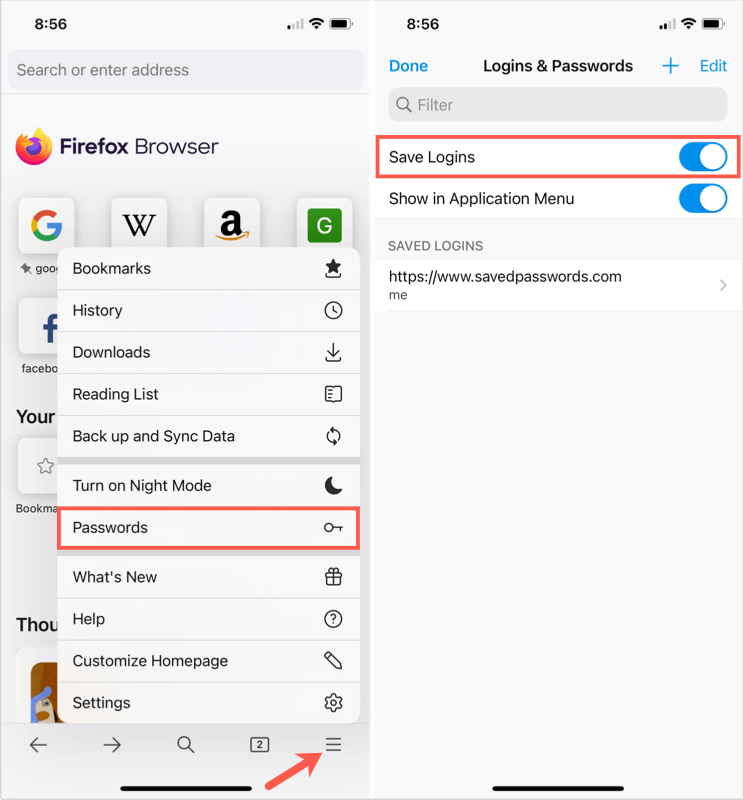
Теперь, когда вы вводите имя пользователя и пароль на веб-сайте, вы увидите запрос от Firefox с вопросом, хотите ли вы сохранить эту информацию. Если вы выберете Сохранить , ваши данные будут сохранены. Если вы выберете «Не сохранять», данные не будут сохранены, а веб-сайт попадет в список исключений.
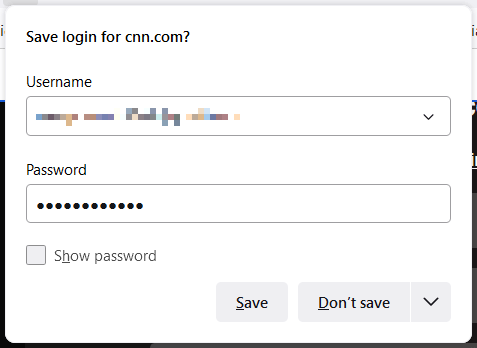
Исключения пароля Firefox
Список исключений хорош для таких сайтов, как финансовые учреждения или PayPal, где вы предпочитаете каждый раз вводить свой пароль, а не сохранять его в Firefox.
Вы можете просматривать, редактировать и добавлять исключения в той же области настроек, где вы включили функцию сохранения пароля.
- Выберите Исключения в разделе Логины и пароли .
- Вы увидите список тех сайтов, на которых Firefox не сохраняет ваши пароли.
- Чтобы добавить сайт, введите URL-адрес в поле вверху и выберите « Заблокировать » .
- Чтобы удалить сайт, выберите его в списке и нажмите « Удалить сайт ».
- Чтобы очистить список, выберите « Удалить все веб-сайты ».
- Когда закончите, выберите « Сохранить изменения» внизу.
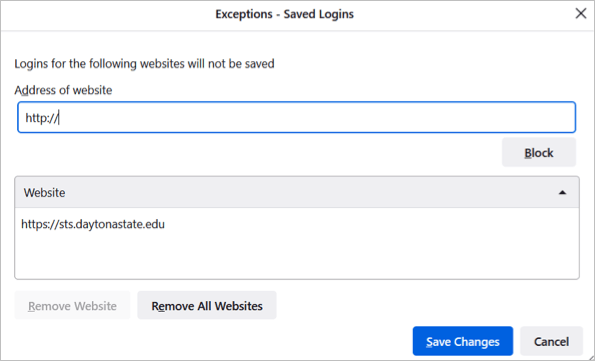
Вы также можете просмотреть свои исключения в Firefox на Android. Откройте раздел « Логины и пароли » в «Настройках» и выберите « Исключения ».
Просмотр сохраненных паролей
Вы можете просмотреть сохраненные пароли Firefox в настройках двумя разными способами.
- Зайдите в «Настройки», перейдите в раздел « Логины и пароли » и выберите «Сохраненные логины ».
- Откройте меню Firefox в правом верхнем углу и выберите « Пароли ».
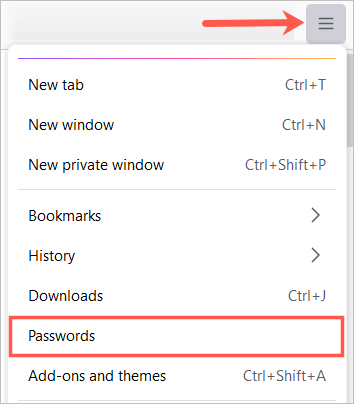
Примечание . Если вы установили основной пароль (ранее мастер-пароль), вам будет предложено ввести его перед просмотром ваших паролей.
Вы увидите все свои логины, перечисленные слева, и подробности для одного, который вы выбрали, справа.
Вы также можете увидеть значки рядом с логином веб-сайта. В приведенных ниже примерах взломанные веб-сайты и уязвимые пароли дают вам индикатор, чтобы вы могли принять меры.
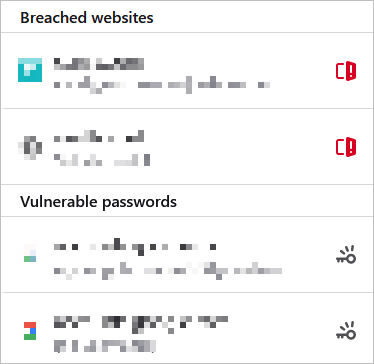
На Android нажмите кнопку « Меню » и выберите « Настройки » . Выберите Логины и пароли , выберите Сохраненные логины . Выберите один, чтобы просмотреть подробности.
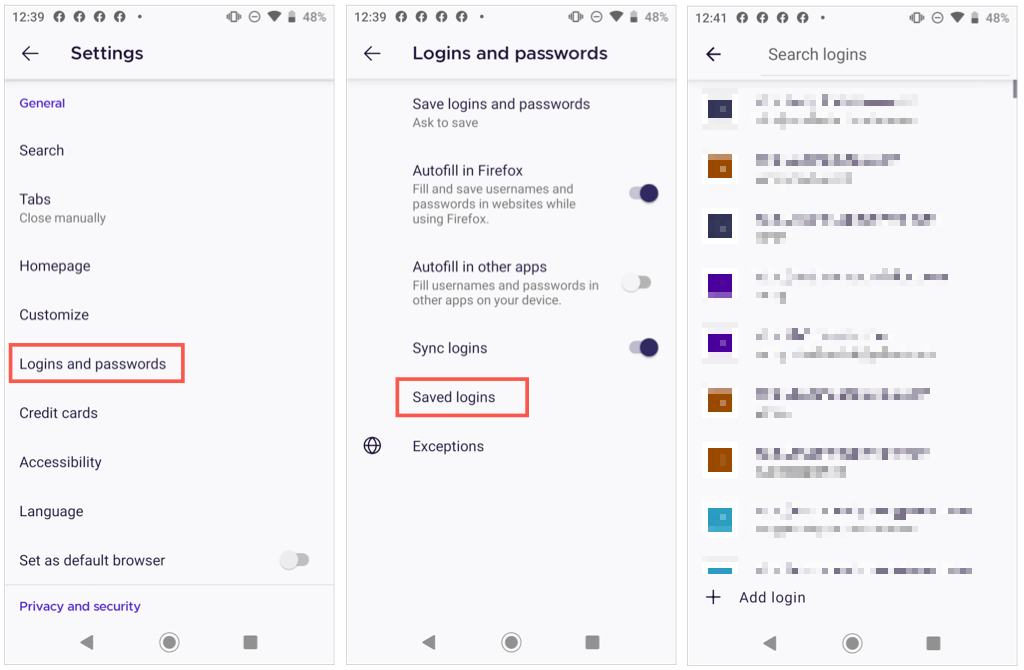
На iPhone нажмите кнопку « Меню » и выберите « Пароли ». Вы увидите список сохраненных паролей. Выберите один, чтобы просмотреть подробности.
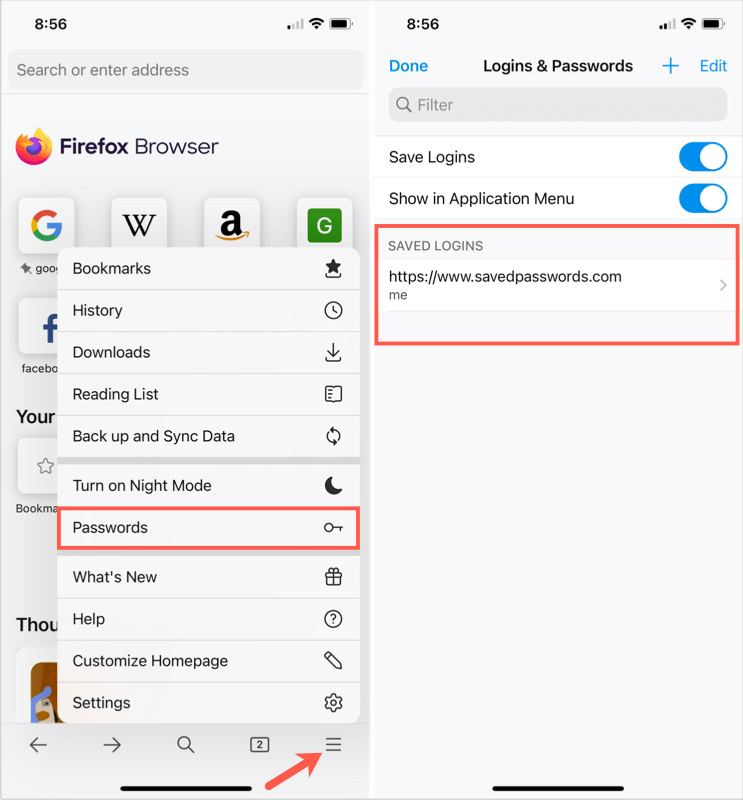
Примечание . Для просмотра паролей на мобильном устройстве вас могут попросить ввести пароль, отпечаток пальца или идентификацию лица.

Сортировка или поиск паролей
Как только вы получите доступ к своим сохраненным паролям в Firefox, вы можете сортировать или искать, чтобы найти то, что вам нужно.
В левом верхнем углу используйте раскрывающийся список рядом с Сортировать по, чтобы просмотреть пароли в алфавитном порядке по имени сайта или имени пользователя, последнему использованию или изменению или по оповещениям.
Чтобы найти данные для входа на определенный сайт, введите ключевое слово в поле « Искать логины » в верхней части страницы пароля.
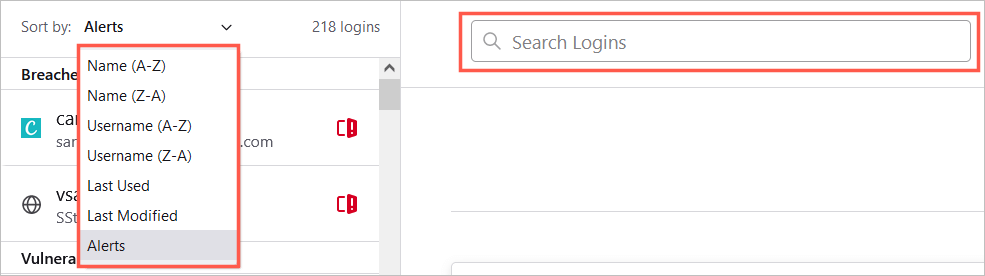
На Android коснитесь увеличительного стекла для поиска или стрелки для сортировки по имени или последнему использованию.
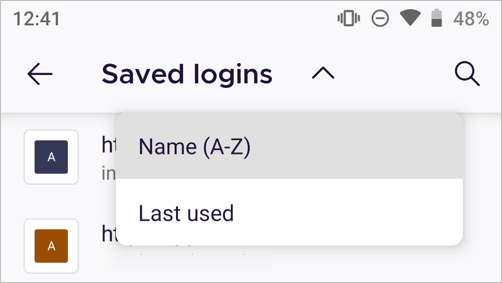
На iPhone введите слово или фразу в поле « Фильтр » вверху.
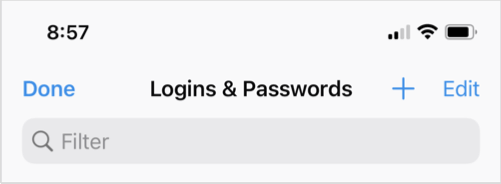
Изменить сохраненные пароли
Если вы посещаете веб-сайт и меняете свой пароль в Firefox, вам будет предложено обновить сохраненный пароль. Это хороший способ поддерживать актуальность сохраненных паролей.
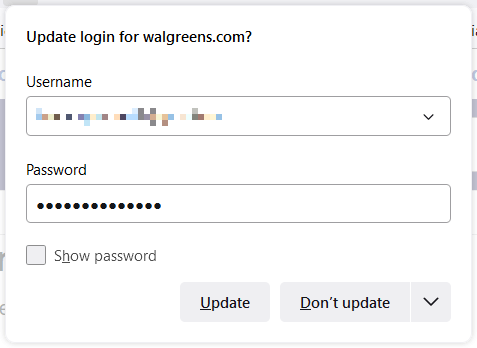
Но если вы измените пароль в другом месте, например, используя другой веб-браузер или ваше мобильное устройство, вы также можете изменить сохраненный пароль Firefox вручную.
Выберите веб-сайт слева, а затем выберите « Изменить » для данных входа на этот сайт справа. Введите обновленное имя пользователя, новый пароль или и то, и другое, и выберите Сохранить изменения .
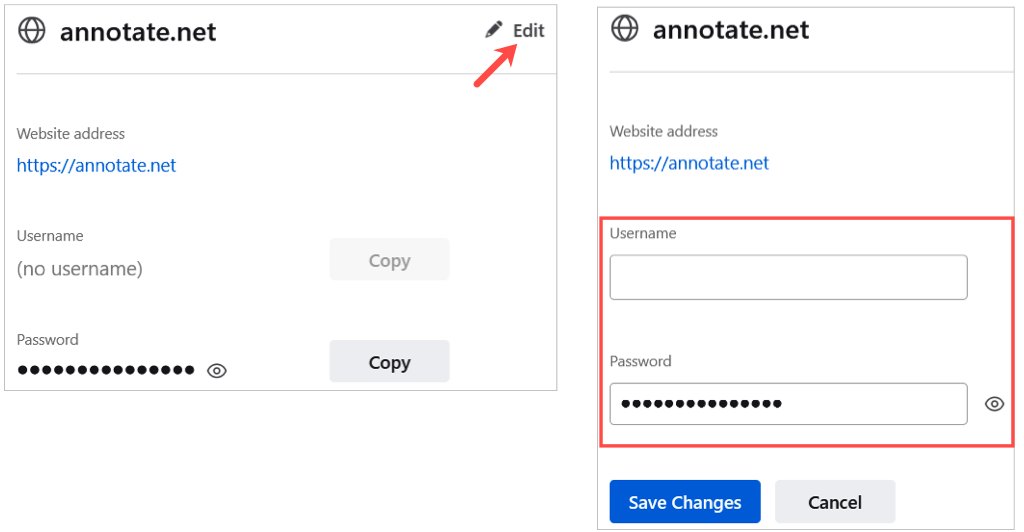
Другой способ изменить свой пароль — выбрать ссылку на веб-сайт прямо на странице сохраненных паролей Firefox. Измените пароль на веб-сайте, а затем примите его, когда Firefox попросит обновить сохраненный пароль.
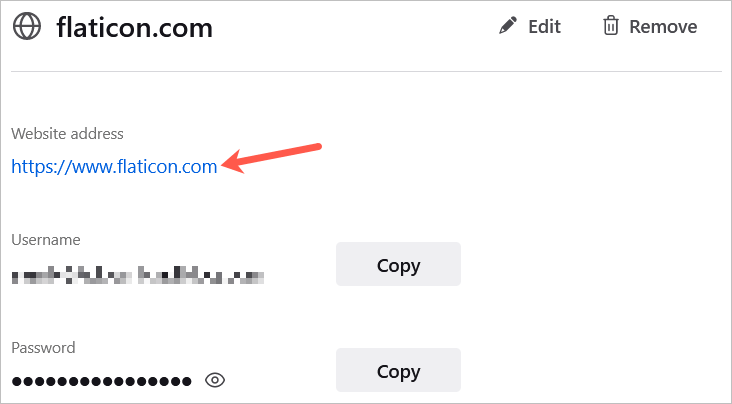
На Android выберите логин из списка, коснитесь трех точек и выберите « Изменить » . Внесите изменения и коснитесь галочки .
Примечание . Android не позволяет делать снимки экрана для определенного входа в приложение Firefox.
На iPhone выберите логин из списка, коснитесь « Изменить » и внесите изменения. Выберите Готово , когда закончите.
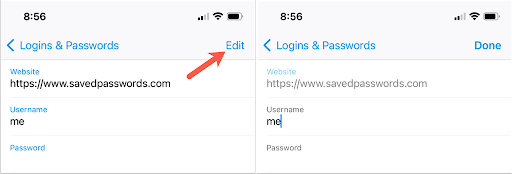
Удалить сохраненные пароли
Чтобы удалить логин, например сайт, который вы больше не посещаете, выберите его в списке слева и нажмите « Удалить » справа. Подтвердите удаление, выбрав Удалить еще раз.
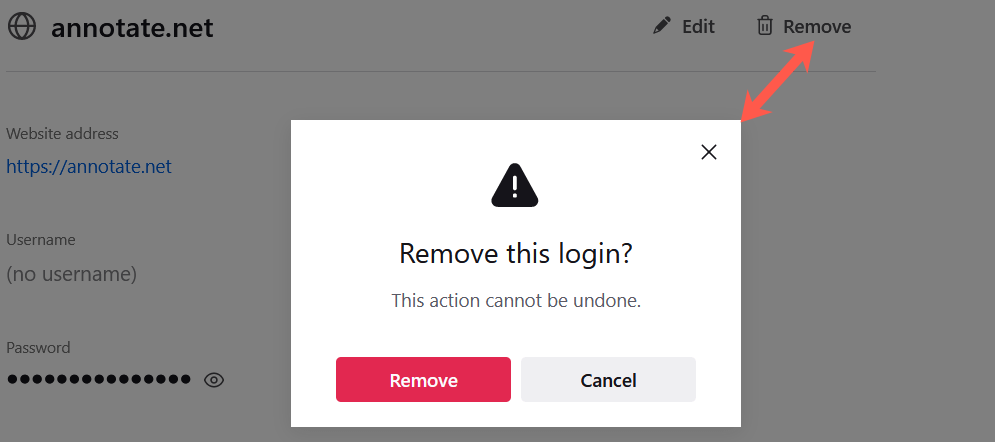
На Android выберите логин из списка, коснитесь трех точек и выберите « Удалить » . Подтвердите, снова нажав « Удалить » во всплывающем окне.
Примечание . Android не позволяет делать снимки экрана для определенного входа в приложение Firefox.
На iPhone выберите логин из списка и нажмите « Удалить ». Подтвердите, снова нажав « Удалить » во всплывающем окне.
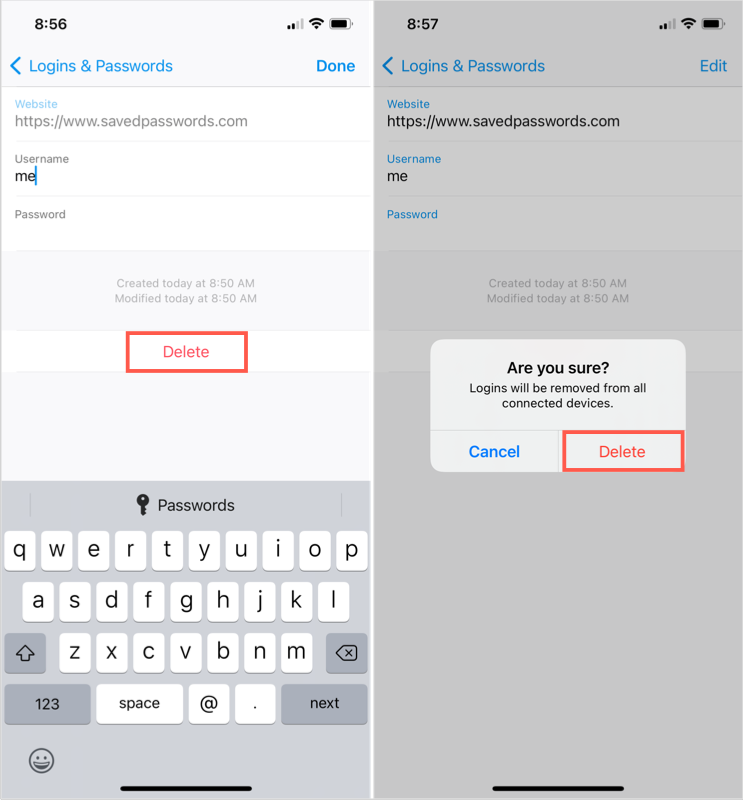
Экспорт сохраненных паролей Firefox
Если вы хотите импортировать пароли, сохраненные в Firefox, в другой веб-браузер или просто сохранить их резервную копию, это легко сделать.
- Находясь на странице сохраненных паролей, выберите три точки в правом верхнем углу и выберите « Экспортировать логины» .
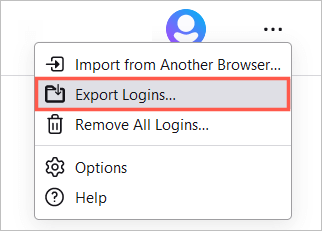
- Вы увидите сообщение о том, что ваши данные для входа будут в удобочитаемом формате. Об этом следует помнить в зависимости от того, что вы планируете делать с файлом. Чтобы продолжить, выберите Экспорт .
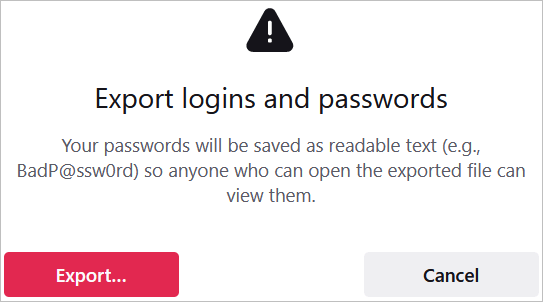
- При появлении запроса введите имя пользователя и пароль вашего компьютера.
- Выберите место для файла и выберите « Экспорт» .
Файл должен быть сохранен в формате CSV. Затем вы можете открыть файл или импортировать его в другой браузер.
Если вы хотите просмотреть свои сохраненные пароли, проверить, не нужно ли их изменить из-за нарушения безопасности, или удалить те, которые вы больше не используете, вы можете легко управлять своими сохраненными паролями Firefox на своем настольном компьютере и мобильном устройстве.
