Как просмотреть историю входа в Gmail и защитить свою учетную запись Gmail
Опубликовано: 2022-08-07Вы тот, кто постоянно чувствует, что кто-то шпионит за вашей электронной почтой? Что ж, если вы пользуетесь Gmail, есть простой способ проверить историю входов в систему и точно узнать, когда, где и как к вашей учетной записи обращались.
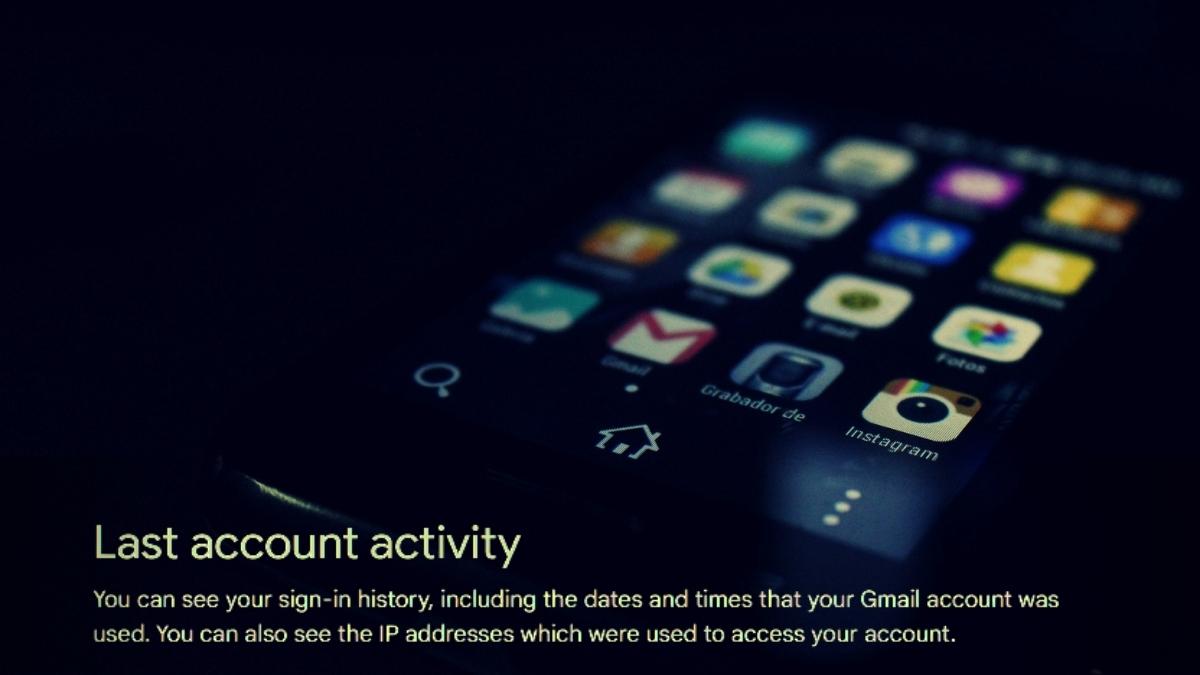
Google позволяет вам проверить историю входа в Gmail по последним действиям в учетной записи. Это можно сделать как со смартфона, так и с рабочего стола.
В этом руководстве вы узнаете, как просматривать историю входа в Gmail на смартфоне и компьютере.
Оглавление
Как проверить активность входа в Gmail со своего смартфона
Если вы хотите проверить историю входа в Gmail на своем смартфоне, откройте приложение Gmail и нажмите на три вертикальные точки в правом верхнем углу. Нажмите на « Настройки » там.
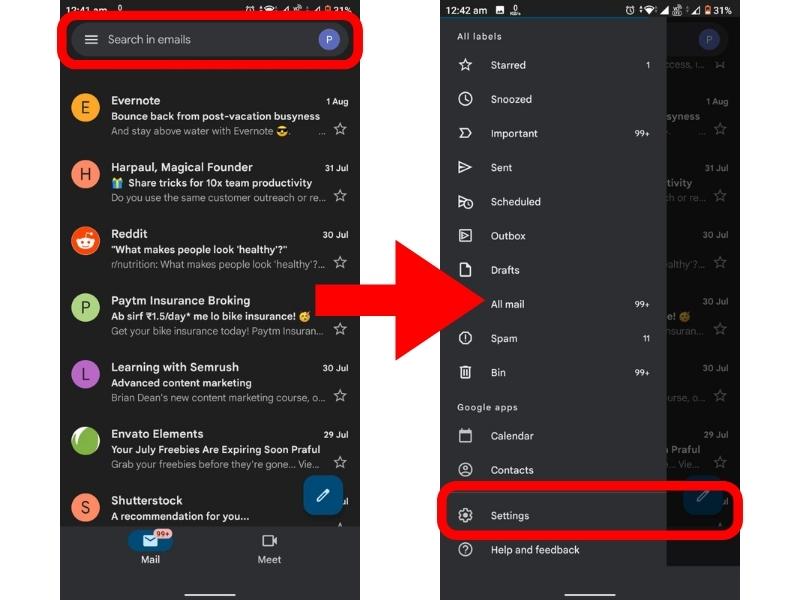
В верхней части экрана нажмите кнопку « Управление учетной записью Google ». Оттуда нажмите « Управление данными и конфиденциальностью ».
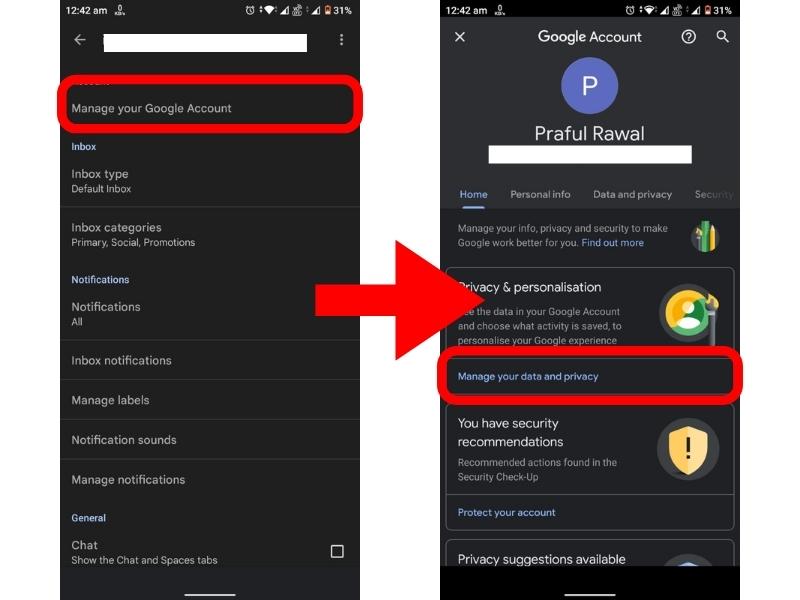
Теперь прокрутите вниз и снова нажмите « Активность в Интернете и приложениях », снова прокрутите вниз и нажмите « Управление всей активностью в Интернете и приложениях ».
Прокрутите немного вниз, и вы найдете все свои прошлые действия в Google.
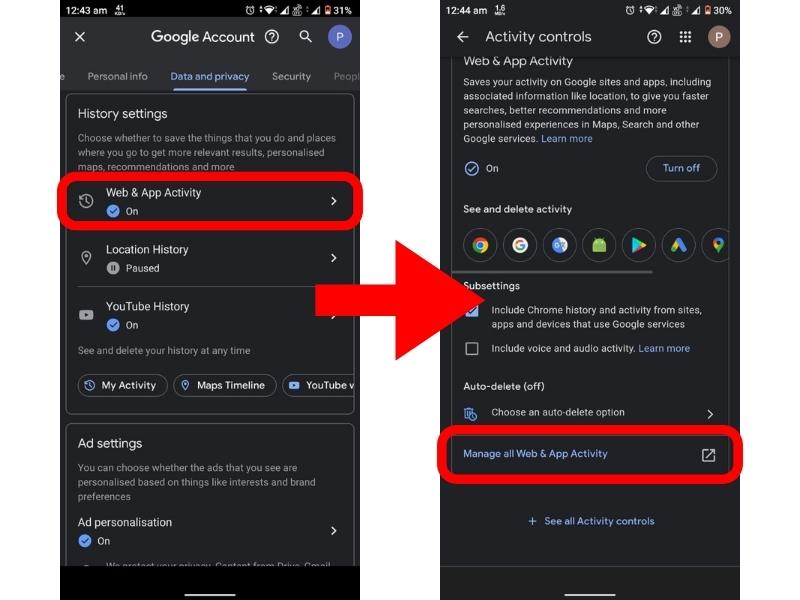
Теперь вы можете найти все случаи входа в Gmail, прокрутив вниз.
Уловка: в предыдущей области действий Google была возможность сортировать ваши действия. Если вы хотите видеть только свою историю входов в Gmail, выберите « Фильтровать по дате и продукту ».
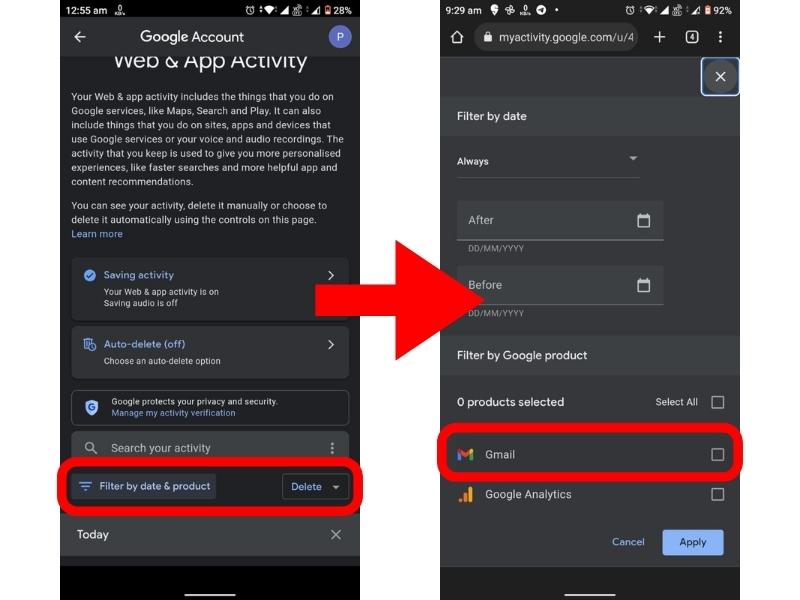
Здесь вы можете выбрать диапазон времени, за который вы хотите видеть свою активность при входе в Gmail. Вы также можете выбрать « Gmail » в меню ящиков выбора продукта.
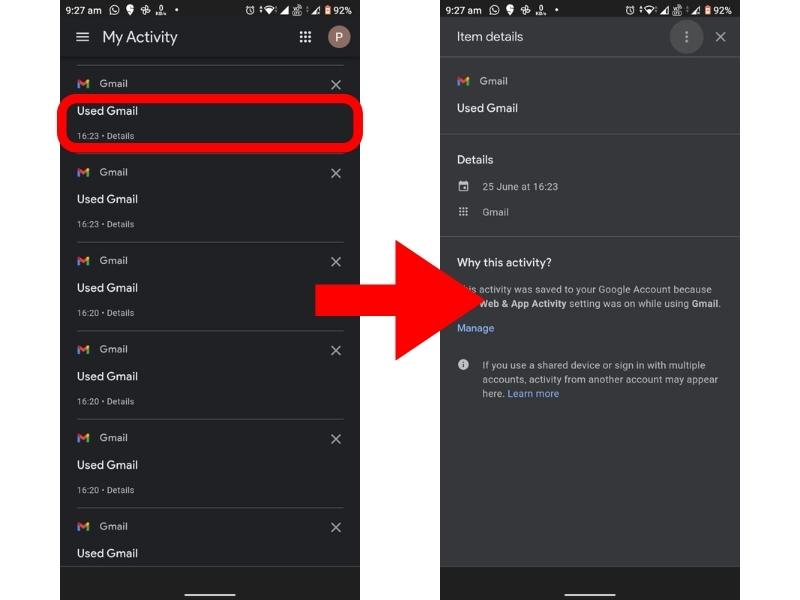
Теперь вы можете увидеть все случаи входа в Gmail за указанный период времени. Чтобы проверить точное время, дату и устройство, с помощью которого вы вошли в систему, просто нажмите «Подробности», и вся информация будет отображаться.
Следуя этим шагам, вы можете легко проверить историю входов в Gmail со своего смартфона.
Краткое изложение шагов:
Приложение Gmail > Три вертикальные точки > Настройки > Управление учетной записью Google > Управление данными и конфиденциальностью > История приложений и веб-поиска > Управление всей активностью приложений и веб-поиска > Фильтр по дате и продукту.
Как проверить активность входа в Gmail с рабочего стола
Если вы хотите проверить историю входа в Gmail со своего рабочего стола, откройте Google в браузере и войдите в свою учетную запись Gmail.
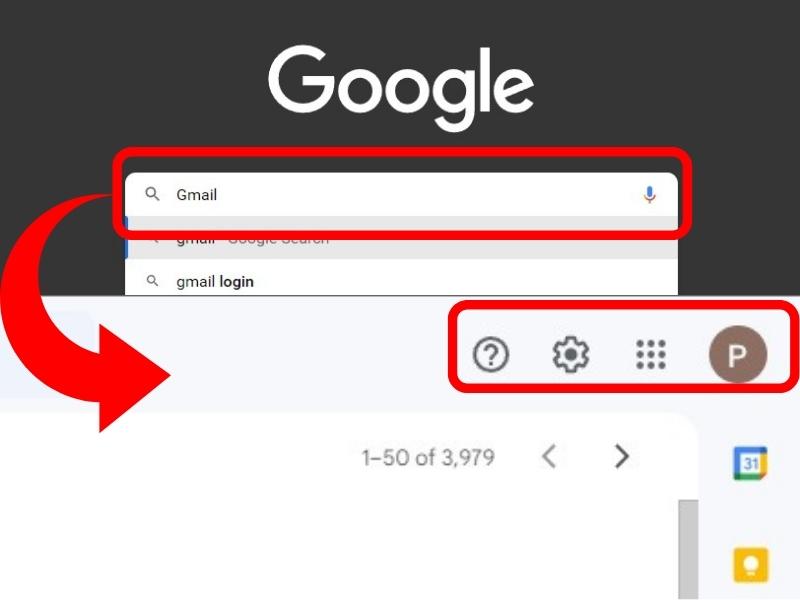
Теперь нажмите « (️)Настройки » в верхнем углу боя, а затем « Просмотреть все настройки ».
Прокрутите вниз до правого нижнего угла и найдите последнюю активность учетной записи. Чтобы просмотреть свои действия при входе в Gmail, нажмите « Подробности ».
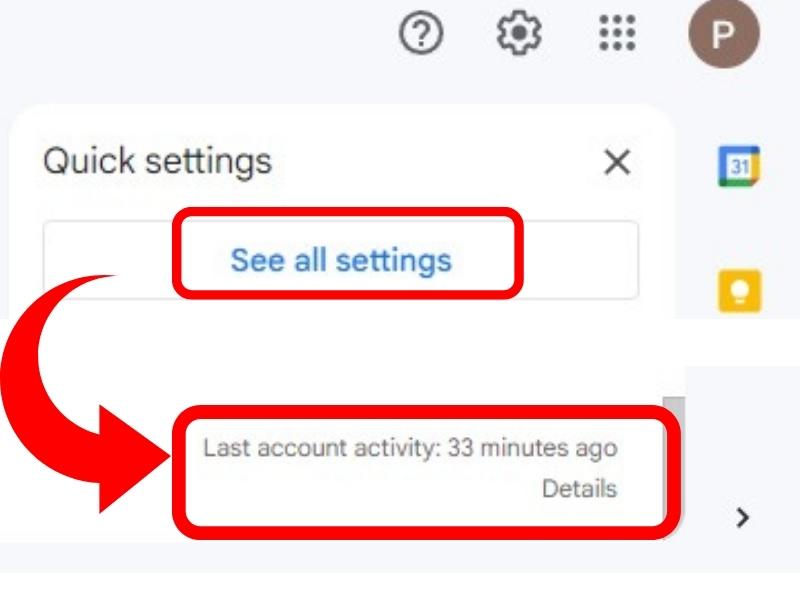
Вы сможете увидеть все случаи входа в Gmail со своего рабочего стола. Таким образом, вы можете отслеживать все устройства, которые получили доступ к вашей учетной записи Gmail.
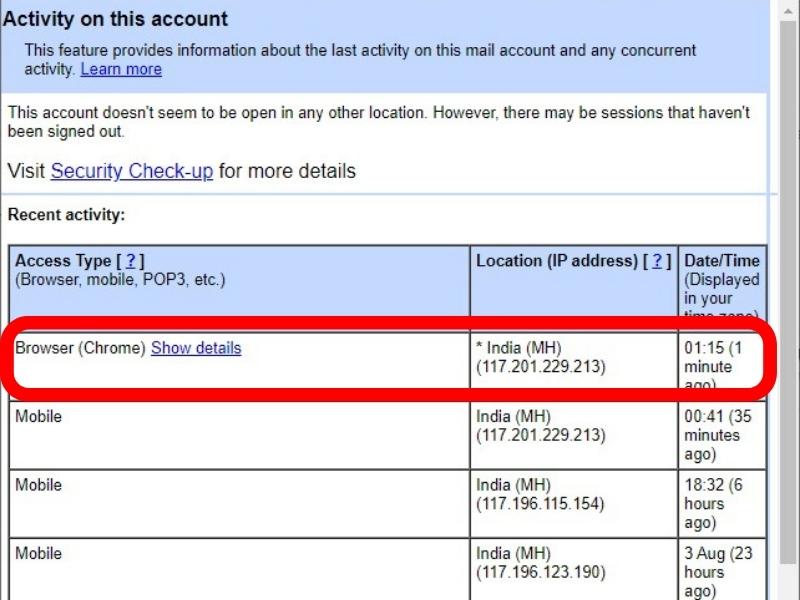
Краткое изложение шагов:
Учетная запись Gmail > (️) Настройки > Просмотреть все настройки > Последняя активность в учетной записи > Подробности.
Теперь, когда вы знаете, как проверить историю входов в Gmail, давайте посмотрим, как вы можете защитить свою учетную запись от взлома.
Как защитить свою учетную запись Gmail
Вы можете защитить свою учетную запись Gmail, включив двухэтапную аутентификацию (или двухфакторную аутентификацию). Для этого вам нужен телефон для входа в учетную запись Gmail.
Включите двухэтапную аутентификацию
Во-первых, включите двухэтапную проверку. Это добавляет дополнительный уровень безопасности вашей учетной записи. Даже если кто-то знает ваш пароль, он не сможет получить доступ к вашей учетной записи без кода подтверждения.
Шаги для включения двухэтапной проверки:
Со смартфона:
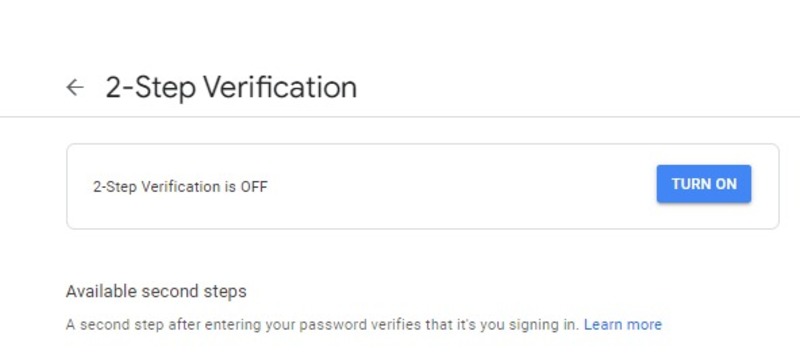
Откройте Настройки на своем смартфоне. На панели « Настройки поиска » найдите « Двухэтапная аутентификация ». Теперь вам будет предложено ввести пароль. После того, как вы ввели свой пароль, нажмите « Продолжить ».

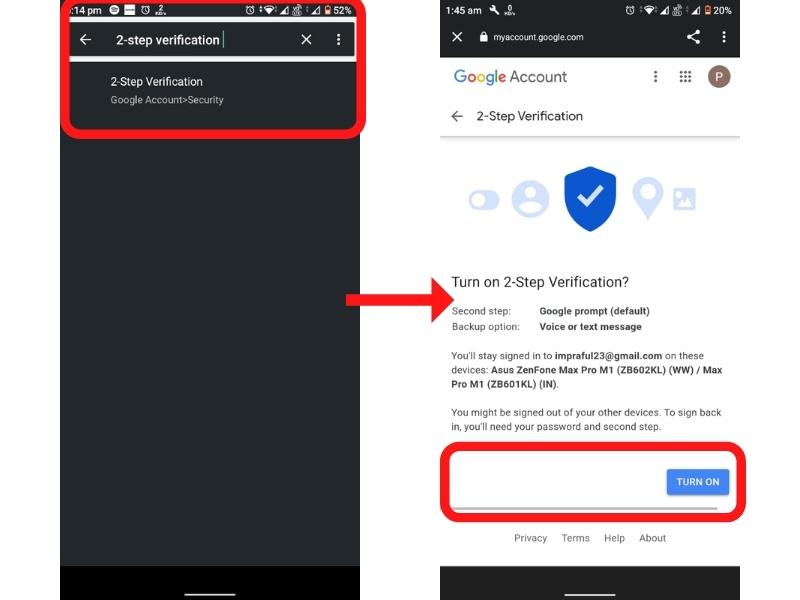
Теперь добавьте свой номер мобильного телефона в качестве резервного варианта. Если вы потеряете свой телефон или второй шаг будет недоступен, вы можете получить код подтверждения из своего резервного варианта.
Отсюда вы можете выбрать получение кодов с помощью текстового сообщения или голосового вызова. Выберите нужный вариант и нажмите « Отправить ».
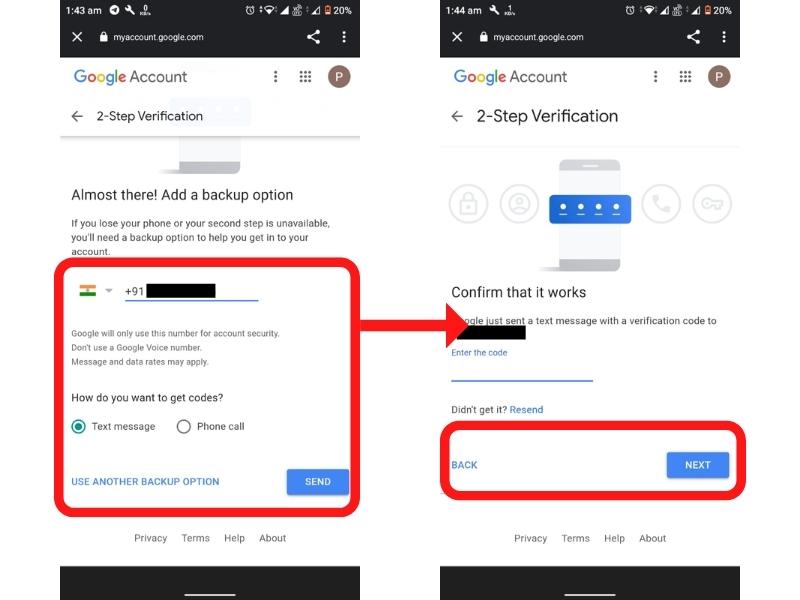
Вам будет предложено ввести проверочный код. Введите код, который вы получили в текстовом сообщении или голосовом вызове, и нажмите « Продолжить ».
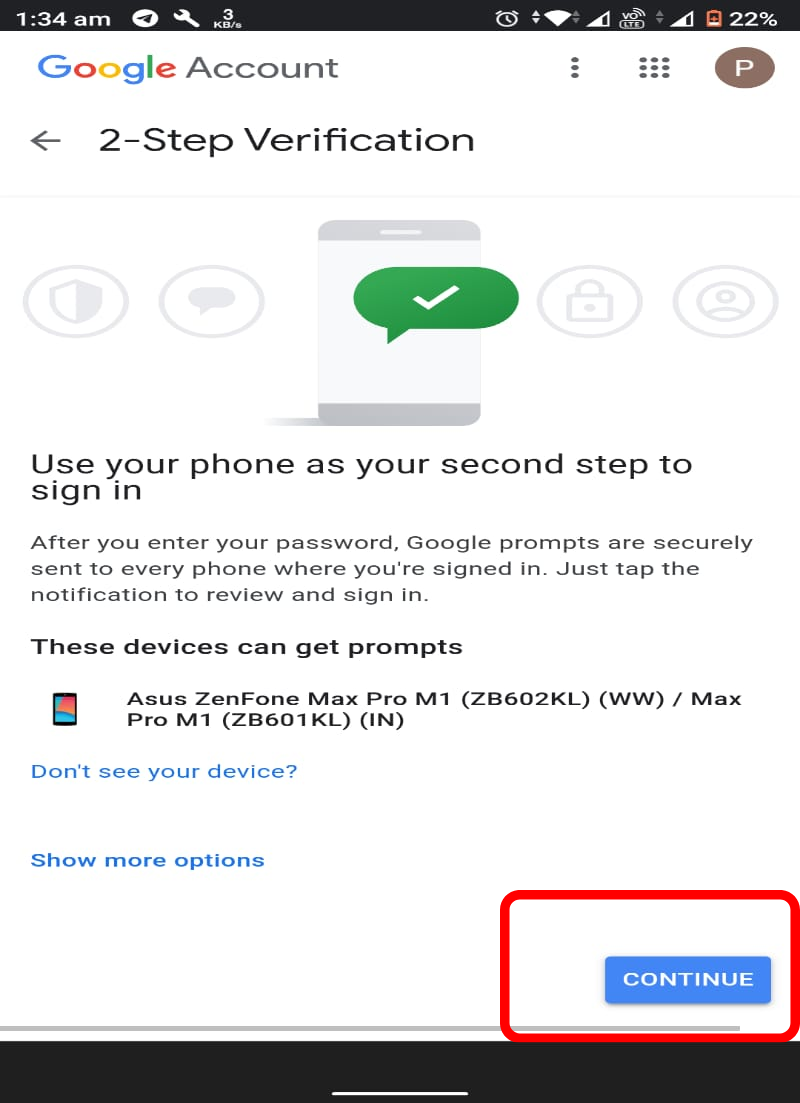
Вы успешно включили двухэтапную аутентификацию для своей учетной записи Gmail.
Краткое изложение шагов:
Перейдите в «Настройки» > «Настройки поиска» > «Двухэтапная проверка» > «Продолжить» > «Добавить номер мобильного телефона» > «Выбрать текстовое сообщение или голосовой вызов» > «Отправить» > «Ввести полученный код» > «Продолжить».
С рабочего стола:
Откройте браузер и войдите в свою учетную запись Gmail . Нажмите на « Значок профиля » в правом верхнем углу. Теперь нажмите « Управление учетной записью Google ». А затем нажмите « Защитить свою учетную запись ». На экране вы найдете двухэтапную аутентификацию. Нажмите « Настроить ».
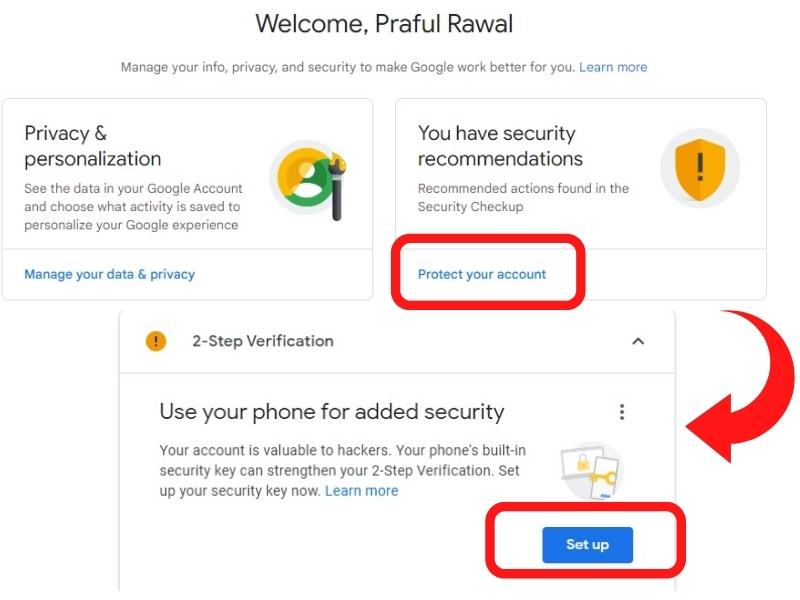
Теперь вам будет предложено ввести пароль. После ввода пароля выберите « Продолжить ».
Теперь добавьте свой номер мобильного телефона в качестве резервного варианта. Таким образом, вы сможете восстановить свою учетную запись, если потеряете телефон или второй шаг будет недоступен.
Следуйте инструкциям и нажмите « Отправить », чтобы получить код подтверждения. Вам будет предложено ввести проверочный код . Введите полученный код, выберите устройство второго шага и нажмите « Продолжить ».
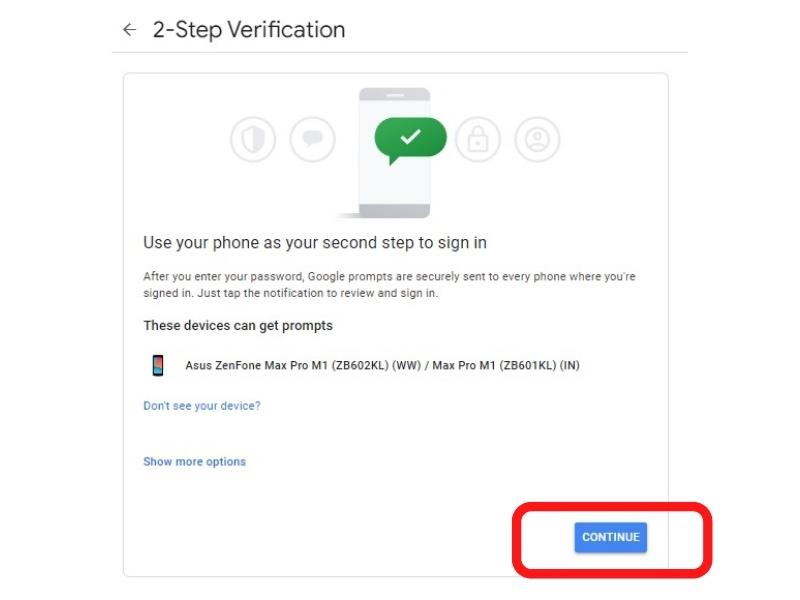
Наконец, нажмите « Включить ».
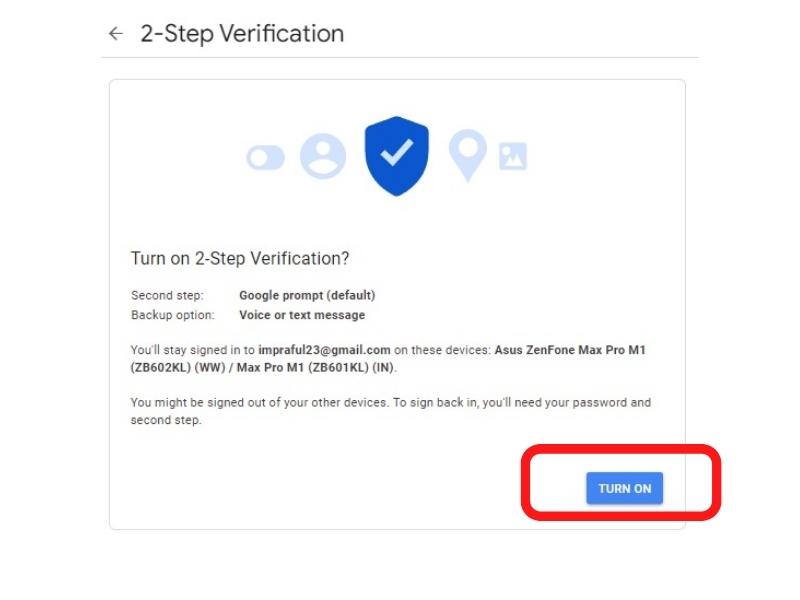
Таким образом, вы успешно включили двухэтапную аутентификацию для своей учетной записи Gmail.
Краткое изложение шагов:
Значок профиля > Управление учетной записью Google > Защита учетной записи > Настройка > Продолжить > Добавить номер мобильного телефона > Текстовое сообщение или голосовой вызов > Отправить > Ввести полученный код > Включить.
Следите за историей входа в Gmail и оставайтесь в безопасности
История входов в Gmail — отличный способ узнать, был ли доступ к вашей учетной записи кем-то еще, и отследить подозрительную активность. Внимательное наблюдение за вашей учетной записью Gmail может помочь вам защитить вашу личную информацию и обеспечить безопасность вашей учетной записи. Мы надеемся, что это руководство помогло вам узнать больше о проверке истории вашей учетной записи Gmail и дало вам несколько полезных советов по защите вашей электронной почты.
Часто задаваемые вопросы
Как проверить историю входов в приложение Gmail?
Если вы хотите проверить историю входа в Gmail на своем смартфоне, откройте приложение Gmail и нажмите на три вертикальные точки в правом верхнем углу. Нажмите « Настройки » > «Управление учетной записью Google» > «Управление данными и конфиденциальностью ». Прокрутите вниз до «Активность в Интернете и приложениях » > «Управление всей активностью в Интернете и приложениях». Здесь вы увидите всю историю входа в Gmail.
Как выйти из Gmail на других устройствах?
Если вы хотите выйти из Gmail на других устройствах, перейдите в раздел « Последняя активность учетной записи ». Здесь вы можете увидеть все устройства, которые вошли в вашу учетную запись Gmail. Чтобы выйти из устройства, посетите « Проверка безопасности ». Теперь нажмите на « Ваши устройства ». Здесь вы увидите все ваши активные и прошлые устройства. Чтобы выйти из устройства, нажмите « Устройство », а затем нажмите « Выйти ».
Как удалить историю входа в Gmail?
Если вы хотите удалить историю входа в Gmail,
- Войдите в свою учетную запись через веб-браузер
- В правом верхнем углу нажмите на значок шестеренки
- Нажмите « Настройки »
- Выберите « Данные и конфиденциальность ».
- В разделе « Настройки истории » нажмите на действие или настройку истории, которую вы хотите автоматически удалить.
Что делать, если мой пароль Google просочился?
Если вы считаете, что ваш пароль был украден, перейдите в « Настройки » и нажмите « Пароль ». Возможно, вам придется снова войти в систему или ввести свой пароль. Теперь введите новый пароль и нажмите « Изменить пароль ».
Почему я не могу войти в свою учетную запись Google?
Вы не можете войти в свою учетную запись Google по разным причинам. Возможно, вы ввели неправильный пароль или забыли свои имена пользователей. Если у вас по-прежнему возникают проблемы, посетите страницу « Восстановление учетной записи Google ».
Что делать, если вы забыли свой адрес электронной почты/имя пользователя?
Если вы забыли свой адрес электронной почты или имя пользователя, нажмите кнопку « Забыли адрес электронной почты ». Затем вам будет предложено ввести номер телефона или адрес электронной почты для восстановления. После того, как вы ввели эту информацию, нажмите « Отправить ». Затем Google отправит вам электронное письмо с вашим именем пользователя.
Как изменить пароль Gmail на компьютере?
Чтобы изменить пароль Gmail на компьютере, перейдите в « Настройки » и нажмите « Пароль ». Возможно, вам придется снова войти в систему или ввести свой пароль. Теперь введите новый пароль и нажмите «Изменить пароль».
Как сделать мою учетную запись Gmail более безопасной?
Есть много способов сделать вашу учетную запись Gmail более безопасной. Двухэтапная проверка — один из способов сделать это. Вы также можете задать секретный вопрос или использовать пароль приложения. Вы также можете включить уведомления о входе в систему и посетить страницу Google « Проверка безопасности », чтобы узнать, что еще вы можете сделать для защиты своей учетной записи.
Дальнейшее чтение:
- Как выйти из Gmail на любом устройстве (ПК, iPhone, Android)
- Хотите удалить учетную запись Gmail? Вот правильный способ навсегда удалить Gmail
- Как использовать одноразовый адрес электронной почты с Gmail, чтобы сократить спам
- Как использовать Gmail Search Chips для уточнения результатов поиска
- 5 простых способов сделать резервную копию вашей учетной записи Gmail
- Хранилище Gmail заполнено? Как быстро решить проблему [Руководство]
