Как смотреть фильмы на Коди
Опубликовано: 2017-04-07
Первоначально запущенный более пятнадцати лет назад как XBMC, Kodi работает как медиацентр и клиент ПК для домашнего кинотеатра, позволяя вам транслировать и смотреть контент из любой точки мира. У Kodi фантастический интерфейс, отличный движок тем с множеством опций, настроек и внешнего вида, а также возможность добавлять приложения из нескольких источников с использованием репозиториев программного обеспечения. Это делает Kodi одним из самых мощных приложений для потоковой передачи мультимедиа, доступных в Интернете, особенно в мире после Windows Media Center, и если вы ищете что-то с большой мощностью, Kodi — это приложение для вас. Приложение доступно на десятках различных платформ, включая Windows, macOS, iOS, Android и даже Raspberry Pi.
Kodi позволяет вам получить доступ ко всему вашему любимому контенту на одном устройстве. Вы можете получить доступ к видео, музыке, подкастам и многому другому прямо из Интернета. Kodi также позволяет легко воспроизводить медиафайлы из локального хранилища и по сети, упрощая потоковую передачу контента по беспроводной сети, которую Amazon может не одобрить для потоковой передачи на своих устройствах. Тем не менее, с основными надстройками, включая опции для Netflix, Spotify и YouTube, вы можете довольно легко использовать Kodi для полной замены Fire OS на своей платформе, вместо этого переключаясь на потоковую передачу контента через Kodi. Мы также, конечно, должны обратиться к слону в комнате: Kodi позволяет пользователям транслировать пиратский контент и телетрансляции, и хотя и Kodi, и авторы TechJunkie не поддерживают использование платформы HTPC для нелегального контента, это функция, которую миллионы людей используют Kodi по всему миру.
В качестве приложения Kodi позволяет легко смотреть все ваши любимые фильмы, независимо от того, записаны они на диск или транслируются онлайн. Если вы готовы превратить свой компьютер в идеальный ПК для домашнего кинотеатра с Kodi, вот как смотреть фильмы из любого источника.
Просмотр фильмов с дисков DVD или Blu-ray
Kodi поддерживает DVD и Blu-ray, а также аудио компакт-диски, что позволяет легко и быстро смотреть фильмы с дисководом. Чтобы просмотреть свою коллекцию DVD или Blu-ray в Kodi, начните с открытия приложения на своем компьютере, а затем вставьте диск во внутренний или внешний дисковод. Как только ваш компьютер прочитает диск, вставленный в дисковод, наведите курсор с помощью мыши, клавиш со стрелками или пульта дистанционного управления на параметр диска, затем выберите «Воспроизвести диск» на экране выбора.
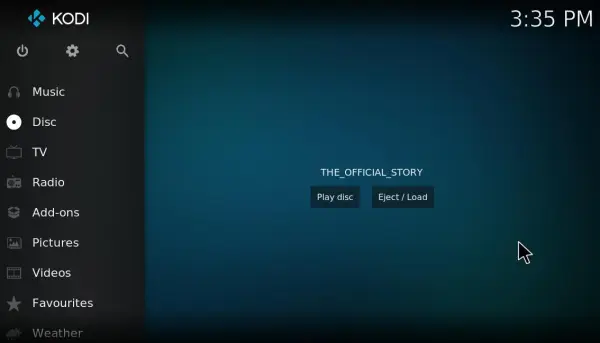
Вы также можете настроить автоматическое воспроизведение фильмов в Kodi после вставки диска. Щелкните значок шестеренки в верхней части боковой панели Kodi и выберите «Настройки проигрывателя». Выберите «Диски» на боковой панели Kodi, чтобы открыть настройки, показанные на снимке экрана ниже.
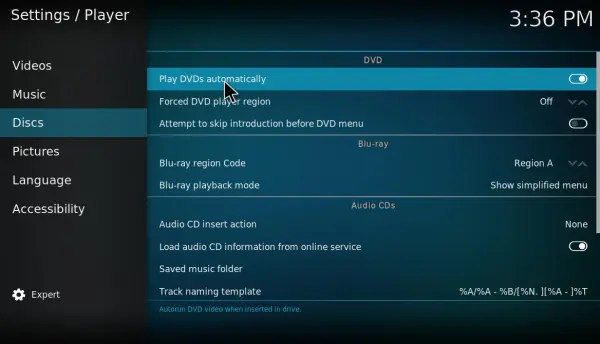
Эти параметры включают настройки DVD и Blu-ray. «Автоматическое воспроизведение DVD» — это один из вариантов, который вы можете выбрать в разделе «DVD». Нажмите «Воспроизведение DVD автоматически», чтобы активировать этот параметр. Теперь, когда вы вставляете DVD, его фильм автоматически начинает воспроизводиться в Kodi.
Во время воспроизведения фильма вы можете выбрать элементы управления воспроизведением, показанные на скриншоте ниже. Они включают кнопку «Меню видео», которая открывает меню фильма, из которого вы можете выбрать главы фильма. Нажмите кнопку «Субтитры», чтобы загрузить субтитры к фильму.

При выборе кнопки «Настройки» справа от элементов управления воспроизведением откроются дополнительные параметры вашего проигрывателя. Выбор «Настройки видео» откроет параметры, которые вы можете видеть на снимке экрана ниже, что дает вам режимы просмотра, возможность удаления черных полос вокруг фильма, выбрав соотношение сторон, возможность увеличения вашего видео и даже параметр чтобы увеличить контраст, чтобы повысить уровень фильма, который вы смотрите. Между тем, если вы хотите настроить параметры звука, вы можете выбрать в меню пункт «Настройки звука и субтитров». По умолчанию ваша громкость установлена на 100 процентов, но дальнейшее ее увеличение выше 100 процентов увеличит максимальный звук ваших динамиков. Будьте осторожны при использовании этого, однако,
Затем нажмите « Настройки видео», чтобы открыть параметры, показанные на снимке экрана ниже. Там вы можете настроить режим просмотра, нажав Режим просмотра . Чтобы удалить все черные полосы вокруг пленки, выберите « Масштаб », чтобы обрезать пленку. Или вы можете выбрать величину масштабирования и перетащить ползунок, чтобы настроить это вручную. Если фильм немного темный, нажмите « Контрастность », чтобы повысить контрастность. Параметры субтитров здесь позволяют добавлять дорожки субтитров, загруженные из Интернета, и все это можно установить по умолчанию для ваших будущих фильмов.
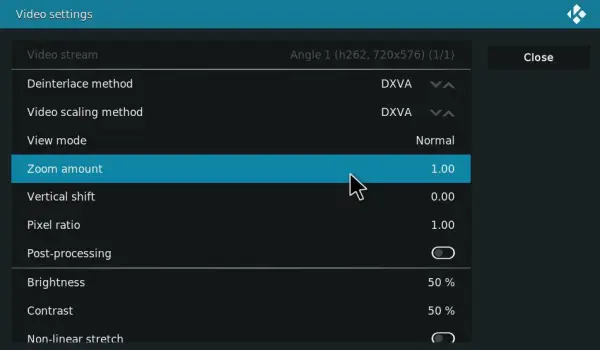

Добавить источники видеофайлов фильмов в Kodi
Вы также можете добавлять видеофайлы фильмов в Kodi и воспроизводить их в медиацентре. Вы можете скачать фильмы с многочисленных веб-сайтов. Однако не все из них являются законными, поскольку некоторые из них содержат фильмы, защищенные авторским правом. Поэтому придерживайтесь загрузки общедоступных фильмов с таких веб-сайтов, как The Internet Archive, PopcornFlix и Retrovision. Поскольку Kodi поддерживает большинство форматов видеофайлов, не имеет большого значения, в каком формате вы сохраняете фильм.
Чтобы воспроизвести файл фильма в Kodi, добавьте его источник, нажав « Видео » на боковой панели > « Файлы» и « Добавить видео » . Откроется окно «Добавить источник видео», из которого вы можете добавить исходный контент, нажав кнопку « Обзор » и выбрав папку, содержащую видеофайлы фильмов. Нажмите « ОК» , чтобы открыть окно «Установить содержимое», показанное ниже.
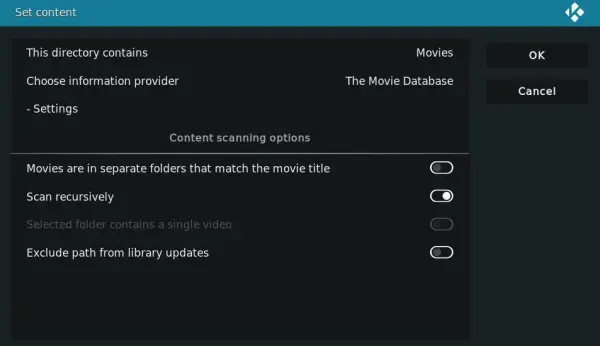
Затем вы можете нажать « Этот каталог содержит » и выбрать «Фильмы» . Скребок базы данных фильмов Kodi по умолчанию найдет фан-арт, рейтинг и другие сведения о фильме. Нажмите OK , чтобы добавить папку видео с фильмами в Kodi, которую затем можно открыть, наведя курсор на « Видео » на главном экране и выбрав ее в разделе «Источники мультимедиа». Щелкните фильм в папке, чтобы просмотреть его в медиацентре.
Потоковые фильмы с SALTS
Потоковые надстройки дают вам еще один способ смотреть фильмы в Kodi. Это надстройки, которые транслируют фильмы и телепередачи из других источников, чтобы вы могли смотреть их в Kodi. Существует множество надстроек для потоковой передачи для медиацентра, таких как Exodus, которые в этой статье TechJunkie рассказывают вам, как установить в Jarvis. Тем не менее, SALTS, иначе Stream All The Sources, является хорошей альтернативой потоковой надстройки для медиацентра. Вот как вы можете смотреть фильмы с SALTS в Kodi 18, но обратите внимание, что Tech Junkie ни в какой форме не одобряет потоковую передачу контента фильмов, защищенного авторским правом.
Сначала выберите « Дополнения » на боковой панели Kodi и щелкните значок шестеренки в верхней части боковой панели «Дополнения». Затем нажмите « Неизвестные источники » на вкладке «Дополнения», чтобы включить этот параметр. Нажмите кнопку Да , чтобы подтвердить выбранную настройку.
Далее вам нужно будет найти загрузку SALTS в Интернете. GitHub удалил SALTS, поэтому у программного обеспечения возникли небольшие проблемы с поиском стабильного дома. Вы можете попробовать поискать здесь; в противном случае вам, возможно, придется выполнить поиск в Google, чтобы найти последний репозиторий. Получив SALTS, снова откройте Kodi, нажмите « Дополнения » на главном экране и выберите значок коробки в верхней части боковой панели надстроек. Нажмите « Установить из zip-файла » и выберите zip-файл SALTS в окне «Установить из zip-файла».
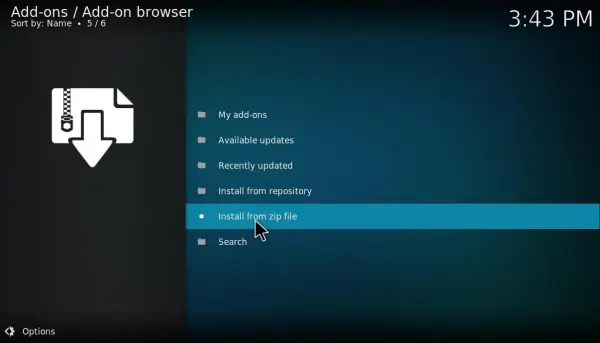
Теперь выберите « Установить из репозитория », чтобы открыть список надстроек, которые будут включать репозиторий SALTS. Нажмите « Видео надстройки» и выберите «Потоковая передача всех источников », чтобы открыть параметры надстройки, как показано непосредственно ниже. Нажмите кнопку « Установить », чтобы добавить SALTS в Kodi.
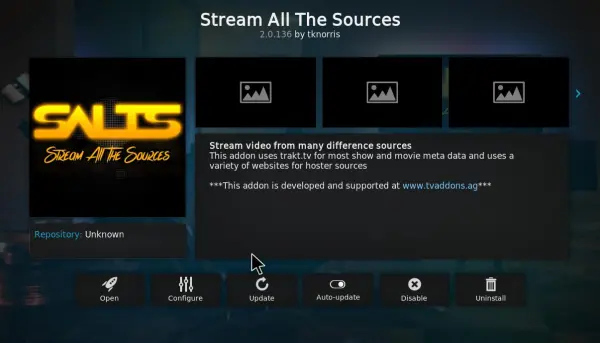
После этого вы можете открыть SALTS на главном экране, выбрав « Дополнения » и «SALTS» . Выберите «Настройки », чтобы открыть дополнительные параметры дополнения. Там вы можете выбрать параметр Auto-Configure SALTS , чтобы автоматически настроить надстройку для повышения производительности. Нажмите кнопку « Продолжить » в окне «Автоматическая конфигурация», чтобы подтвердить настройки.
Нажмите кнопку .., чтобы вернуться к основному указателю надстройки, и выберите « Фильмы» , чтобы открыть категории фильмов в SALTS, как показано на снимке ниже. Затем вы можете нажать « Поиск » и ввести название фильма, чтобы найти его. Когда вы нажимаете фильм для просмотра, SALTS находит доступные потоки. Выберите источник потока для просмотра фильма. Тогда фильм запустится в Kodi со стандартными элементами управления воспроизведением.
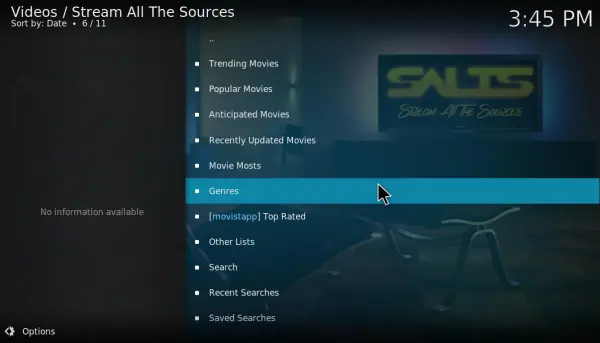
Kodi — это полностью удобная платформа сама по себе, идеально подходящая для воспроизведения локальных медиафайлов, фотографий, музыки и другого контента прямо с вашего компьютера. Однако, если вы хотите получить максимальную отдачу от своего Kodi, просто установить приложение на свой компьютер недостаточно. Kodi идеально подходит для надстроек и сборок, и, к счастью, мы в TechJunkie рассмотрели и то, и другое. Независимо от того, ищете ли вы надстройки для добавления ограниченной, но контролируемой функциональности в Kodi, или вы хотите сделать все возможное со сборками, которые добавляют тысячи приложений, надстроек и совершенно новый графический интерфейс для вашего мультимедийного ПК.
