Как архивировать/распаковывать файлы в Windows 10
Опубликовано: 2020-05-26Многие пользователи Windows по-прежнему считают, что им нужен специальный Zip или инструмент сжатия, такой как WinZip, для сжатия файлов (файлов любого типа, будь то текст, изображение, аудио-видео или даже установочный файл), присутствующих на их компьютере с Windows 10. Но это неправда, ребята. В Windows 10 есть встроенный инструмент сжатия, который помогает сжимать файлы. И если вы получили Zip-файл, вы можете использовать тот же инструмент для распаковки файлов. Как? Давайте проверим это в статье ниже:
Почему вам нужно сжимать файлы в Windows:
Прежде чем узнать, как архивировать/распаковывать файлы в Windows 10, сначала обсудите, в чем именно заключается необходимость сжатия файлов в Windows. Ниже перечислены следующие причины, которые говорят вам, почему вам нужно архивировать файлы в Windows 10:
- Windows Zip уменьшает размер файла, сжимая его в заархивированную папку.
- Сжатие файла упрощает его отправку по сети, особенно если вы боретесь с низкой скоростью Интернета.
- Объедините несколько файлов в одну Zip-папку, чтобы упростить обмен с вашими контактами.
- Увеличение дискового пространства на вашем компьютере за счет сжатия больших файлов.
- Ограничение размера обработки, налагаемое провайдерами электронной почты.
Поскольку теперь вы знаете о необходимости сжатия файлов, давайте узнаем, как создать Zip-файл в Windows 10.
Читайте также: Лучшее программное обеспечение для сжатия PDF для уменьшения размера файла PDF
Как заархивировать один файл в Windows 10
Если у вас есть один файл, который вы хотите отправить своему другу, но не можете отправить из-за его размера. Здесь Windows Zip пригодится, чтобы уменьшить общий размер этого файла, чтобы им можно было легко поделиться. Пожалуйста, следуйте приведенным ниже инструкциям, чтобы начать:
1. Перейдите к папке, в которой находится файл, который вы хотите сжать.
2. Теперь щелкните правой кнопкой мыши этот файл и в появившемся раскрывающемся меню выберите параметр «Отправить». В следующем меню выберите опцию «Сжатая (заархивированная) папка».
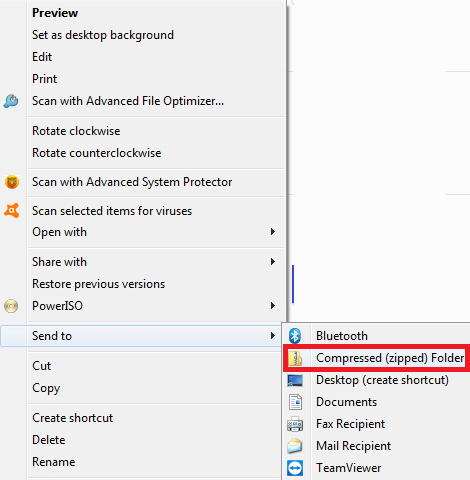
3. Теперь Windows сожмет файл и создаст новый ZIP-файл в том же месте, где находится исходный файл. Значок Zip-файла будет выглядеть как папка Windows с Zip-файлом.
4. Windows присвоит файлу такое же имя, как исходный файл с расширением .Zip. Однако вы можете переименовать файл в соответствии с вашими требованиями, выбрав Zip-файл и нажав клавишу F2.
Как заархивировать несколько файлов в Windows 10
Если вы хотите сжать несколько файлов в Windows 10, вы также можете легко сделать это с помощью Windows Zip. Эта опция также может использоваться пользователями, которые хотят отправить несколько файлов контакту, причем организованно.
Чтобы заархивировать несколько файлов в Windows 10, выполните следующие действия:
1. Откройте проводник и перейдите к файлам, которые вы хотите сжать.
2. Теперь выберите все файлы, одновременно удерживая кнопку мыши и перетаскивая ее указатель по файлу. Теперь, когда выбор сделан, файлы выбора будут выделены синим цветом.
3. Не снимая выделения с файлов, щелкните их правой кнопкой мыши и в меню выберите параметр «Отправить».
4. В следующем меню выберите параметр Сжатая (заархивированная) папка.
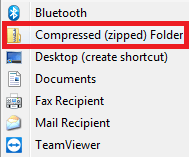
5. Теперь Widows заархивирует все файлы в заархивированную папку и сохранит папку в том же месте, что и файлы. Чтобы продолжить дальше, вы также можете переименовать эту заархивированную папку.
Как заархивировать всю папку в Windows 10
Если вы хотите поделиться папкой (содержащей несколько файлов) по электронной почте, ваш поставщик услуг электронной почты не позволит вам сделать то же самое. Но как только вы сожмете/заархивируете эту папку, вы сможете легко ее отправить.
Ниже приведены шаги, чтобы заархивировать полную папку в Windows:
- Откройте проводник и перейдите к папке, которую вы хотите отправить в Zip-файл.
- Щелкните правой кнопкой мыши папку и в меню выберите пункт «Отправить». Это откроет другое меню.
- В следующем меню нажмите на опцию «Сжатая (заархивированная) папка».
- Теперь Windows начнет сжимать папку и поместит ее в то же место, что и папку, которую вы сжимаете.
- При необходимости переименуйте сжатую папку.
Как разархивировать файлы в Windows 10
Теперь, когда вы узнали, как архивировать файлы в Windows 10, теперь давайте узнаем, как распаковывать файлы в Windows 10.

1. Откройте проводник и перейдите к файлу или папке, которую вы хотите разархивировать.
2. Когда сжатый файл/папка будет найдена, щелкните ее правой кнопкой мыши.
3. В появившемся раскрывающемся меню нажмите «Извлечь все».
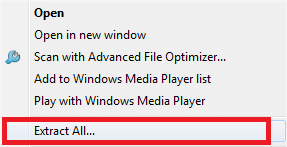
4. Откроется новое окно, в котором вас попросят подтвердить место, куда нужно извлечь файлы. Расположение по умолчанию — это место, где находится сжатая папка. Но вы можете изменить это местоположение, нажав кнопку «Обзор» и установив местоположение по своему выбору.
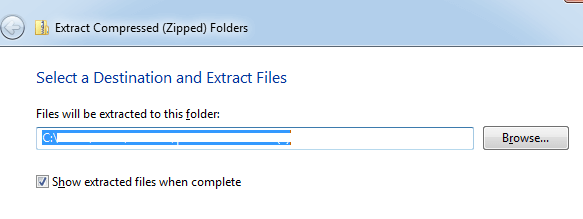
5. После установки местоположения нажмите кнопку «Извлечь», чтобы разархивировать файлы.
Теперь файлы будут извлечены в выбранное вами место назначения.
Часто задаваемые вопросы
Как распаковать файлы в Windows 10?
Для этого щелкните правой кнопкой мыши файл .zip и выберите параметр «Извлечь файлы». Теперь вам нужно указать путь назначения для сохранения извлеченного файла. Вам также необходимо указать режим обновления, режим перезаписи и другую необходимую информацию для успешного извлечения zip-файла в Windows 10. После этого нажмите « Сохранить настройки » и нажмите « ОК ».
Как распаковать папку в Windows 10 бесплатно?
Чтобы разархивировать zip-папку в Windows 10, щелкните правой кнопкой мыши заархивированную папку и выберите «Извлечь в (имя папки)». Выберите путь назначения, и файл будет немедленно разархивирован. Теперь вы можете легко использовать этот разархивированный файл бесплатно без использования какого-либо программного обеспечения. Вы также можете выбрать параметр «Извлечь все» и следовать инструкциям на экране, чтобы разархивировать файлы в Windows 10.
Как заархивировать файлы в Windows 10?
Чтобы заархивировать любой файл в Windows 10, откройте проводник и выберите файл, который вы хотите заархивировать. После выбора щелкните правой кнопкой мыши выбранный файл, а затем выберите «Отправлено»> «Сжатая 9zip-папка». Это мгновенный способ бесплатно заархивировать любой файл в Windows 10.
Могу ли я использовать программное обеспечение для сжатия и распаковки файлов?
Да, вы можете использовать программное обеспечение для сжатия файлов, такое как WinZip, 7-zip и другие, для сжатия и распаковки файлов. Эти мощные инструменты поддерживают все основные форматы файлов для достижения эффективных результатов. Вы можете использовать эти инструменты для распаковки больших файлов в Windows 10 и легко делиться ими.
Какое лучшее программное обеспечение для архивации/распаковки для Windows 10?
WinZip — одно из лучших программ для сжатия файлов для Windows 10. Вы можете найти эту утилиту в качестве встроенного решения для ваших нужд архивации/распаковки. Он позволяет легко сжимать, защищать, совместно использовать и распаковывать файлы и папки в системах Windows. Он поддерживает все основные форматы файлов для достижения эффективных результатов.
Подведение итогов:
Существуют различные инструменты сжатия, которые помогают с легкостью архивировать/распаковывать файлы в Windows 10. Но если вы хотите сэкономить немного денег, лучше использовать встроенный инструмент сжатия Windows. Так что, ребята, это все с нашей стороны. Если вы найдете информацию полезной и хотите получать ее регулярно, свяжитесь с нами через наши социальные сети.
Следующее чтение:
Как сжимать большие аудиофайлы в любом месте и в любое время простыми шагами?
Zip Slip: как Zip-файлы становятся уязвимыми?
Как сжимать файлы в Mac, Windows и Linux
Сжимайте PDF онлайн бесплатно.
