Загрузка драйвера I2C HID для Windows 11, 10
Опубликовано: 2023-09-18Для работы различных устройств требуется использование стандартных драйверов, чтобы гарантировать совместимость устройств с большинством ПК. Драйвер I2C HID — один из таких универсальных драйверов. В этой статье вы узнаете 4 простых и быстрых способа загрузки драйвера устройства I2C HID в Windows 10, 11. Продолжить чтение!
Периодическое обновление драйверов для ваших устройств гарантирует, что они смогут эффективно взаимодействовать друг с другом. Устройство I2C HID в ноутбуке представляет собой стандартный интерфейс, который позволяет компьютеру взаимодействовать с широким спектром периферийных устройств. Некоторыми примерами таких периферийных устройств являются клавиатуры и мыши. Протокол I2C совместим с широким спектром устройств. Для правильной работы с широким спектром оборудования, которое можно найти в компьютерах и других электронных устройствах, универсальные стандартные драйверы абсолютно необходимы. В этой статье мы познакомим вас с процессом загрузки драйвера устройства I2C HID в Windows 11, 10. Итак, продолжайте читать!
Способы загрузки, установки и обновления драйвера устройства I2C HID в Windows 11, 10
Ниже перечислены следующие методы, которые вы можете использовать для загрузки драйвера устройства I2C HID в Windows 11, 10. Однако вам не обязательно использовать их все, просто проработайте каждый и выберите тот, который работает лучше всего. для тебя. Теперь, без лишних слов, приступим:
Способ 1. Используйте официальный сайт производителя для загрузки драйвера устройства I2C HID.
После этого Windows проведет для вас поиск нового драйвера и либо найдет его, либо сообщит вам, что лучший драйвер уже установлен в вашей системе.
Вам нужно будет перейти на официальный сайт производителя (например, Synaptics), чтобы вручную загрузить драйвер устройства I2C HID в Windows 10, 11. Там вам нужно будет найти драйверы, соответствующие вашему конкретному варианту. Windows (например, 32- или 64-разрядная версия Windows), а затем вручную загрузите драйвер.
Завершив загрузку соответствующих драйверов для вашего компьютера, дважды щелкните загруженный файл и следуйте инструкциям, появляющимся на экране, для установки драйвера. И последнее, но не менее важное: чтобы изменения вступили в силу, вам необходимо перезагрузить компьютер.
Читайте также: Загрузка драйвера периферийного устройства Bluetooth для Windows 10, 8, 7
Способ 2. Установите обновление драйвера устройства I2C HID в диспетчере устройств.
Вы можете использовать встроенный инструмент Windows под названием «Диспетчер устройств» для загрузки драйвера устройства I2C HID в Windows 11 и 10. Ниже описано, как это сделать:
Шаг 1. Чтобы открыть диспетчер устройств , нажмите клавишу Windows, затем введите «Диспетчер устройств» в поле поиска и нажмите кнопку «Открыть».
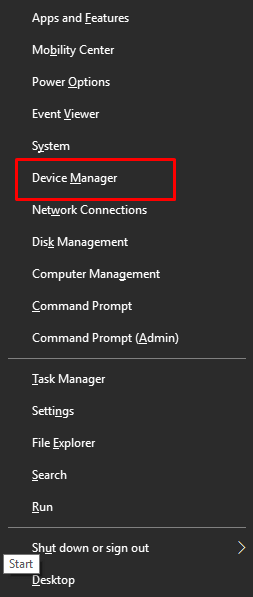
Шаг 2. Чтобы развернуть параметр «Устройства пользовательского интерфейса», перейдите к этому пункту меню и дважды щелкните его.
Шаг 3. Найдите драйвер I2C HID на своем компьютере, щелкните его правой кнопкой мыши и выберите пункт « Обновить программное обеспечение драйвера» в контекстном меню. 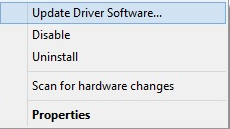
Шаг 4. Затем выберите параметр «Автоматический поиск обновленных драйверов».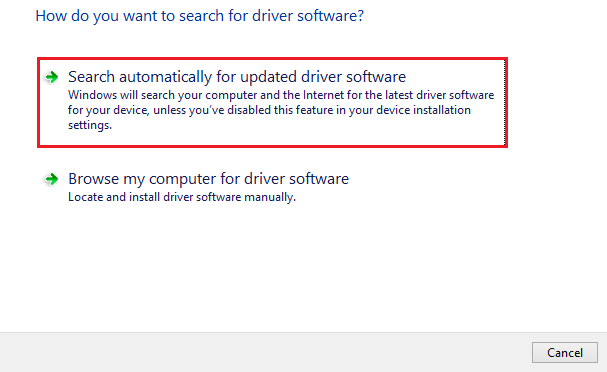
Доступная процедура теперь позволит найти, загрузить и установить последнюю версию драйверов ПК, включая драйвер устройства I2C HID для Windows 10, 11. Как только все будет сделано, перезагрузите устройство, чтобы сохранить новые драйверы.

Читайте также: Как исправить неработающее устройство HID Keyboard
Способ 3. Автоматическая установка последней версии драйвера устройства I2C HID с помощью программы обновления битовых драйверов (рекомендуется)
Хотя два описанных выше метода по-прежнему предоставят обновленный драйвер устройства I2C HID, некоторые пользователи могут счесть эти подходы слишком трудоемкими и утомительными. Это связано с тем, что требуется значительное количество процедур, и вы рискуете загрузить драйверы, которые могут содержать вредоносное ПО.
Мы настоятельно рекомендуем использовать стороннее средство обновления драйверов, чтобы не подвергать свой компьютер опасности. Bit Driver Updater имеет обширную базу данных и может быстро и автоматически обнаруживать отсутствующие драйверы на вашем компьютере, а также заменять их новыми.
С помощью этого бесплатного средства обновления драйверов вы сможете быстро и легко установить драйвер сенсорной панели в операционной системе Windows одним нажатием одной кнопки. Программа не только помогает улучшить общую производительность и надежность системы, но также помогает обновлять драйверы, которые больше не поддерживаются их производителем. Ниже описано, как использовать этот невероятный инструмент.
Шаг 1. Во-первых, вам необходимо загрузить программное обеспечение Bit Driver Updater, а затем установить его на используемое вами устройство.
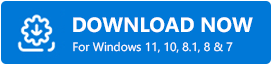
Шаг 2. На главном экране нажмите кнопку «Сканировать драйверы», чтобы начать процесс поиска системных драйверов, которые могут отсутствовать, быть неисправными или устаревшими.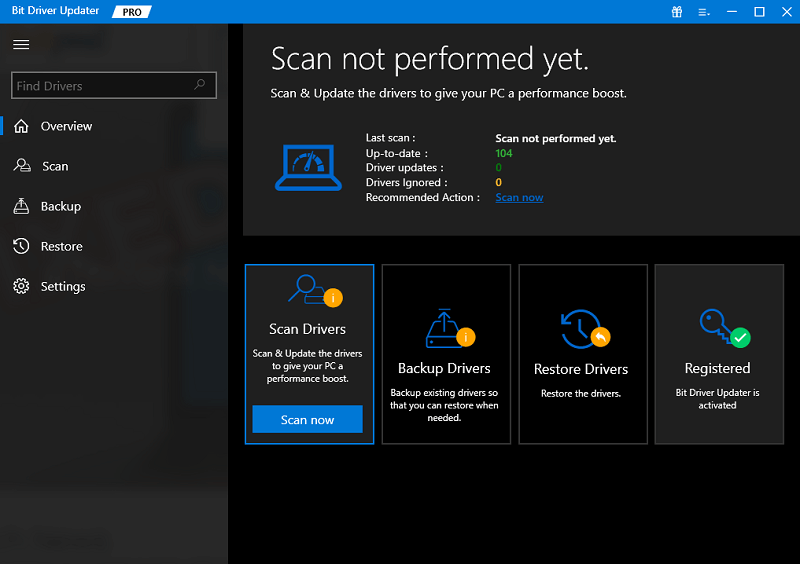
Шаг 3. Когда на вашем компьютере появится список неисправных драйверов, выберите из списка драйвер устройства I2C HID, а затем нажмите кнопку «Обновить сейчас», расположенную рядом с ним. Это позволит вам загрузить самую последнюю версию.
Совет для профессионалов: Кроме того, вы можете нажать кнопку «Обновить все» , расположенную внизу списка, если у вас установлена версия Pro.Вашему компьютеру с Windows необходимо обновить все устаревшие драйверы. 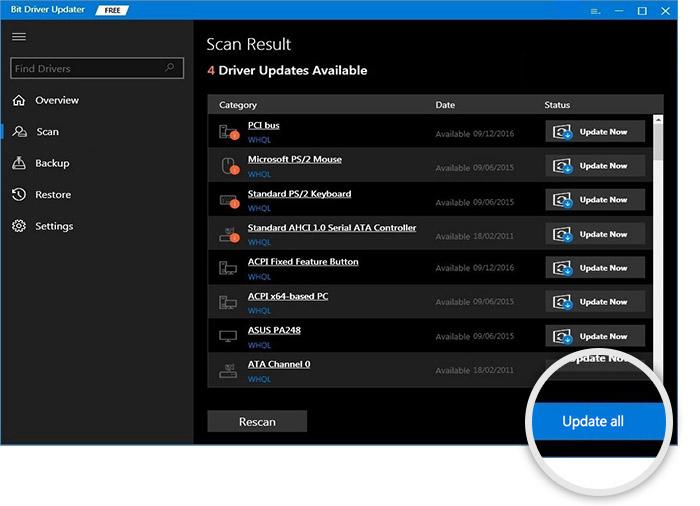
Шаг 4. Дважды щелкните пакет, чтобы извлечь его, а затем установите доступные драйверы.Чтобы применить обновления, вам потребуется перезагрузить компьютер.
Также читайте: Загрузите и обновите драйвер устройства HID Keyboard для Windows 10/8/7.
Способ 4. Запустите Центр обновления Windows, чтобы установить драйвер устройства I2C HID.
Наконец, Центр обновления Windows — это еще один способ загрузки драйвера устройства I2C HID в Windows 10, 11. Для этого выполните следующие действия:
Шаг 1. Перейдите в меню «Пуск» и щелкните значок шестеренки (Настройки), чтобы открыть настройки Windows.
Шаг 2. В настройках Windows нажмите «Обновление и безопасность» .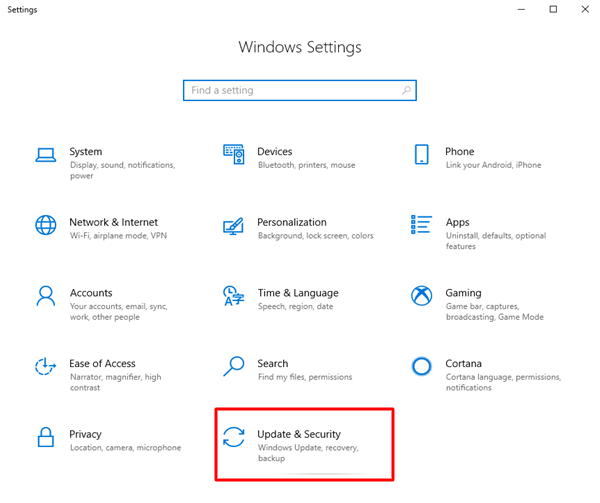
Шаг 3. Затем убедитесь, что на левой панели выбран Центр обновления Windows.
Шаг 4. Затем нажмите «Проверить наличие обновлений», чтобы продолжить.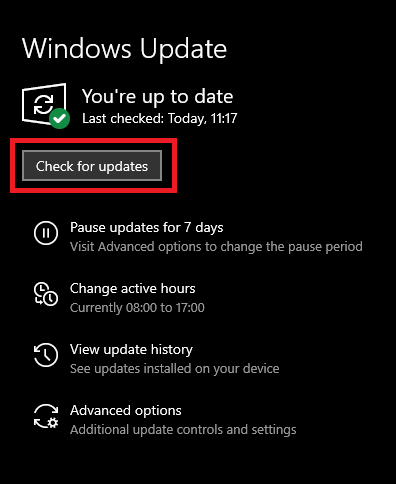
Теперь Windows выполнит поиск последних обновлений и, если они будут обнаружены, автоматически установит доступные, включая драйвер устройства I2C HID. Помимо обновлений драйверов, обновления Windows также содержат другие системные обновления и исправления безопасности, улучшающие общую функциональность и производительность компьютера.
Читайте также: Как скачать драйвер устройства PCI для Windows 11/10/8/7
Как загрузить, установить и обновить драйвер I2C для Windows 11, 10: объяснение
Чтобы убедиться, что ваш тачпад работает должным образом, вам необходимо убедиться, что драйвер для вашего устройства I2C HID всегда обновляется. В этом посте мы продемонстрировали четыре простых подхода, которые каждый может использовать для установки последней версии драйверов. Мы надеемся, что информация, представленная в этом руководстве по загрузке драйверов, оказалась для вас полезной и полезной.
Пожалуйста, не стесняйтесь оставлять свои вопросы, сомнения или дополнительные предложения в разделе комментариев ниже. Подпишитесь на нашу рассылку для получения дополнительной информации, связанной с технологиями. И последнее, но не менее важное: подписывайтесь на нас в социальных сетях!
